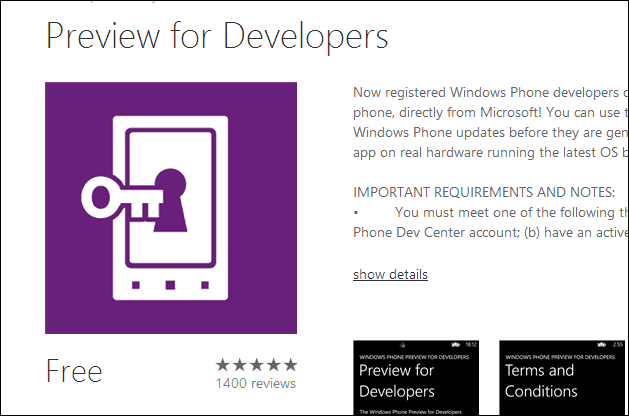كيفية تمكين معدل التحديث الديناميكي على Windows 11
نظام التشغيل Windows 11 بطل / / April 02, 2023

آخر تحديث في

قد يبدو معدل تحديث الشاشة المرتفع جيدًا ، ولكن على جهاز كمبيوتر محمول ، يمكن أن يستنزف البطارية قريبًا. إليك كيفية تمكين معدل التحديث الديناميكي على Windows 11 للمساعدة في إيقاف هذه المشكلة.
إذا كانت شاشة الكمبيوتر المحمول لديك تتمتع بمعدل تحديث مرتفع ، فسترى حركة أكثر سلاسة عندما يتغير أي شيء على الشاشة. ومع ذلك ، سيأتي هذا على حساب انخفاض عمر البطارية. ألن يكون رائعًا إذا كانت هناك طريقة لاستخدام معدل تحديث أعلى فقط عندما تكون في حاجة إليه حقًا؟
والخبر السار هو أنه يمكنك تمكين معدل التحديث الديناميكي على نظام التشغيل Windows 11 للقيام بذلك بالضبط. إذا كان لديك الجهاز المناسب ، فيمكنك السماح لـ Windows 11 بتحديد متى ستستفيد من معدل تحديث أعلى ، ومتى يكون من الأفضل خفض معدل التحديث لتوفير البطارية.
سنشرح كيفية تمكين معدل التحديث الديناميكي على Windows 11 باستخدام الخطوات أدناه.
ما هو معدل التحديث الديناميكي؟
معدل التحديث هو مقياس لمدى سرعة تحديث شاشتك. أ معدل التحديث 60 هرتز، على سبيل المثال ، يعني أنه سيتم تحديث الصورة الموجودة على جهاز الكمبيوتر الخاص بك
بالنسبة للعديد من المهام ، فإن معدل التحديث المرتفع ليس ضروريًا حقًا. إذا كنت تقوم بالتمرير عبر بريدك الإلكتروني ، على سبيل المثال ، فلن تلاحظ حقًا فرقًا كبيرًا بين معدل تحديث 60 هرتز ومعدل تحديث 120 هرتز. ومع ذلك ، إذا كنت تلعب لعبة فيديو ذات رسومات عالية الدقة والكثير من الحركة ، فإن معدل التحديث الأعلى يمكن أن يجعل لعبتك تبدو أكثر سلاسة.
تكمن المشكلة في أن معدل التحديث الأعلى يعني أن شاشتك تعمل بجدية أكبر ، وهذا يعني أنها تستخدم المزيد من الطاقة. يؤدي معدل التحديث الأعلى حتمًا إلى تقصير عمر البطارية. وهنا يأتي دور معدل التحديث الديناميكي. يتيح تمكين هذا الإعداد لنظام التشغيل Windows 11 التحكم في معدل تحديث الشاشة.
لنفترض أنك تعمل على مستند Word - سيحافظ Windows 11 على معدل التحديث الخاص بك عند 60 هرتز. أثناء اللعب ، سيتحول تلقائيًا إلى معدل تحديث 120 هرتز للتعويض عن سرعة العرض على الشاشة حركة.
باستخدام معدل تحديث أعلى فقط عند الحاجة إليه حقًا ، يمكنك زيادة عمر بطارية الكمبيوتر المحمول.
كيفية تمكين معدل التحديث الديناميكي على Windows 11
يسمح تشغيل معدل التحديث الديناميكي لنظام التشغيل Windows 11 بتغيير معدل التحديث الخاص بك للمهمة أو التطبيق الذي تستخدمه لتحسين عمر البطارية. سوف تحتاج إلى قم بتغيير معدل التحديث الخاص بك على Windows 11 لفعل هذا.
يتوفر معدل التحديث الديناميكي فقط لأجهزة الكمبيوتر المحمولة المزودة بشاشة تدعم ملف معدل التحديث المتغير (VRR) وله أقصىمعدل تحديث لا يقل عن 120 هرتز. إذا كان جهازك لا يفي بالمعايير ، فلن ترى أي خيار لتمكين معدل التحديث الديناميكي.
لتمكين معدل التحديث الديناميكي على Windows 11:
- يفتح إعدادات عن طريق النقر بزر الماوس الأيمن فوق قائمة ابدأ وتحديد إعدادات.
- في ال نظام القائمة ، انقر فوق عرض.
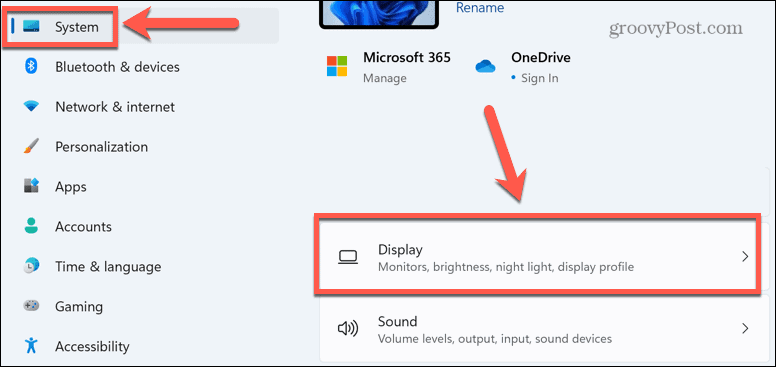
- قم بالتمرير لأسفل وحدد عرض متقدم تحت الإعدادات ذات الصلة.
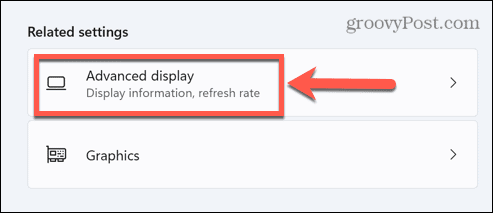
- انقر فوق المربع المنسدل بجوار اختر معدل التحديث.
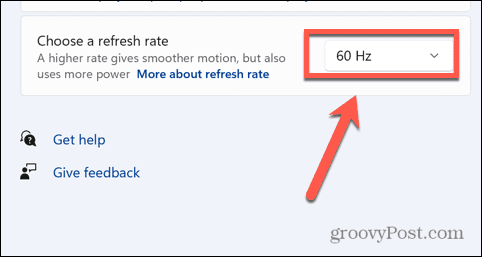
- إذا كان الخيار متاحًا ، فحدد متحرك. سيتم أيضًا عرض معدلات التحديث المتاحة لشاشتك.
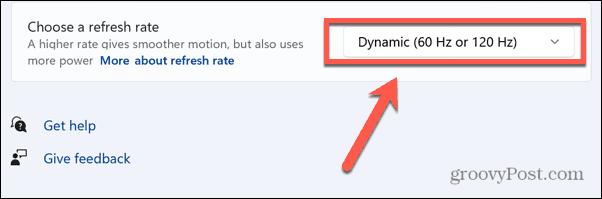
لماذا لا يمكنني تحديد معدل التحديث الديناميكي؟
كما ذكرنا أعلاه ، لن يعمل معدل التحديث الديناميكي إلا مع أجهزة الكمبيوتر المحمولة التي يمكنها تقديم معدل تحديث يبلغ 120 هرتز كحد أدنى. إذا كانت شاشتك تفي بهذه المعايير ، ولكنك ما زلت لا ترى خيار تحديد معدل التحديث الديناميكي ، فمن المحتمل أن تكون المشكلة هي برنامج التشغيل الخاص بك.
يجب أن تعمل شاشتك على تشغيل برنامج تشغيل رسومات WDDM 3.0 لظهور خيار معدل التحديث الديناميكي. يمكنك التحقق من طراز برنامج التشغيل الخاص بك لمعرفة ما إذا كانت بطاقة الرسومات الحالية تدعم معدل التحديث الديناميكي.
للتحقق من طراز برنامج التشغيل الخاص بك على نظام التشغيل Windows 11:
- انقر على يبحث في شريط المهام أو افتح قائمة ابدأ.
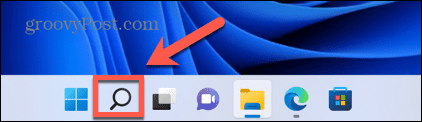
- يكتب dxdiag وانقر فوق افضل مباراة الخيار الذي يظهر في النتائج.
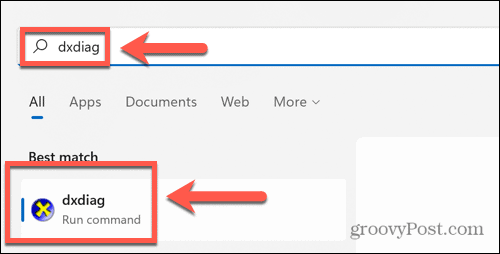
- في ال أداة تشخيص DirectX نافذة ، حدد عرض فاتورة غير مدفوعة.
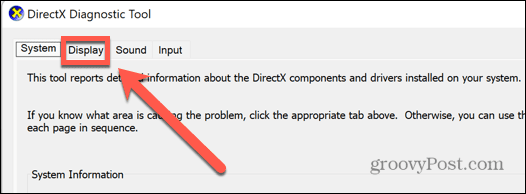
- تحت السائقين، افحص ال نموذج السائق.
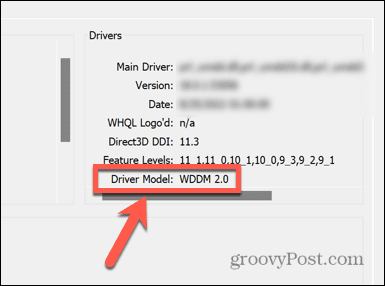
- إذا كان نموذج السائق لم يتم تعيينه على WDDM 3.0 أو أعلى، لن تتمكن من استخدام معدل تحديث ديناميكي.
التعرف على Windows 11
إذا قررت تمكين معدل تحديث ديناميكي على Windows 11 ، فيمكنك المساعدة في إطالة عمر البطارية في التطبيقات والألعاب عالية الطاقة. هناك الكثير من التعديلات الأخرى التي يمكنك إجراؤها في Windows 11 لتحسين تجربتك مع ظروفك.
على سبيل المثال ، يمكنك قم بتعطيل Superfetch على نظام التشغيل Windows 11 لمحاولة حل مشكلات استخدام القرص عالية. يمكنك استخدام ال مراقب أداء Windows 11 لاستكشاف المشكلات وإصلاحها. قد ترغب أيضًا في تعطيل التثبيت التلقائي لبرنامج التشغيل على نظام التشغيل Windows 11 لإيقاف برامج التشغيل المحدثة من التسبب في حدوث مشكلات.
كيفية البحث عن مفتاح منتج Windows 11 الخاص بك
إذا كنت بحاجة إلى نقل مفتاح منتج Windows 11 الخاص بك أو كنت بحاجة إليه فقط لإجراء تثبيت نظيف لنظام التشغيل ، ...
كيفية مسح Google Chrome Cache وملفات تعريف الارتباط وسجل التصفح
يقوم Chrome بعمل ممتاز في تخزين محفوظات الاستعراض وذاكرة التخزين المؤقت وملفات تعريف الارتباط لتحسين أداء متصفحك عبر الإنترنت. كيف ...
مطابقة الأسعار في المتجر: كيفية الحصول على الأسعار عبر الإنترنت أثناء التسوق في المتجر
لا يعني الشراء من المتجر أن عليك دفع أسعار أعلى. بفضل ضمانات مطابقة الأسعار ، يمكنك الحصول على خصومات عبر الإنترنت أثناء التسوق في ...