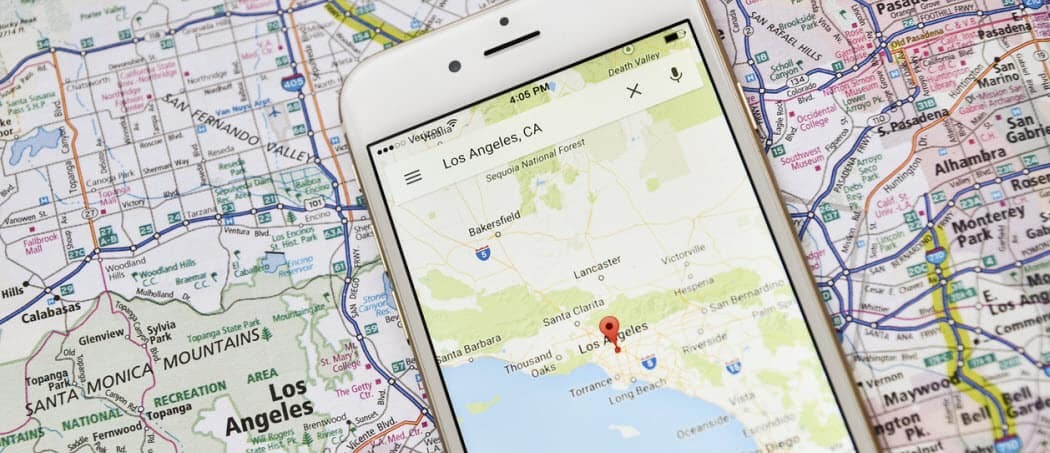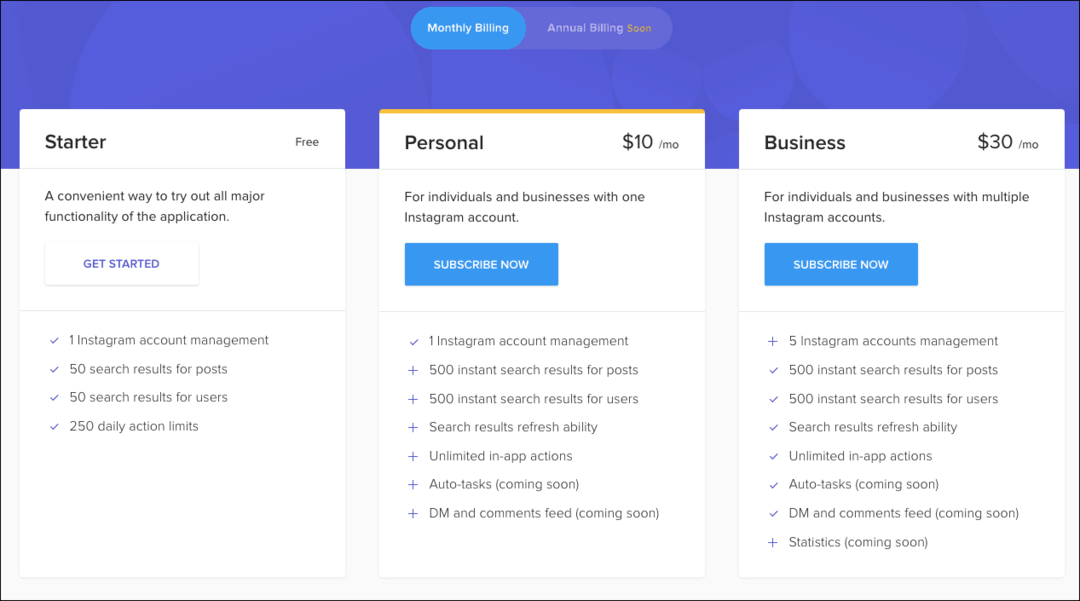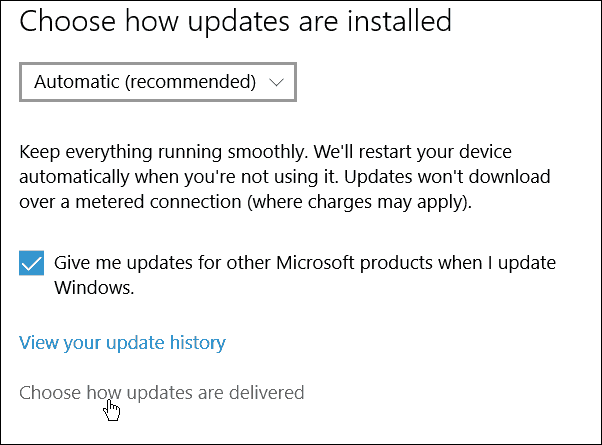آخر تحديث في
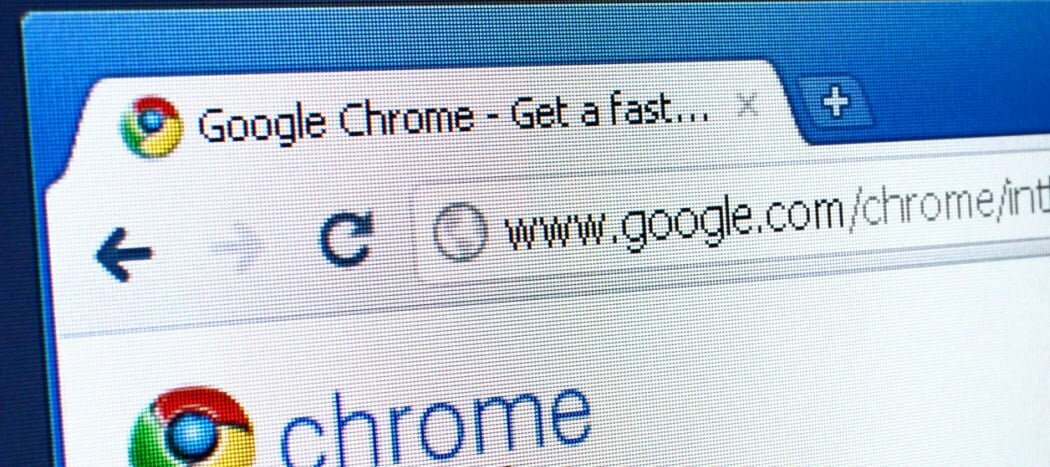
Chrome شائع ، لكنه ليس مثاليًا. إذا لم يتم تحميل أحد المواقع ، فقد ترى خطأ Err_Address_Unreachable ، والذي يمكنك إصلاحه باستخدام هذا الدليل.
قد يكون Google Chrome أحد أكثر المتصفحات شيوعًا في السوق ، ولكنه ليس دائمًا الأكثر استقرارًا. مثل جميع البرامج ، يمكن أن تحدث الأخطاء والأخطاء التي تمنعها من العمل.
أحد هذه الأخطاء هو Err_Address_Unreachable خطأ في Chrome. يشير هذا الخطأ إلى أنه لا يمكنك الوصول إلى الموقع الذي تريد زيارته. غالبًا ما يظهر الخطأ عند زيارة موقع غير موجود. ومع ذلك ، يمكن أن تظهر عند محاولة تحميل موقع صالح معروف.
إذا لم تتمكن من الوصول إلى موقع ما بشكل متكرر ، فسترغب في إصلاح Err_Address_Unreachable في Chrome. سنشرح كيفية القيام بذلك أدناه.
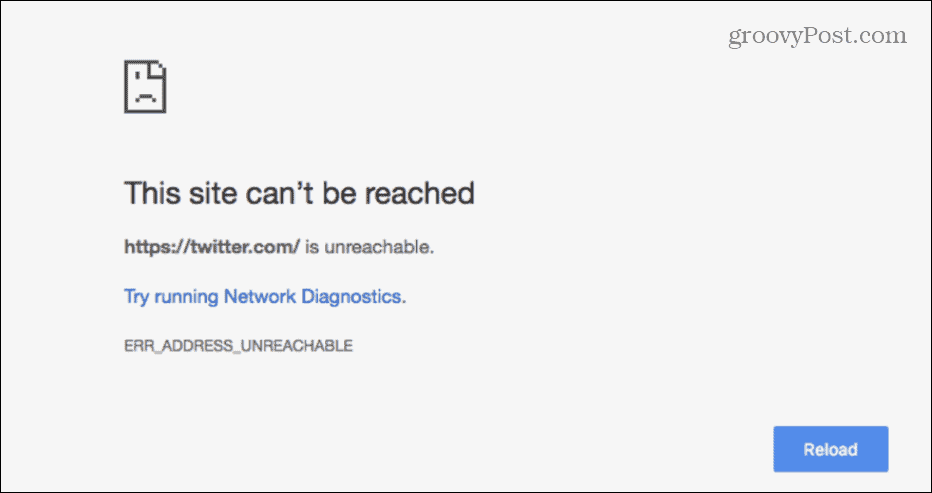
أعد تشغيل جهاز التوجيه الخاص بك
واحدة من أولى الخطوات التي يمكنك اتخاذها هي إعادة تشغيل جهاز التوجيه الخاص بك. يمكنك إعادة تشغيله بالضغط على زر الطاقة وتركه مغلقًا لمدة 10-15 ثانية ثم إعادة تشغيله. إذا لم يكن لديك زر ، فيمكنك إعادة تشغيله بشدة عن طريق فصل سلك الطاقة لمدة 10-15 ثانية وتوصيله مرة أخرى.
إذا لم تشعر بالراحة عند إعادة تشغيل جهاز التوجيه باستخدام الجهاز ، فيمكنك محاولة إعادة تشغيله إعدادات. عادة ، يمكنك الوصول إلى هناك عن طريق الكتابة 192.168.1.1 أو 192.168.0.1 وتسجيل الدخول بكلمة المرور الإدارية الخاصة بك. إذا لم تكن متأكدًا ، فستحتاج إلى مراجعة دليل جهاز التوجيه للحصول على مزيد من المعلومات.
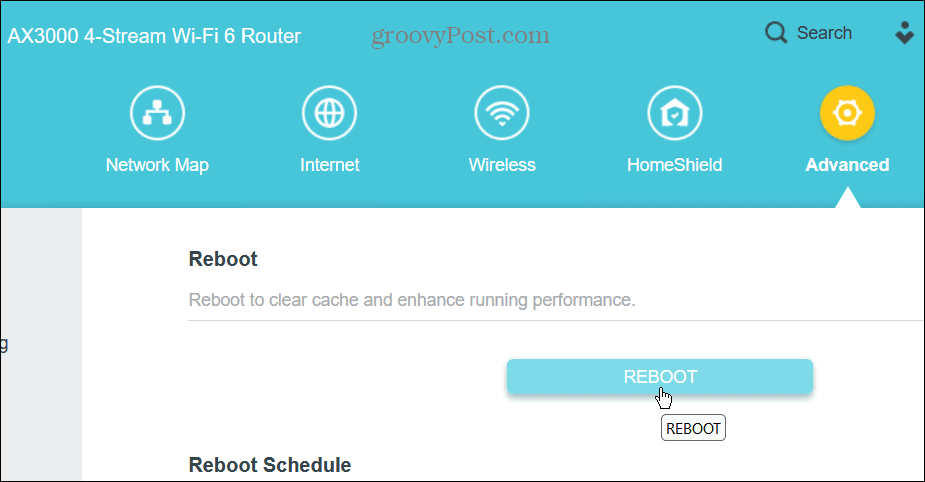
عندما تكون جاهزًا ، اضغط على اعادة التشغيل زر في صفحة إعدادات جهاز التوجيه الخاص بك وقم بتأكيد اختيارك. مقدار الوقت المستغرق لإكمال إعادة التشغيل الكامل يختلف بين أجهزة التوجيه ، لكنك تنظر في حوالي خمس دقائق.
بعد اكتمال إعادة التشغيل ، يجب أن تكون قادرًا على زيارة الموقع دون أي خطأ.
تعطيل كافة ملحقات كروم
هناك الآلاف من ملحقات Chrome التي تجعل المهام المختلفة أكثر وضوحًا ، ولكن الإضافات سيئة الترميز يمكن أن تتسبب في حدوث أخطاء.
لتعطيل الإضافات في Chrome:
- انقر على زر ثلاثي النقاط في الزاوية العلوية اليمنى وحدد إعدادات.
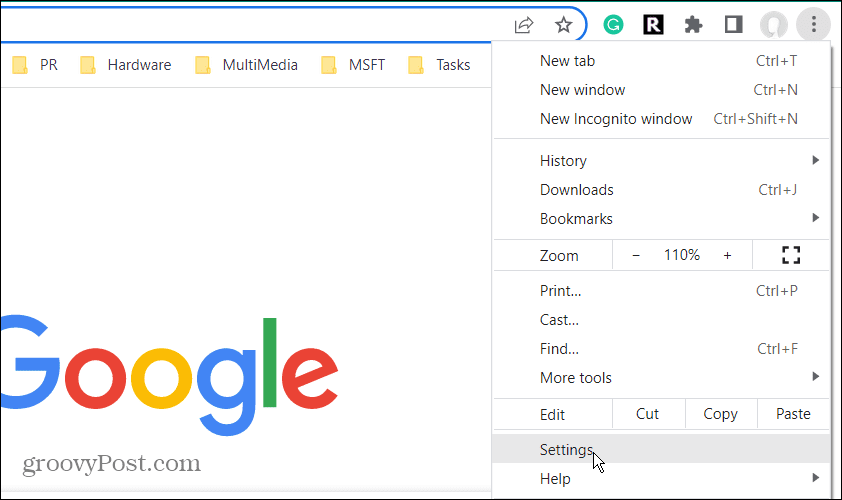
- انقر على ملحقات الخيار من القائمة في الزاوية اليمنى السفلى.
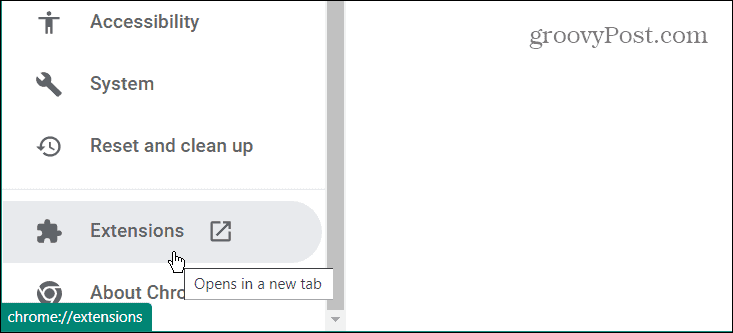
- في الشاشة التالية ، قم بإيقاف تشغيل جميع الملحقات المثبتة.
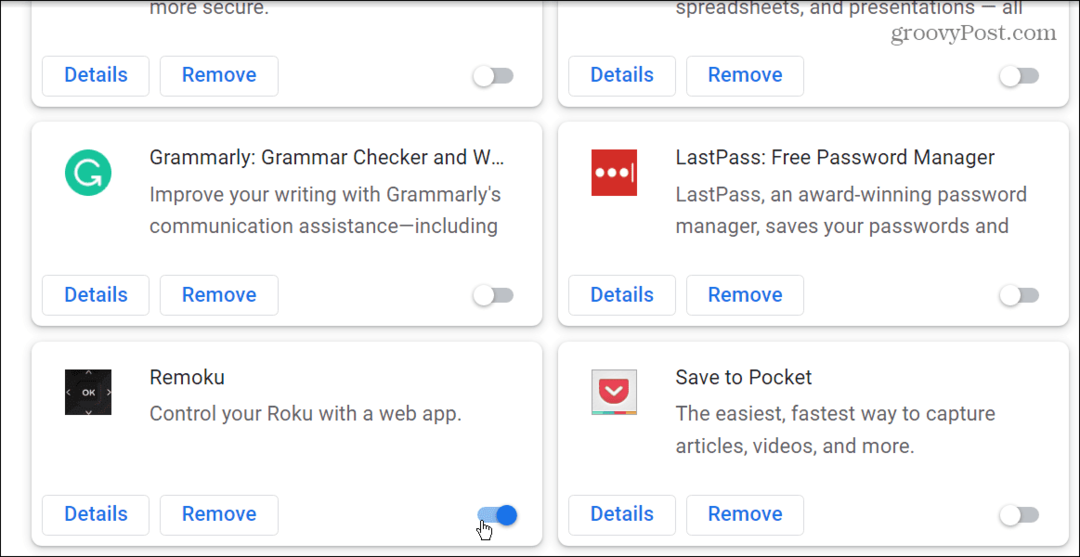
- بعد تمكين جميع الملحقات ، قم بتشغيلها وتشغيلها واحدة تلو الأخرى حتى تجد الجاني للخطأ وقم بإلغاء تثبيته.
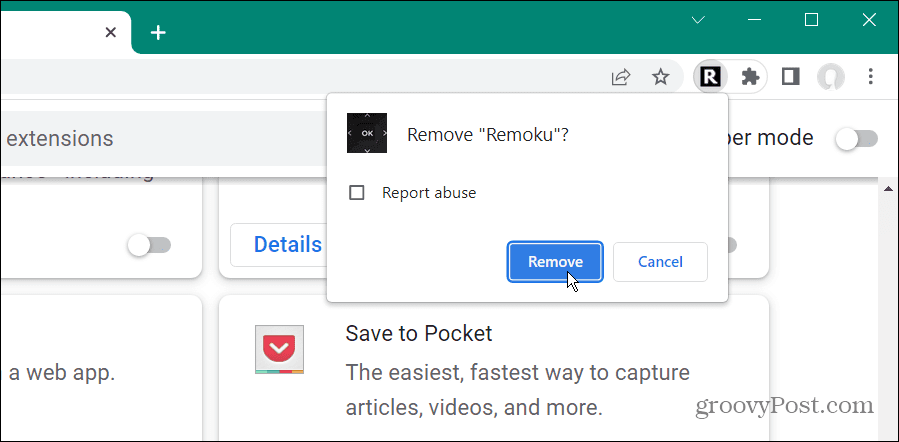
قم بالتبديل إلى إعدادات DNS البديلة على Windows
عندما تحاول تحميل موقع ويب عبر اسم مجال (مثل groovypost.com) ، فإن متصفحك يستخدم ملف نظام اسم المجال (عبر ISP التي يتحكم فيها خوادم DNS) لحلها.
إذا كانت هناك مشكلة في نظام DNS هذا ، فلن يتم تحميل موقعك. عندما تواجه مشاكل في نظام أسماء النطاقات ، يمكنك تغييره إلى نظام DNS بديل من Google ، OpenDNS، أو Cloudflare.
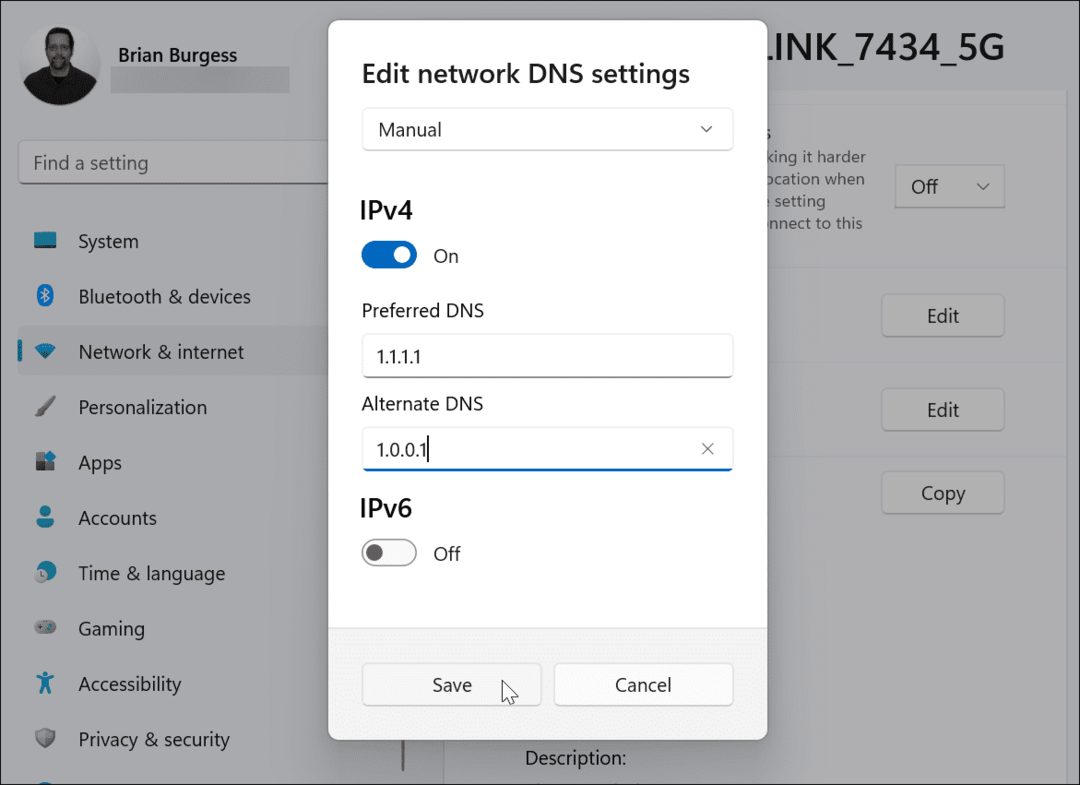
للحصول على إرشادات كاملة خطوة بخطوة حول جعل جهاز الكمبيوتر الخاص بك يستخدم DNS بديل ، اقرأ أحد الأدلة المفيدة أدناه:
- كيفية تغيير DNS على Windows 10
- كيفية تغيير DNS على Windows 11
بمجرد الانتهاء من خطوات تغيير جهاز الكمبيوتر الخاص بك إلى DNS بديل ، انتقل إلى الصفحة التي أعطتك الخطأ ومعرفة ما إذا كان يعمل.
امسح ذاكرة التخزين المؤقت وبيانات التصفح في Chrome
قد تتسبب مشكلة في ذاكرة التخزين المؤقت لموقعك في حدوث خطأ Err_Address_Unreachable في Chrome (خاصةً إذا كان الموقع الخطأ يحاول التحميل). عندما انت امسح ذاكرة التخزين المؤقت للتصفح وملفات تعريف الارتباط وبيانات التصفح في Chrome ، يمكنه حل المشكلة.
لمسح محفوظات الاستعراض في Chrome:
- يطلق كروم.
- انقر على ثلاث نقاط الزر في الزاوية العلوية اليمنى واختر إعدادات.
- يختار الأمن والخصوصية من القائمة اليسرى وحدد ملف محو بيانات التصفح الخيار على اليمين.
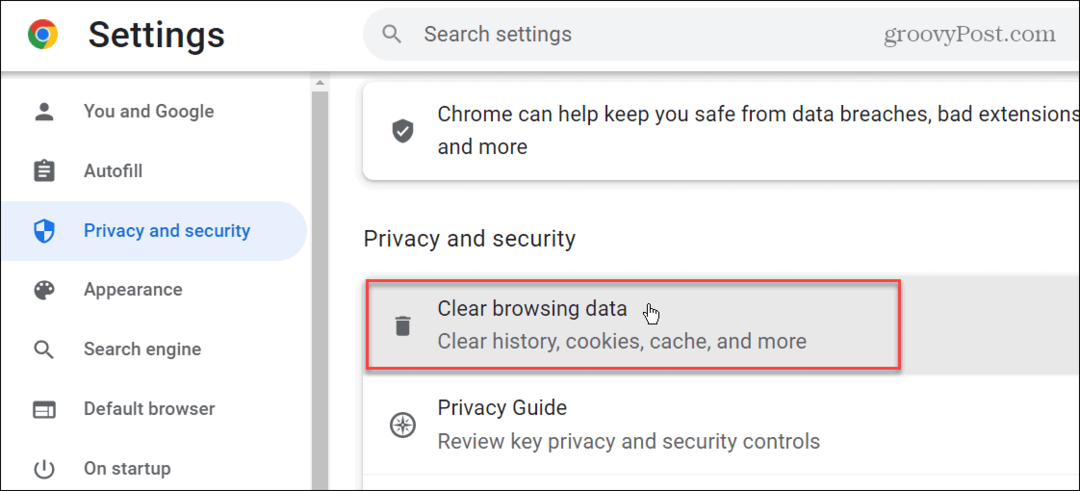
- عندما تصفح واضح تفتح النافذة ، حدد متقدم في الجزء العلوي ، حدد كل العناصر ، واختر النطاق الزمني. لاحظ أنك قد ترغب في البدء بامتداد اخر 7 ايام من القائمة المنسدلة ، ولكن يمكنك تحديد فترات أطول ، بما في ذلك محو البيانات من كل الوقت.
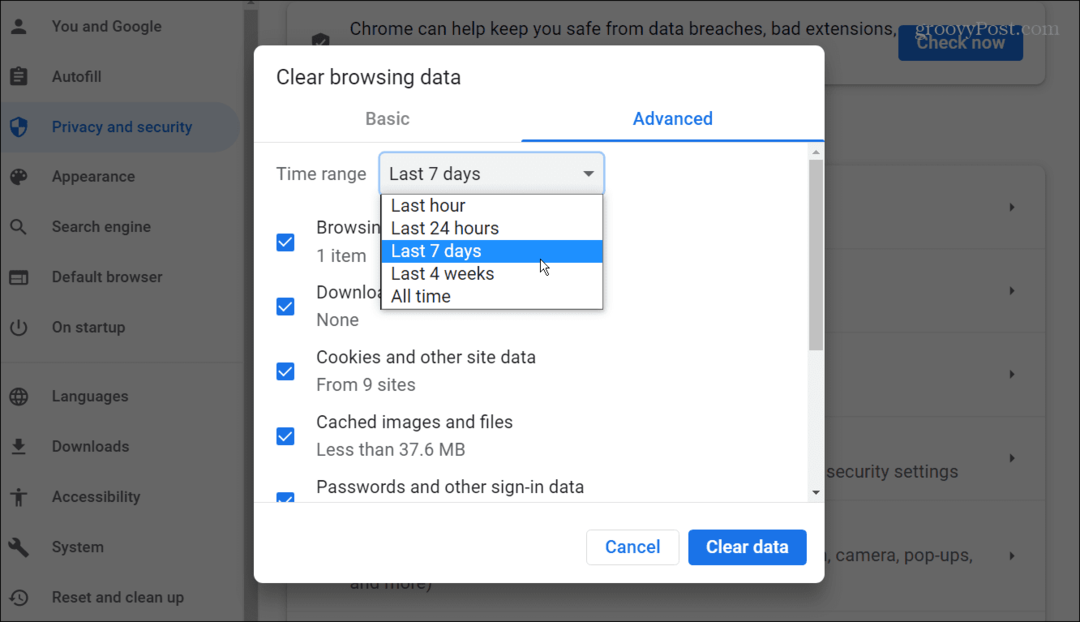
- بعد تحديد اختيارك ، انقر فوق الزر الأزرق امسح البيانات الزر الموجود في الزاوية اليمنى السفلية من المربع.
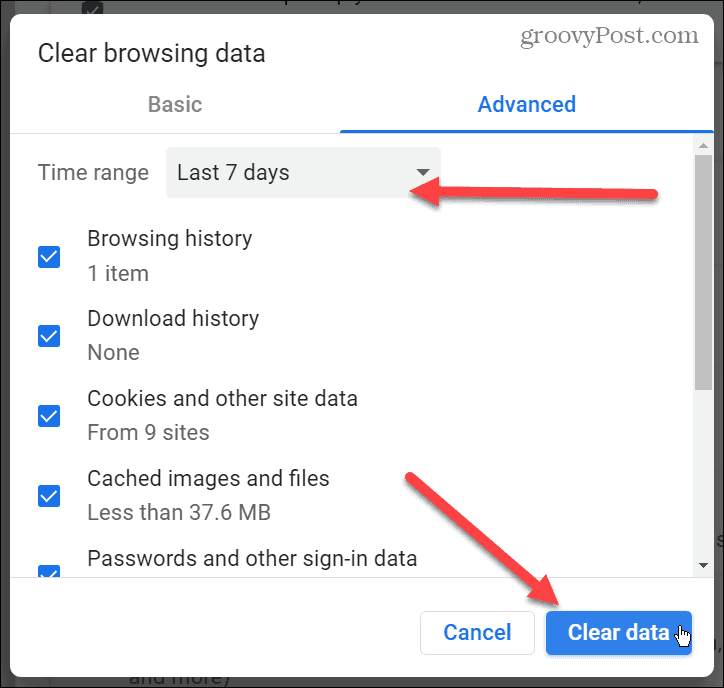
بعد مسح سجل التصفح ، أعد تشغيل Chrome وانتقل إلى الصفحة التي ظهر فيها الخطأ. يجب أن يؤدي مسح سجل التصفح إلى إصلاح Err_Address_Unreachable في Chrome.
قم بتشغيل مستكشف أخطاء التطبيق ومصلحها
هناك خطوة أخرى يمكنك اتخاذها وهي تشغيل ملف مستكشف أخطاء التطبيق ومصلحها على نظام التشغيل Windows 11. يمكن لهذه الأداة اكتشاف المشكلات المتعلقة بالتطبيقات (بما في ذلك Chrome) وإصلاحها تلقائيًا.
لتشغيل مستكشف أخطاء التطبيق ومصلحها لـ Chrome:
- اضغط على مفتاح Windows أو انقر فوق يبدأ زر وفتح إعدادات. بدلاً من ذلك ، يمكنك استخدام اختصار لوحة المفاتيح مفتاح Windows + I لفتح الإعدادات مباشرة.

- متى إعدادات يفتح ، اضغط نظام على اليسار و استكشاف الاخطاء على اليمين.
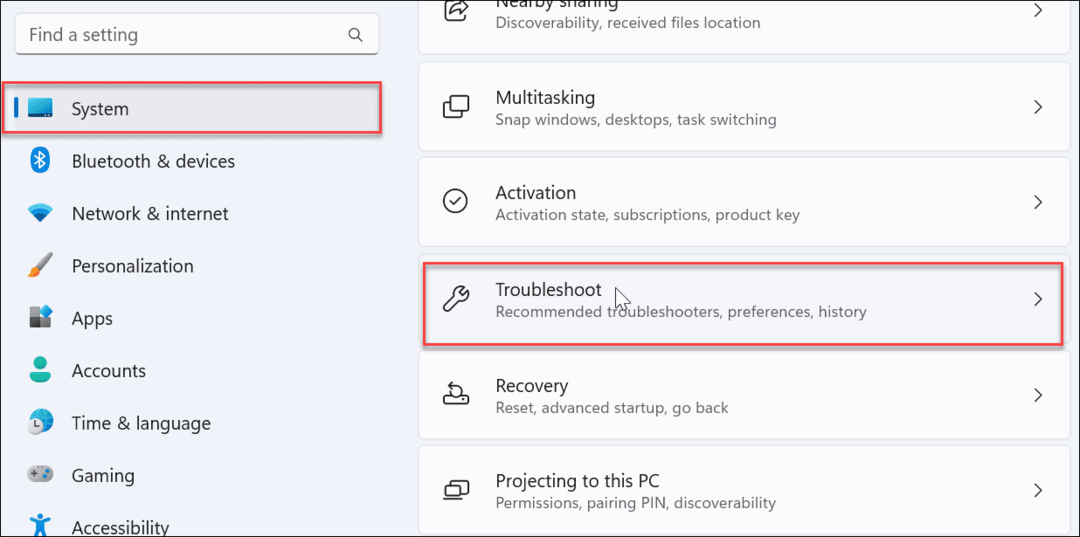
- يختار مستكشفات الأخطاء ومصلحها الأخرى تحت خيارات قسم.
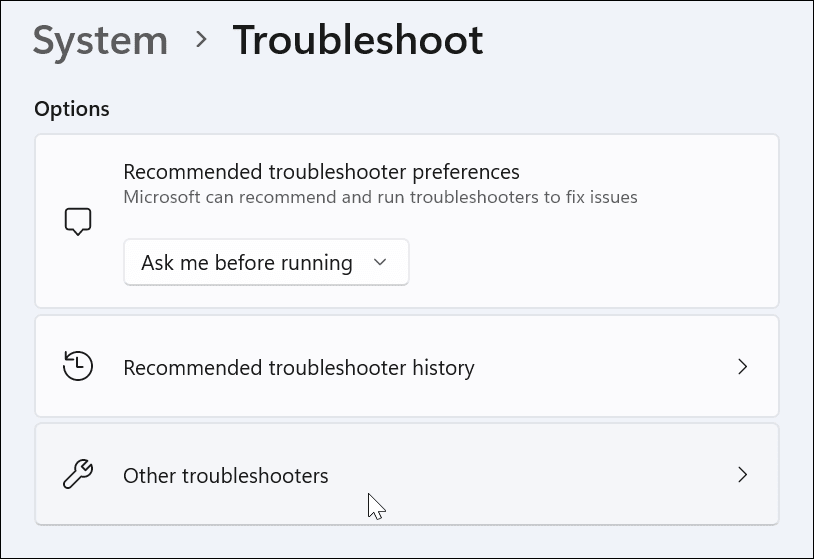
- قم بالتمرير لأسفل القائمة وانقر فوق يجري زر بجانب مستكشف أخطاء توافق البرنامج ومصلحها.
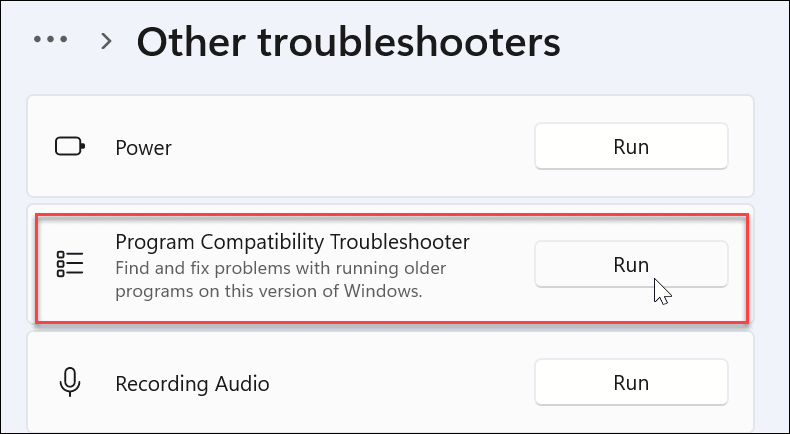
- عندما مستكشف أخطاء توافق البرنامج ومصلحها تطلق ، حدد جوجل كروم من القائمة وانقر التالي.
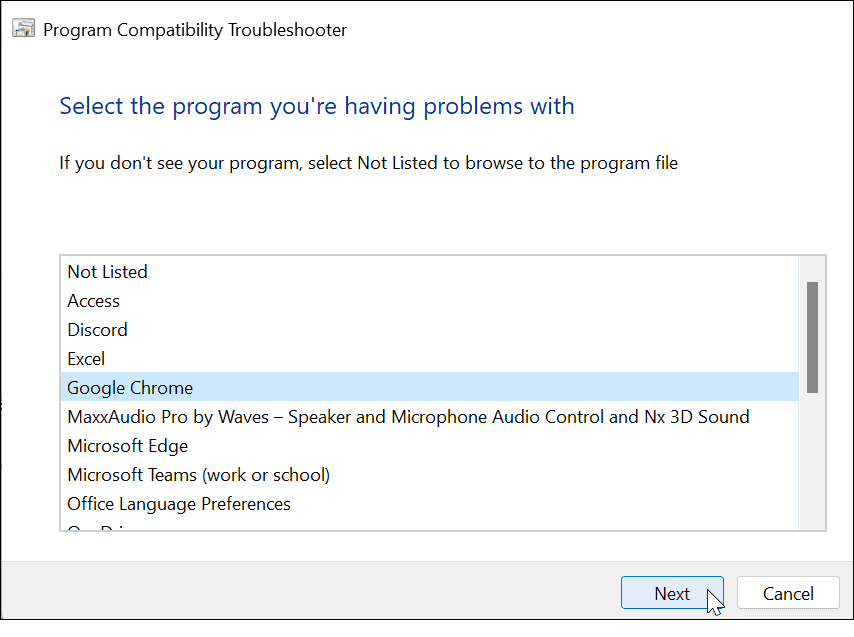
- الآن ، حدد نوع استكشاف الأخطاء وإصلاحها الذي تريد القيام به. عادة ، باستخدام امتداد جرب الإعدادات الموصى بها يعمل الخيار.
- إذا لم يكن كذلك ، فارجع واستخدم خيار استكشاف أخطاء البرنامج وإصلاحها.
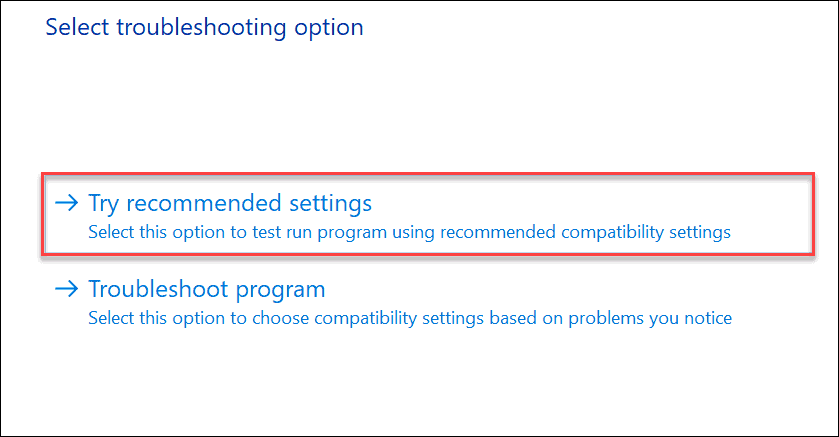
- انقر على اختبر البرنامج زر من مستكشف أخطاء توافق البرنامج ومصلحها شاشة. لاحظ أنه يجب تشغيل Chrome بعد النقر فوق ملف اختبر البرنامج زر.
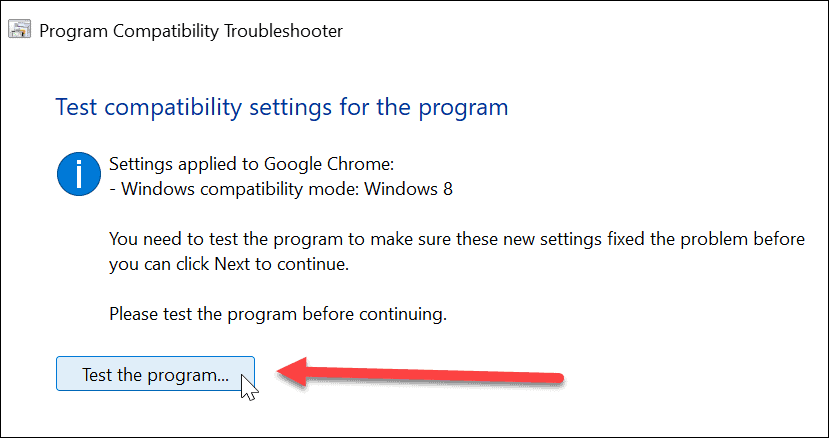
- بعد اختبار البرنامج ، انقر فوق التالي زر في مستكشف الأخطاء ومصلحها.
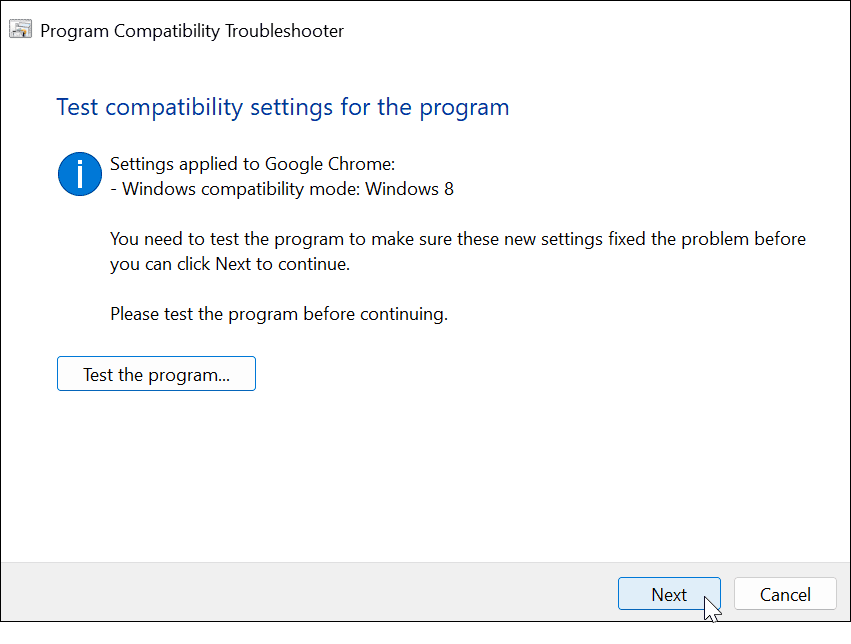
- إذا كان Chrome يعمل ، فانتقل وانقر فوق نعم, احفظ هذه الإعدادات لهذا البرنامج الخيار في القائمة.
- إذا لم ينجح الأمر ، فاختر أحد "لا" خيارات. ستُبلغ هذه الخيارات البيانات إلى Microsoft وتتحقق من وجود حل عبر الإنترنت. بدلاً من ذلك ، يمكنك المحاولة مرة أخرى باستخدام إعدادات مختلفة.
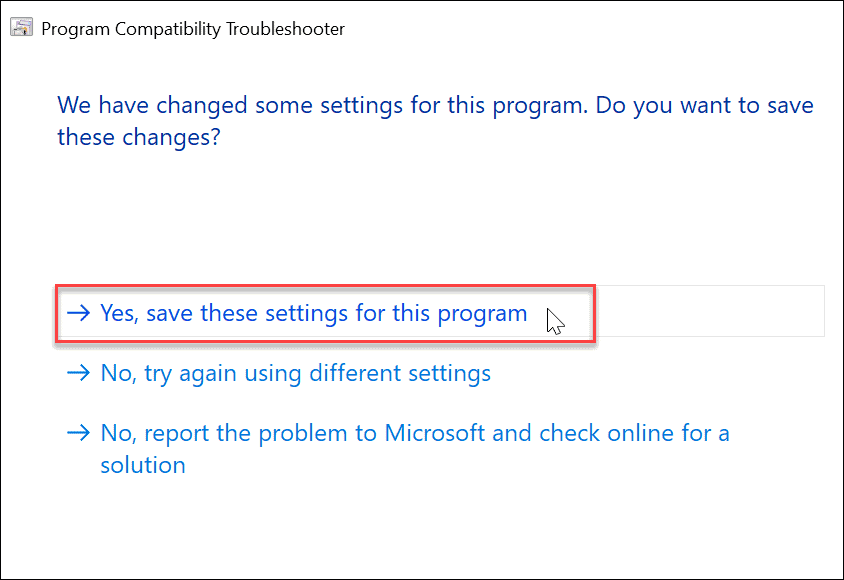
- بمجرد اكتمال مستكشف الأخطاء ومصلحها ، يجب أن يعرض لك النتائج وما إذا كان قادرًا على إصلاحها أم لا. اتبع أي إرشادات إضافية لحل المشكلة أو انقر فوق يغلق زر للخروج من أداة استكشاف الأخطاء وإصلاحها.
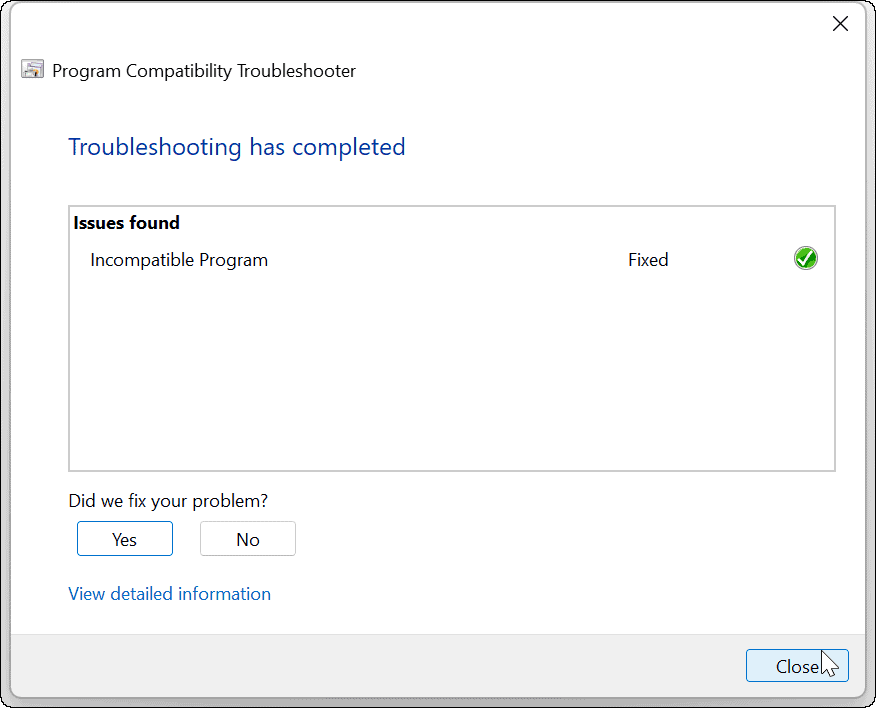
تصفح الويب باستخدام Google Chrome
إذا كنت بحاجة إلى الإصلاح Err_Address_Unreachable في Chrome ، يجب أن يؤدي استخدام إحدى الخطوات المذكورة أعلاه إلى إعادة التصفح للعمل مرة أخرى. إذا كان لا يزال لا يعمل ، فيمكنك دائمًا إلغاء تثبيت Chrome وإعادة تثبيته للحصول على تجربة جديدة وحديثة.
بالطبع ، هناك أخطاء أخرى في Chrome يمكن أن تعيق تجربة تصفح الويب لديك. على سبيل المثال ، اقرأ كيف إصلاح خطأ Err_Cache_Miss في Chrome. من الجدير بالذكر أيضًا أنه ليست كل المشكلات مصحوبة برمز خطأ. على سبيل المثال ، قد تحتاج إلى إصلاح الصوت لا يعمل في Chrome أو حتى شيء بسيط مثل إضافة زر الصفحة الرئيسية في Chrome.
قد تحتاج منتجات Google الأخرى إلى بعض العمل أيضًا. على سبيل المثال ، قد تحتاج إلى إصلاح خطأ عارض صوت YouTube أو إصلاح شاشة سوداء على جهاز Chromebook.
كيفية البحث عن مفتاح منتج Windows 11 الخاص بك
إذا كنت بحاجة إلى نقل مفتاح منتج Windows 11 الخاص بك أو كنت بحاجة إليه فقط لإجراء تثبيت نظيف لنظام التشغيل ، ...
كيفية مسح Google Chrome Cache وملفات تعريف الارتباط وسجل التصفح
يقوم Chrome بعمل ممتاز في تخزين محفوظات الاستعراض وذاكرة التخزين المؤقت وملفات تعريف الارتباط لتحسين أداء متصفحك عبر الإنترنت. كيف ...
مطابقة الأسعار في المتجر: كيفية الحصول على الأسعار عبر الإنترنت أثناء التسوق في المتجر
لا يعني الشراء من المتجر أن عليك دفع أسعار أعلى. بفضل ضمانات مطابقة الأسعار ، يمكنك الحصول على خصومات عبر الإنترنت أثناء التسوق في ...