
آخر تحديث في

أثناء تصفح الويب ، يمكن أن يمنحك Chrome رسائل خطأ مختلفة. قد تحتاج إلى إصلاح ERR_SPDY_PROTOCOL_ERROR في Chrome. إليك الطريقة.
إذا كنت تتصفح الويب باستخدام متصفح Google Chrome ، فقد تتلقى رسالة الخطأ "صفحة الويب هذه غير متاحة". يقترن هذا بـ "ERR_SPDY_PROTOCOL_ERROR" إشعار.
يشير الخطأ إلى أن صفحة الويب غير متاحة بسبب عدم قدرة متصفحك على دعم SPDY بروتوكول. SPDY هو بروتوكول قديم لنقل محتوى الويب الذي تباعد إلى HTTP / 2.
لم تعد معظم المتصفحات الحديثة تدعم SPDY ، ولكن إذا حدث خطأ في البروتوكول ، فهناك طرق لإصلاح ERR_SPDY_PROTOCOL_ERROR في Chrome. سنوضح كيف أدناه.
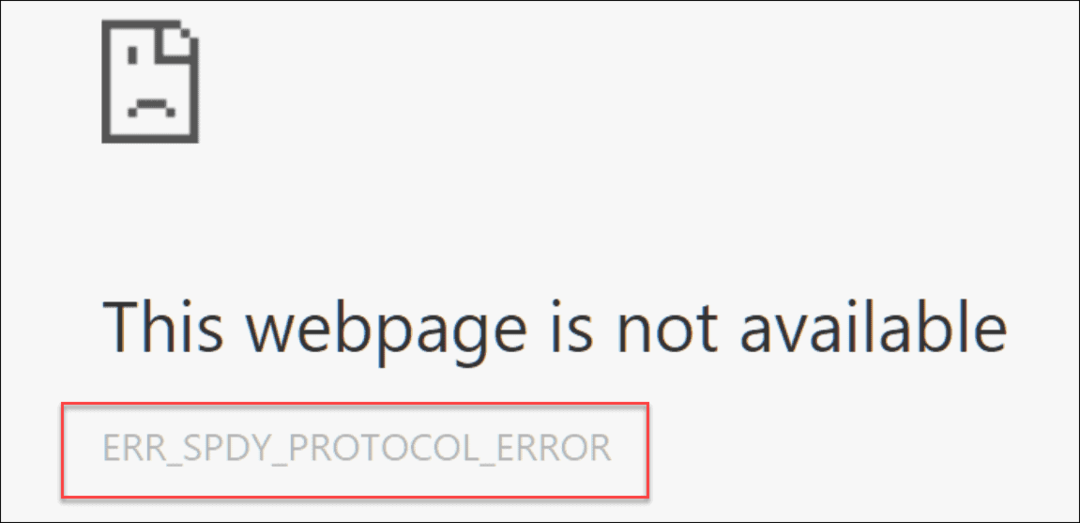
أعد تشغيل المتصفح
يمكنك اتخاذ عدة خطوات لحل المشكلة إذا حصلت على هذا الخطأ. تتمثل إحدى الخطوات الأساسية في إعادة تشغيل Chrome. يمكن أن تؤدي إعادة تشغيل المتصفح إلى إصلاح العديد من المشكلات ، والبدء بهذه الخطوة الأساسية سهل.
للقيام بذلك ، اضغط على X زر في الزاوية اليمنى العليا للخروج من Chrome. بعد ذلك ، أعد تشغيل Chrome ، وأشره إلى الموقع الذي واجهت الخطأ فيه ، وتحقق مما إذا كان يعمل أم لا.
تحديث جوجل كروم
خطوة أساسية أخرى لتحرّي الخلل وإصلاحه يمكنك استخدامها هي التأكد من تحديث Chrome. إذا لم تقم بتحديث المتصفح لفترة من الوقت ، فقد يكون هناك تحديث في انتظار إصلاح الأخطاء الذي يحل المشكلة.
لتحديث Google Chrome ، قم بما يلي:
- قم بتشغيل متصفح Google Chrome على جهاز Mac أو الكمبيوتر الشخصي.
- انقر فوق القائمة القطع (ثلاث نقاط) في الزاوية اليمنى العليا وانتقل إلى مساعدة> حول Google Chrome.
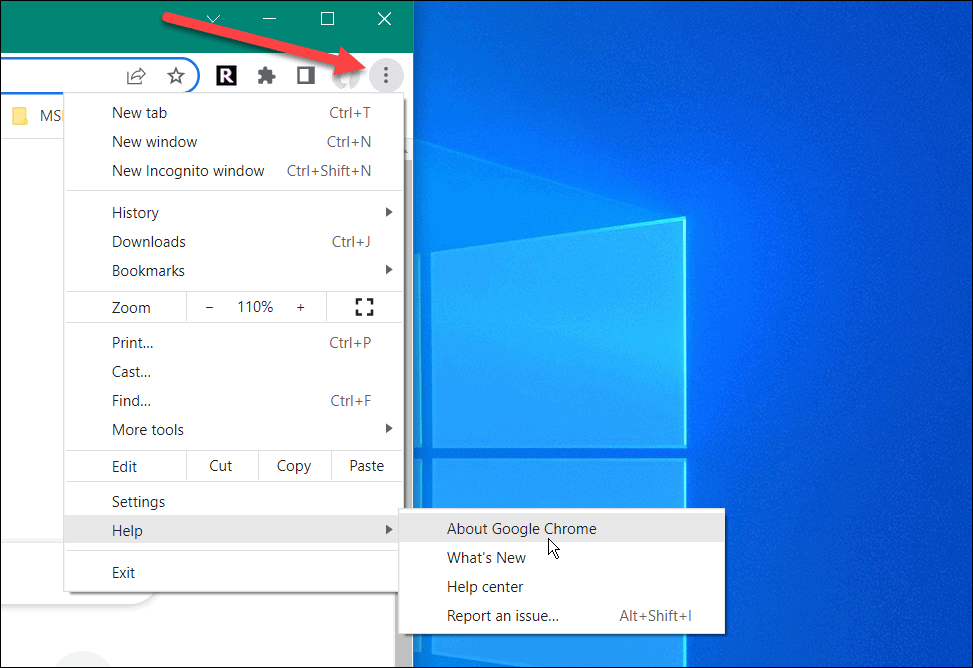
- ال حول كروم سيتم فتح الصفحة وتنزيل أي تحديثات متوفرة. تذكر أنه سيتم إعادة تشغيل المتصفح لإكمال عملية التحديث. لذلك ، تأكد من حفظ عملك في أي علامات تبويب مفتوحة.
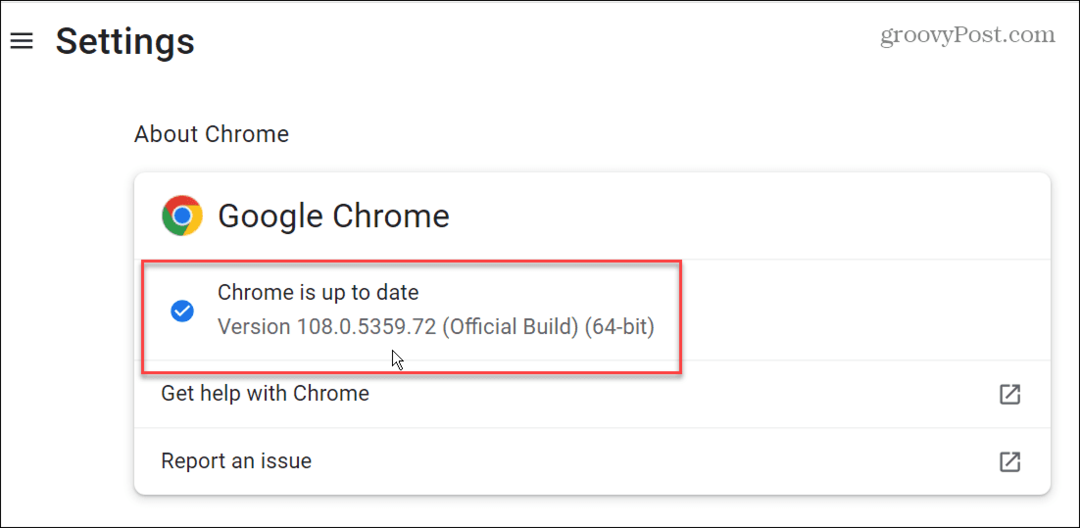
مآخذ توصيل من الكروم
إذا كنت لا تزال تواجه مشكلة في الخطأ ، فحاول مسح تجمعات المقابس في Google Chrome. هذه طريقة رائعة للقول أنه يمكنك مسح أي اتصالات نشطة بين Chrome والخوادم وصفحات الويب الأخرى. قد يبدو الأمر شاقًا ، لكنه عملية مباشرة.
لتنظيف تجمعات المقبس في Chrome:
- قم بتشغيل Chrome وأدخل الكروم: // net-internals / # sockets في شريط العنوان الخاص بك.
- يضعط يدخل.
- انقر على حمامات ذات مقابس متدفقة زر.
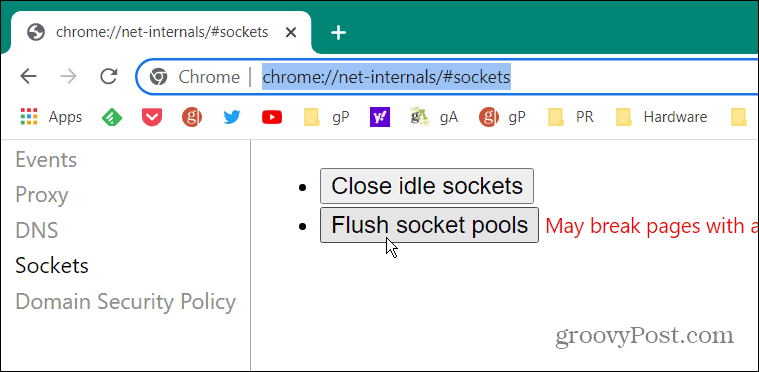
بعد تنظيف المقابس ، لن يحدث شيء فعليًا على الشاشة. لن ترى رسالة أو إشعارًا. بعد النقر فوق الزر ، تحقق لمعرفة ما إذا تم حل المشكلة.
قم بتشغيل أداة تنظيف Chrome
قد تتسبب البرامج الضارة في حدوث الخطأ ، والخبر السار هو أنه يمكنك إجراء فحص مباشرة من متصفحك باستخدام أداة تنظيف Chrome.
لتشغيل أداة تنظيف Chrome ، قم بما يلي:
- قم بتشغيل Google Chrome ، وأدخل المسار التالي ، واضغط يدخل.
الكروم: // إعدادات / تنظيف
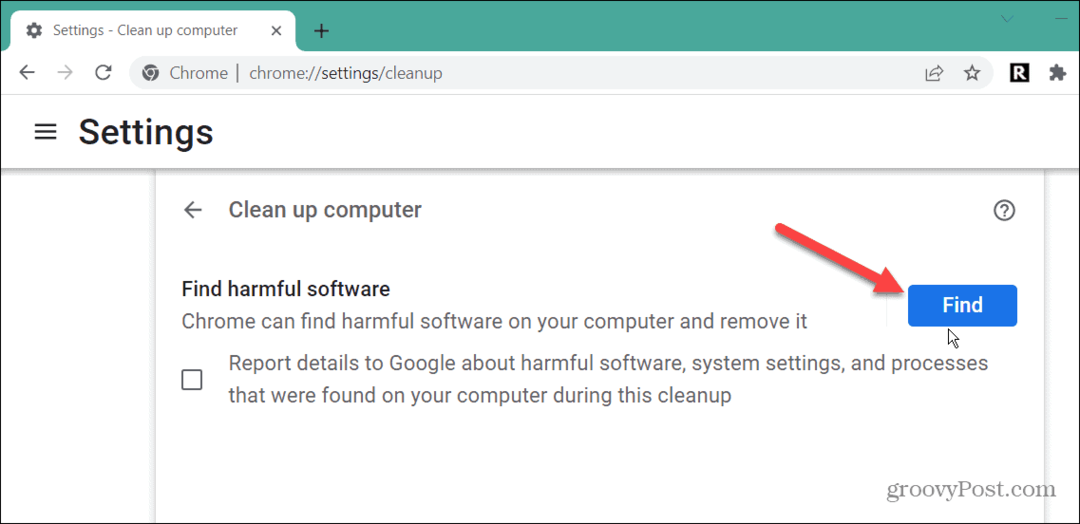
- انقر على يجد زر وانتظر بينما يقوم Chrome بالبحث عن التعليمات البرمجية الضارة وإزالتها. إذا كنت لا تريد إرسال تفاصيل الفحص إلى Google ، فألغ تحديد المربع بجوار الرسالة حول إبلاغ Google.

- انتظر حتى يكتمل الفحص أثناء البحث عن أشرطة الأدوات والإضافات التي بها مشكلات والإعلانات والبرامج الضارة الأخرى. سيختلف مقدار الوقت المستغرق لإكماله.
بعد اكتمال الفحص ، أعد تشغيل المتصفح ومعرفة ما إذا كان يمكنك الوصول إلى صفحة الويب التي بها مشكلات.
مسح محفوظات الاستعراض وذاكرة التخزين المؤقت
إذا لم تقم بتنظيف سجل التصفح الزائد وذاكرة التخزين المؤقت وملفات تعريف الارتباط والبيانات الأخرى ، فقد يتسبب ذلك في حدوث ذلك ERR_SPDY_PROTOCOL_ERROR. شيء آخر يجب تجربته هو مسح سجل Google Chrome وذاكرة التخزين المؤقت.
لمسح ذاكرة التخزين المؤقت في Google Chrome:
- انقر على قائمة Chrome (ثلاث نقاط) وحدد إعدادات بالقرب من أسفل القائمة.
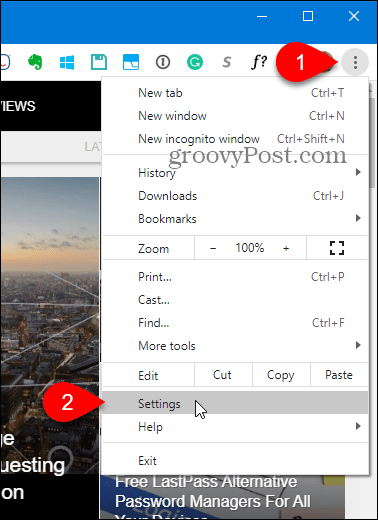
- يختار الخصوصية والأمن على اليسار وانقر محو بيانات التصفح على اليمين.
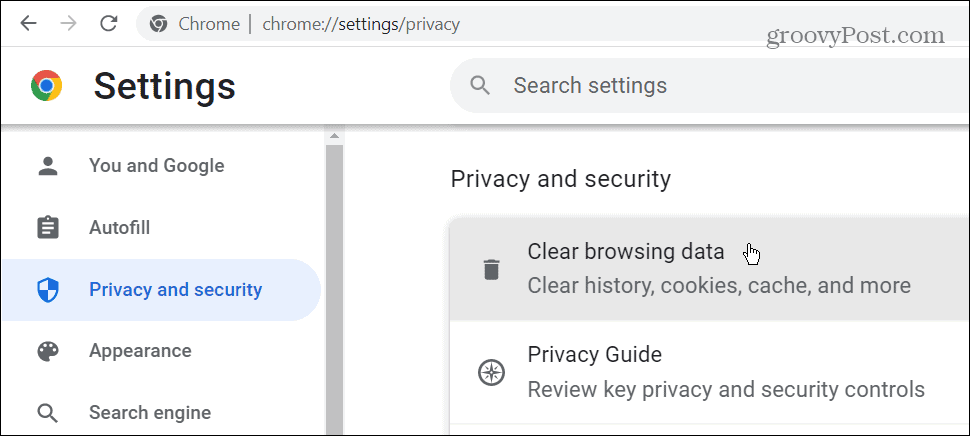
- في نافذة مسح بيانات التصفح ، انقر فوق أساسي رأس ، اختر كل الوقت من النطاق الزمني القائمة المنسدلة ، وانقر فوق امسح البيانات زر.
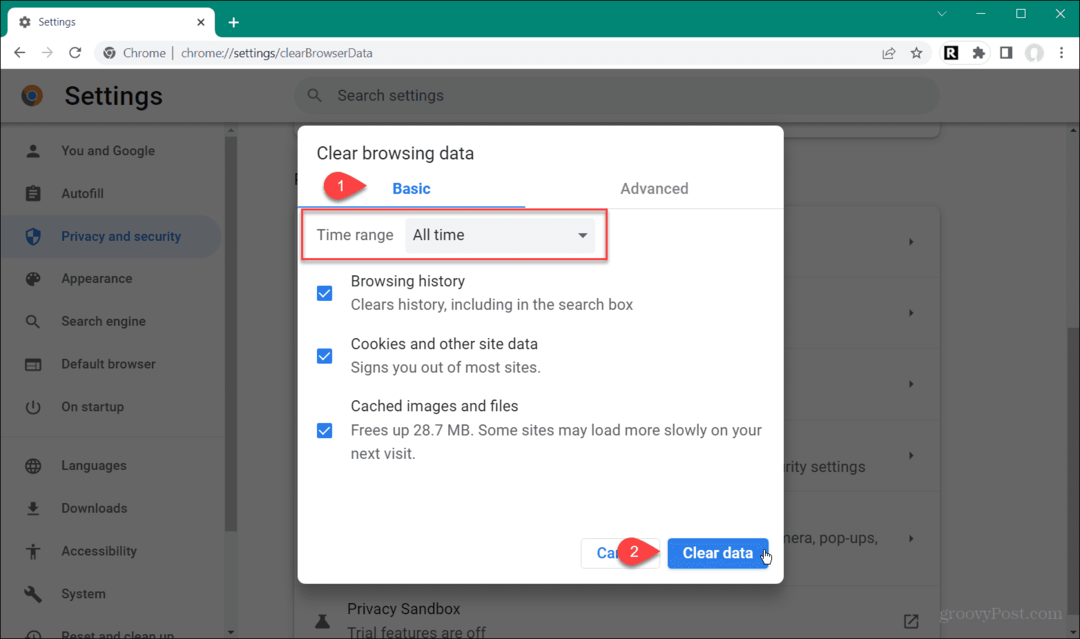
- إذا لم تنجح الخطوة أعلاه ، فانقر على متقدم علامة التبويب ، وحذف جميع العناصر الموجودة في ذاكرة التخزين المؤقت لـ Chrome.
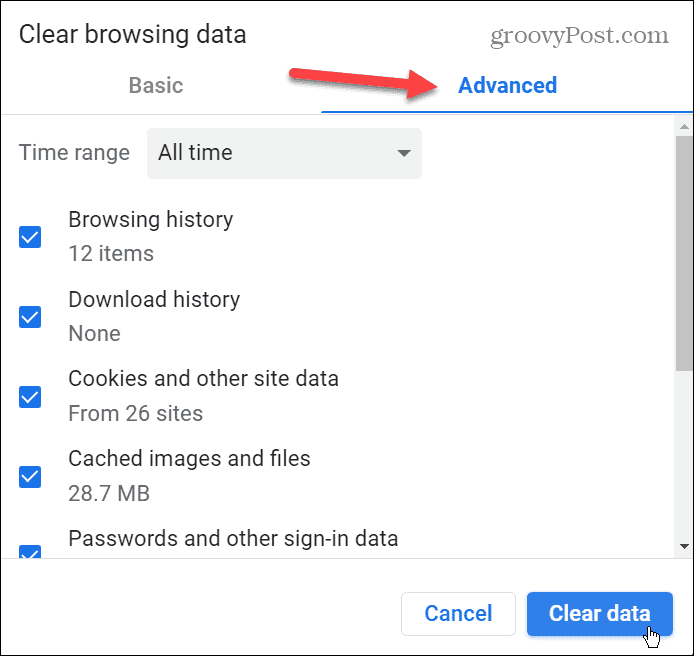
استخدم وضع التصفح المتخفي
لا يحفظ وضع التصفح المتخفي سجل التصفح وملفات تعريف الارتباط والبيانات الأخرى بشكل افتراضي. لذلك يمكنك استخدام ذلك كميزة عندما تحصل على ERR_SPDY_PROTOCOL_ERROR عند زيارة أحد المواقع في الوضع العادي.
لاستخدام وضع التصفح المتخفي في Chrome:
- انقر فوق Chrome's زر القائمة في الزاوية العلوية اليمنى من المتصفح واختر ملف نافذة التصفح المتخفي الجديد خيار من القائمة.
- بدلاً من ذلك ، يمكنك استخدام ملف Ctrl + Shift + N اختصار لوحة المفاتيح لتشغيل مثيل جديد للتصفح المتخفي.
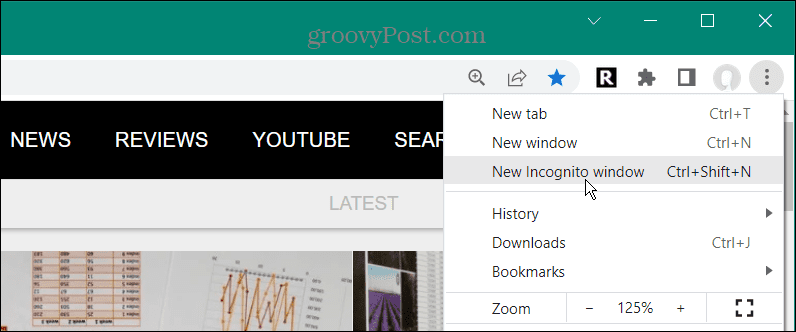
- عند تشغيل وضع التصفح المتخفي ، سترى رسالة تخبرك بما يفعله وما لا يجمعه.
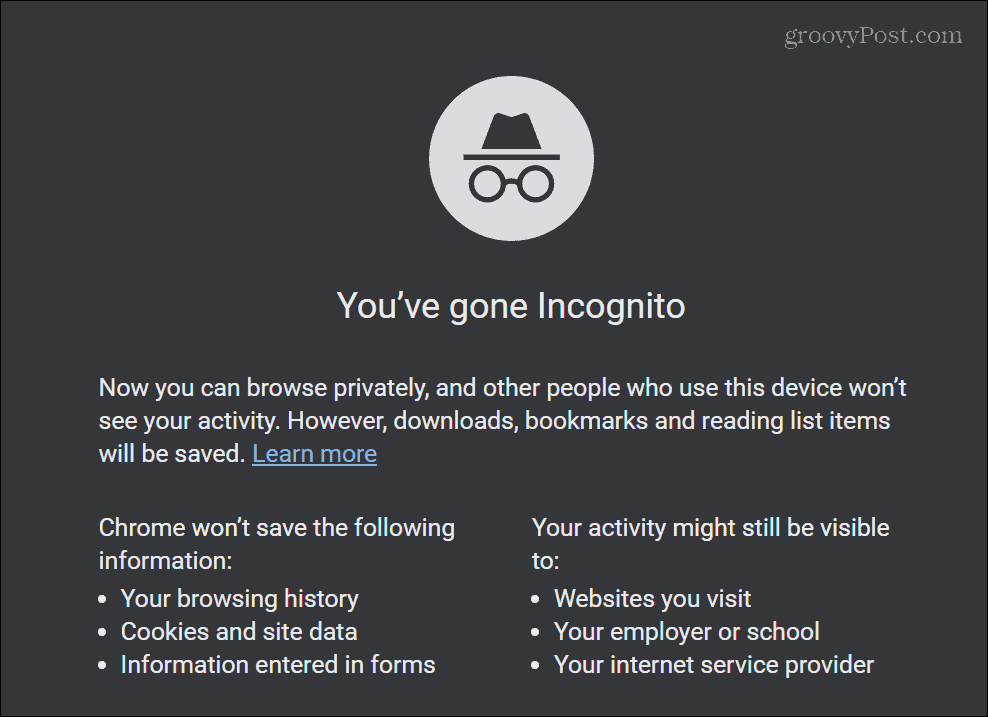
أثناء تشغيل Chrome في وضع التصفح المتخفي ، انتقل إلى الموقع الذي يعطيك الخطأ. ضع في اعتبارك أن هذا ليس حلاً دائمًا ، ولكنه قد ينجح في نقلك إلى الموقع الذي تريده في لمح البصر.
مسح DNS وتجديد عنوان IP
يأخذ DNS المجال ويوجهه إلى عنوان IP. لكن في بعض الأحيان ، قد يتسبب ملف أو حزمة تالفة في حدوث الخطأ في Chrome. لذلك ، يمكنك مسح ذاكرة التخزين المؤقت لنظام أسماء النطاقات وإزالة الفساد وتجديد عنوان IP الخاص بك لإصلاحه.
قم بما يلي لمسح DNS وتجديد IP الخاص بك:
- اضغط على مفتاح Windows، يكتب بوويرشيل، و اختار تشغيل كمسؤول من الجانب الأيمن من القائمة.
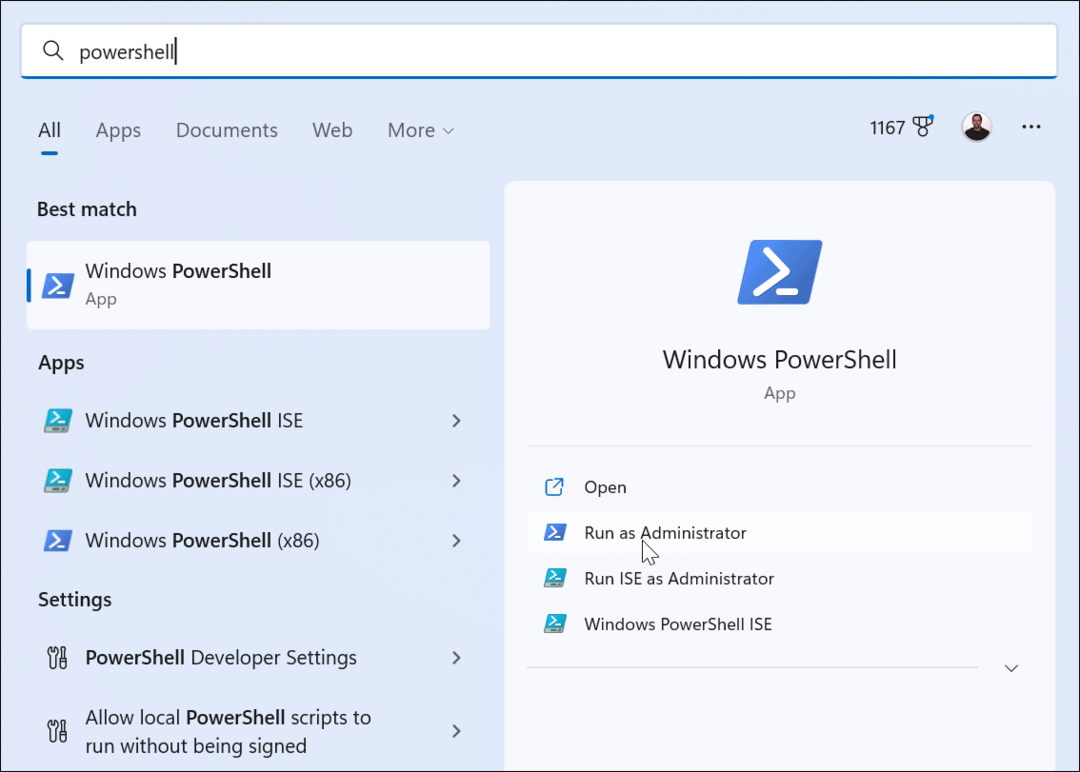
- عند فتح محطة PowerShell ، اكتب الأوامر التالية بالترتيب - الضغط يدخل بعد كل واحد.
إيبكونفيغ / فلوشدس. ipconfig / registerdns ipconfig / release ipconfig / تجديد
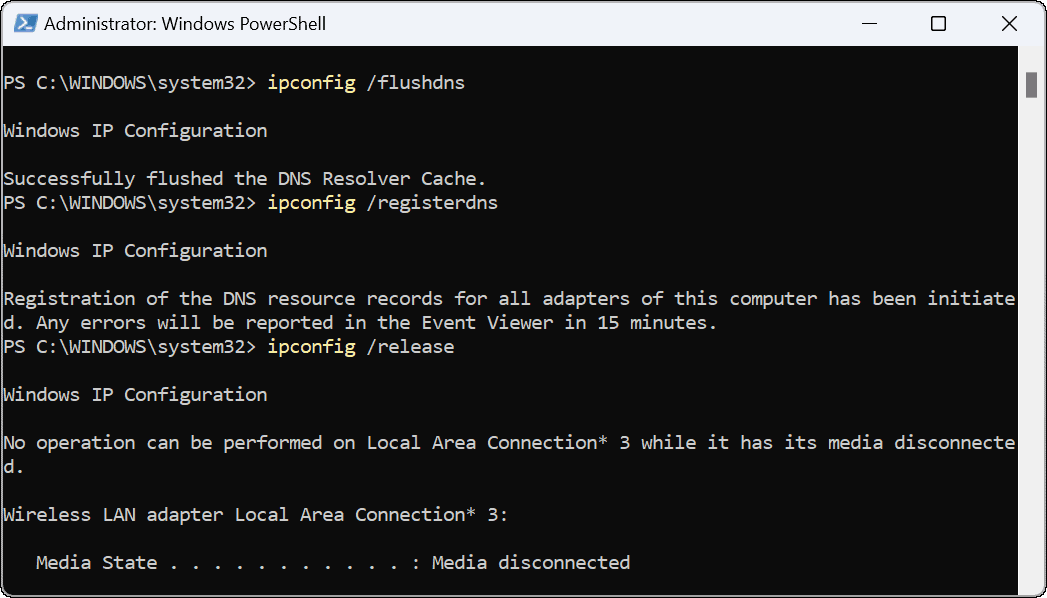
إصلاح أخطاء جوجل كروم
على الرغم من أن هذا الخطأ ليس شائعًا كما كان من قبل ، إذا فهمته ، فاستخدم أحد الحلول المذكورة أعلاه لإعادة تشغيل الأشياء. إذا استمر ظهور ERR_SPDY_PROTOCOL_ERROR ، فإن الحل البديل هو استخدام متصفح مختلف. على سبيل المثال ، قد ترغب في المحاولة ثعلب النار أو أوبرا لمعرفة ما إذا كان يمكنك الوصول إلى موقعك.
يعد Google Chrome متصفح الويب الأكثر شيوعًا ، ولكن هذا لا يعني أنه مثالي. هناك أخطاء أخرى يمكن أن تنتج. على سبيل المثال ، قد تحتاج إلى تعلم كيفية القيام بذلك إصلاح ERR_ADDRESS_UNREACHABLE أو إصلاح STATUS_ACCESS_VIOLATION في Chrome.
قد تكون مهتمًا أيضًا بكيفية إصلاح ERR_CACHE_MISS في Chrome. هناك مشكلة أخرى قد تواجهها ولا ينتج عنها خطأ ولكنها مزعجة رغم ذلك ، وهي الروابط. الخبر السار هو أنك تستطيع إصلاح الروابط لا تعمل في Chrome.
كيفية البحث عن مفتاح منتج Windows 11 الخاص بك
إذا كنت بحاجة إلى نقل مفتاح منتج Windows 11 الخاص بك أو كنت بحاجة إليه فقط لإجراء تثبيت نظيف لنظام التشغيل ، ...
كيفية مسح Google Chrome Cache وملفات تعريف الارتباط وسجل التصفح
يقوم Chrome بعمل ممتاز في تخزين محفوظات الاستعراض وذاكرة التخزين المؤقت وملفات تعريف الارتباط لتحسين أداء متصفحك عبر الإنترنت. كيف ...



