كيفية إعادة تعيين بطاقة الرسومات على نظام التشغيل Windows
مايكروسوفت ويندوز 10 نوافذ نظام التشغيل Windows 11 بطل / / April 02, 2023

آخر تحديث في

هل يعاني جهاز الكمبيوتر الخاص بك الذي يعمل بنظام Windows من التطبيقات والألعاب كثيفة الرسوم البيانية؟ قد تحتاج إلى إعادة تعيين بطاقة الرسومات الخاصة بك على Windows. هذا الدليل سوف يشرح كيف.
جهاز الكمبيوتر الخاص بك بطاقة الرسومات أو GPU هو مكون أساسي في جهاز الكمبيوتر الخاص بك ، حيث يقوم بتحميل المحتوى على شاشتك ويتعامل مع أحمال المعالجة الرسومية من الألعاب والتطبيقات الأخرى التي تستخدم GPU بشكل مكثف. سواء كنت لاعبًا محترفًا أو فنانًا رسوميًا أو مستخدمًا يوميًا يريد مقاطع فيديو بجودة HD ، يجب أن تعمل بطاقة الرسومات بشكل صحيح.
ومع ذلك ، هناك أوقات لا تعمل فيها بطاقة الرسومات كما ينبغي. على سبيل المثال ، قد تحصل على امتداد خطأ 43، أ خطأ الموت الزرقاء، أو قد يتجمد Windows فقط لأن وحدة معالجة الرسومات لديك تكافح تحت الحمل.
إذا حدث هذا ، فقد تحتاج إلى معرفة كيفية إعادة تعيين بطاقة الرسومات على نظام التشغيل Windows 11 أو 10.
كيفية إعادة تعيين بطاقة الرسومات على نظام التشغيل Windows
إذا بدأ Windows في التجميد ، فإن الخطوة الجيدة لاستكشاف الأخطاء وإصلاحها التي قد ترغب في تجربتها أولاً هي إعادة التشغيل. بدلاً من
لإعادة تشغيل بطاقة الرسومات الخاصة بك ، اضغط على مفتاح Windows + Ctrl + Shift + B تركيبة على لوحة المفاتيح الخاصة بك.

ستتحول شاشتك إلى اللون الأسود لفترة وجيزة وستسمع صوتًا. بعد انتهاء البطاقة من عملية إعادة التشغيل ، ستظهر تجربة Windows كالمعتاد. لن يتم إغلاق أي من تطبيقاتك ، ولن تفقد أي بيانات غير محفوظة.
ومع ذلك ، يعد حفظ بياناتك أمرًا ضروريًا دائمًا قبل إجراء أي خطوات صيانة أو استكشاف الأخطاء وإصلاحها على جهاز الكمبيوتر الخاص بك. من المهم أيضًا ملاحظة أن هذا سيعمل مع أي بطاقة رسومات لديك ، سواء كانت NVIDIA أو AMD أو Intel ، إلخ.
كيفية تعطيل وتمكين بطاقة الرسومات على Windows
هناك طريقة أخرى لإعادة تشغيل بطاقة الرسومات على Windows وهي تعطيل برامج التشغيل الرسومية وإعادة تمكينها.
لإعادة تمكين بطاقة الرسومات الخاصة بك على Windows:
- افتح ال قائمة البدأ.
- يكتب مدير الجهاز واختر العنصر العلوي في القائمة.
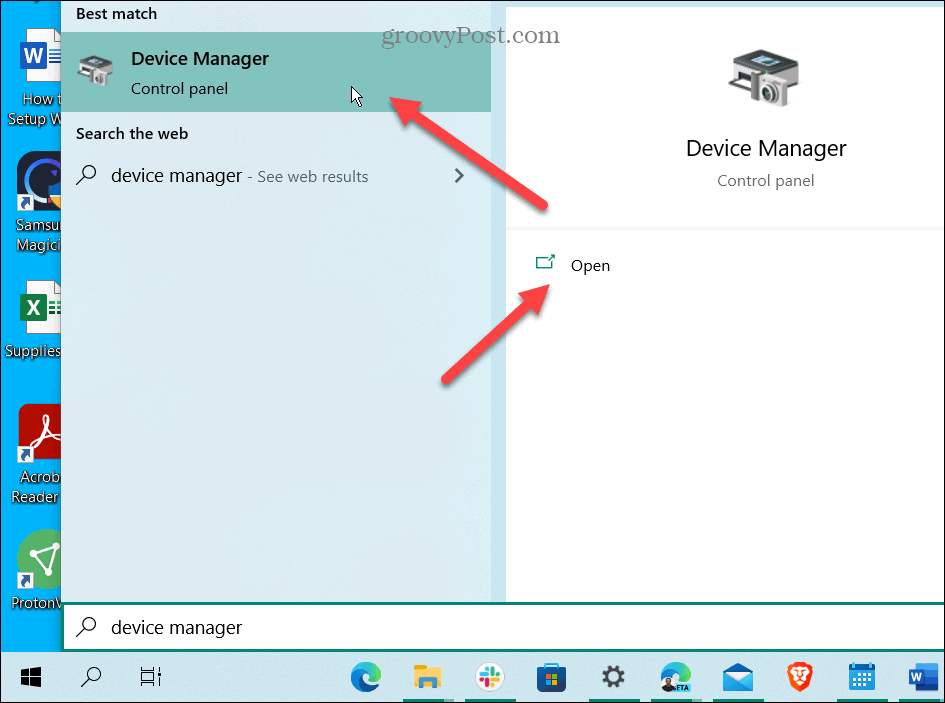
- متى مدير الجهاز يبدأ ، قم بالتمرير لأسفل وقم بتوسيع ملف محولات أجهزة العرض قسم.
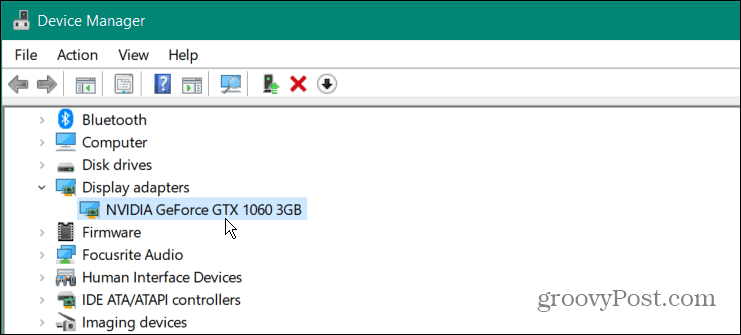
- انقر بزر الماوس الأيمن فوق بطاقة الرسومات الخاصة بك وانقر فوق جهاز إلغاء التثبيت من القائمة التي تظهر.
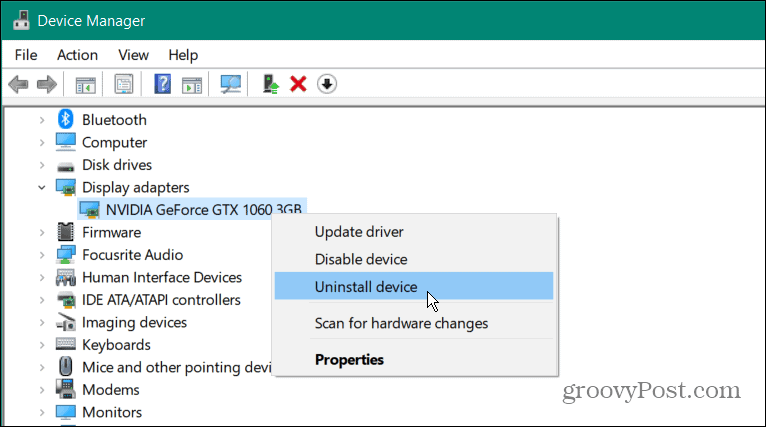
- عند اكتمال عملية إلغاء التثبيت ، تأكد من حفظ أي عمل مهم ، وأعد تشغيل الكمبيوتر.
- سيتم إعادة تثبيت برنامج تشغيل بطاقة الرسومات أثناء إعادة تشغيل جهاز الكمبيوتر الخاص بك.
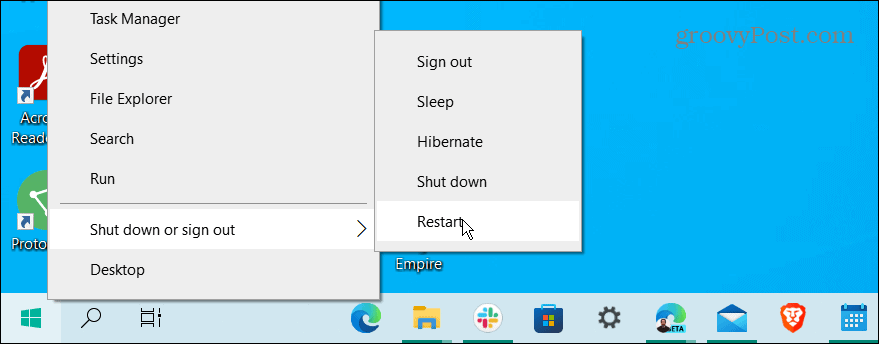
إعادة تعيين بطاقة الرسومات أو وحدة معالجة الرسومات
يمكنك استخدام مصطلحات GPU وبطاقة الرسومات بالتبادل. على سبيل المثال ، يشير إلى الجهاز الذي يقوم بإجراء عمليات حسابية رسومية بحيث يكون ملف يمكن لوحدة المعالجة المركزية التعامل مع كل شيء آخر. حتى لو كان لديك بطاقة رسومات منفصلة (ملحومة على اللوحة الأم) في جهاز كمبيوتر محمول ، يمكن أن تتجمد. عندما يحدث ذلك ، فإن اختصار لوحة المفاتيح (مفتاح Windows + Ctrl + Shift + B) الموضح أعلاه يجب أن يعمل كل شيء.
إذا لم تعمل على الكمبيوتر المحمول ، فإن إعادة تثبيت بطاقة الرسومات ستؤدي عادةً إلى حل أي مشكلات رسومية تواجهها.
إذا كنت لاعبًا أو فنانًا رسوميًا أو مستخدمًا عاديًا يعتمد على وحدة معالجة رسومات قوية ، فلن تحتاج إلى تقييدها عليك. عندما تعمل بطاقة الرسومات بشكل صحيح ، يمكنك التغيير معدل التحديث على Windows 11. بالإضافة إلى ذلك ، يمكنك ضبط إعدادات مقياس العرض على Windows لتجربة مستخدم عالية الجودة.
ألست متأكدًا من نوع وحدة معالجة الرسومات لديك؟ يمكنك أن تقرأ عنها فحص بطاقة الرسومات الخاصة بك على نظام التشغيل Windows 11.
كيفية البحث عن مفتاح منتج Windows 11 الخاص بك
إذا كنت بحاجة إلى نقل مفتاح منتج Windows 11 الخاص بك أو كنت بحاجة إليه فقط لإجراء تثبيت نظيف لنظام التشغيل ، ...
كيفية مسح Google Chrome Cache وملفات تعريف الارتباط وسجل التصفح
يقوم Chrome بعمل ممتاز في تخزين محفوظات الاستعراض وذاكرة التخزين المؤقت وملفات تعريف الارتباط لتحسين أداء متصفحك عبر الإنترنت. كيف ...
مطابقة الأسعار في المتجر: كيفية الحصول على الأسعار عبر الإنترنت أثناء التسوق في المتجر
لا يعني الشراء من المتجر أن عليك دفع أسعار أعلى. بفضل ضمانات مطابقة الأسعار ، يمكنك الحصول على خصومات عبر الإنترنت أثناء التسوق في ...
