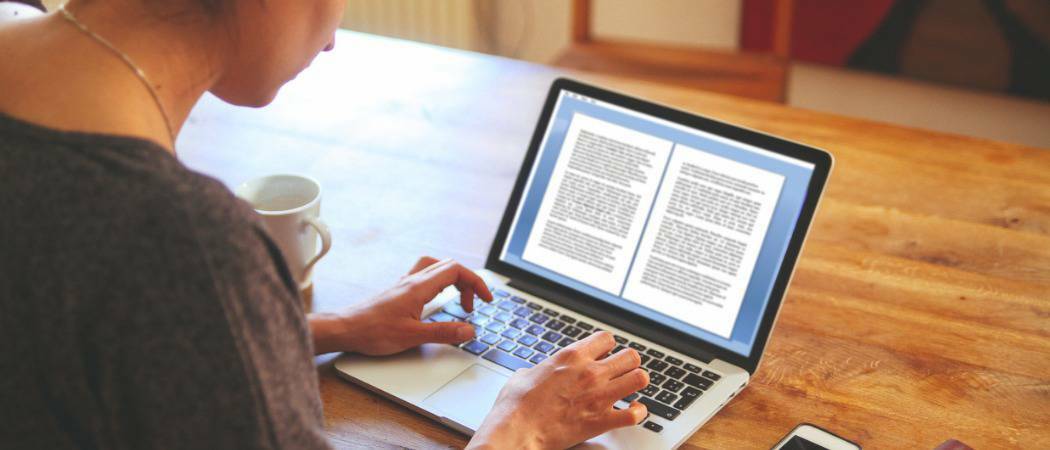كيفية إصلاح Windows + Shift + S لا يعمل
مايكروسوفت ويندوز 10 نظام التشغيل Windows 11 بطل / / April 02, 2023

آخر تحديث في

أداة القطع مفيدة لأخذ لقطات الشاشة ، ولكن فقط إذا كان اختصار لوحة المفاتيح (Windows + Shift + S) يعمل بشكل صحيح. يشرح هذا الدليل كيفية إصلاحه.
تتمثل إحدى أسهل الطرق لالتقاط لقطة شاشة على جهاز كمبيوتر يعمل بنظام Windows 10 و 11 في استخدام اختصار لوحة المفاتيح باستخدام ملف مفتاح Windows + Shift + S مفاتيح. يتيح لك استخدام هذا الاختصار التقاط لقطة شاشة باستخدام ملف أداة القص.
عندما يتوقف اختصار لوحة المفاتيح هذا عن العمل ، ستحتاج إلى تحري الخلل وإصلاحه أو استخدام حل بديل. هناك مفاتيح أخرى ومجموعات مفاتيح يمكنك استخدامها. يمكنك أيضًا محاولة إصلاح أداة القطع نفسها.
لحسن الحظ ، هناك بعض الأشياء التي يمكنك القيام بها لإصلاح Windows + Shift + S لا يعمل على جهاز الكمبيوتر الشخصي الذي يعمل بنظام Windows باستخدام الخطوات التالية.
تحقق من لوحة المفاتيح الخاصة بك
إذا كان اختصار لوحة المفاتيح لا يعمل ، فقد تكون هناك مشكلة في لوحة المفاتيح نفسها. تأكد من توصيله بشكل صحيح ومن التعرف عليه بواسطة جهاز الكمبيوتر الخاص بك.
هل لديك لوحة مفاتيح كمبيوتر محمول تسبب لك مشكلة؟ إذا كانت لديك لوحة مفاتيح إضافية ، فقم بتوصيلها ومعرفة ما إذا كانت تعمل. إذا حدث ذلك ، فمن المحتمل أن تكون مشكلة في لوحة المفاتيح نفسها.

باستخدام لوحة مفاتيح لاسلكية؟ أعد إقرانه باتباع إرشادات الشركة المصنعة.
يجب عليك أيضًا فحص أي كبلات بحثًا عن التلف ، والتأكد من خلو المفاتيح من الحطام ، والضغط لأسفل بشكل مناسب. لمزيد من المعلومات ، تحقق من هؤلاء إصلاحات لوحة مفاتيح معطلة على نظام التشغيل Windows 11.
استخدم مفتاح شاشة الطباعة
إذا كنت في حاجة ماسة إلى لقطة شاشة ولم يكن لديك الوقت لتحري الخلل وإصلاحه ، فيمكنك استخدام حل بديل أولاً. للحصول على لقطة كاملة لسطح المكتب ، اضغط على مفتاح شاشة الطباعة.
يوجد هذا الزر في الجزء العلوي الأيسر من لوحة المفاتيح ويتم تسميته عادةً بـ PrtSc, PrntScrn، أو ما شابه ذلك على لوحات المفاتيح الأخرى.
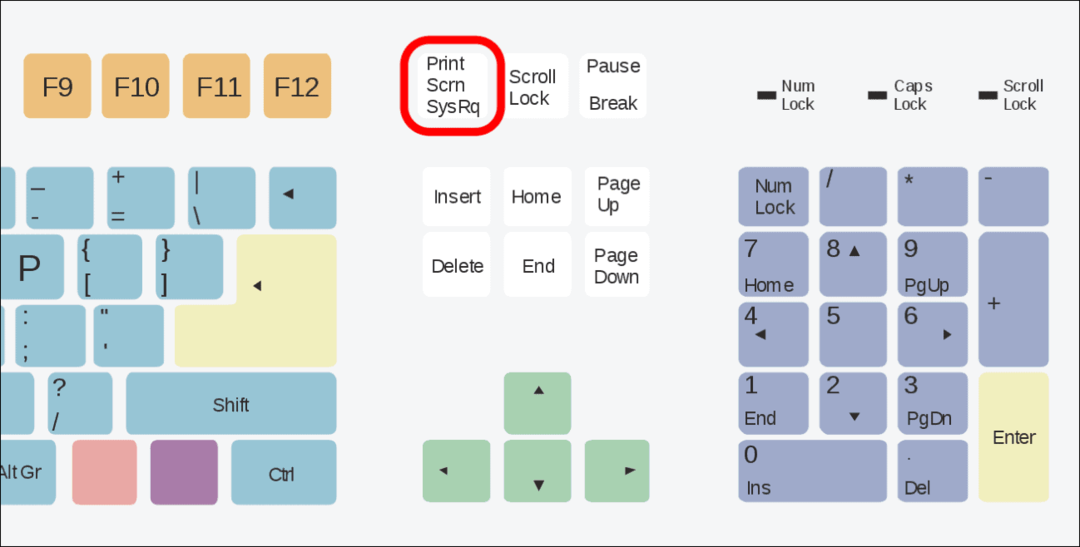
يتم نسخ لقطة سطح المكتب بالكامل إلى الحافظة الخاصة بك ، ويمكنك لصقها في محرر صور مثل الرسام أو معالج نصوص مثل Word. بعد ذلك ، قم بتحريره كيفما تريد ، أو أرسله أو احفظه لاستخدامه لاحقًا.
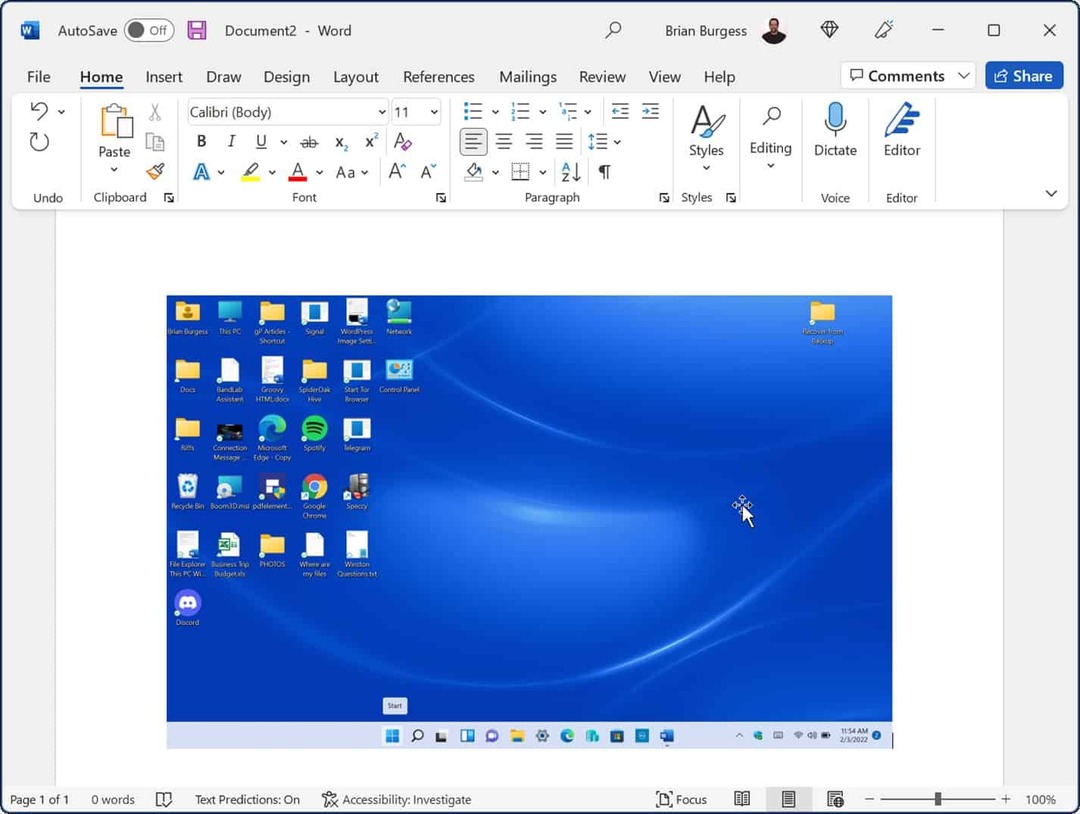
كيفية إعادة تعيين أداة القص أو إصلاحها
إذا كانت أداة القطع لا تعمل ، يمكنك إعادة تعيين التطبيق أو إصلاحه ليعمل مرة أخرى. سيساعد هذا في حل مشكلات اختصارات لوحة المفاتيح مثل تلك التي وصفناها أعلاه.
لإعادة تعيين أداة القطع أو إصلاحها على نظام التشغيل Windows 11:
- انقر بزر الماوس الأيمن فوق ملف يبدأ زر وحدد إعدادات.
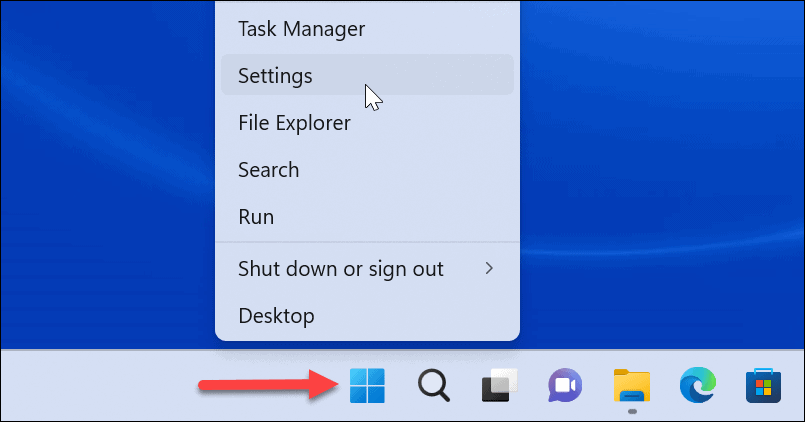
- عند فتح الإعدادات ، اضغط على تطبيقات على اليسار.
- على اليمين ، حدد التطبيقات المثبتة.
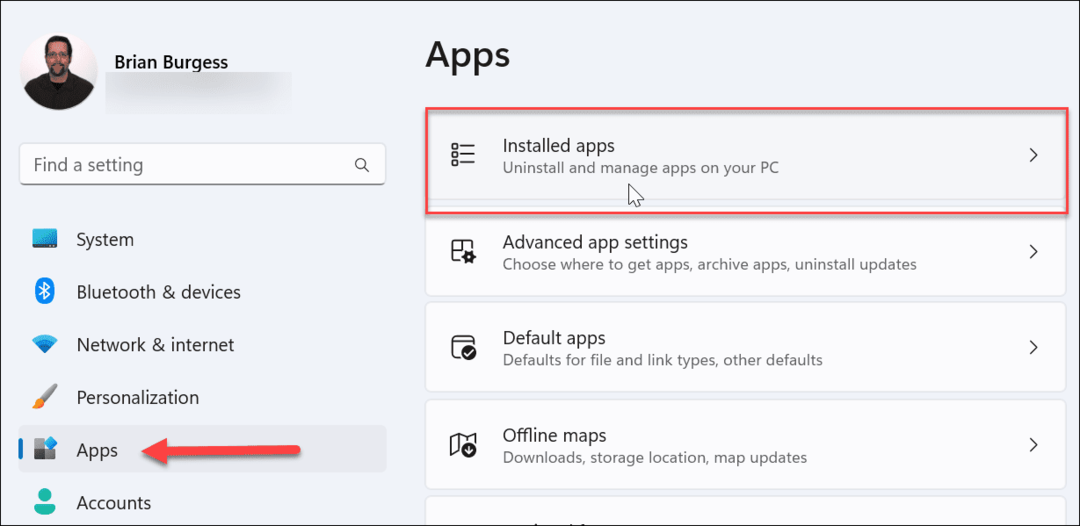
- يكتب أداة القص في حقل بحث التطبيق في الأعلى.
- انقر على ثلاث نقاط زر بجانب أداة القص واختر خيارات متقدمة.
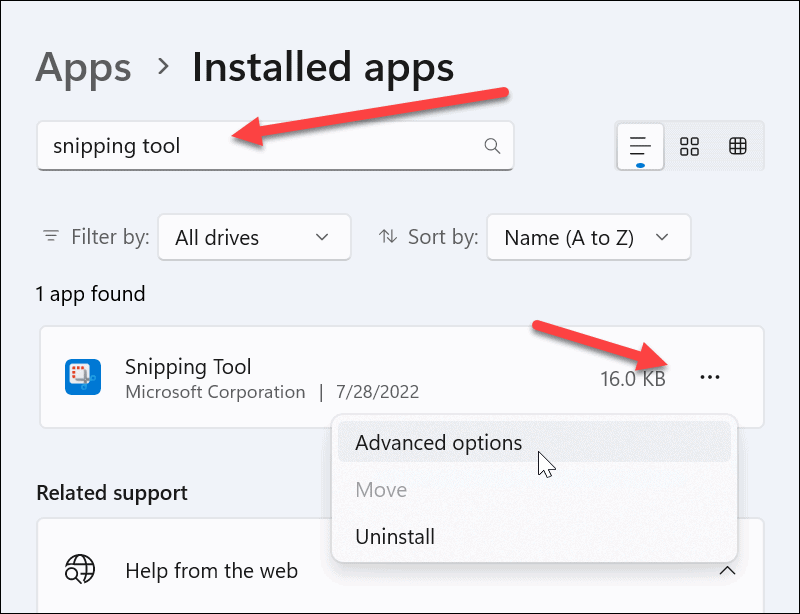
- قم بالتمرير لأسفل إلى ملف إعادة ضبط قسم وانقر فوق بصلح زر — انتظر لحظة حتى يكتمل الإصلاح.
- تحقق فيما لو مفتاح Windows + Shift + S يعمل بعد الإصلاح.
- إذا لم يفلح ذلك ، فانقر فوق إعادة ضبط زر ، ومعرفة ما إذا كان يعمل.
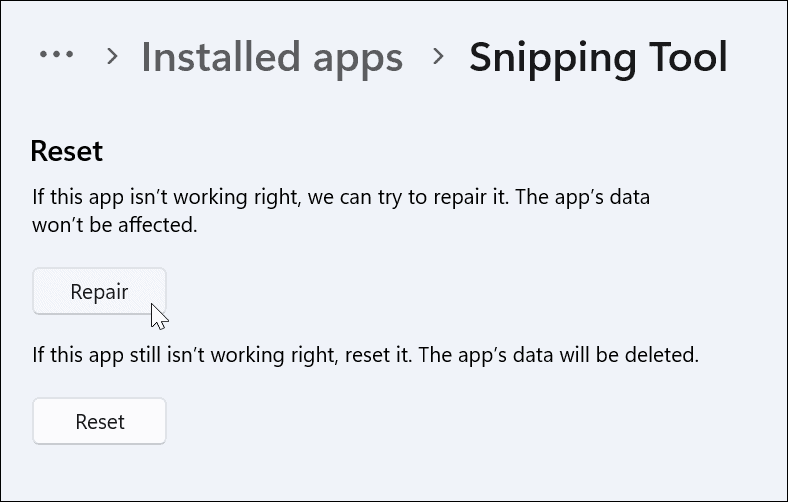
كيفية تمكين محفوظات الحافظة لإصلاح Windows + Shift + S لا يعمل
شيء آخر يمكنك القيام به هو التأكد من أن ملف ميزة محفوظات الحافظة ممكّن. تتيح لك هذه الميزة حفظ قصاصات متعددة من النص في الحافظة الخاصة بك. يمكن أن يساعد أيضًا في إصلاح مشاكل اختصارات لوحة المفاتيح.
لتمكين محفوظات الحافظة على Windows: ing:
- يفتح إعدادات واختر نظام من القائمة.
- بعد ذلك ، قم بالتمرير لأسفل وحدد ملف الحافظة خيار.
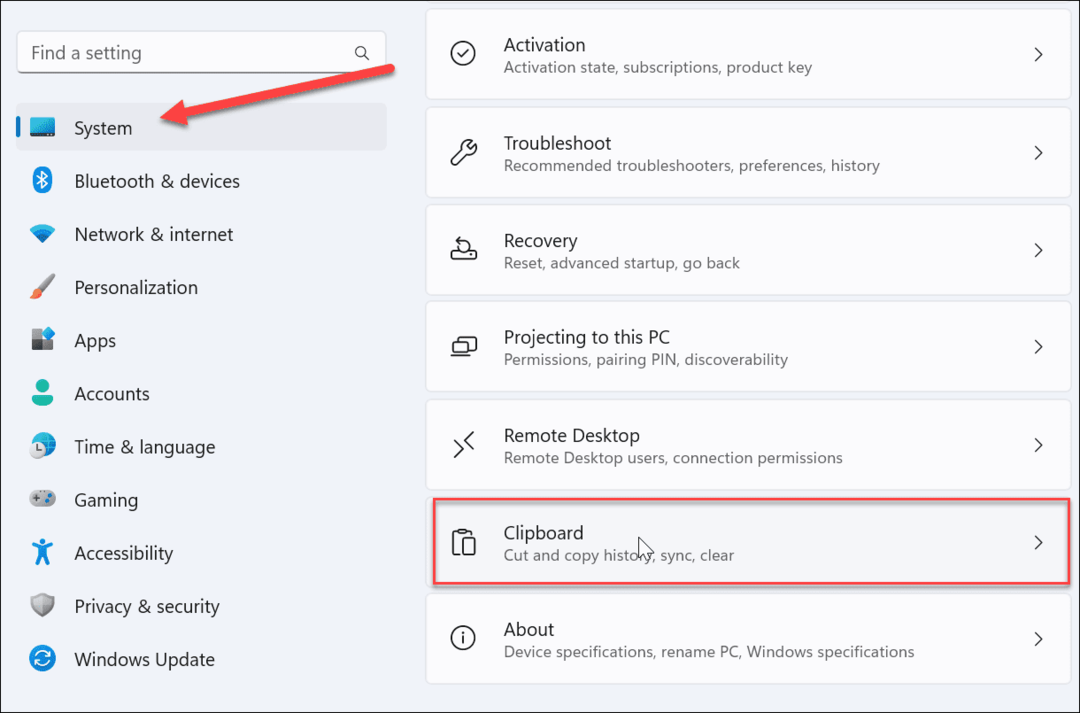
- تحت النظام> الحافظة ، قم بتبديل المفتاح بجوار ملف محفوظات الحافظة الخيار ل على موضع.
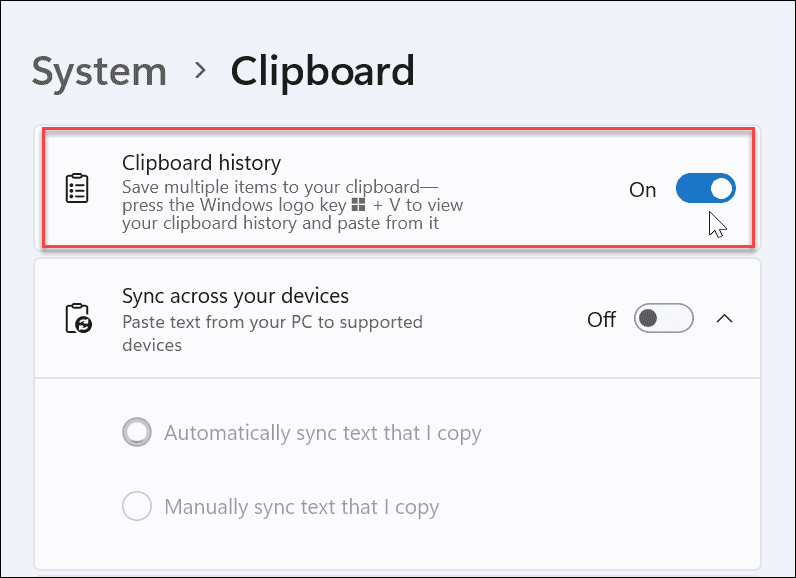
- أغلق قائمة الإعدادات.
- التقط بضع لقطات شاشة لمعرفة ما إذا كانت ميزة محفوظات الحافظة تعمل. يجب أن يوفر محفوظات للقطات التي التقطتها للصقها في مستند أو تطبيق مثل الرسام.
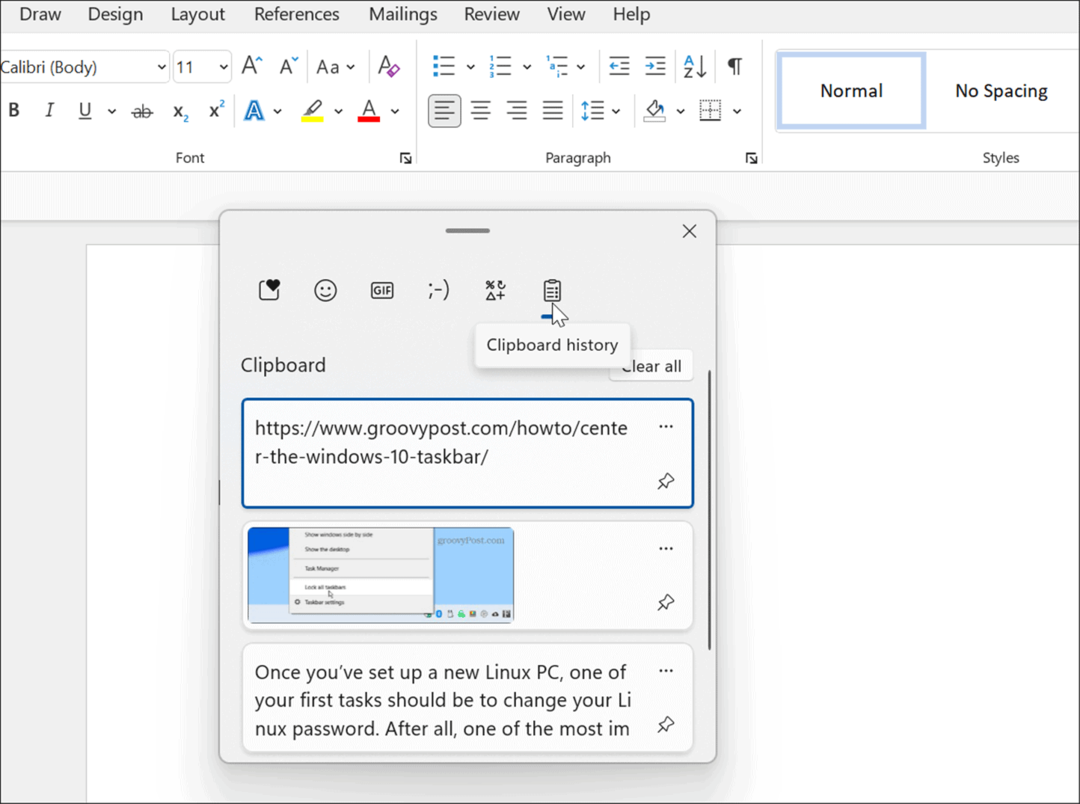
قم بتنظيف جهاز الكمبيوتر الخاص بك
إذا لم تنجح الخطوات المذكورة أعلاه ، فإن إجراء تمهيد نظيف لجهاز الكمبيوتر الخاص بك هو شيء آخر يجب تجربته. قد تتداخل التطبيقات الأخرى الموجودة على جهاز الكمبيوتر الخاص بك مع أداة القطع. على سبيل المثال ، سيستخدم التمهيد النظيف الحد الأدنى من تطبيقات بدء التشغيل وبرامج التشغيل المطلوبة لتحميل Windows. يسمح بمزيد من التحكم في الخدمات والتطبيقات أكثر من Windows في الوضع الآمن.
يعد إجراء تمهيد نظيف لنظام Windows أمرًا سهلاً ، حيث يتبع تعليمات لتنظيف تمهيد Windows 11. إذا كنت تستخدم Windows 10 ، فإن عملية التمهيد النظيف تتخذ نفس الخطوات تقريبًا.
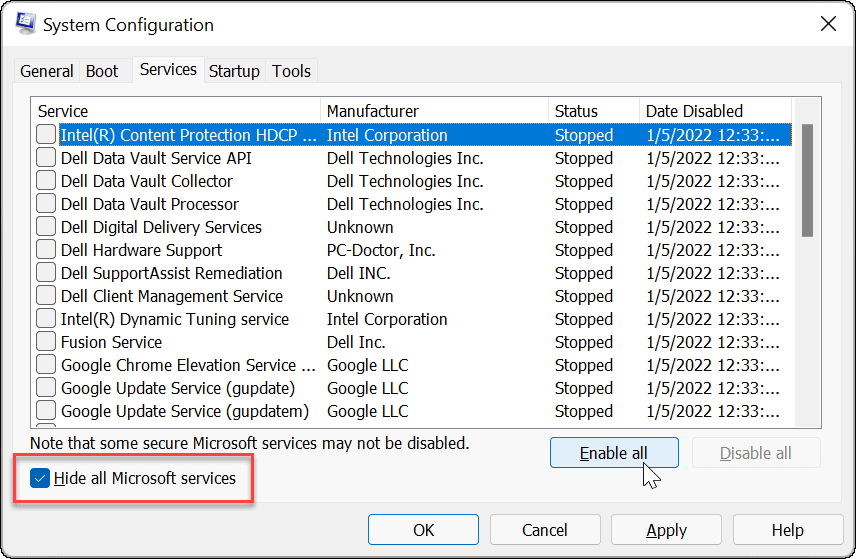
قم بتشغيل DISM و SFC Scan
قد لا يعمل اختصار لوحة المفاتيح بسبب ملف نظام تالف. ومع ذلك ، فإن تشغيل ملف فحص SFC و DISM يمكنه إصلاح المشكلة وتشغيل لوحة المفاتيح مرة أخرى. تساعد عمليات الفحص هذه على ضمان عدم تلف ملفات نظام Windows.
لإجراء فحص SFC و DISM على نظام Windows:
- اضغط على مفتاح Windows والبحث عن بوويرشيل.
- انقر على تشغيل كمسؤول الخيار من النتائج على اليمين.
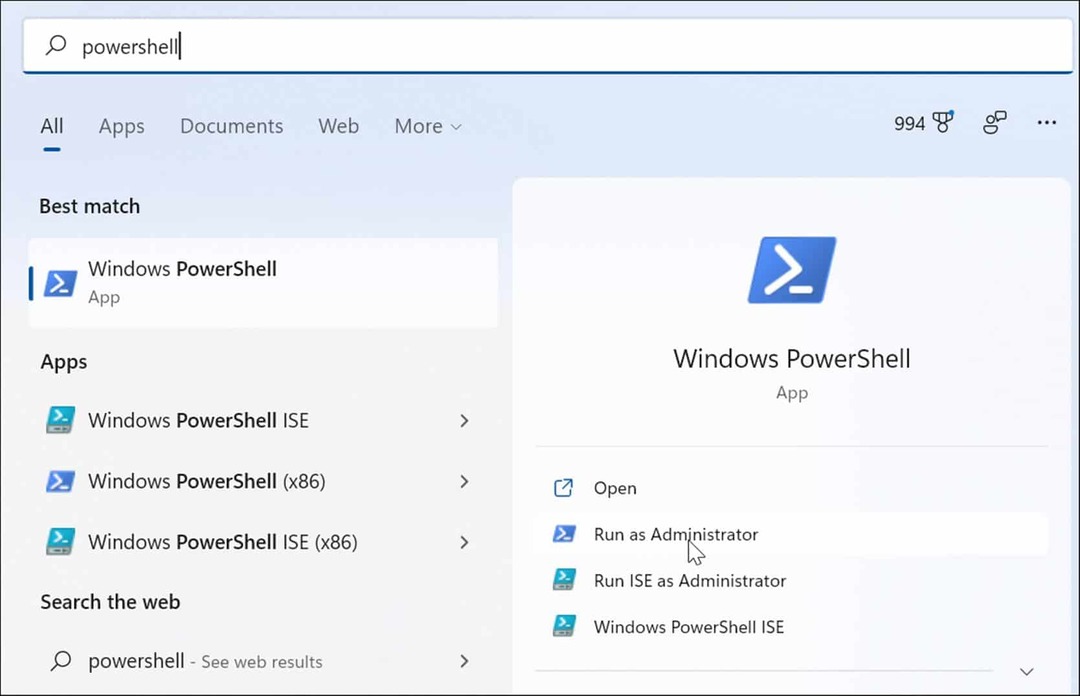
- قم بتشغيل الأمر التالي في المحطة:
sfc / scannow
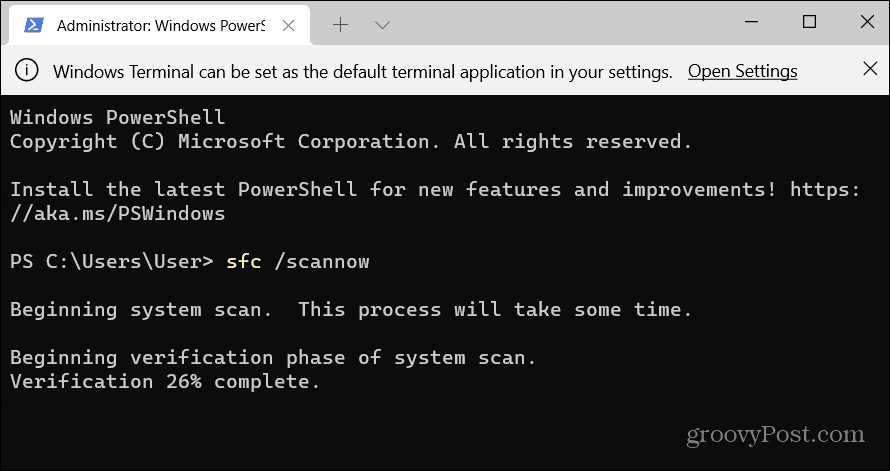
- بعد اكتمال فحص SFC ، ستحتاج إلى إجراء فحص DISM إذا لم يتمكن SFC من استبدال ملفات نظام معينة.
- مع استمرار فتح PowerShell كمسؤول ، قم بتشغيل الأمر التالي:
DISM / عبر الإنترنت / تنظيف الصورة / استعادة الصحة
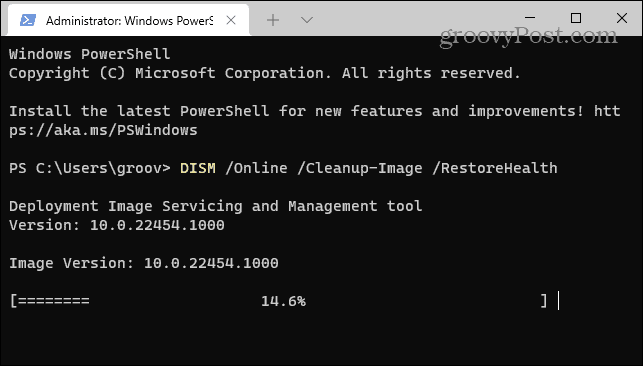
تذكر أن هذه الفحوصات قد تستغرق بعض الوقت حتى تكتمل ، وسيختلف مقدار الوقت. بمجرد الفحص ، أعد تشغيل الكمبيوتر ومعرفة ما إذا كان ملف مفتاح Windows + Shift + S يعمل اختصار لوحة المفاتيح.
الحصول على لقطات الشاشة وإصلاح Windows + Shift + S لا يعمل
إذا كان لديك نظام التشغيل Windows + Shift + S توقف اختصار لوحة المفاتيح عن العمل ، من المفترض أن يساعد استخدام أحد الحلول المذكورة أعلاه في جعل الأشياء تعمل مرة أخرى للحصول على لقطات الشاشة التي تحتاجها.
إذا انتهى الأمر باختصار لوحة المفاتيح إلى العمل ، ولكنك تواجه مشكلات أخرى مع أداة القطع ، فراجعها إصلاح إذا توقفت أداة القطع عن العمل. أيضًا ، لمزيد من المعلومات حول لقطات الشاشة ، اقرأ دليلنا على كيفية التقاط لقطة شاشة على Windows 11. يتضمن الحلول الأخرى التي يمكنك استخدامها ، والتي تتضمن استخدام امتداد Xbox Game Bar والمرافق الخارجية.
كيفية البحث عن مفتاح منتج Windows 11 الخاص بك
إذا كنت بحاجة إلى نقل مفتاح منتج Windows 11 الخاص بك أو كنت بحاجة إليه فقط لإجراء تثبيت نظيف لنظام التشغيل ، ...
كيفية مسح Google Chrome Cache وملفات تعريف الارتباط وسجل التصفح
يقوم Chrome بعمل ممتاز في تخزين محفوظات الاستعراض وذاكرة التخزين المؤقت وملفات تعريف الارتباط لتحسين أداء متصفحك عبر الإنترنت. كيف ...
مطابقة الأسعار في المتجر: كيفية الحصول على الأسعار عبر الإنترنت أثناء التسوق في المتجر
لا يعني الشراء من المتجر أن عليك دفع أسعار أعلى. بفضل ضمانات مطابقة الأسعار ، يمكنك الحصول على خصومات عبر الإنترنت أثناء التسوق في ...