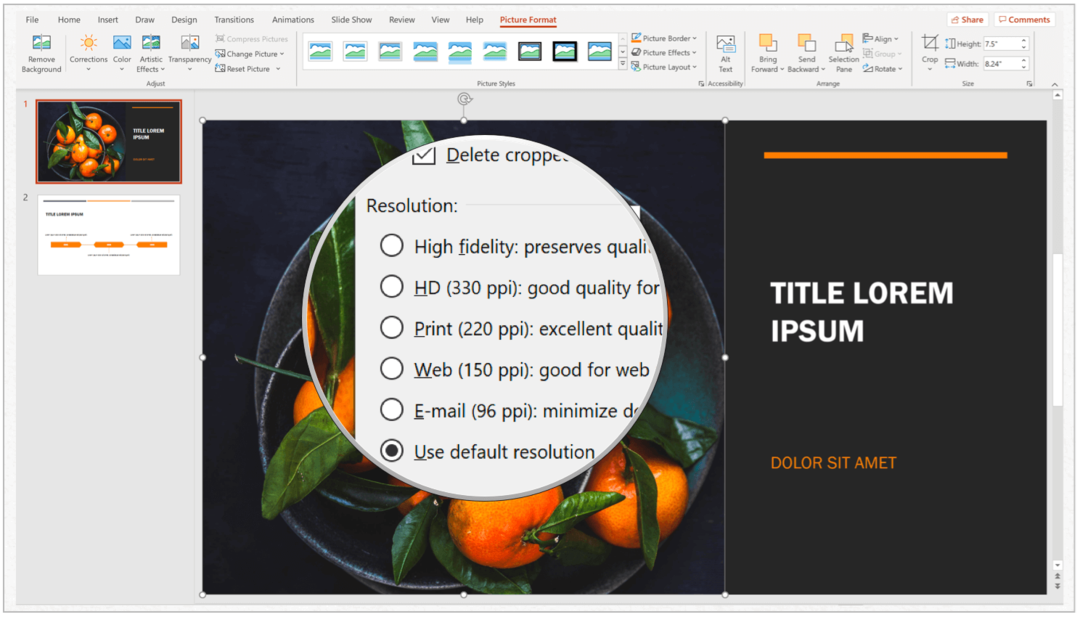آخر تحديث في

إذا كانت الروابط لا تعمل في Chrome ، فقد يكون أي شيء من امتداد خادع إلى ملفات ذاكرة التخزين المؤقت التالفة. جرب هذه الإصلاحات لحل المشكلة على جهاز الكمبيوتر أو جهاز Mac.
الإنترنت مبني على الروابط. الروابط على صفحات الويب (مثل هذا) يوجهك إلى صفحات ويب مختلفة. بدونها ، تكون قد فقدت أسس ما يجعل الإنترنت يعمل.
لسوء الحظ ، يمكن أن تظهر مشكلات الروابط في متصفحك من وقت لآخر - حتى في متصفح مثل Google Chrome. الخبر السار هو أنه يجب أن تكون قادرًا على حل المشكلة في Chrome.
إذا كنت تواجه مشكلات مع الروابط التي لا تعمل في Chrome ، فاتبع الخطوات أدناه.
افتح الروابط في وضع التصفح المتخفي
من أول الأشياء التي يجب تجربتها إذا لم يتم فتح الروابط في Chrome فتح نافذة جديدة في وضع التصفح المتخفي. إذا تم فتح نفس الروابط في وضع التصفح المتخفي ، فغالبًا ما تتعلق المشكلة بمنطقة أخرى من Chrome (مثل امتداد Chrome الخادع).
لاختبار الروابط في وضع التصفح المتخفي على Chrome:
- افتح جوجل كروم.
- لفتح نافذة جديدة في وضع التصفح المتخفي ، ص
- اضغط على رمز قائمة من ثلاث نقاط و اضغط نافذة التصفح المتخفي الجديد.
- بدلاً من ذلك ، استخدم ملف Ctrl + Shift + N اختصار لوحة المفاتيح.
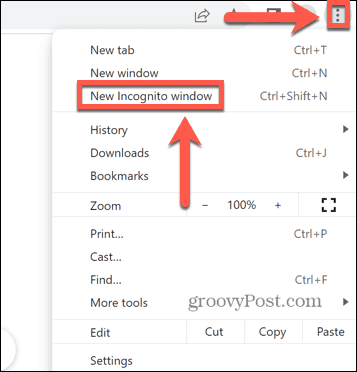
- افتح صفحة الويب التي تحتوي على الروابط التي لم تتمكن من فتحها.
إذا لم يفلح ذلك ، فجرّب الخطوات أدناه بدلاً من ذلك.
تعطيل ملحقات كروم
من المحتمل أن يكون سبب عدم عمل الروابط في Google Chrome هو امتداد Chrome الخادع الذي يحظرها.
لتعطيل ملحقات Chrome:
- افتح جوجل كروم.
- اضغط على رمز قائمة من ثلاث نقاط.
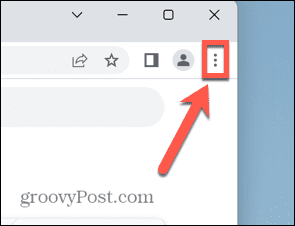
- يختار المزيد من الأدوات> الامتدادات.
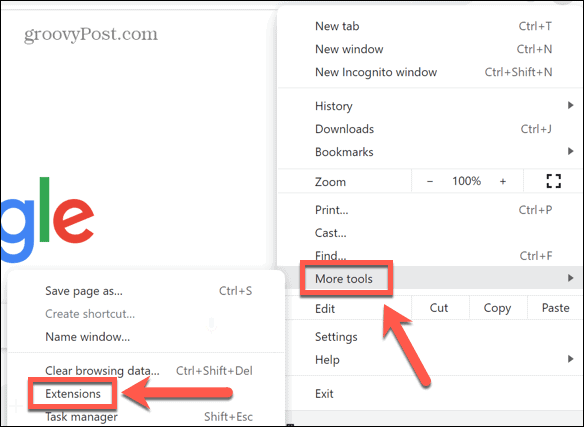
- قم بتبديل أحد الامتدادات وحاول فتح الروابط مرة أخرى.
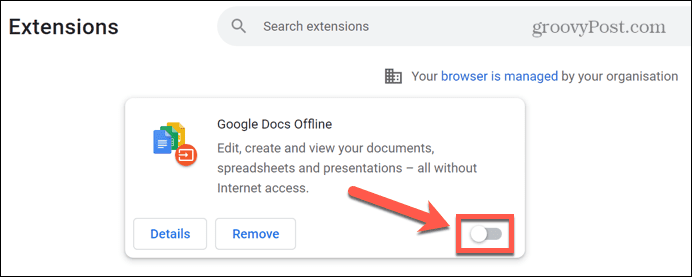
- كرر هذا مع جميع الامتدادات الخاصة بك حتى تجد الجاني أو حتى تعطل جميع الامتدادات.
- إذا تسبب أحد الإضافات في حدوث مشكلتك ، فاتركه مغلقًا ، أو انقر فوق يزيل لإزالته من Chrome تمامًا.
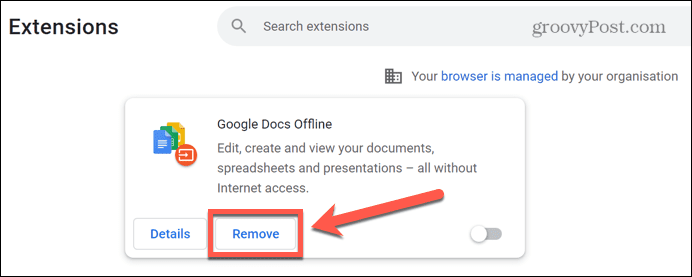
تحديث جوجل كروم
إذا لم تكن إحدى الإضافات هي سبب مشاكلك ، فربما يكون هناك خطأ في إصدار Chrome الذي تستخدمه. قد يؤدي تحديث Chrome إلى حل المشكلة.
لتحديث Chrome:
- انقر على رمز قائمة من ثلاث نقاط.
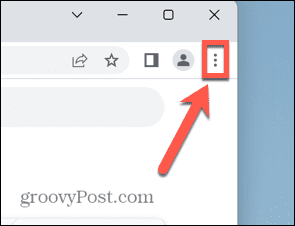
- يختار إعدادات.
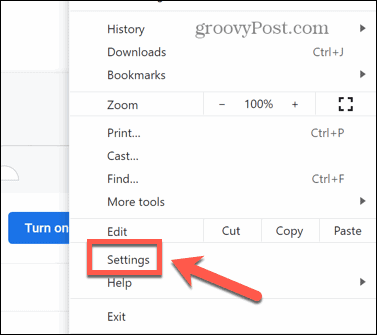
- في الجزء السفلي من القائمة ، انقر فوق حول كروم.
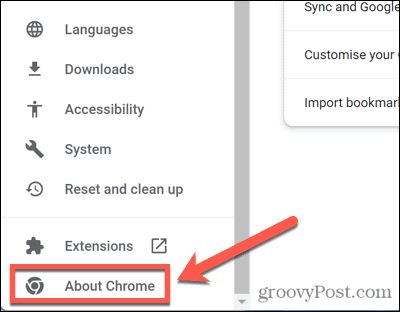
- سيبحث Chrome تلقائيًا عن أي تحديثات متاحة ويقوم بتثبيتها.
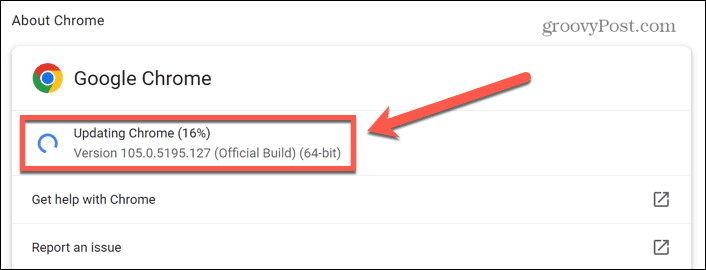
- إذا تم تثبيت تحديث ، انقر فوق إعادة التشغيل لإعادة تشغيل Chrome.
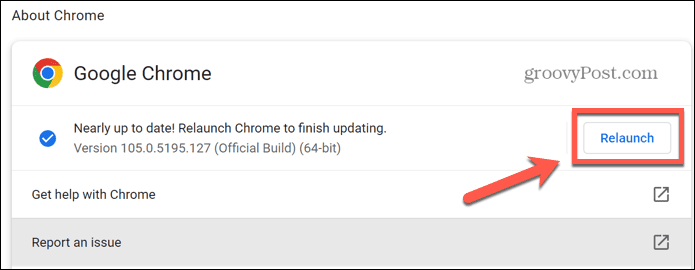
- عند إعادة تشغيل Chrome ، حاول فتح الروابط مرة أخرى لمعرفة ما إذا كان التحديث قد أصلح مشكلتك.
امسح ذاكرة التخزين المؤقت وملفات تعريف الارتباط
مسح ذاكرة التخزين المؤقت في Chrome يستحق المحاولة أيضًا. قد تكون مشكلة في ذاكرة التخزين المؤقت هي سبب عدم عمل الروابط في Chrome.
لمسح ذاكرة التخزين المؤقت وملفات تعريف الارتباط في Chrome:
- انقر على رمز قائمة من ثلاث نقاط في أعلى اليمين.
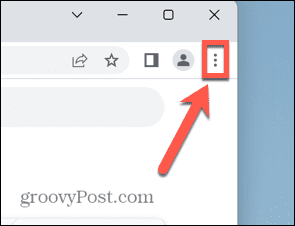
- يختار إعدادات.
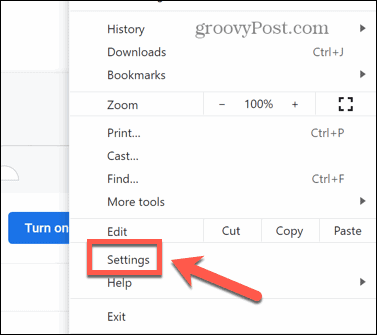
- من القائمة ، حدد الخصوصية والأمن.
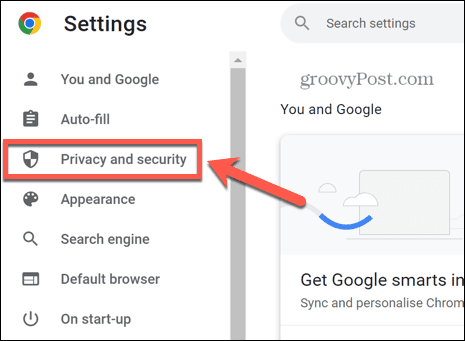
- انقر محو بيانات التصفح.
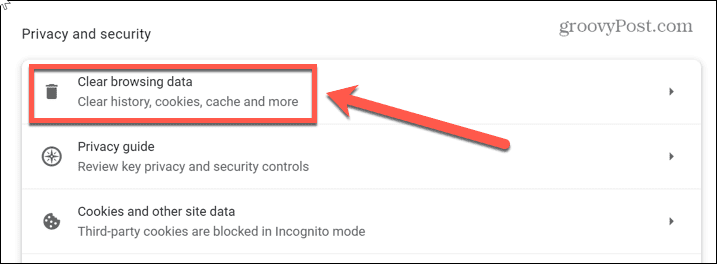
- انقر فوق القائمة المنسدلة للملف النطاق الزمني واختر كل الوقت.
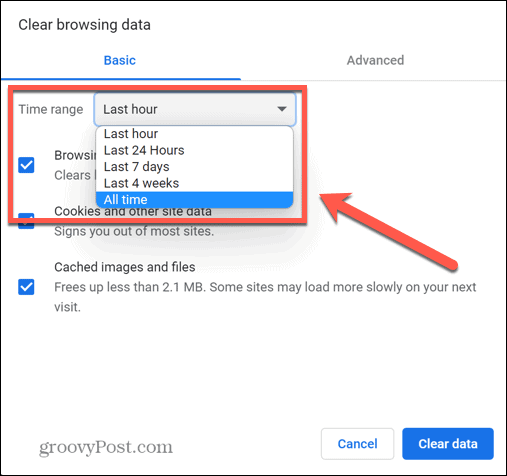
- ضمان ملفات تعريف الارتباط وبيانات الموقع الأخرى و الصور والملفات المخزنة مؤقتًا كلاهما فحص والنقر امسح البيانات.
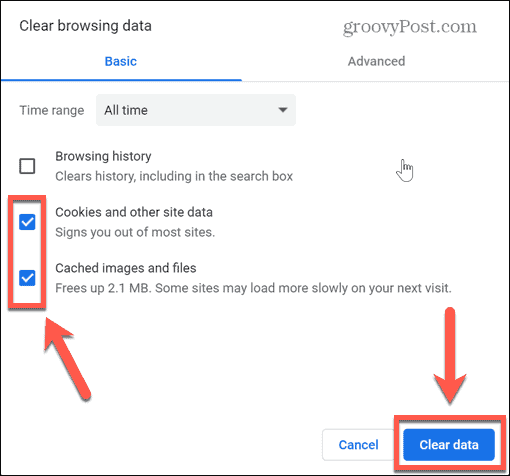
- حاول فتح الروابط مرة أخرى.
إعادة تعيين إعدادات المستعرض
إذا كنت لا تزال غير قادر على فتح الروابط في Chrome ، فيمكنك محاولة استعادة إعدادات المتصفح إلى الإعدادات الافتراضية الأصلية. سيؤدي هذا إلى إعادة تعيين أي إعدادات أعددتها في Chrome منذ تثبيت المتصفح.
لإعادة ضبط إعدادات Chrome:
- انقر على رمز قائمة من ثلاث نقاط.
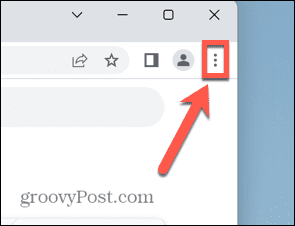
- يختار إعدادات.
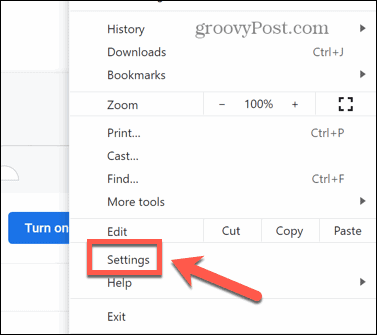
- من القائمة اليمنى ، اختر إعادة تعيين وتنظيف.
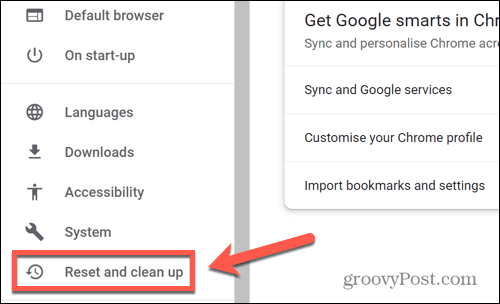
- انقر استعادة الإعدادات إلى الإعدادات الافتراضية الأصلية.
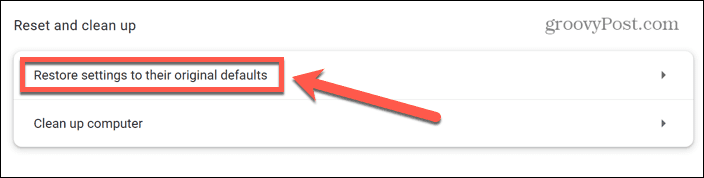
- انقر اعادة الضبط لتأكيد قرارك.
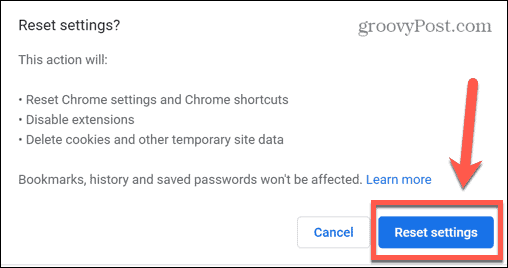
- حاول فتح الروابط مرة أخرى لمعرفة ما إذا كانت إعادة تعيين إعدادات المتصفح قد نجحت.
أعد تثبيت Chrome
إذا لم تنجح أي من الإصلاحات المذكورة أعلاه ، فيمكنك محاولة حذف تطبيق Chrome وإعادة تثبيته كحل أخير. تختلف طرق القيام بذلك بناءً على ما إذا كنت تستخدم جهاز كمبيوتر يعمل بنظام Windows أو Mac.
كيفية إعادة تثبيت Chrome على نظام Windows
لإعادة تثبيت Chrome على نظام التشغيل Windows:
- انقر على يبدأ قائمة طعام.
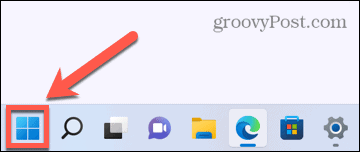
- حدد ملف إعدادات برنامج.
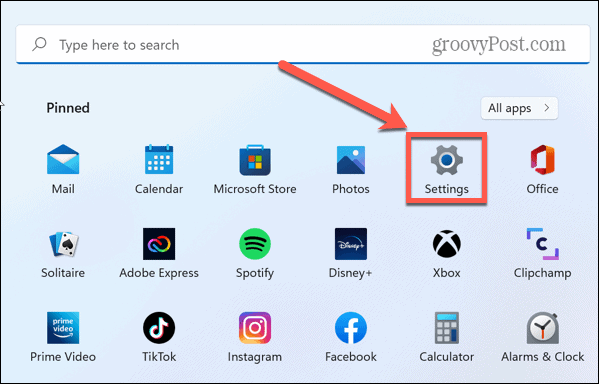
- في القائمة الجانبية ، انقر فوق تطبيقات.
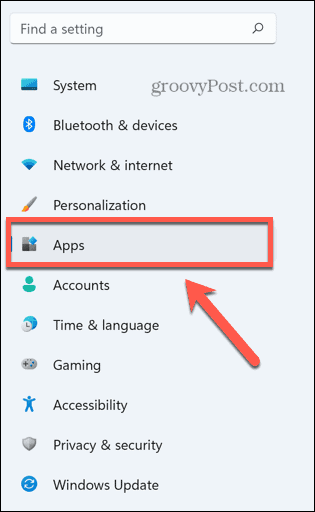
- يختار التطبيقات والميزات.
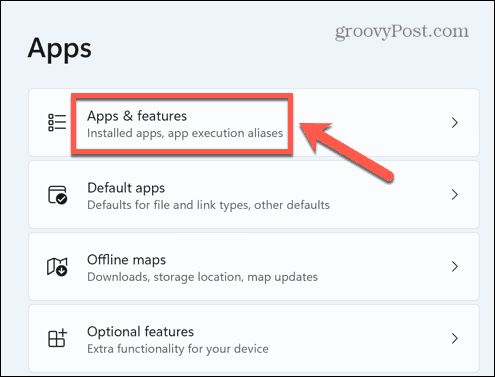
- قم بالتمرير عبر ملف قائمة التطبيقات حتى تجد جوجل كروم.
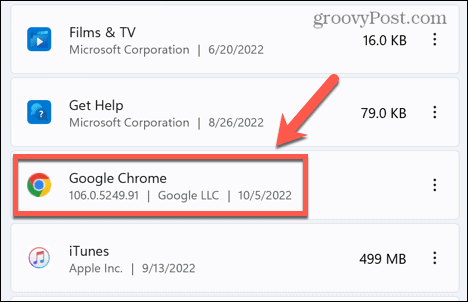
- انقر على ثلاث نقاط رمز وحدد الغاء التثبيت.
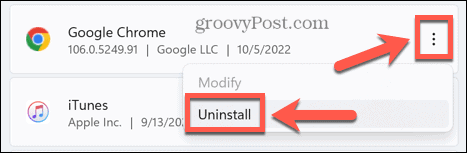
- انقر الغاء التثبيت لتأكيد قرارك.
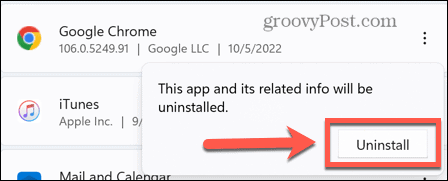
- يختار نعم للسماح لمثبت Chrome بإزالة التطبيق.
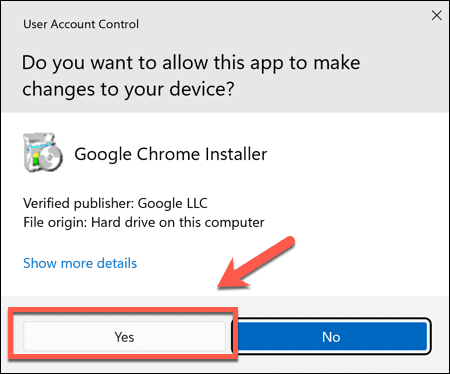
- انقر الغاء التثبيت مرة أخرى لبدء برنامج إلغاء التثبيت. اترك المربع بدون تحديد إذا كنت تريد الحفاظ على سجل التصفح الخاص بك كما هو.
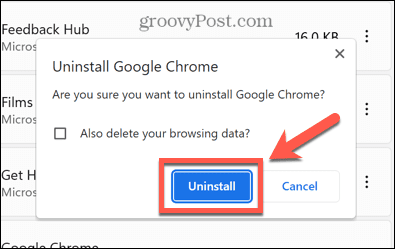
- سيختفي Chrome الآن من قائمة تطبيقاتك. قم بزيارة موقع جوجل كروم وتنزيل التطبيق وإعادة تثبيته.
- بمجرد إعادة تثبيت التطبيق ، حاول فتح الروابط مرة أخرى.
كيفية إعادة تثبيت Chrome على جهاز Mac
لإعادة تثبيت Chrome على جهاز Mac:
- يطلق مكتشف.
- افتح ال التطبيقات مجلد.
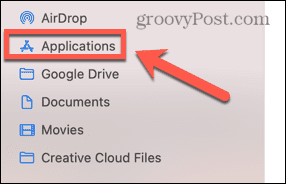
- انقر بزر الماوس الأيمن فوق جوجل كروم واختر ارسال الى سلة المحذوفات (أو الانتقال إلى سلة المهملات في المملكة المتحدة).
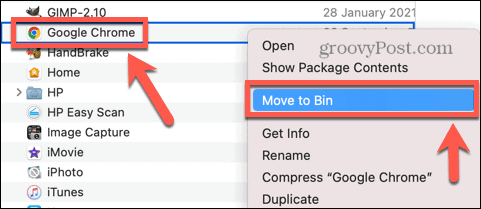
- لإزالة معلومات ملف التعريف الخاص بك ، انقر فوق يذهب في ال مكتشف قائمة طعام.
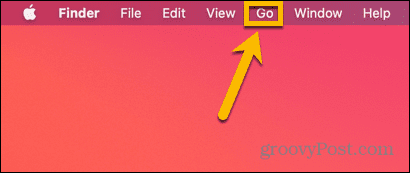
- يختار اذهب إلى المجلد.
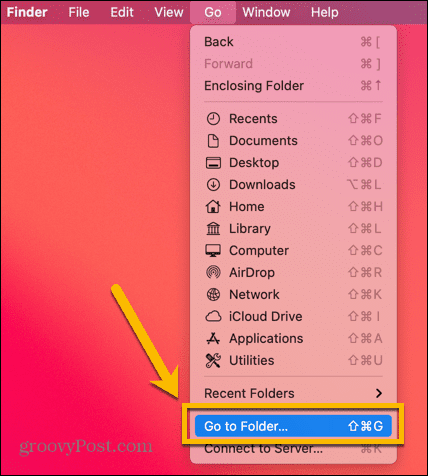
- يدخل ~ / Library / Application Support / Google / Chrome وانقر يذهب.
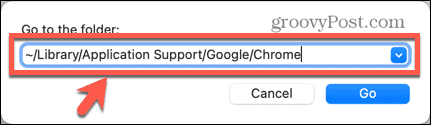
- يضعط كمد + أ لتحديد كل شيء ، انقر بزر الماوس الأيمن واختر نقل إلى سلة المهملات / نقل إلى سلة المهملات.
- الآن بعد أن تم إلغاء تثبيت Chrome ، قم بزيارة موقع جوجل كروم في متصفحك ، قم بتنزيل التطبيق وإعادة تثبيته.
- حاول فتح الروابط مرة أخرى لمعرفة ما إذا تم حل المشكلة.
باستخدام جوجل كروم
نأمل أن يساعدك أحد الإصلاحات المذكورة أعلاه في حل أي مشكلات تتعلق بالروابط التي لا تعمل في Chrome.
بمجرد إصلاح Chrome ، يمكنك البدء في استخدام بعض ميزاته الأكثر تشويقًا. على سبيل المثال ، إذا كنت تواجه مشكلات مع بطاقة الرسومات الخاصة بك ، فهل تعلم أنه يمكنك ذلك تمكين أو تعطيل التمرير السلس في Chrome لجعلها تعمل بشكل أفضل؟
بامكانك ايضا حظر وضع التصفح المتخفي في Chrome لمنع الآخرين من إخفاء سجل التصفح الخاص بهم (وهو أمر رائع للعائلة).
كيفية البحث عن مفتاح منتج Windows 11 الخاص بك
إذا كنت بحاجة إلى نقل مفتاح منتج Windows 11 الخاص بك أو كنت بحاجة إليه فقط لإجراء تثبيت نظيف لنظام التشغيل ، ...
كيفية مسح Google Chrome Cache وملفات تعريف الارتباط وسجل التصفح
يقوم Chrome بعمل ممتاز في تخزين محفوظات الاستعراض وذاكرة التخزين المؤقت وملفات تعريف الارتباط لتحسين أداء متصفحك عبر الإنترنت. كيف ...
مطابقة الأسعار في المتجر: كيفية الحصول على الأسعار عبر الإنترنت أثناء التسوق في المتجر
لا يعني الشراء من المتجر أن عليك دفع أسعار أعلى. بفضل ضمانات مطابقة الأسعار ، يمكنك الحصول على خصومات عبر الإنترنت أثناء التسوق في ...