وجد Excel مشكلة في واحد أو أكثر من مراجع الصيغ: كيفية الإصلاح
مايكروسوفت أوفيس مكتب مايكروسوفت اكسل بطل تفوق / / April 03, 2023

آخر تحديث في

أنت تحاول حفظ جدول البيانات عندما تتلقى خطأ يفيد بأن Excel وجد مشكلة في مرجع واحد أو أكثر للصيغ. إليك كيفية إصلاحها.
أنت تحاول حفظ ملف Excel الذي عملت بجد عليه ، ولكن تظهر رسالة خطأ: وجد Excel مشكلة في واحد أو أكثر من مراجع الصيغ.
هذا يعني أنه يترصد في مكان ما داخل جدول البيانات ، هناك خطأ ما في إحدى الصيغ الخاصة بك. إذا كان جدول البيانات كبيرًا ، فقد لا تكون محاولة العثور عليه مهمة سريعة.
لحسن الحظ ، هناك بعض الإصلاحات التي يمكنك تجربتها للعثور على جذر المشكلة والتأكد من عدم ظهور الخطأ "وجد Excel مشكلة في مرجع واحد أو أكثر للصيغ".
استخدم أداة فحص الأخطاء
تتمثل إحدى أسرع الطرق للعثور على الأخطاء في جدول بيانات Excel في استخدام ملحق أداة فحص الأخطاء. إذا عثرت الأداة على أي أخطاء ، فيمكنك تصحيحها ومحاولة حفظ ملفك مرة أخرى. ومع ذلك ، قد لا تجد الأداة كل نوع من الأخطاء.
إذا لم تعثر أداة التحقق من الأخطاء على أي أخطاء أو لم يؤد إصلاحها إلى حل المشكلة ، فسيلزمك تجربة أحد الحلول الأخرى أدناه.
لاستخدام أداة التحقق من الأخطاء في Excel:
- حدد ملف الصيغ فاتورة غير مدفوعة.
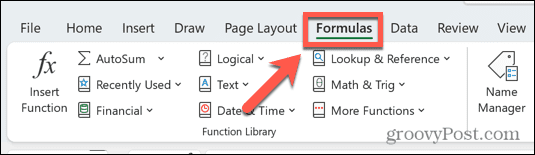
- انقر على التحقق من الخطأ أداة.
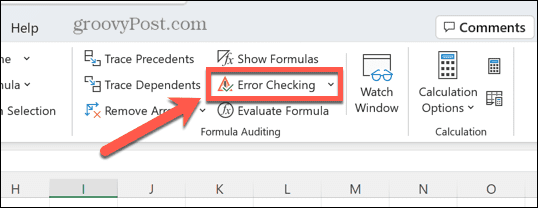
- في حالة العثور على خطأ ، ستظهر معلومات حول سبب الخطأ في الأداة.
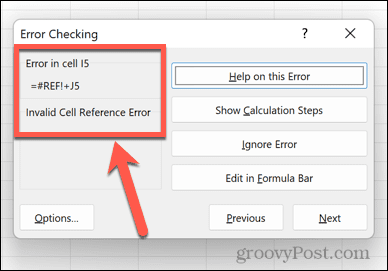
- إما أن تصلح الخطأ أو تحذف الصيغة التي تسبب المشكلة إذا لم تكن هناك حاجة إليها.
- في ال التحقق من الخطأ أداة ، انقر فوق التالي لرؤية الخطأ التالي وتكرار العملية.
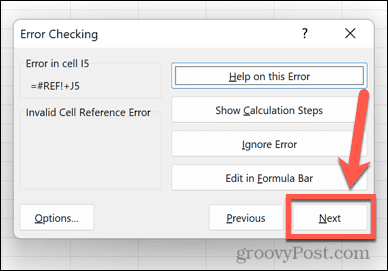
- عندما لا يتم العثور على المزيد من الأخطاء ، سترى نافذة منبثقة تخبرك بهذه الحقيقة.
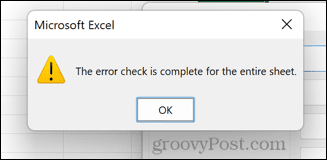
- كرر العملية لكل ورقة في وثيقتك.
- حاول حفظ المستند مرة أخرى لمعرفة ما إذا تم إصلاح خطأ مراجع الصيغة.
ابحث عن ورقة العمل الإشكالية
إذا لم تجد أداة التحقق من الأخطاء سبب مشكلتك ، فسيلزمك البدء في البحث عن نفسك.
على سبيل المثال ، إذا كان لديك مستند يحتوي على أوراق عمل متعددة ، فستحتاج إلى تضييق نطاق المشكلة إلى ورقة واحدة (أو أوراق عمل متعددة) التي تسبب المشكلة.
للعثور على الورقة التي تسببت في الخطأ المرجعي للصيغة:
- افتح الورقة الأولى في جدول البيانات.
- انقر السيطرة + أ على Windows أو كمد + أ على نظام Mac لتحديد الورقة بأكملها. بدلاً من ذلك ، يمكنك النقر فوق الزر في أعلى يسار جدول البيانات.
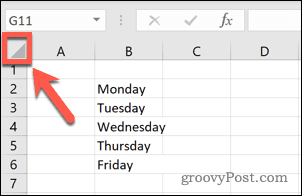
- انقر بزر الماوس الأيمن واختر ينسخ.
- بدلاً من ذلك ، استخدم اختصار لوحة المفاتيح Ctrl + C على Windows أو كمد + ج على ماك.
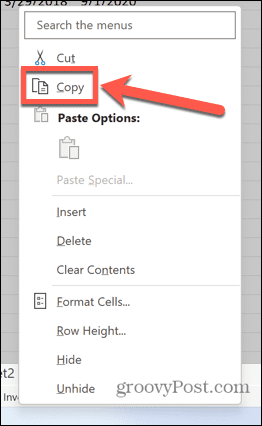
- بعد ذلك ، افتح ملف ملف قائمة طعام.
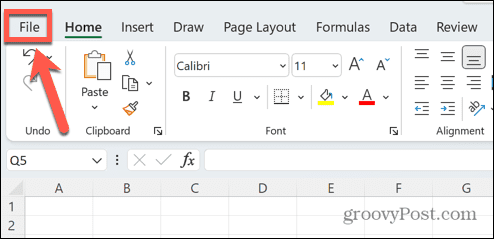
- يختار مصنف فارغ.
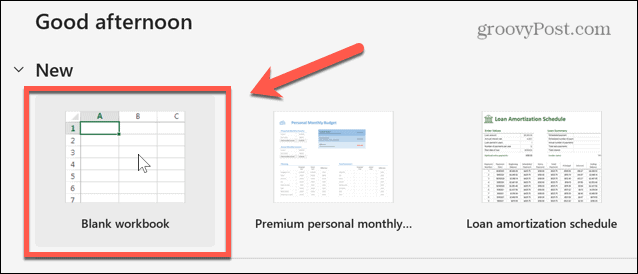
- انقر بزر الماوس الأيمن في الخلية أ 1 وحدد ملف معجون أيقونة.
- بدلاً من ذلك ، استخدم اختصار لوحة المفاتيح السيطرة + V. على Windows أو كمد + ف على ماك.
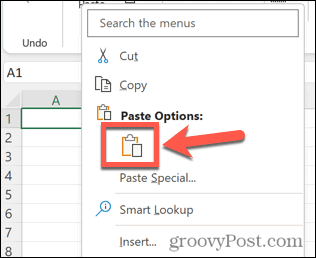
- حاول حفظ ملفك الجديد. إذا كان بإمكانك حفظ الملف بدون أخطاء ، فلن تحتوي هذه الورقة المحددة على مصدر الخطأ.
- كرر مع كل ورقة في المستند الخاص بك حتى تجد الورقة أو الأوراق التي تسبب المشاكل.
ابحث عن الأخطاء
الآن بعد أن عرفت الورقة أو الأوراق التي تحتوي على سبب مشكلاتك ، يمكنك البحث عنها لتعقب أي أخطاء قد تحتوي عليها.
إن أبسط طريقة للقيام بذلك هي البحث عن أي صيغ تحتوي على ملف # رمز. ذلك لأن هذا هو الرمز المستخدم في بداية رسائل الخطأ الخاصة بالصيغة.
للبحث عن أخطاء في ورقة Excel الخاصة بك:
- افتح الورقة التي وجدت أنها تحتوي على أخطاء محتملة.
- انقر السيطرة + F على Windows أو كمد + ف على نظام Mac لفتح أداة البحث.
- يكتب # في ال اوجد ماذا المجال والتأكد من ذلك إنظر في تم تعيينه على قيم.
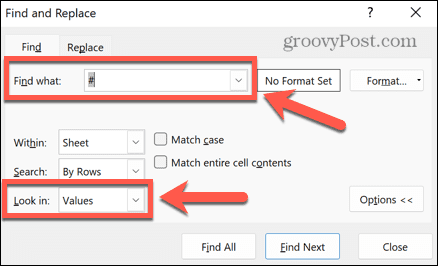
- انقر يجدالجميع للعثور على جميع مثيلات الخلية التي تحتوي على علامة تصنيف.
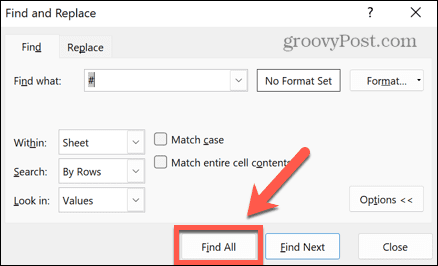
- إذا تم العثور على أي حالات ، فستظهر في أداة البحث. يمكنك النقر فوق كل واحدة للانتقال إلى تلك الخلية وإجراء أي تغييرات ضرورية ، أو ببساطة حذف الصيغ إذا لم تكن بحاجة إليها.
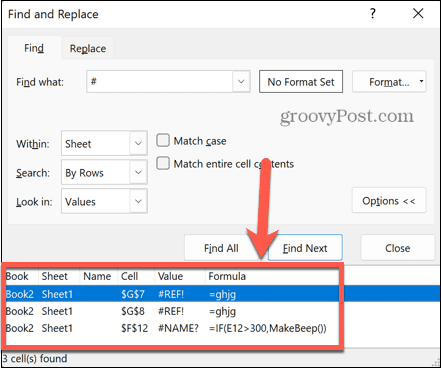
- كرر العملية لأية أوراق أخرى تعتقد أنها قد تحتوي على أخطاء.
- حاول حفظ المستند مرة أخرى لمعرفة ما إذا كان هذا قد أدى إلى حل المشكلة.
تحقق من الرسوم البيانية الخاصة بك
غالبًا ما يكون سبب الخطأ "وجد Excel مشكلة في مرجع واحد أو أكثر للصيغ" مراجع غير صالحة لمخططاتك. إصلاح هذه المراجع قد يحل المشكلة.
للتحقق من بيانات المصدر لمخططات Excel الخاصة بك:
- افتح الورقة التي تحتوي على الرسم البياني الخاص بك.
- انقر بزر الماوس الأيمن على الرسم البياني وانقر حدد البيانات.
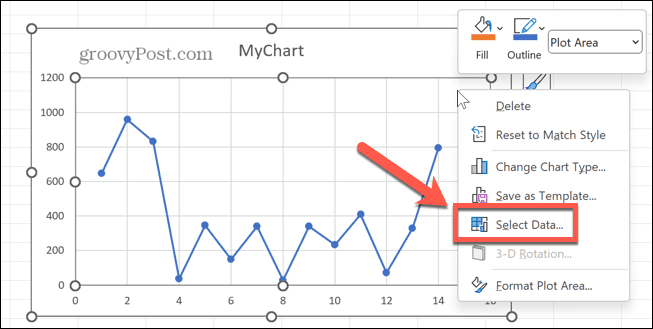
- تأكد من أن ملف أفضل وسيلة لانقاص الوزن صحيح ويشير إلى نطاق صالح من الخلايا التي تحتوي على بيانات.
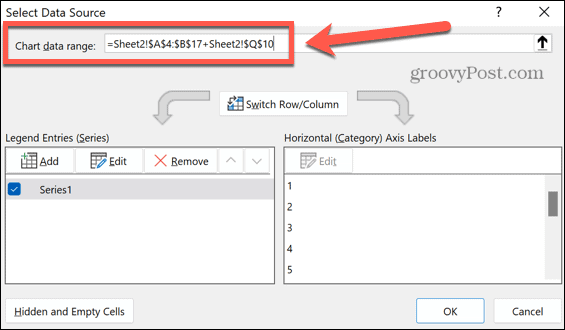
- إذا لم يكن كذلك ، فعدِّل النطاق للإشارة إلى الخلايا الصحيحة ، أو احذف المخطط إذا لم تعد بحاجة إليه.
- حاول حفظ مستند Excel الخاص بك مرة أخرى لمعرفة ما إذا كان الخطأ لا يزال يحدث.
تحقق من الروابط الخارجية
إذا كانت ورقة عمل Excel تشير إلى جدول بيانات خارجي قمت بإزالته أو إعادة تسميته منذ ذلك الحين ، فقد يظهر هذا الخطأ.
لحسن الحظ ، هناك أداة في Excel يمكن أن تساعدك في التحقق من حالة أي روابط خارجية.
للتحقق من صلاحية الروابط الخارجية في Excel:
- انقر على بيانات قائمة طعام.
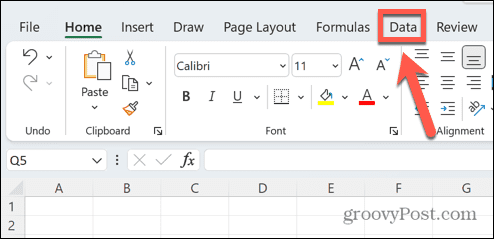
- في ال الاستعلامات والتواصل قسم من الشريط ، انقر فوق تحرير الارتباطات أداة.
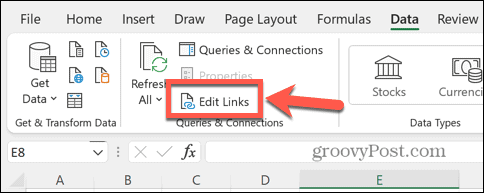
- سترى قائمة بالروابط الخارجية في مستندك ، مع الحالة مدرجة كـ مجهول.
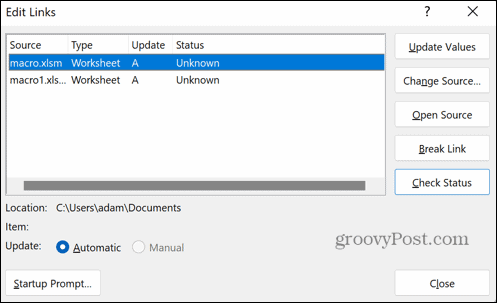
- انقر على تحقق من حالة زر.
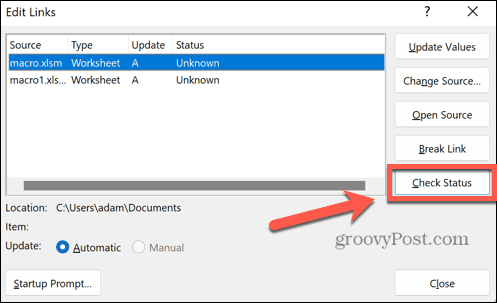
- سيتم تحديث حالة الروابط الخاصة بك.
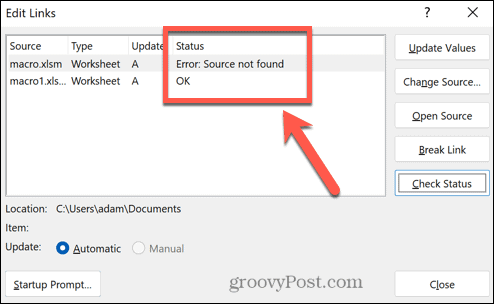
- إذا كان أحد الروابط الخاصة بك يعرض خطأً ، فلا يمكن العثور على الملف المصدر. يمكنك تحديث موقع الملف المصدر بالنقر فوق تغيير المصدر واختيار الملف الذي تريد الرجوع إليه.
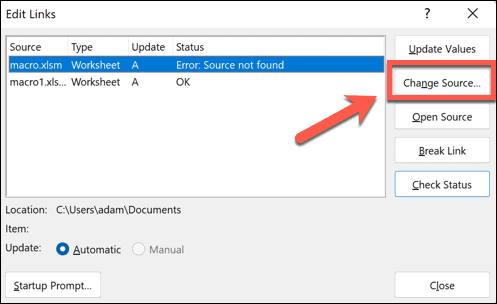
- إذا لم تعد بحاجة إلى الرجوع إلى المستند الآخر ، فيمكنك حذف الخلية التي تحتوي على الرابط الخارجي.
- إذا كانت العديد من الخلايا تشير إلى مستند لم يعد الوصول إليه متاحًا ، فيمكنك إزالة الارتباط من المستند بالكامل بالنقر فوق هذا الارتباط وتحديد النقر فوق قطع الارتباط. يجب أن يتم ذلك بحذر ، حيث ستفقد كل مراجعك الخارجية لهذا الرابط.
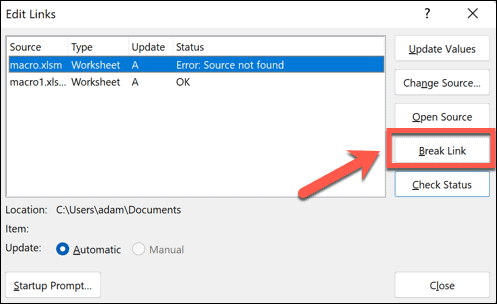
- ستحتاج إلى تأكيد قرارك من خلال النقر قطع الروابط.

- بمجرد إصلاح أو حذف أي روابط خادعة ، حاول حفظ المستند مرة أخرى.
تحقق من الجداول المحورية الخاصة بك
مصدر آخر شائع للأخطاء المرجعية في Excel هو الجداول المحورية. هذه الأنواع من الجداول قوية بشكل لا يصدق ، لكنها يمكن أن تكون أيضًا سببًا في حدوث أخطاء إذا لم تعد المراجع صالحة.
للتحقق من الجداول المحورية بحثًا عن أخطاء في Excel:
- افتح الورقة التي تحتوي على الجدول المحوري.
- حدد الجدول المحوري.
- في شريط الشريط ، انقر فوق تحليل PivotTable القائمة التي تظهر.
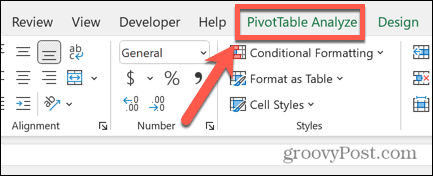
- في الشريط ، انقر فوق تغيير مصدر البيانات.
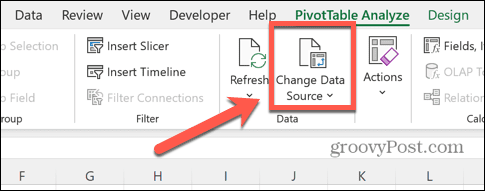
- افحص ال الجدول / النطاق للتأكد من أنه يشير إلى نطاق صالح من الخلايا.
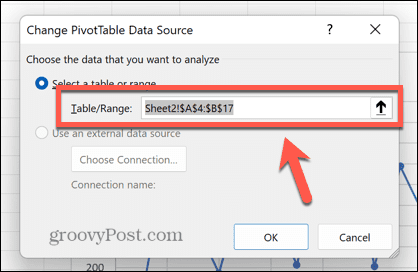
- إذا لم يكن الأمر كذلك ، فعدِّل قيم الجدول / النطاق ، أو إذا لم تكن بحاجة إليها ، فاحذف الجدول المحوري.
- حاول حفظ المستند الخاص بك مرة أخرى.
كيفية إصلاح مشاكل Excel الشائعة
إذا رأيت رسالة الخطأ "عثر Excel على مشكلة في مرجع واحد أو أكثر للصيغ" منبثقة ، فمن المأمول أن يحل أحد الإصلاحات المذكورة أعلاه المشكلة. إذا وجدت أي طرق أخرى لمنع حدوث الخطأ ، فيرجى إخبارنا بذلك في التعليقات أدناه.
يمكن أن يضمن تعلم كيفية إصلاح بعض أخطاء Excel الأكثر شيوعًا قضاء المزيد من الوقت في العمل ووقتًا أقل في سحب شعرك. من المفيد معرفة كيفية القيام بذلك ابحث عن مرجع دائري في Excel، على سبيل المثال.
لو يستمر Excel في الانهيار، هناك بعض الإصلاحات المفيدة التي يمكنك تجربتها. إذا كنت تريد تجاهل أي مشاكل في ورقة العمل الخاصة بك ، فيمكنك اختيار ذلك تجاهل جميع الأخطاء في Excel بدلاً من.
كيفية البحث عن مفتاح منتج Windows 11 الخاص بك
إذا كنت بحاجة إلى نقل مفتاح منتج Windows 11 الخاص بك أو كنت بحاجة إليه فقط لإجراء تثبيت نظيف لنظام التشغيل ، ...
كيفية مسح Google Chrome Cache وملفات تعريف الارتباط وسجل التصفح
يقوم Chrome بعمل ممتاز في تخزين محفوظات الاستعراض وذاكرة التخزين المؤقت وملفات تعريف الارتباط لتحسين أداء متصفحك عبر الإنترنت. كيف ...
مطابقة الأسعار في المتجر: كيفية الحصول على الأسعار عبر الإنترنت أثناء التسوق في المتجر
لا يعني الشراء من المتجر أن عليك دفع أسعار أعلى. بفضل ضمانات مطابقة الأسعار ، يمكنك الحصول على خصومات عبر الإنترنت أثناء التسوق في ...
