كيفية تعطيل إعلامات التحديث على Windows 11
مايكروسوفت نظام التشغيل Windows 11 بطل / / April 03, 2023

آخر تحديث في

يمكن أن يؤدي استخدام عدد كبير جدًا من إشعارات Windows Update إلى تشتيت الانتباه. إذا كنت تريد معرفة كيفية تعطيل إشعارات التحديث على Windows 11 ، فاتبع هذا الدليل.
يمكن أن تصبح إشعارات التحديث على جهاز الكمبيوتر الذي يعمل بنظام Windows 11 متعبة عند عرضها. النوافذ المنبثقة الفردية جيدة ، ولكن قد ترى الكثير من التنبيهات والرسائل والإشعارات التي تعطل عملك أثناء عملك على جهاز الكمبيوتر الخاص بك.
إذا لم تكن مستعدًا لتحديث جهاز الكمبيوتر الخاص بك ، وتعبت من هذه الإشعارات ، يمكنك تعطيلها. هناك عدة طرق يمكنك تجربتها ، من تعديل سجل Windows إلى إجراء تغييرات على قواعد سياسة المجموعة.
عادةً ما يكون هذا الإعداد مخصصًا لمسؤولي النظام ، ولكن يمكن لأي شخص إيقاف تشغيلهم. سنوضح لك أدناه كيفية تعطيل إشعارات التحديث على Windows 11.
كيفية تعطيل إعلامات التحديث على Windows 11 باستخدام نهج المجموعة
أولاً ، سننظر في تعطيل الإشعارات عبر سياسة المجموعة. يتطلب هذا الخيار نهج المجموعة الذي لا يتوفر إلا على أجهزة الكمبيوتر التي تعمل Windows 11 Pro أو Enterprise. العملية واضحة ومباشرة - ما عليك سوى معرفة المكان الذي تبحث فيه.
لتعطيل إشعارات التحديث على Windows 11 عبر Local Group Policy Editor:
- افتح ال قائمة البدأ.
- يكتب gpedit وانقر فوق أعلى نتيجة.
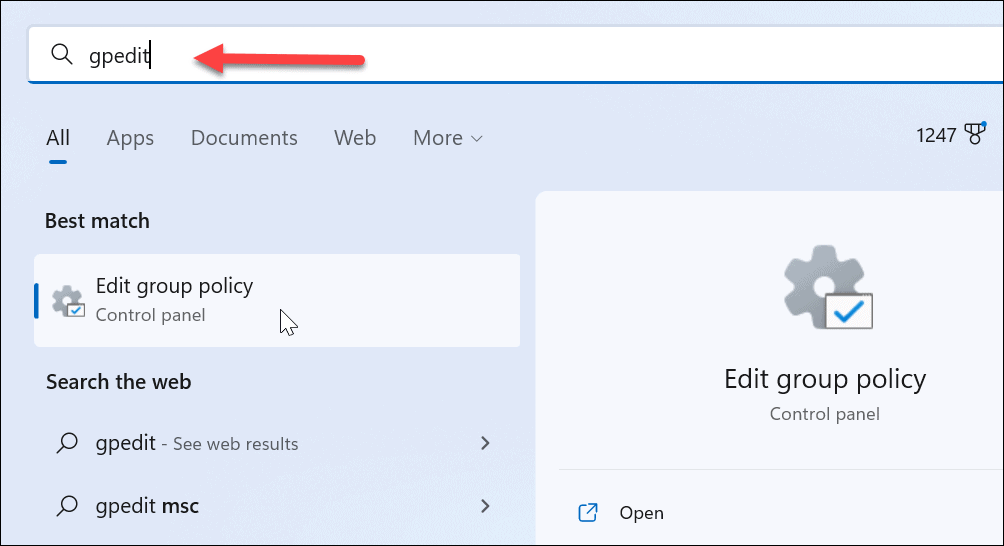
- عندما محرر نهج المجموعة المحلي يفتح ، انتقل إلى المسار التالي:
تكوين الكمبيوتر> قوالب الإدارة> مكونات Windows> Windows Update> إدارة تجربة المستخدم النهائي
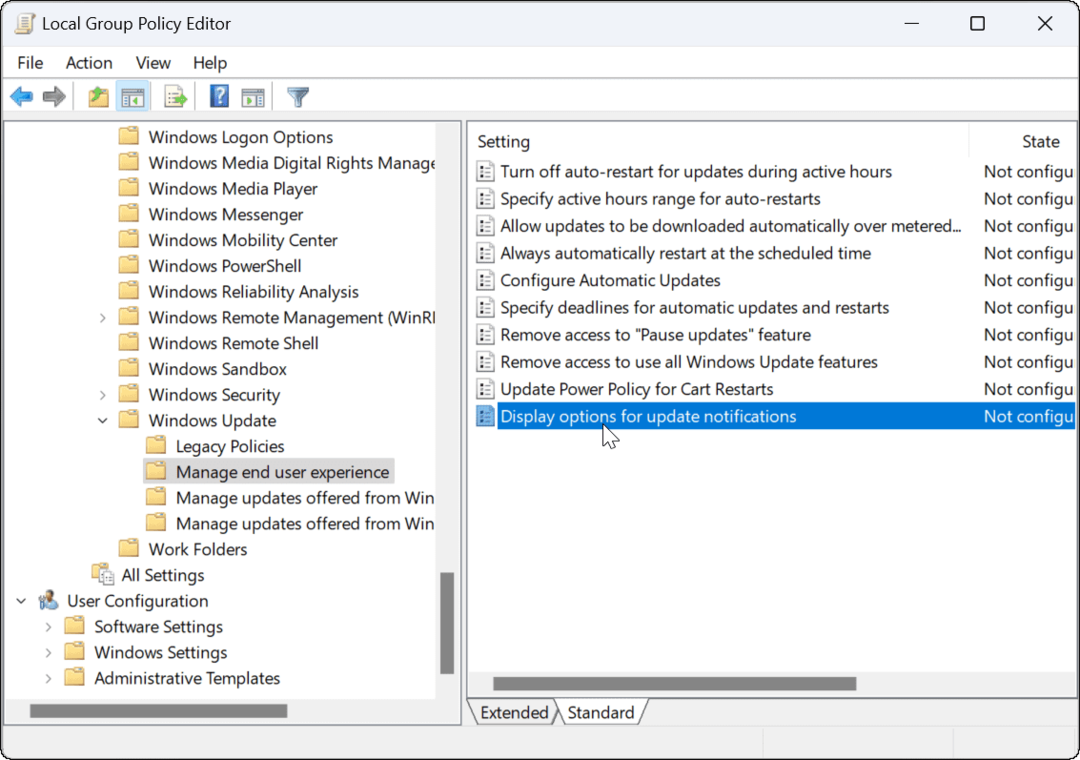
- في اللوحة اليمنى ، انقر نقرًا مزدوجًا فوق ملف عرض الخيارات لإخطارات التحديث خيار.
- اضبط السياسة على عاجز.
- انقر يتقدم و نعم في الركن الأيمن السفلي.
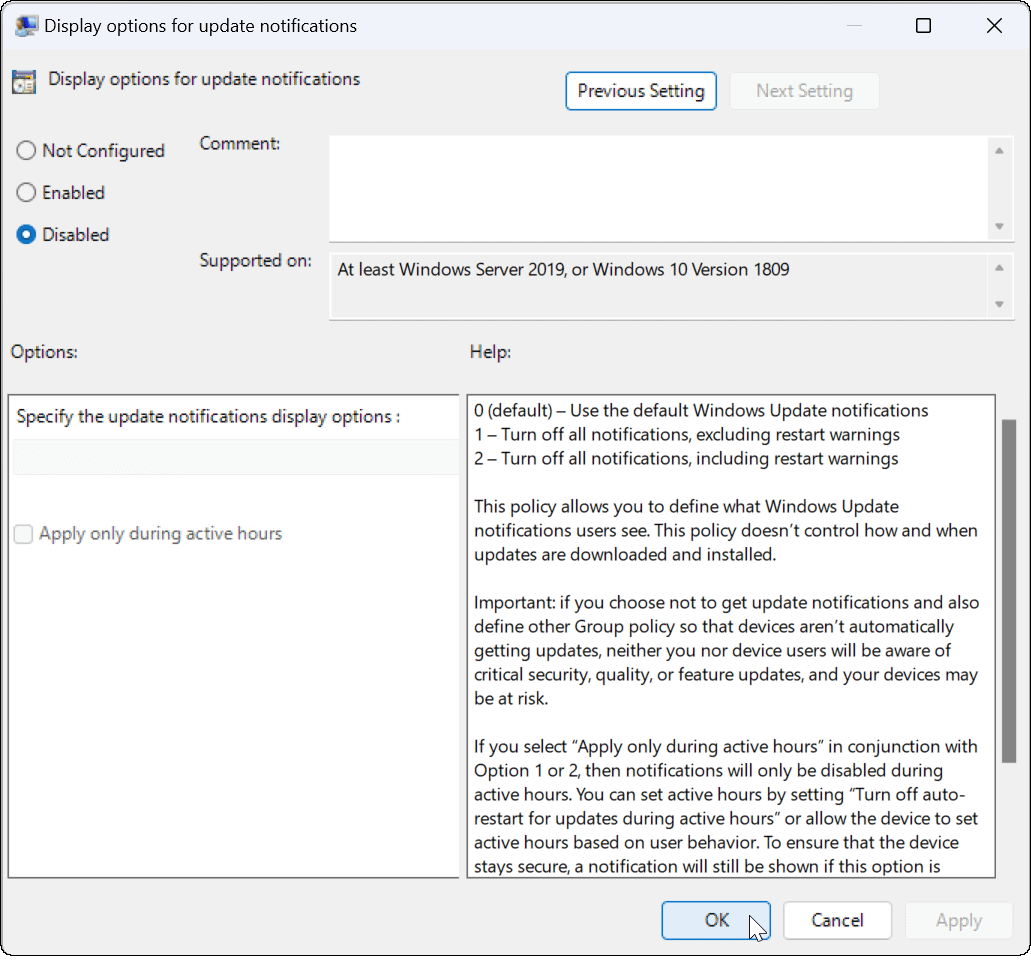
كيفية تعطيل إخطارات التحديث على Windows 11 باستخدام التسجيل
لا يمكنك استخدام قواعد نهج المجموعة لتعطيل إشعارات التحديث على Windows 11 إذا كنت تستخدم Windows 11 Home. ستحتاج إلى إجراء تغييرات على سجل Windows بدلاً من ذلك لتحقيق نفس التأثير.
ملحوظة: يجدر توخي الحذر قبل البدء في تغيير السجل. إذا قمت بإجراء تغيير خاطئ ، فقد يترك لك جهاز كمبيوتر غير مستقر أو لا يعمل. قبل المتابعة، عمل نسخة احتياطية من التسجيل، إنشاء نقطة استعادة، أو إنشاء نسخة احتياطية كاملة للنظام. يمكنك بعد ذلك استعادة النظام الخاص بك إذا حدث خطأ ما.
لتعطيل إشعارات التحديث على Windows عبر السجل:
- افتح قائمة ابدأ.
- يكتب رجديت وانقر محرر التسجيل من أعلى نتائج البحث.
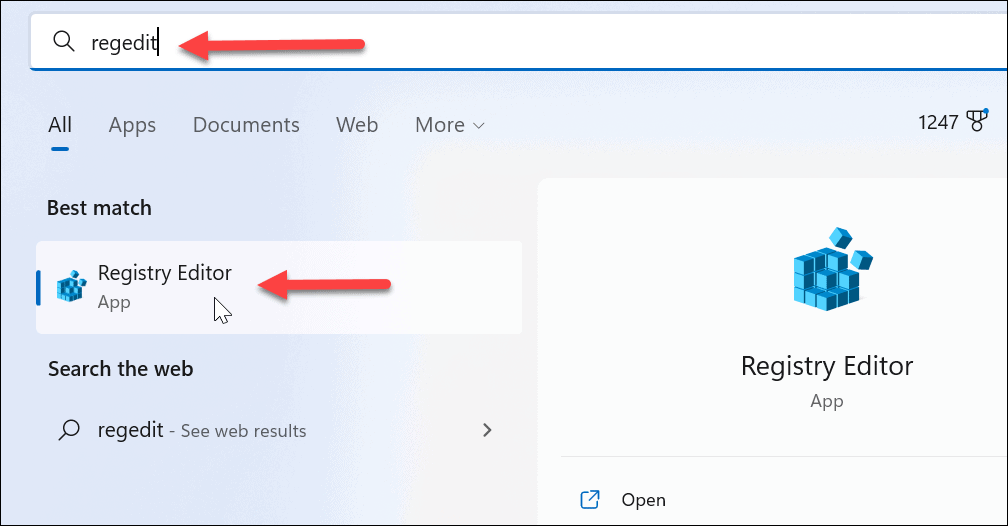
- انتقل إلى المسار التالي في ملف محرر التسجيل:
HKEY_LOCAL_MACHINE \ SOFTWARE \ سياسات \ مايكروسوفت \ ويندوز
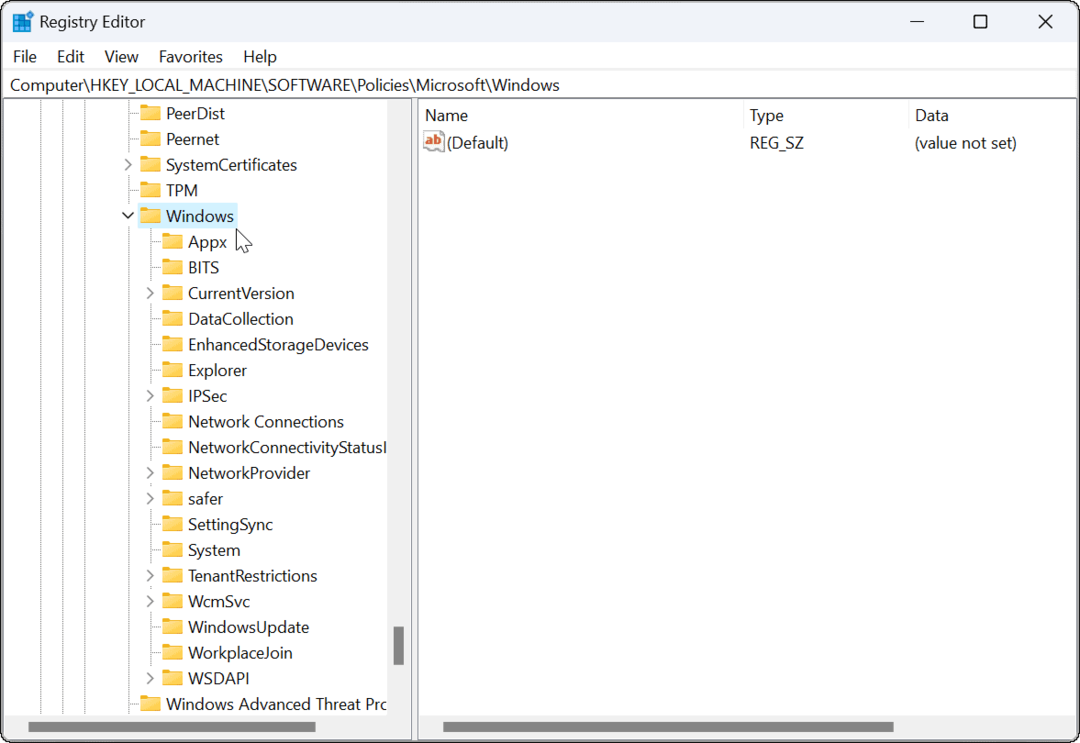
- انقر بزر الماوس الأيمن فوق ملف تحديث ويندوز مفتاح (إذا لم تره ، فستحتاج إلى إنشائه) وحدد قيمة جديدة> DWORD (32 بت).
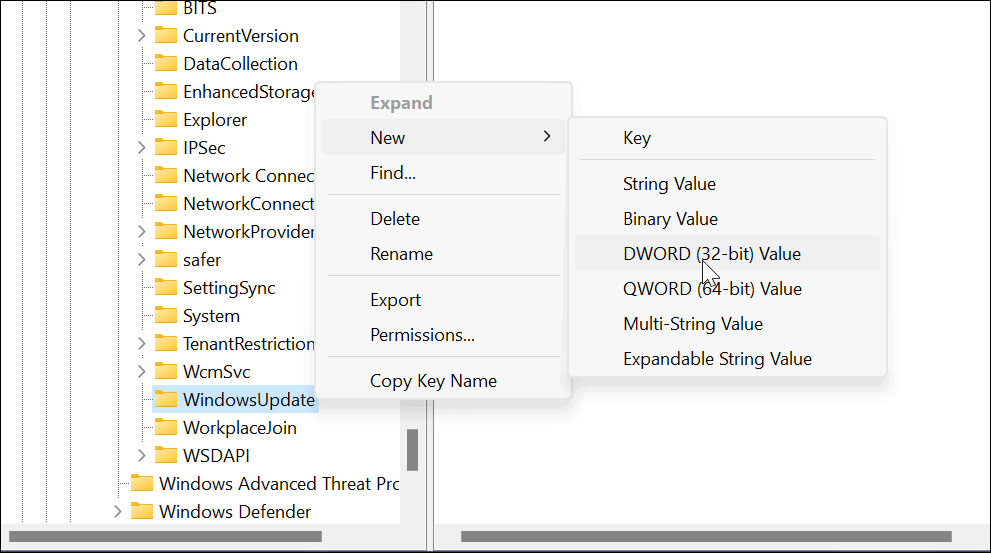
- اسم القيمة كـ SetUpdateNotificationLevel والتأكد من أنه يحتوي على بيانات قيمة 0.
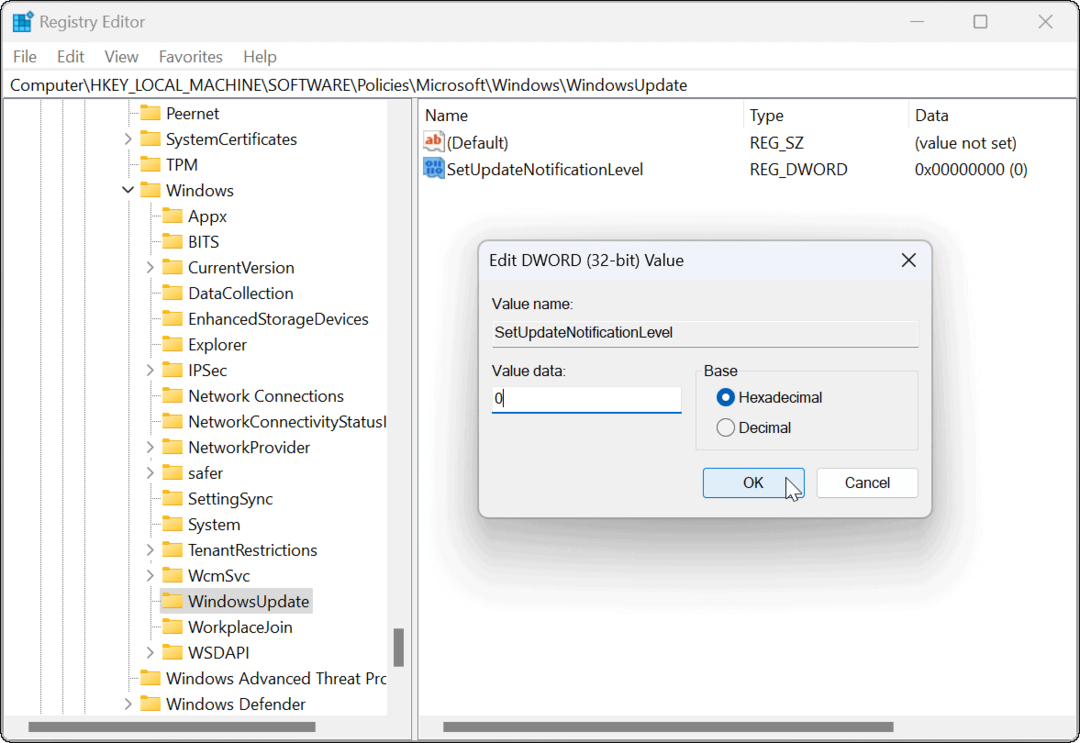
- عند الانتهاء ، اخرج من محرر التسجيل و أعد تشغيل Windows 11.
من الآن فصاعدًا ، لن ترى إشعارات تحديث Windows بعد الآن ويمكنك متابعة عملك.
تكوين Windows Update
يعد الحفاظ على جهاز الكمبيوتر الخاص بك محدثًا أمرًا مهمًا للغاية ، ولكن هذا لا يعني أنك بحاجة إلى إرسال الإخطارات إلى رسائل غير مرغوب فيها. على سبيل المثال ، يمكنك دائمًا قم بتحديث Windows 11 يدويًا في وقتك الخاص.
إذا كنت بحاجة إلى إجراء تغييرات على Windows Update ، فتحقق من كيفية القيام بذلك عرض محفوظات تحديث Windows أو تعرف عليها الإيقاف المؤقت لتحديث الويندوز. ومن الجدير بالذكر أيضًا أن هناك 3 طرق لإيقاف التحديثات التلقائية على Windows 11.
على الرغم من أهمية التحديثات ، إلا أنها قد تتسبب في حدوث مشكلات بجهاز الكمبيوتر أيضًا. لو Windows 11 لا يعمل بعد التحديثات، سوف تحتاج إلى تحرّي الخلل وإصلاحه بعد ذلك.
كيفية البحث عن مفتاح منتج Windows 11 الخاص بك
إذا كنت بحاجة إلى نقل مفتاح منتج Windows 11 الخاص بك أو كنت بحاجة إليه فقط لإجراء تثبيت نظيف لنظام التشغيل ، ...
كيفية مسح Google Chrome Cache وملفات تعريف الارتباط وسجل التصفح
يقوم Chrome بعمل ممتاز في تخزين محفوظات الاستعراض وذاكرة التخزين المؤقت وملفات تعريف الارتباط لتحسين أداء متصفحك عبر الإنترنت. كيف ...
مطابقة الأسعار في المتجر: كيفية الحصول على الأسعار عبر الإنترنت أثناء التسوق في المتجر
لا يعني الشراء من المتجر أن عليك دفع أسعار أعلى. بفضل ضمانات مطابقة الأسعار ، يمكنك الحصول على خصومات عبر الإنترنت أثناء التسوق في ...
