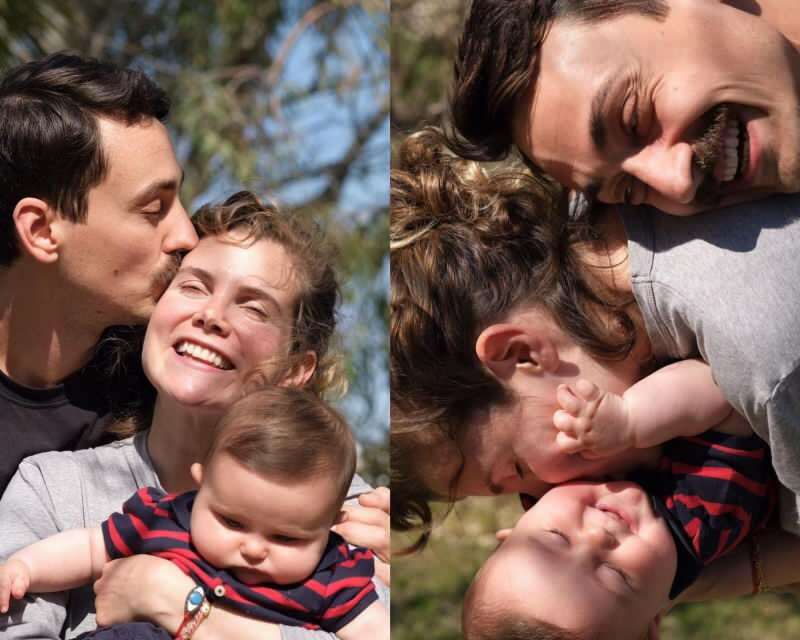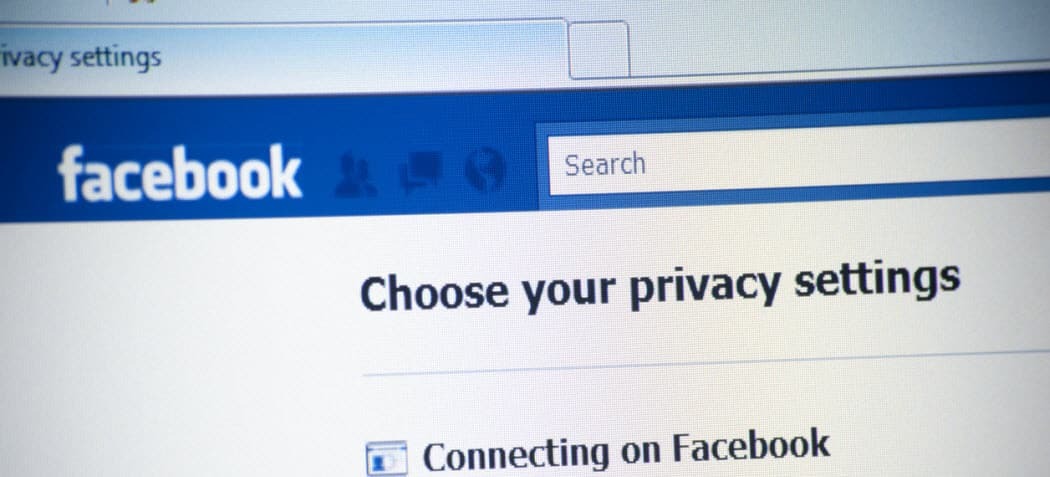كيفية تعيين منطقة الطباعة في أوراق جوجل
أوراق جوجل جوجل بطل / / April 03, 2023

آخر تحديث في

إذا كنت تريد طباعة جدول بيانات Google ، فستحتاج إلى اختيار منطقة الطباعة أو الأجزاء التي تريد طباعتها. يوضح هذا الدليل كيفية القيام بذلك.
جدول البيانات ليس أسهل مستند يمكن طباعته. مع وضع خطوط الشبكة والصيغ في الاعتبار ، من الصعب إيجاد أفضل طريقة لطباعة مستند جداول بيانات Google.
قبل الطباعة ، ستحتاج إلى التفكير في منطقة الطباعة. هذه هي منطقة جدول البيانات التي تريد طباعتها. يمكنك تعيين منطقة الطباعة في "جداول بيانات Google" لتغطية مجموعة من الخلايا أو المستند بأكمله.
إذا لم تكن متأكدًا من كيفية تعيين منطقة الطباعة في جداول بيانات Google ، فاتبع الخطوات أدناه.
كيفية تعيين منطقة طباعة أوراق Google في معاينة الطباعة
تتيح لك جداول بيانات Google طباعة جدول بيانات باستخدام ثلاث مناطق طباعة مختلفة. يمكنك اختيار طباعة جدول البيانات بالكامل ، بما في ذلك كل ورقة من الأوراق الفردية التي قمت بإنشائها. بدلاً من ذلك ، يمكنك اختيار طباعة ورقة عمل واحدة.
أخيرًا ، يمكنك طباعة مجموعة مختارة فقط من الخلايا التي حددتها. هذه هي أصغر منطقة طباعة يمكنك إنشاؤها لأنه ، من الناحية النظرية ، يمكنك اختيار خلية واحدة للطباعة. أسهل طريقة لتعيين ذلك هي استخدام قائمة معاينة الطباعة المضمنة في أوراق Google. يمكنك عرض هذا باستخدام جداول بيانات Google في متصفح الويب الخاص بك على جهاز كمبيوتر شخصي أو جهاز Mac أو Chromebook.
لتعيين منطقة طباعة جداول بيانات Google:
- افتح جدول البيانات الخاص بك على ملف موقع جداول بيانات Google.
- إذا كنت تريد طباعة مجموعة محددة من الخلايا ، فحددها أولاً باستخدام الماوس في جدول البيانات.
- إذا كنت تريد طباعة ورقة عمل معينة ، فتأكد من فتح هذه الورقة بتحديدها من علامات التبويب الموجودة أسفل الصفحة.
- عندما تكون جاهزًا للطباعة ، اضغط على ملف> طباعة.
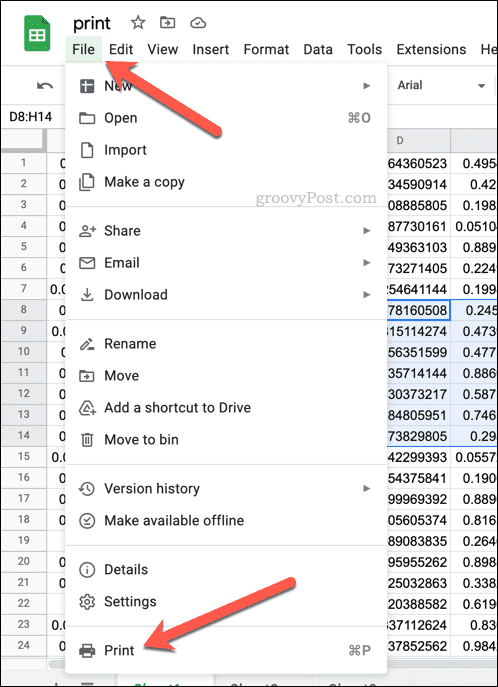
- في ال إعدادات الطباعة القائمة ، حدد ملف مطبعة القائمة المنسدلة أعلى اليسار وحدد أحد الخيارات المتاحة.
- إذا كنت تريد طباعة الورقة النشطة حاليًا (الورقة التي حددتها قبل الطباعة) ، فحدد الورقة الحالية.
- إذا كنت تريد طباعة جدول البيانات بالكامل (بما في ذلك جميع أوراق العمل) ، فحدد دفتر العمل.
- لطباعة الخلية (أو الخلايا) المحددة حاليًا فقط ، اختر خلايا محددة بدلاً من.
- قم بإجراء أي تغييرات إضافية على خيارات الطباعة ، بما في ذلك عدد النسخ ، هوامش الطباعة، إلخ.
- عندما تكون جاهزًا ، اضغط على التالي للمتابعة إلى قائمة الطباعة بجهازك.
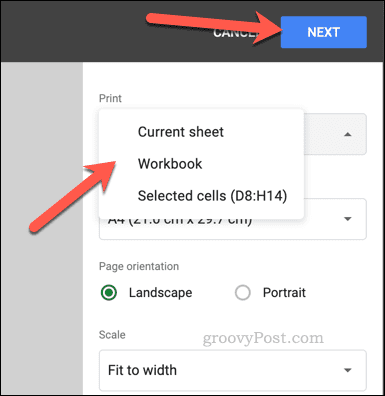
- قم بإجراء أي تغييرات إضافية على خيارات الطباعة في قائمة الطباعة بجهازك (بما في ذلك تحديد الطابعة المناسبة) ثم اضغط مطبعة.
بمجرد الضغط على طباعة ، سيبدأ المستند الخاص بك في الطباعة. إذا كنت تريد طباعة جدول البيانات مرة أخرى ، فستحتاج إلى تكرار هذه الخطوات. قد تحتاج إلى تهيئة منطقة الطباعة مرة أخرى ، خاصةً إذا أغلقت نافذة المتصفح أو أعدت تحميل جدول البيانات بعد ذلك.
كيفية تعيين منطقة الطباعة في أوراق Google على الأجهزة المحمولة
لسوء الحظ ، لا يمكن لمستخدمي الجوّال تغيير منطقة الطباعة في جداول بيانات Google بنفس القدر مثل أجهزة الجوّال. أنت مقيد بخيارات الطباعة المتاحة لك على أجهزتك المحمولة. ستحتاج فقط إلى أن تكون مبدعًا بعض الشيء في كيفية التعامل مع بياناتك.
إعداد منطقة الطباعة في أوراق Google على الهاتف المحمول
نظرًا لأن كل جهاز سيحتوي على قائمة خيارات طابعة مختلفة ، فستحتاج إلى التفكير في كيفية تغيير منطقة الطباعة لتناسب احتياجاتك. بشكل افتراضي ، ستطبع جداول بيانات Google على الهاتف المحمول جدول البيانات بالكامل. هذا يشمل جميع أوراق العمل المتاحة.
ومع ذلك ، إذا كنت ترغب في طباعة ورقة عمل معينة ، فيمكنك أولاً تحديد الصفحة (أو الصفحات) التي تظهر عليها باستخدام قائمة معاينة الطباعة بجهازك باستخدام الخطوات أدناه. من هناك ، حدد رقم الصفحة (أو الأرقام) كصفحات للطباعة في خيارات الطباعة قبل الطباعة.
يمكنك أيضًا التفكير في نسخ بيانات محددة من جدول بيانات Google الخاص بك إلى جدول بيانات جديد أولاً. إذا كنت تريد فقط طباعة عدد محدد من الخلايا ، على سبيل المثال ، يمكنك نسخ هذه البيانات إلى جدول بيانات جديد.
من هناك ، يمكنك اتباع الخطوات أدناه لطباعة المستند الخاص بك. نظرًا لأن جدول البيانات الجديد يحتوي فقط على البيانات التي تريدها ، فستتم طباعة هذه البيانات فقط. هذا يترك البيانات المتبقية من جدول البيانات الأصلي خارج الصفحات المطبوعة.
طباعة منطقة الطباعة المخصصة الخاصة بك في أوراق Google على الهاتف المحمول
عندما تكون جاهزًا للطباعة ، يمكنك القيام بذلك باستخدام تطبيق جداول بيانات Google. هذا متاح ل ذكري المظهر, ايفون، و أجهزة iPad.
لتعيين منطقة الطباعة في جداول بيانات Google على الهاتف المحمول:
- قم بتشغيل تطبيق جداول بيانات Google على جهازك.
- افتح جدول البيانات الذي تريد طباعته.
- اضغط على رمز قائمة من ثلاث نقاط في أعلى اليمين.
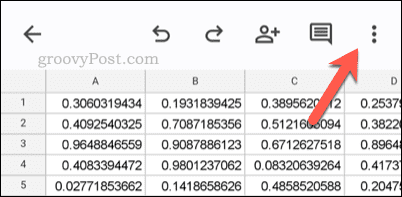
- من القائمة ، حدد مشاركة وتصدير> طباعة.
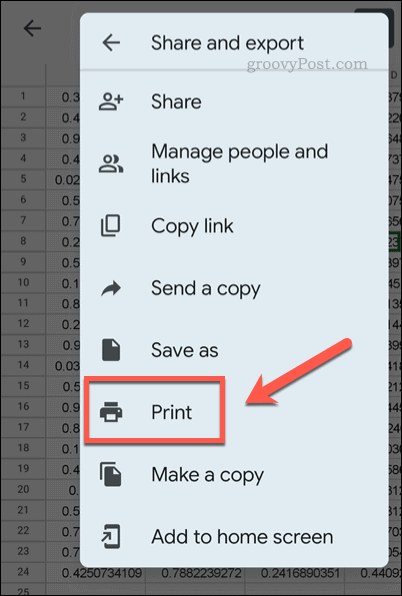
- استخدم خيارات الطباعة بجهازك لمعالجة منطقة الطباعة.
- عندما تكون جاهزًا ، انقر على مطبعة الخيار واتبع أي تعليمات إضافية على الشاشة.
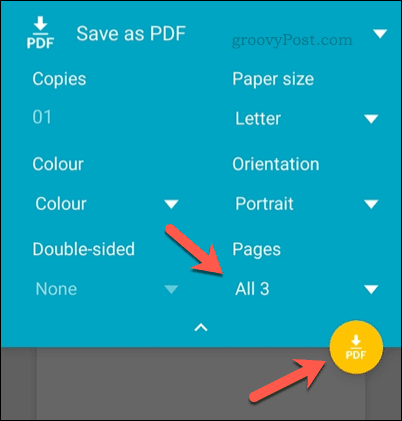
إذا لم تكن منطقة الطباعة صحيحة تمامًا ، فيمكنك دائمًا تكرار هذه الخطوات لمحاولة تحسين العملية. يمكنك أيضًا الرجوع إلى طباعة جدول بيانات Google Sheets من جهاز الكمبيوتر أو جهاز Mac أو Chromebook باستخدام الخطوات المذكورة أعلاه.
استخدام جداول بيانات جوجل
بفضل الخطوات المذكورة أعلاه ، يجب أن تكون قادرًا على تعيين منطقة الطباعة في جداول بيانات Google. يمكنك تحديد أجزاء المستند التي تريد طباعتها وتجاهل الباقي.
إذا كنت أوراق Google للمبتدئين، قد يكون لديك فضول لمعرفة المزيد. إذا كنت تطبع ، على سبيل المثال ، فقد ترغب في ذلك اعرض الصيغ الخاصة بك في جداول بيانات Google أولاً. يمكنك بعد ذلك طباعة نسختين — إحداهما مع عرض الصيغ والأخرى مع إظهار القيم.
هل تجد صعوبة في العمل من خلال جدول البيانات الخاص بك؟ إذا كنت تحاول العثور على بيانات محددة ، فيمكنك دائمًا ذلك البحث في أوراق جوجل باستخدام أدوات البحث المضمنة أو استخدام وظائف مثل VLOOKUP بدلاً من.
كيفية البحث عن مفتاح منتج Windows 11 الخاص بك
إذا كنت بحاجة إلى نقل مفتاح منتج Windows 11 الخاص بك أو كنت بحاجة إليه فقط لإجراء تثبيت نظيف لنظام التشغيل ، ...
كيفية مسح Google Chrome Cache وملفات تعريف الارتباط وسجل التصفح
يقوم Chrome بعمل ممتاز في تخزين محفوظات الاستعراض وذاكرة التخزين المؤقت وملفات تعريف الارتباط لتحسين أداء متصفحك عبر الإنترنت. كيف ...
مطابقة الأسعار في المتجر: كيفية الحصول على الأسعار عبر الإنترنت أثناء التسوق في المتجر
لا يعني الشراء من المتجر أن عليك دفع أسعار أعلى. بفضل ضمانات مطابقة الأسعار ، يمكنك الحصول على خصومات عبر الإنترنت أثناء التسوق في ...