كيفية تركيب صورة ISO على نظام التشغيل Windows 11
مايكروسوفت نظام التشغيل Windows 11 بطل / / April 03, 2023

آخر تحديث في

تحتاج أحيانًا إلى الوصول إلى بيانات أرشيفية على ملف ISO أو تثبيت جهاز افتراضي. إذن ، إليك كيفية تركيب صورة ISO على نظام التشغيل Windows 11
صور ISO هي تنسيق ملف أرشيف افتراضي يحتوي على محتويات الوسائط المادية مثل الأقراص المضغوطة وأقراص DVD و Blu-ray. تستخدم شركات البرمجيات ملفات ISO لتوزيع التطبيقات والأدوات وأنظمة التشغيل الكاملة.
عند تحميل صورة ISO على نظام التشغيل Windows 11 ، يمكنك الوصول إلى المحتويات الموجودة في الصورة. تسمح صور ISO بتوزيع البرامج والوسائط دون الحاجة إلى شحن وسائط مادية.
تستخدم Microsoft تنسيق صورة ISO لتوزيع إصدارات نظام التشغيل الخاص بها - بما في ذلك إصدارات Insider. ستحتاج أحيانًا إلى الوصول إلى محتويات صورة ISO. سنشرح كيفية تركيب صورة ISO على نظام التشغيل Windows 11.
كيفية تركيب صورة ISO على نظام التشغيل Windows 11
بينما يمكنك استخدام أدوات مساعدة تابعة لجهات خارجية لإدارة ملفات ISO الخاصة بك ، فإن Windows يتضمن الميزة أصلاً ، بدءًا من Windows 7. لا تزال قدرة إدارة ISO مضمنة في Windows 11.
لتحميل صورة ISO على نظام التشغيل Windows 11:
- يفتح مستكشف الملفات وانتقل إلى صورة ISO تريد الوصول إليه.
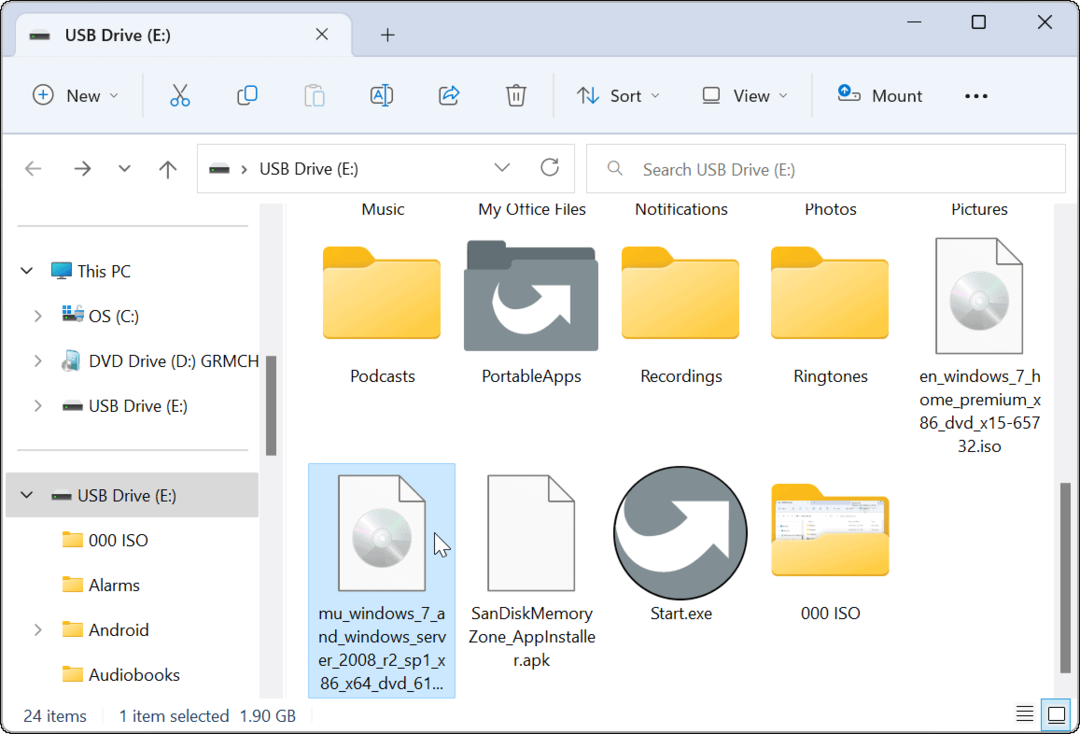
- انقر نقرًا مزدوجًا فوق ملف .ISO صورة وسيظهر محتواها في قائمة مستكشف الملفات الجديدة.
ملحوظة: على سبيل المثال ، نحن نستخدم صورة Windows 7 ISO هنا.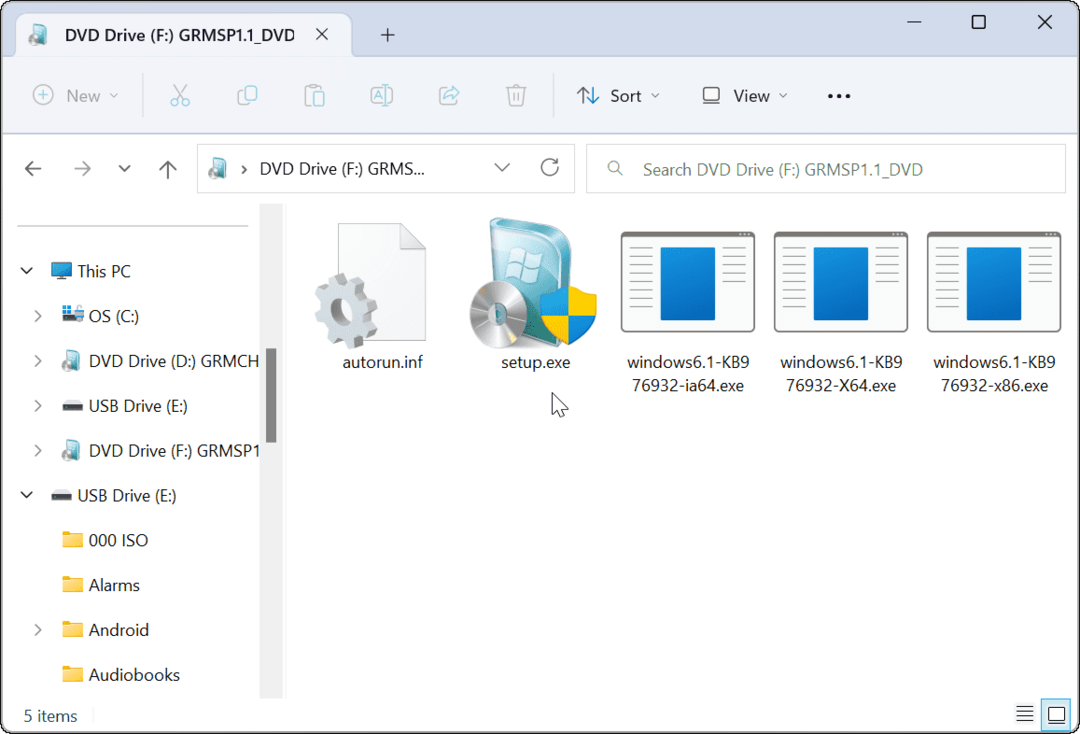
كيفية تركيب صورة ISO من شريط مستكشف الملفات
بينما يعد النقر المزدوج فوق ISO طريقة مباشرة لتثبيته والوصول إلى محتواه ، فقد ترغب في استخدام شريط الشريط بدلاً من ذلك.
لتركيب صورة ISO باستخدام شريط File Explorer:
- يفتح مستكشف الملفات وانتقل إلى موقع ملف ISO الخاص بك وقم بتمييزه.
- انقر على تتعدد الموجود في الجزء العلوي من شريط أدوات مستكشف الملفات ، وسيتم فتح محتويات ملف ISO.
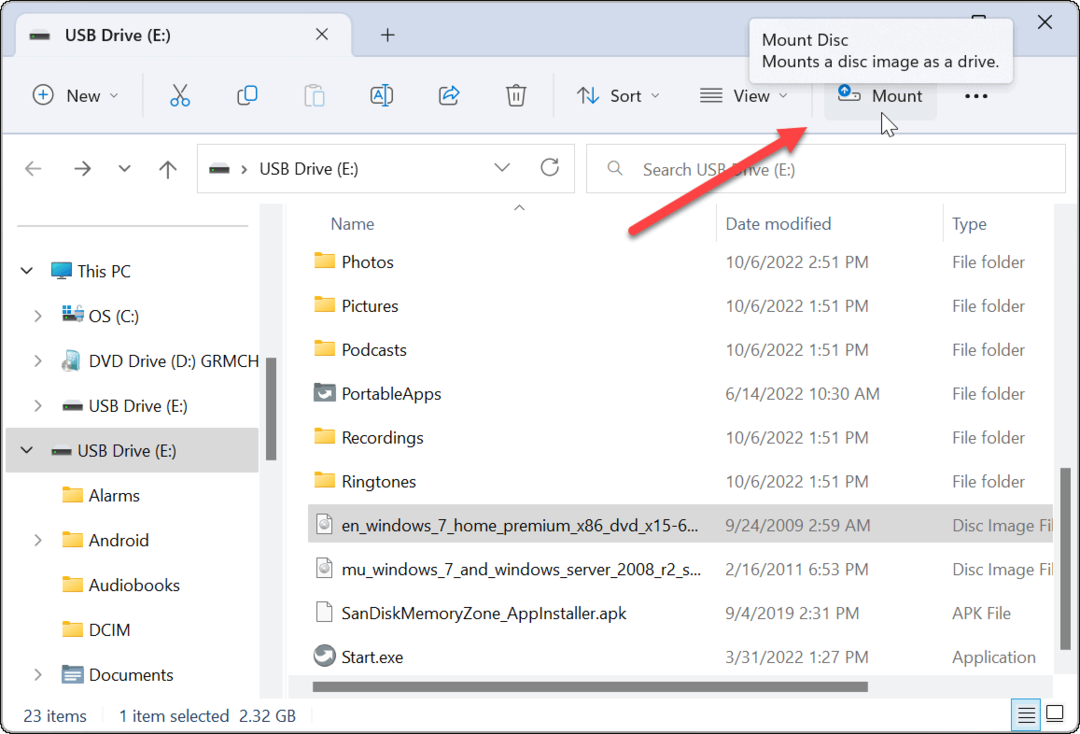
تحميل صورة ISO على نظام التشغيل Windows 11 عبر قائمة السياق
قامت Microsoft بإعادة تصميم قائمة السياق في Windows 11. هناك خيارات أقل إلا إذا كنت تعرف مكان النقر. ومع ذلك ، سنعرض لك ما عليك القيام به لتحميل صورة ISO من قائمة السياق.
لتحميل صورة ISO على نظام التشغيل Windows 11 من قائمة السياق ، استخدم الخطوات التالية:
- افتح File Explorer واستعرض ملف ISO الذي تريد تحميله.
- انقر بزر الماوس الأيمن فوق ملف ISO ، وحدد عرض المزيد من الخيارات أو ضرب التحول + F10.
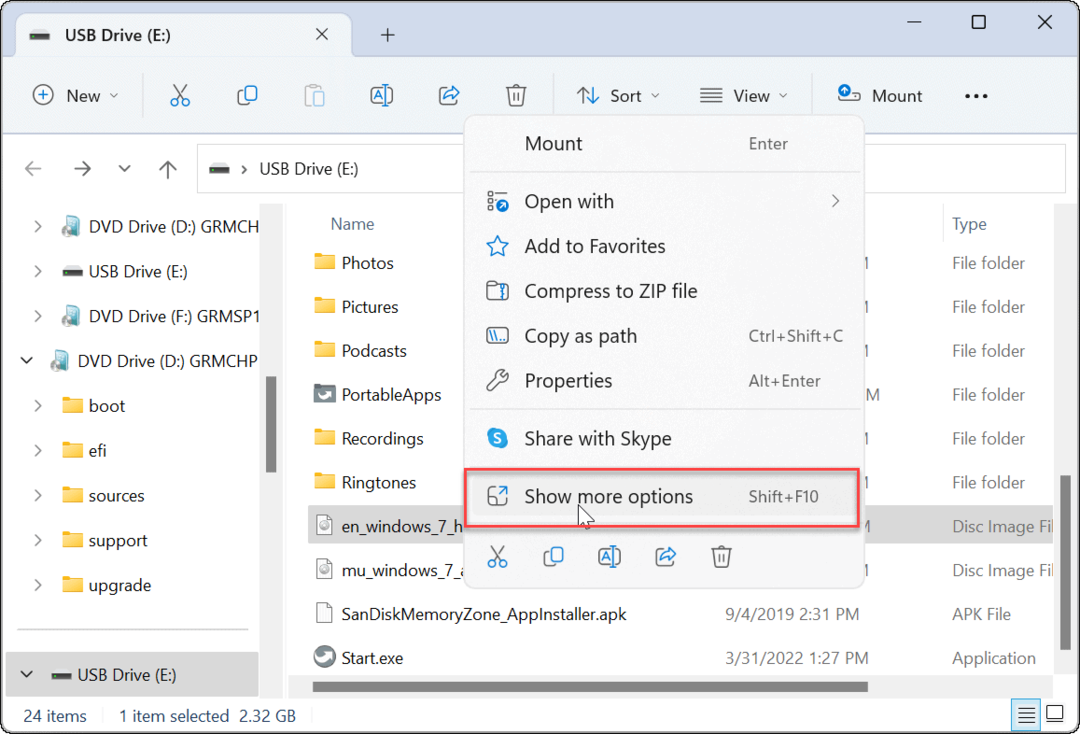
- ستعرض قائمة السياق الخيارات التي اعتدت عليها في Windows 10 والإصدارات الأقدم.
- انقر تتعدد من قائمة السياق.
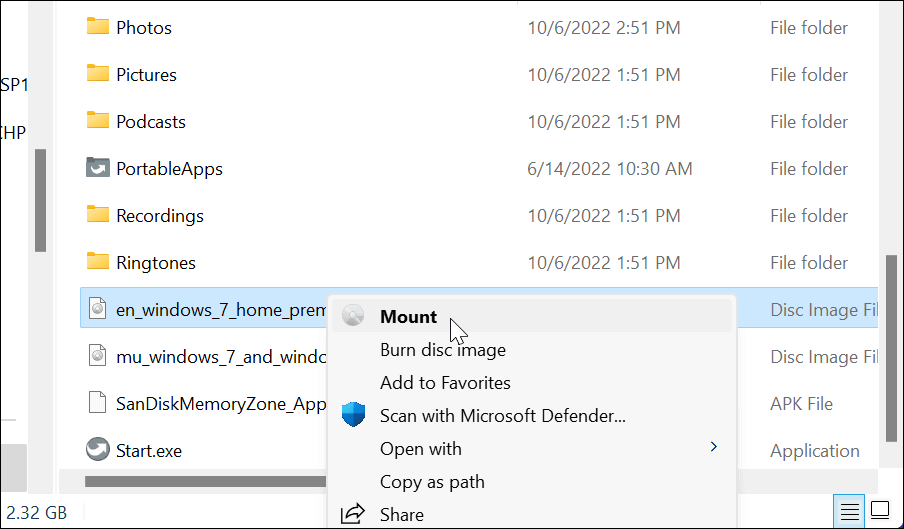
كيفية إلغاء تحميل ملف ISO على نظام التشغيل Windows 11
عندما تقوم بتحميل ملف ISO على Windows ، فإنه يظهر كمحرك أقراص افتراضي (بحرف خاص به) في ملف هذا الكمبيوتر قسم. في مثالنا ، لدينا زوج من صور Windows 7 مثبتة.
عند الانتهاء ، قد ترغب في إلغاء تحميل ملفات الصور هذه.
لإلغاء تحميل صورة ISO على نظام التشغيل Windows 11:
- يفتح هذا الكمبيوتر من مستكشف الملفات.
- انقر بزر الماوس الأيمن فوق ملف محرك ISO الظاهري وانقر إخراج من قائمة السياق.

سيختفي محرك ISO الافتراضي ، ولا يمكنك الوصول إلى محتواه حتى تقوم بتثبيته مرة أخرى.
تركيب صور ISO على نظام Windows
من المفيد امتلاك القدرة على تحميل صور ISO على نظام التشغيل Windows 11 والإصدارات السابقة. يمكنك الوصول إلى المحتوى الموجود عليها ، واستخدام ملفات ISO لتثبيت جهاز افتراضي ، واستخدامها لنسخ المحتوى على الوسائط المادية.
يمكن لملفات ISO أن تفعل الكثير. على سبيل المثال ، يمكنك تحميل وحرق ملفات ISO على نظام التشغيل Windows 10 و قم بتحويل IMG إلى ISO على نظام التشغيل Windows 10. أيضًا ، عند إنشاء ملف محرك أقراص فلاش Windows قابل للتمهيد، تقوم بفلاش ISO مع نظام التشغيل.
ويمكنك استخدام ملفات ISO لإنشاء ملف نظام النسخ الاحتياطي لنظام التشغيل Windows 11 أو إذا قمت بإنشاء نظام كامل نسخة احتياطية لنظام التشغيل Windows 10.
كيفية البحث عن مفتاح منتج Windows 11 الخاص بك
إذا كنت بحاجة إلى نقل مفتاح منتج Windows 11 الخاص بك أو كنت بحاجة إليه فقط لإجراء تثبيت نظيف لنظام التشغيل ، ...
كيفية مسح Google Chrome Cache وملفات تعريف الارتباط وسجل التصفح
يقوم Chrome بعمل ممتاز في تخزين محفوظات الاستعراض وذاكرة التخزين المؤقت وملفات تعريف الارتباط لتحسين أداء متصفحك عبر الإنترنت. كيف ...
مطابقة الأسعار في المتجر: كيفية الحصول على الأسعار عبر الإنترنت أثناء التسوق في المتجر
لا يعني الشراء من المتجر أن عليك دفع أسعار أعلى. بفضل ضمانات مطابقة الأسعار ، يمكنك الحصول على خصومات عبر الإنترنت أثناء التسوق في ...
