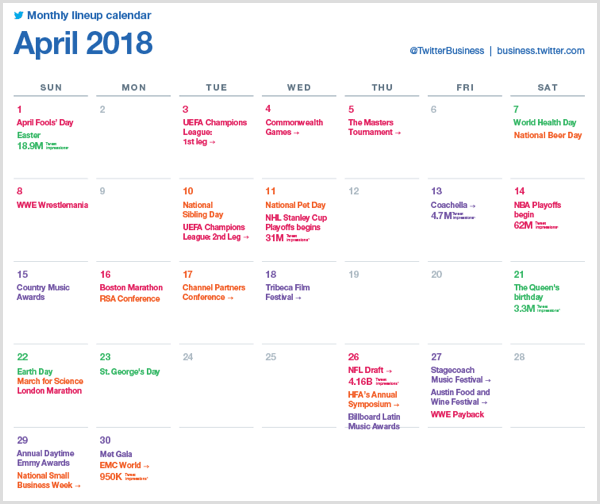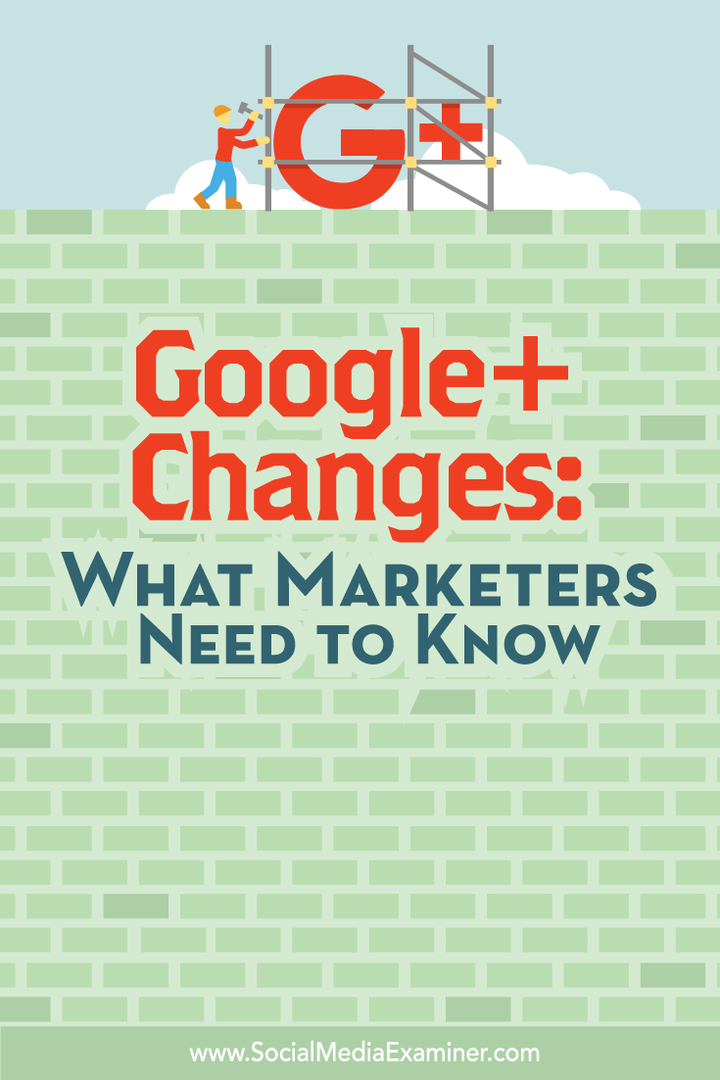آخر تحديث في

تعد مشاركة شاشة Slack طريقة مفيدة لمشاركة الأفكار المرئية أثناء اجتماع أو مكالمة جماعية. يشرح هذا الدليل كيفية البدء.
قد تتسبب محاولة التحدث مع شخص ما خلال مهمة ما على Slack بالإحباط بسرعة ، خاصة إذا لم يكن لدى الشخص الآخر التطبيق أو المستند المناسب للنظر فيه.
الخبر السار هو أنه يمكنك جعل حياتك أسهل كثيرًا من خلال مشاركة شاشتك أثناء مكالمة Slack. يسمح هذا لأي شخص آخر في المكالمة برؤية ما تفعله بالضبط على شاشتك ، حتى تتمكن من التحدث معه خطوة بخطوة.
هناك أيضًا خيار للرسم على الشاشة في الوقت الفعلي ، مما يتيح لك جعل تفسيراتك أكثر وضوحًا. سنشرح كيفية إعداد مشاركة شاشة Slack واستخدامها لمساعدتك في البدء.
متطلبات مشاركة شاشة Slack
يقدم Slack كلا من المستويات المدفوعة والمجانية. بينما يمكنك استخدام الإصدار المجاني من Slack لأشياء مثل المكالمات الصوتية ومكالمات الفيديو الفردية ، يلزم الاشتراك المدفوع للحصول على ميزات إضافية مثل مكالمات الفيديو الجماعية. يلزم الاشتراك أيضًا إذا كنت ترغب في استخدام مشاركة الشاشة.
إذا كنت ترغب في تجربة مشاركة شاشة Slack ، فإن Slack تقدم تجربة لمدة 30 يومًا بدون التزام للسماح لك بتجربة الميزات المتميزة.
كيفية استخدام Slack Screen Sharing
لمشاركة شاشتك ، تحتاج أولاً إلى بدء مكالمة في Slack. بمجرد اتصال مكالمتك ، يكون لديك خيار مشاركة شاشتك مع الشخص أو الأشخاص الذين تتصل بهم.
لمشاركة شاشتك في Slack:
- افتح رسالة مباشرة في Slack من خلال النقر على اسم الشخص الذي تريد الاتصال به في القائمة الموجودة على اليسار.
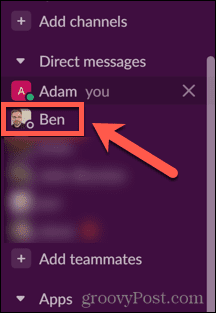
- في الجزء العلوي من رسالة مباشرة نافذة ، انقر فوق اسمهم.
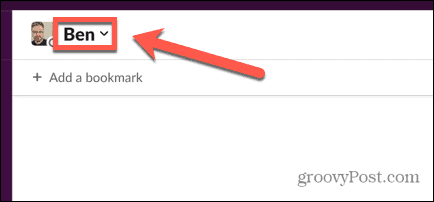
- لبدء مكالمة ، انقر فوق ابدأ مكالمة زر.
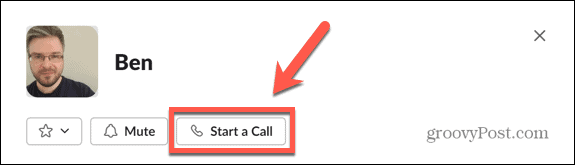
- بدلاً من ذلك ، إذا كنت تريد بدء مكالمة في قناة ما ، فافتح القناة من خلال النقر عليها في القائمة اليمنى.
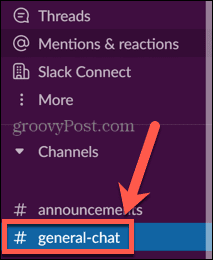
- انقر فوق اسم القناة في الجزء العلوي من الشاشة.
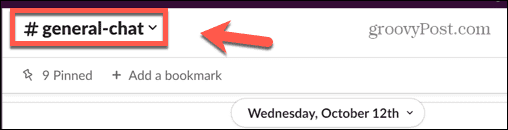
- يختار ابدأ مكالمة.
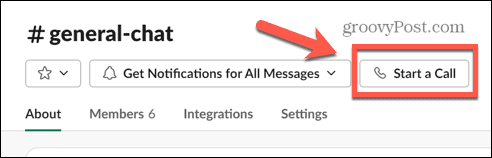
- بمجرد بدء المكالمة ، انقر فوق شاشة المشاركة لبدء مشاركة الشاشة.
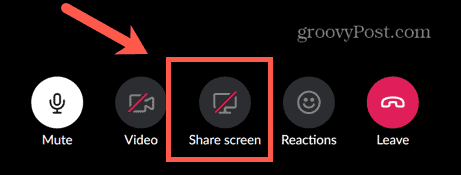
- حدد الشاشة التي تريد مشاركتها. يمكنك تحديد سطح مكتب بأكمله أو نافذة واحدة محددة فقط.
- انقر يشارك عندما تحدد اختيارك.
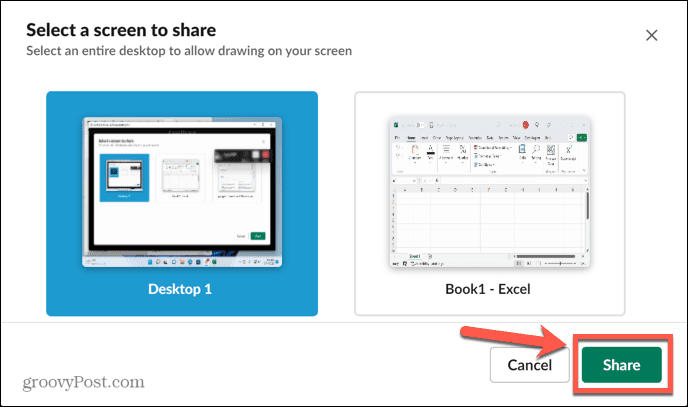
- ستصبح المستخدم النشط في المكالمة طوال الوقت الذي تشارك فيه شاشتك ، لذلك لن تظهر أي موجزات كاميرا أخرى.
- عندما تريد إيقاف مشاركة شاشتك ، انقر فوق التوقف عن المشاركة أيقونة ، وستعود إلى المكالمة العادية.
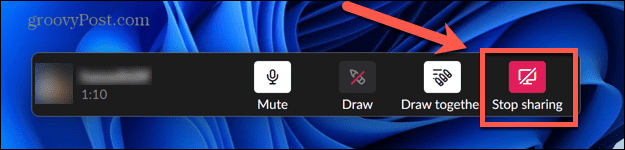
كيفية استخدام أداة الرسم في مشاركة شاشة Slack
عندما تشارك شاشتك ، يكون لديك خيار استخدام أدوات الرسم في Slack للمساعدة في توضيح ما تحاول إظهاره على شاشتك. لن تتمكن من استخدام هذه الميزة إلا إذا قمت بتحديد سطح مكتب كامل لمشاركة الشاشة ، بدلاً من نافذة فردية.
بصفتك الشخص الذي يشارك شاشتك ، يمكنك تحديد ما إذا كان بإمكان الأشخاص الآخرين الرسم على شاشتك أيضًا ، أم أنك الشخص الوحيد القادر على القيام بذلك.
لاستخدام أداة الرسم في مشاركة شاشة Slack:
- ابدأ جلسة مشاركة الشاشة باستخدام الطريقة الموضحة أعلاه. ستحتاج إلى تحديد سطح مكتب بالكامل حتى تتمكن من استخدام أداة الرسم.
- انقر على يرسم أيقونة.
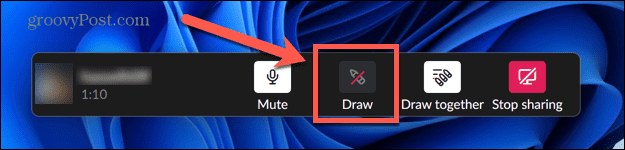
- استخدم المؤشر للرسم على الشاشة. سيظهر الرسم الخاص بك ويتلاشى بعد لحظات قليلة.
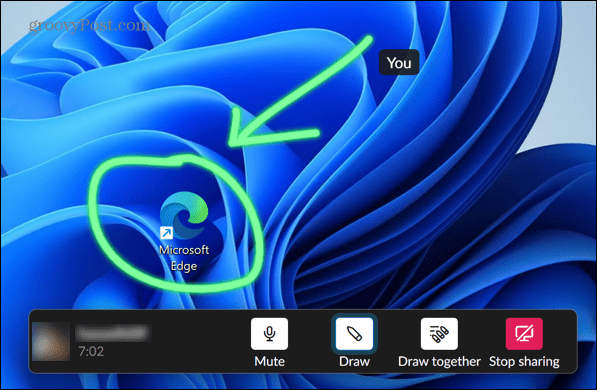
- بشكل افتراضي ، يتم تمكين خيار الرسم على الشاشة لأي شخص في المكالمة. لإيقاف هذا ، انقر فوق ارسم معا أيقونة.

- إذا كنت تريد تغيير اللون ، فاضغط مع الاستمرار على كنترول على Windows أو كمد على Mac وابدأ الرسم. سترى بعد ذلك منتقي ألوان حيث يمكنك اختيار لون خطك.
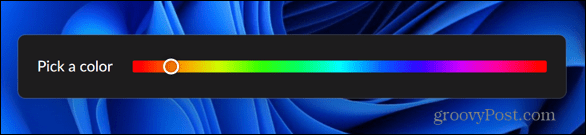
- للتوقف عن الرسم ، انقر فوق يرسم رمز مرة أخرى لإيقاف تشغيل أداة الرسم.
استكشاف أخطاء مشاركة شاشة Slack وإصلاحها
إذا كنت تواجه مشكلة في تشغيل مشاركة شاشة Slack ، فهناك بعض الأسباب الشائعة التي قد تكون السبب. سنلقي نظرة على بعض الإصلاحات التي يمكنك تجربتها.
السماح باستخدام Slack عبر جدار حماية Windows
واجه بعض المستخدمين مشكلات مع جدار حماية Windows الذي يحظر Slack من مشاركة الشاشة. لحل هذه المشكلة ، يمكنك تغيير إعدادات جدار حماية Windows.
للسماح لتطبيق Slack عبر جدار حماية Windows:
- انقر على يبحث أيقونة.
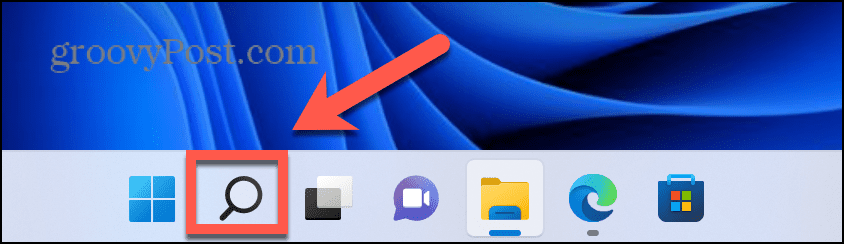
- في شريط البحث ، ابدأ الكتابة جدار الحماية ثم انقر نقرًا مزدوجًا فوق التطبيق الذي يظهر أسفله.
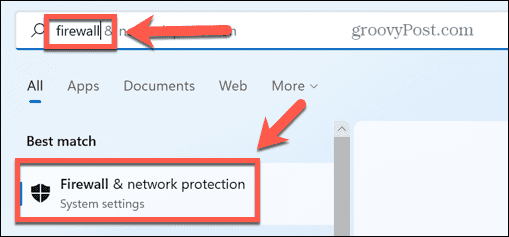
- انقر السماح لأحد التطبيقات عبر جدار الحماية.
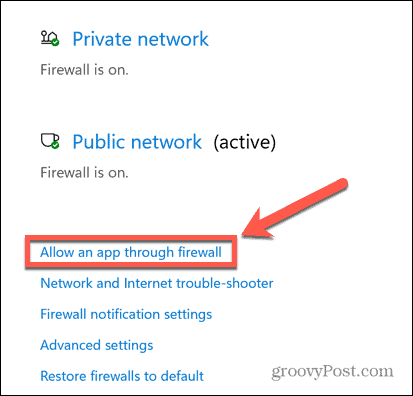
- في الجزء العلوي من قائمة التطبيقات المسموح بها ، انقر فوق تغيير الاعدادات.
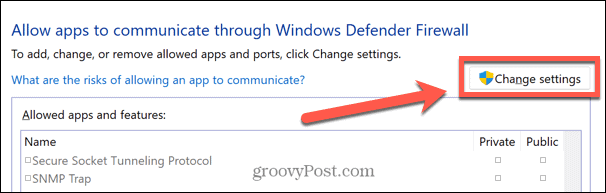
- ال اسمح لتطبيق آخر سيكون الزر نشطًا الآن. انقر فوق هذا الزر.
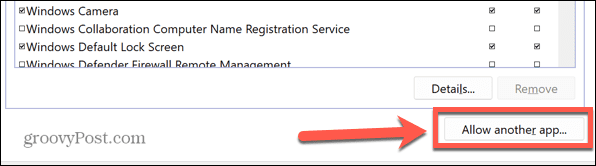
- انتقل إلى تطبيق Slack وانقر فوق يضيف.
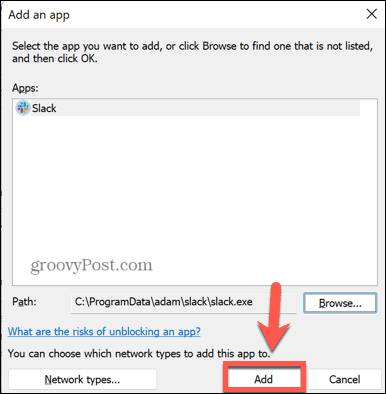
- سيتم الآن إضافة Slack إلى قائمة التطبيقات المسموح بها. حاول مشاركة الشاشة مرة أخرى لمعرفة ما إذا كانت قد نجحت.
امنح أذونات مشاركة شاشة Slack على نظام Mac
لمشاركة شاشتك على جهاز Mac ، ستحتاج إلى منح Slack إذنًا لتسجيل شاشتك. إذا لم يكن الأمر كذلك ، فلن تعمل مشاركة الشاشة.
لمنح أذونات مشاركة شاشة Slack على جهاز Mac:
- قم بتشغيل ملف تفضيلات النظام برنامج.
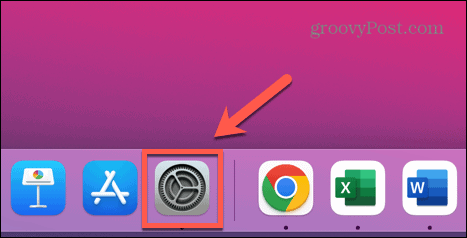
- يختار الأمانة و أمبير؛ خصوصية.
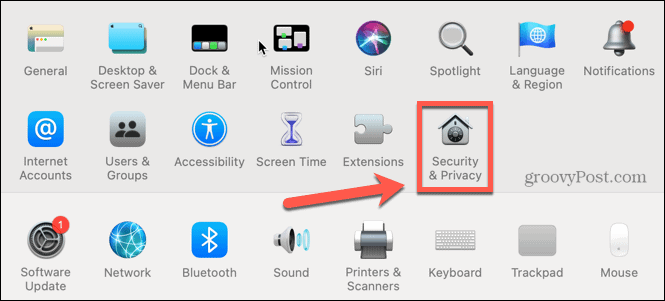
- انقر على خصوصية فاتورة غير مدفوعة.
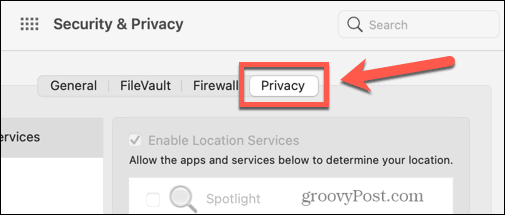
- يختار تسجيل الشاشة.
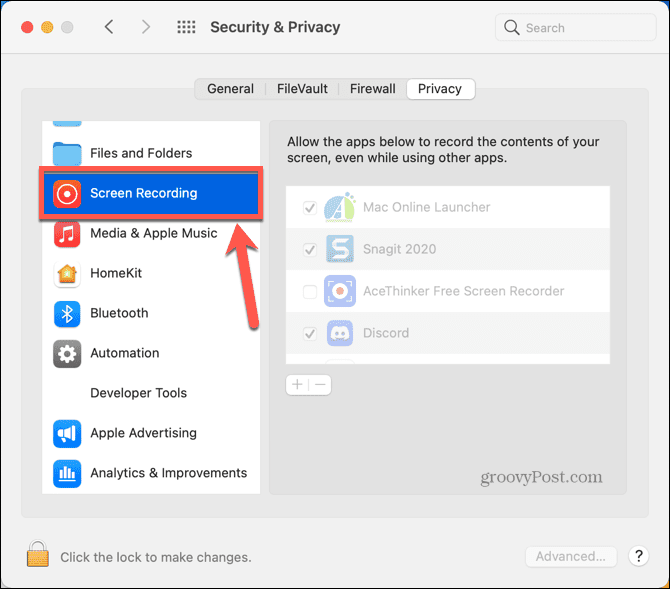
- انقر على قفل رمز لإجراء تغييرات على الأذونات.
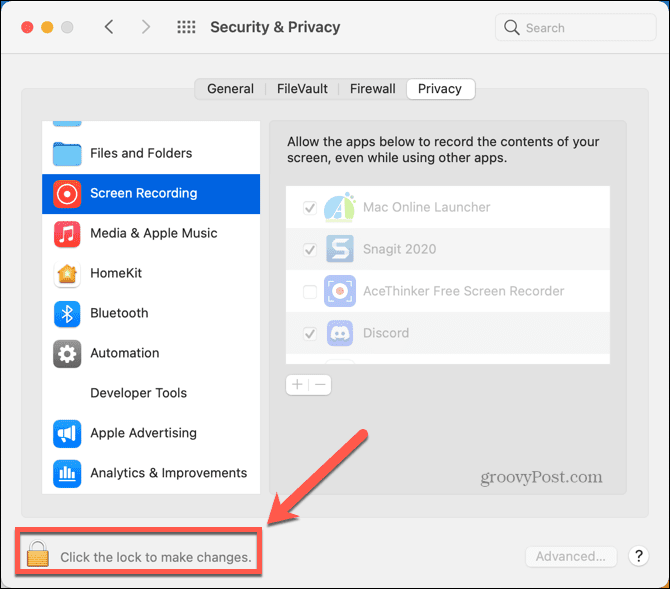
- لو تثاقل غير موجود بالفعل في قائمة التطبيقات المسموح بها ، انقر فوق زائد (+) أيقونة.
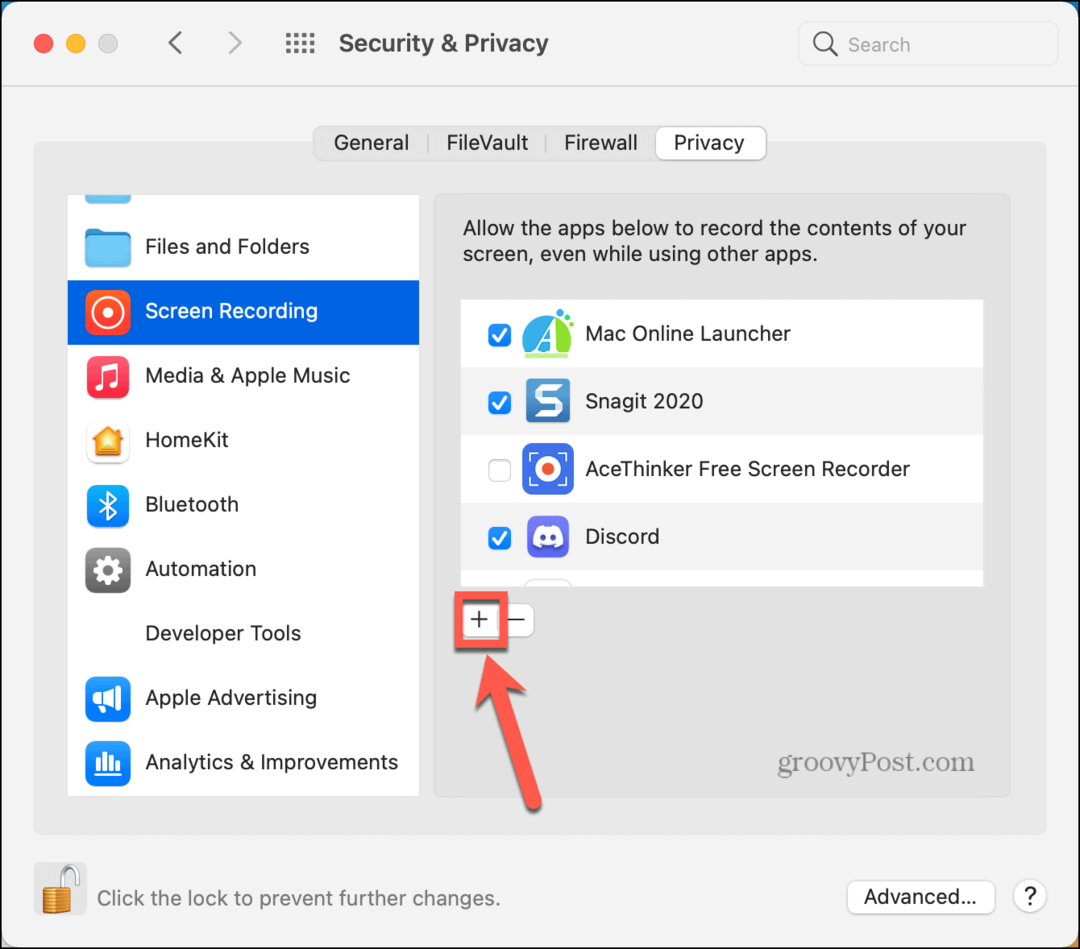
- يختار التطبيقات من القائمة المنسدلة وحدد تثاقل.
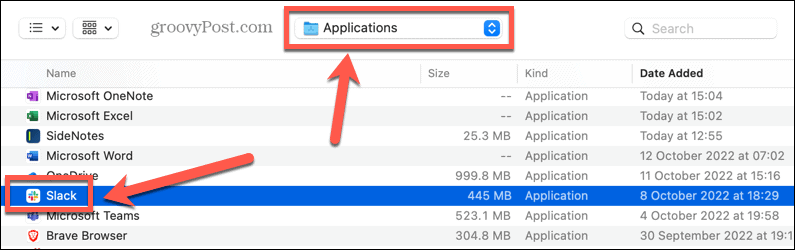
- ضمان تثاقل محددًا الآن في قائمة التطبيقات المسموح لها بتسجيل الشاشة.
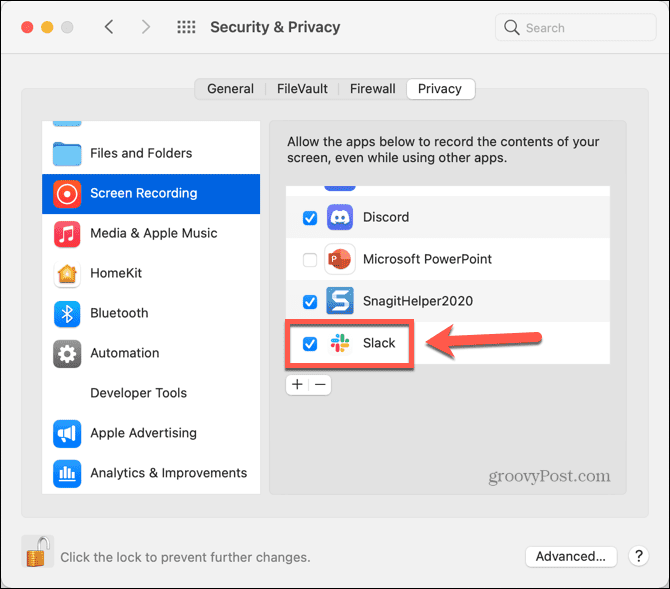
استخدام سلاك بشكل فعال
يتيح لك إعداد مشاركة شاشة Slack واستخدامها تحقيق أقصى استفادة من التطبيق ، ولكن فقط إذا كان لديك اشتراك مدفوع. هناك الكثير من ميزات Slack التي يمكنك الاستفادة منها أيضًا.
على سبيل المثال ، يمكنك إنشاء استطلاع في Slack للسماح للناس بالتصويت على القرارات. أنت تستطيع تسجيل مقاطع الصوت والفيديو داخل Slack لحفظ كتابة التفسيرات الطويلة. بل من الممكن جدولة الرسائل لإرسالها لاحقًا في Slack ، لذلك لا داعي للقلق بشأن تذكر إرسال رسالة التذكير هذه في وقت لاحق من اليوم.
مهما كنت تستخدم Slack ، فإننا نوصي دائمًا إضافة مصادقة ثنائية إلى حساب Slack الخاص بك لضمان الحفاظ على بياناتك أنت وفريقك بأمان قدر الإمكان.
كيفية البحث عن مفتاح منتج Windows 11 الخاص بك
إذا كنت بحاجة إلى نقل مفتاح منتج Windows 11 الخاص بك أو كنت بحاجة إليه فقط لإجراء تثبيت نظيف لنظام التشغيل ، ...
كيفية مسح Google Chrome Cache وملفات تعريف الارتباط وسجل التصفح
يقوم Chrome بعمل ممتاز في تخزين محفوظات الاستعراض وذاكرة التخزين المؤقت وملفات تعريف الارتباط لتحسين أداء متصفحك عبر الإنترنت. كيف ...
مطابقة الأسعار في المتجر: كيفية الحصول على الأسعار عبر الإنترنت أثناء التسوق في المتجر
لا يعني الشراء من المتجر أن عليك دفع أسعار أعلى. بفضل ضمانات مطابقة الأسعار ، يمكنك الحصول على خصومات عبر الإنترنت أثناء التسوق في ...