كيفية تحسين أداء ألعاب Windows 11
مايكروسوفت نظام التشغيل Windows 11 بطل / / April 03, 2023

آخر تحديث في

إذا كنت تحصل على أداء متوسط في الألعاب على Windows 11 ، فيمكنك إصلاحه ببعض التغييرات السريعة في الإعدادات. يوضح هذا الدليل كيفية القيام بذلك.
هل تتوقع أداء ألعاب أفضل على نظام التشغيل Windows 11؟ قد تندهش عندما تجد أن أداءك (ومعدلات عرض الإطارات المهمة هذه) يعاني.
غالبًا ما يكون سبب بطء أداء الألعاب على نظام التشغيل Windows 11 هو تمكين بعض إعدادات الأمان والظاهرية. وتشمل هذه الميزات سلامة الذاكرة و ال منصة الآلة الافتراضية.
يمكن أن يؤدي إيقاف تشغيل هذه الأجهزة إلى تحسين أداء الألعاب. إليك كيفية إيقاف تشغيل هذه الميزات وتحسين أداء ألعاب Windows 11 على جهاز الكمبيوتر الخاص بك.
كيفية تحسين أداء ألعاب Windows 11
تتضمن إحدى ميزات الأمان الأولى التي تريد تعطيلها سلامة الذاكرة في تطبيق أمان Windows.
لتعطيل تكامل الذاكرة على نظام التشغيل Windows 11:
- افتح ال يبدأ قائمة طعام.
- بحث عن أمن Windows وحدد أفضل نتيجة.
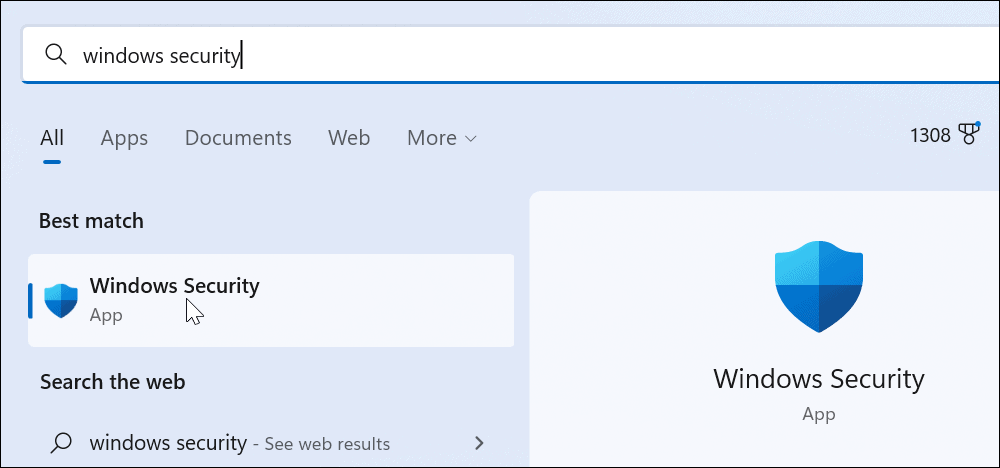
- عندما تطبيق أمان Windows تطلق ، انقر فوق تفاصيل العزل الأساسية الخيار في العزلة الأساسية قسم.
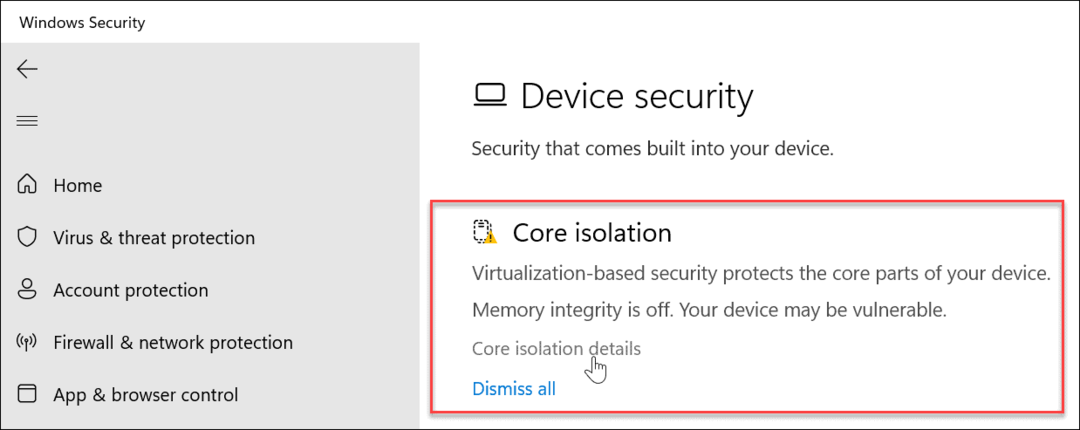
- قم بإيقاف تشغيل سلامة الذاكرة تبديل.
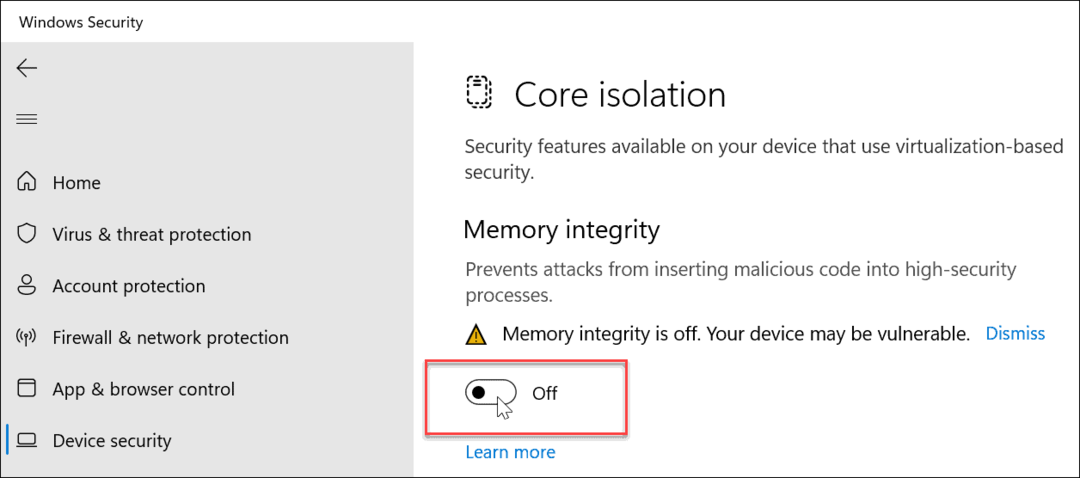
- اخرج من تطبيق أمان Windows و أعد تشغيل Windows 11.
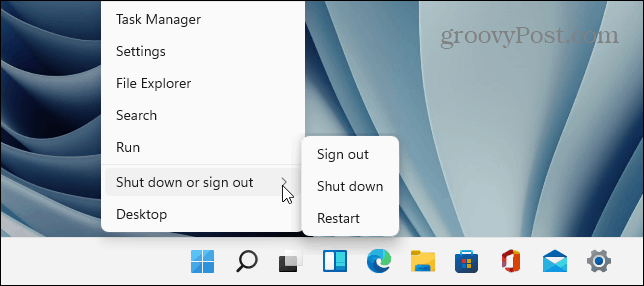
بعد اكتمال عملية إعادة التشغيل ، يتم تعطيل ميزة أمان Memory Integrity. يجب أن تلاحظ تحسن أداء الألعاب.
كيفية تعطيل المحاكاة الافتراضية على Windows 11
هناك ميزة أمان أخرى ستحتاج إلى تعطيلها لتحسين أداء الألعاب وهي الافتراضية. مطلوب المحاكاة الافتراضية لأدوات مثل تشغيل نظام Windows الفرعي لنظام التشغيل Linux و Hyper-V لجهاز افتراضي.
لتعطيل الظاهرية على Windows 11:
- اضغط على مفتاح Windows وفتح إعدادات.
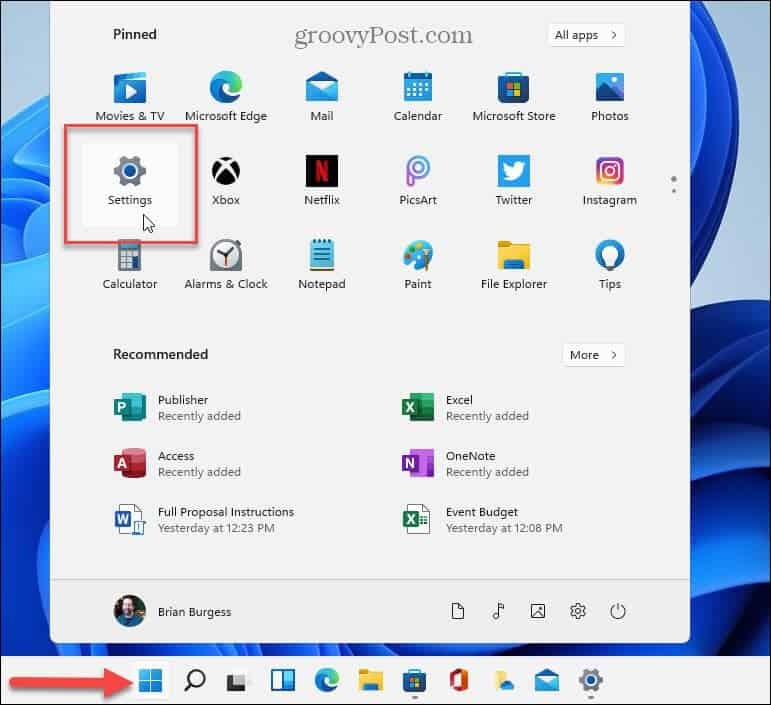
- انقر فوق تطبيقات من القائمة الموجودة على اليسار و ميزات اختيارية الخيار على اليمين.
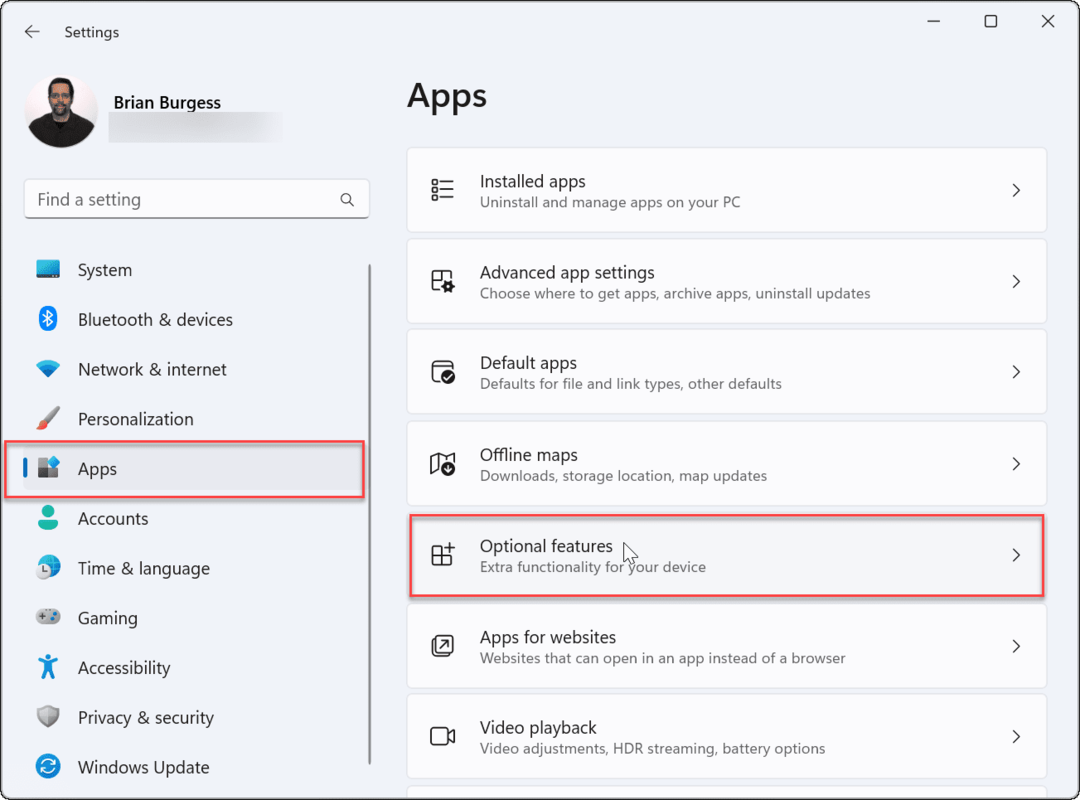
- تحت ميزات اختيارية علامة التبويب ، قم بالتمرير لأسفل وحدد المزيد من ميزات Windows من القائمة.
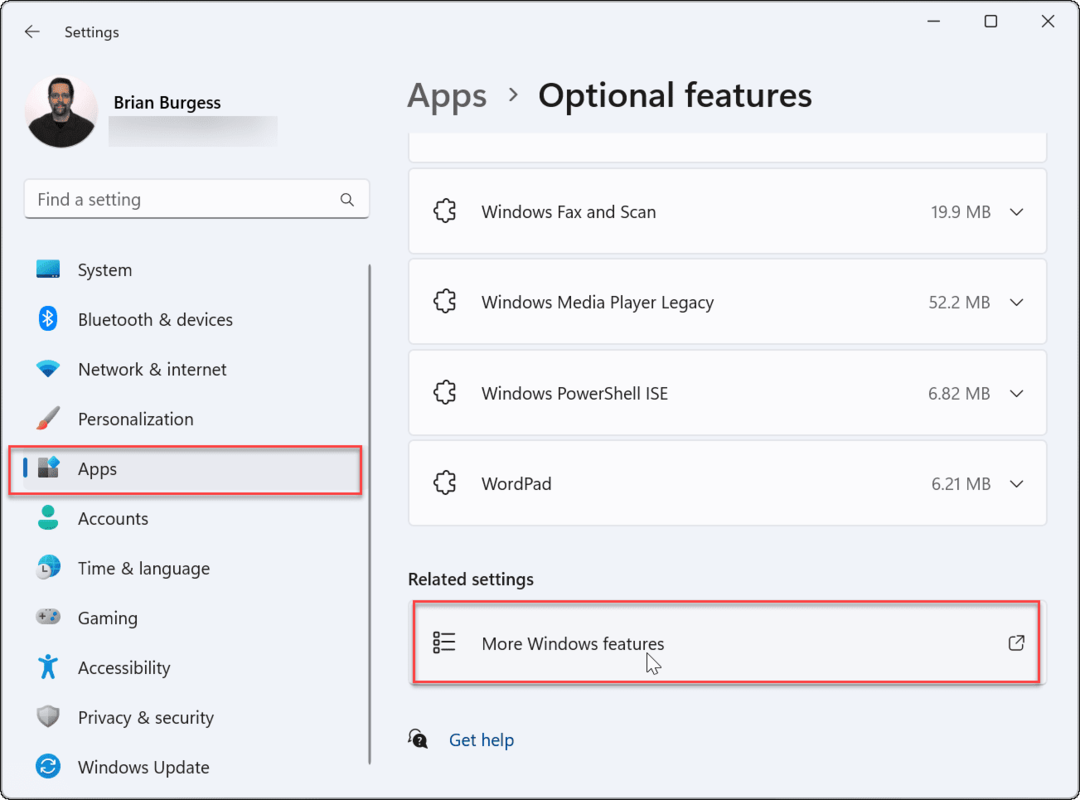
- قم بإلغاء تحديد ملف منصة الآلة الافتراضية خيار من القائمة.
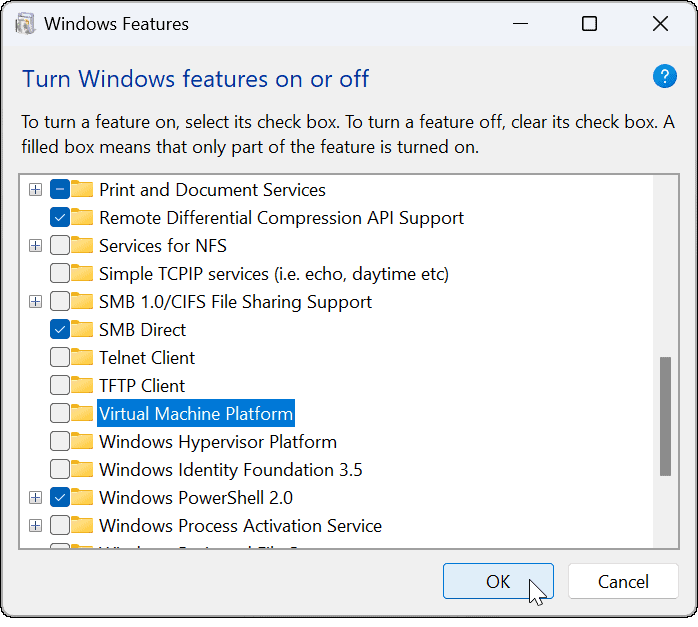
- انقر نعم وأعد تشغيل جهاز الكمبيوتر الخاص بك.
إلى جانب إيقاف تشغيل Memory Integrity ، يجب أن يوفر لك جهاز الكمبيوتر الخاص بك تجربة ألعاب محسنة.
تحسين الألعاب على Windows 11
يجب أن تساعد الخطوات المذكورة أعلاه في تحسين أداء الألعاب. إذا لم يحدث ذلك ، فيمكنك دائمًا الرجوع وإعادة تشغيلها بعد جلسة لعب سريعة (خاصة إذا كنت بحاجة إلى تشغيل جهاز افتراضي).
بالطبع ، ستؤثر عوامل أخرى على أداء الألعاب ، مثل بطاقة الرسومات (أو GPU). على سبيل المثال ، تأكد من أنه يحتوي على السائقين المحدثة و تحقق من أداء GPU الخاص بك. ستحتاج أيضًا إلى تحقق من معلومات ذاكرة الوصول العشوائي الخاصة بك على نظام التشغيل Windows 11.
بمجرد حصولك على أداء ألعاب عالي الجودة ، سترغب في معرفة كيفية ذلك قم بتغيير معدل التحديث على Windows 11. بالإضافة إلى ذلك ، يمكنك تمكين معدل التحديث الديناميكي إذا كانت شاشتك تدعمها.
ليس على Windows 11 حتى الآن؟ لا تقلق - يمكنك ذلك دائمًا تحسين نظام التشغيل Windows 10 للألعاب.
كيفية البحث عن مفتاح منتج Windows 11 الخاص بك
إذا كنت بحاجة إلى نقل مفتاح منتج Windows 11 الخاص بك أو كنت بحاجة إليه فقط لإجراء تثبيت نظيف لنظام التشغيل ، ...
كيفية مسح Google Chrome Cache وملفات تعريف الارتباط وسجل التصفح
يقوم Chrome بعمل ممتاز في تخزين محفوظات الاستعراض وذاكرة التخزين المؤقت وملفات تعريف الارتباط لتحسين أداء متصفحك عبر الإنترنت. كيف ...
مطابقة الأسعار في المتجر: كيفية الحصول على الأسعار عبر الإنترنت أثناء التسوق في المتجر
لا يعني الشراء من المتجر أن عليك دفع أسعار أعلى. بفضل ضمانات مطابقة الأسعار ، يمكنك الحصول على خصومات عبر الإنترنت أثناء التسوق في ...
