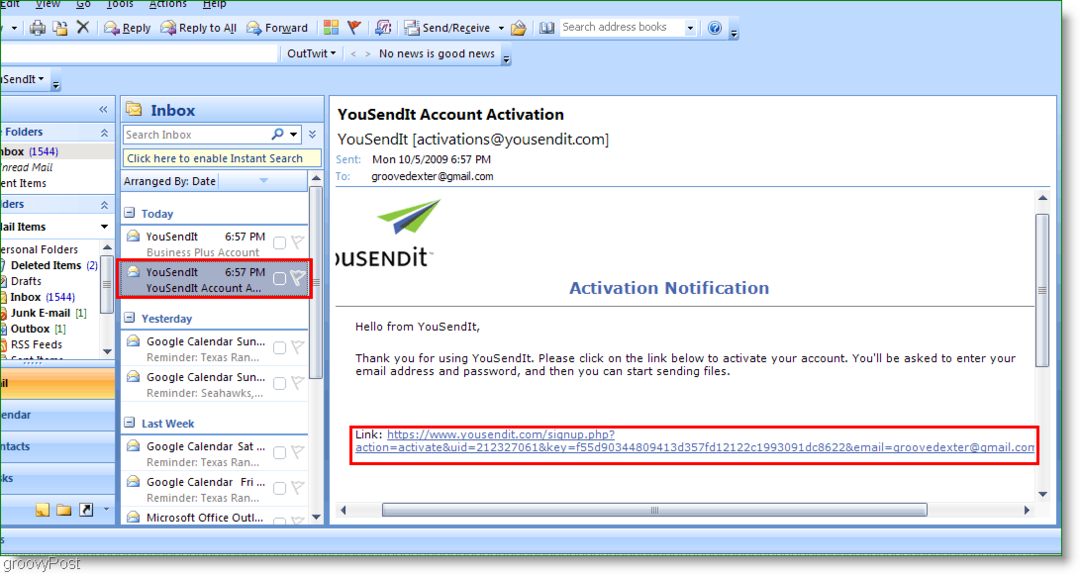كيفية إزالة كلمة المرور الخاصة بك على Windows 11
مايكروسوفت نظام التشغيل Windows 11 بطل / / April 03, 2023

آخر تحديث في

تحمي كلمات المرور بياناتك وجهاز الكمبيوتر الخاص بك ، ولكن قد ترغب في عدم استخدام كلمة مرور. سيشرح هذا الدليل كيفية إزالة كلمة المرور الخاصة بك على Windows 11.
من الضروري إعداد كلمة مرور أو استخدام خيار تسجيل دخول آخر عند استخدام جهاز كمبيوتر يعمل بنظام Windows 11. على سبيل المثال ، يمكنك استخدام ملفات Windows Hello (بما في ذلك PIN)، أدخل كلمة مرور حساب Microsoft الخاص بك ، أو استخدم القياسات الحيوية الأخرى مثل بصمة.
ومع ذلك ، إذا كنت تستخدم كلمة مرور وتعبت من كتابتها طوال الوقت ، فيمكنك إزالتها. على سبيل المثال ، إذا قمت بإزالة كلمة المرور الخاصة بك على Windows 11 ، فيمكنك تسجيل الدخول دون إعدادها لتسجيل الدخول تلقائيًا.
على الرغم من أنه لا يوصى بإزالة كلمة المرور الخاصة بك على Windows 11 ، إلا أنه يمكن القيام بذلك إذا كنت في بيئة آمنة حيث تكون أنت الوحيد الذي لديه حق الوصول إلى جهاز الكمبيوتر.
كيفية إزالة كلمة المرور الخاصة بك على Windows 11
تعد إزالة كلمة المرور على جهاز كمبيوتر يعمل بنظام Windows 11 أمرًا سهلاً. ومع ذلك ، ستحتاج إلى التنقل عبر الإعدادات وإجراء بعض التعديلات.
تحذير: تسمح إزالة كلمة مرورك لأي شخص يتجول بالوصول إلى بياناتك ، وليس فقط بيانات Windows. يمكنهم الوصول إلى محفوظات الاستعراض وكلمات المرور والتطبيقات والمستندات والمزيد. ومع ذلك ، إذا كنت واثقًا من أن جهاز الكمبيوتر الخاص بك آمن ، فيمكنك إزالة كلمة المرور وتوفير وقت تسجيل الدخول. لعلك باستخدام Windows 11 كأداة Kiosk يؤدي إلى قفل العناصر التي تمنح الوصول إليها فقط ، على سبيل المثال.
لإزالة كلمة مرورك على Windows 11:
- قم بتسجيل الدخول إلى أ حساب Windows المحلي. لا يمكنك إزالة كلمة المرور من حساب Microsoft. بالنسبة لحسابات Microsoft ، استخدم ملف طريقة تسجيل الدخول تلقائيًا بدلاً من.
- انقر على يبدأ زر أو اضغط على مفتاح Windows وفتح إعدادات.

- انقر حسابات على الجانب الأيسر واختر خيارات تسجيل الدخول من القائمة على اليمين.
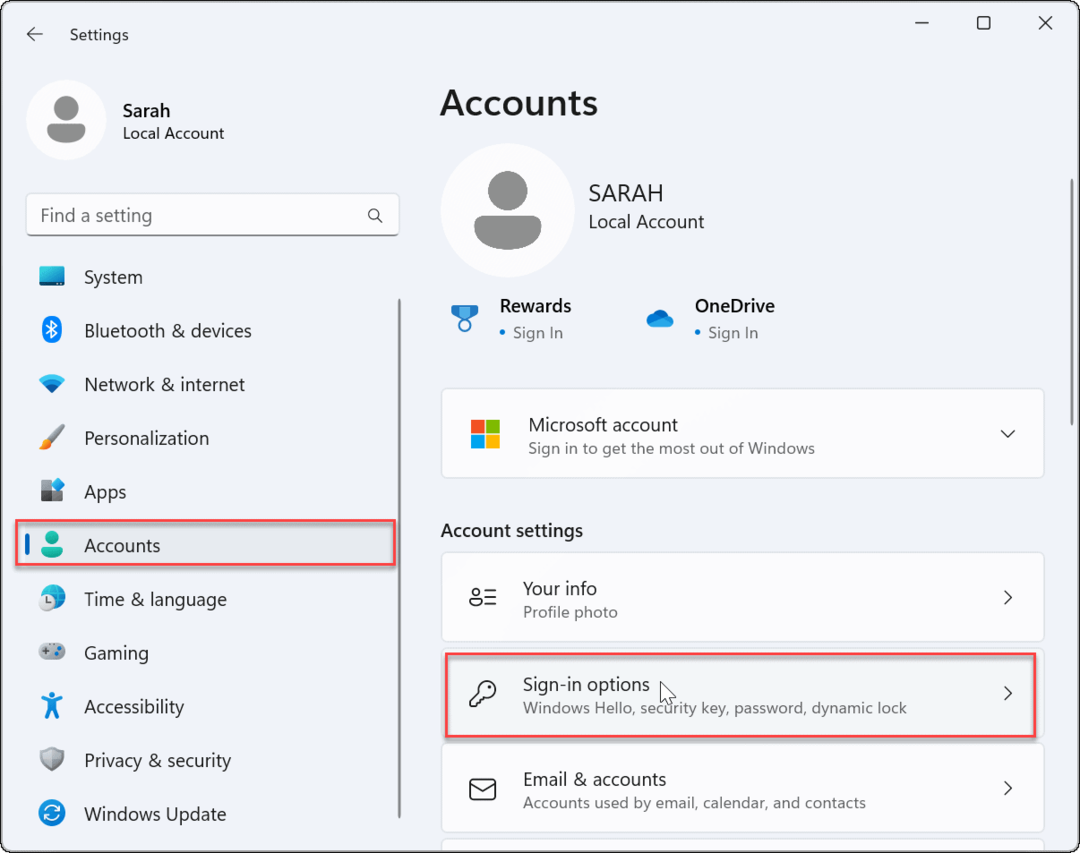
- قم بالتمرير لأسفل إلى ملف قسم خيارات تسجيل الدخول، يختار كلمة المرور، وانقر فوق يتغير زر.
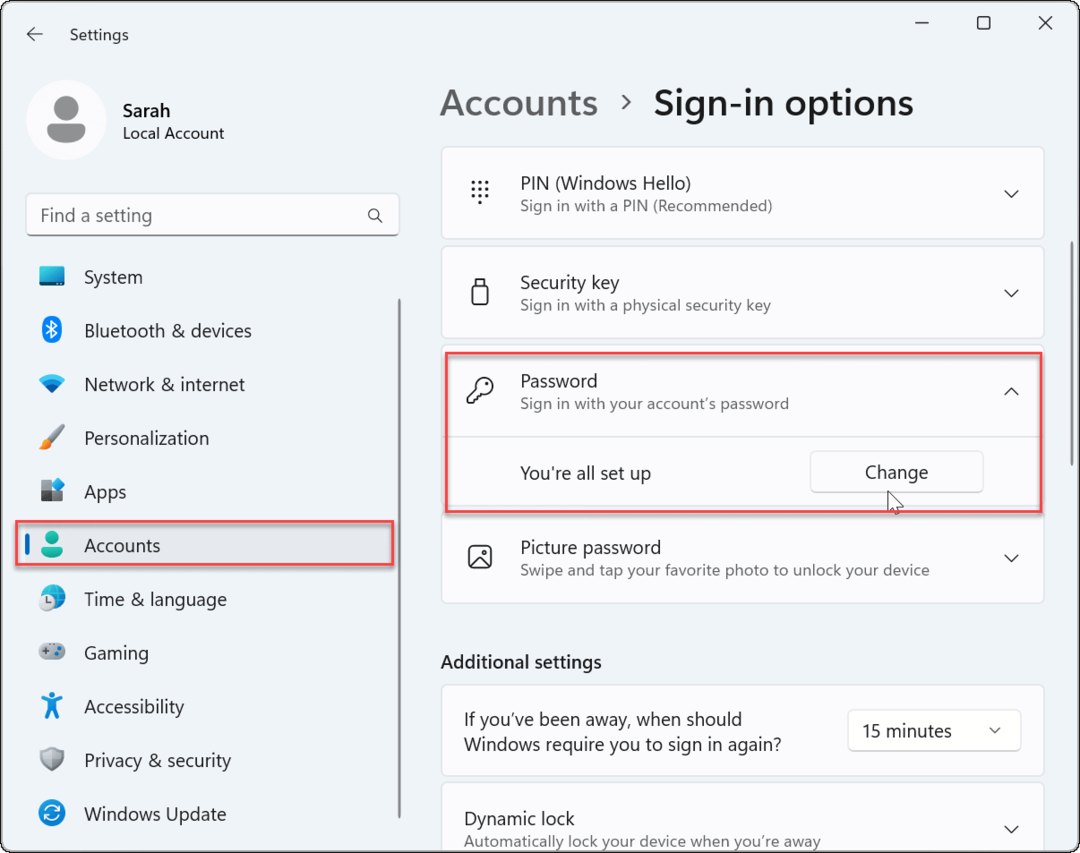
- عندما غير كلمة المرور الخاصة بك تظهر الشاشة ، اكتب كلمة المرور الحالية التي تستخدمها لتسجيل الدخول وانقر التالي.
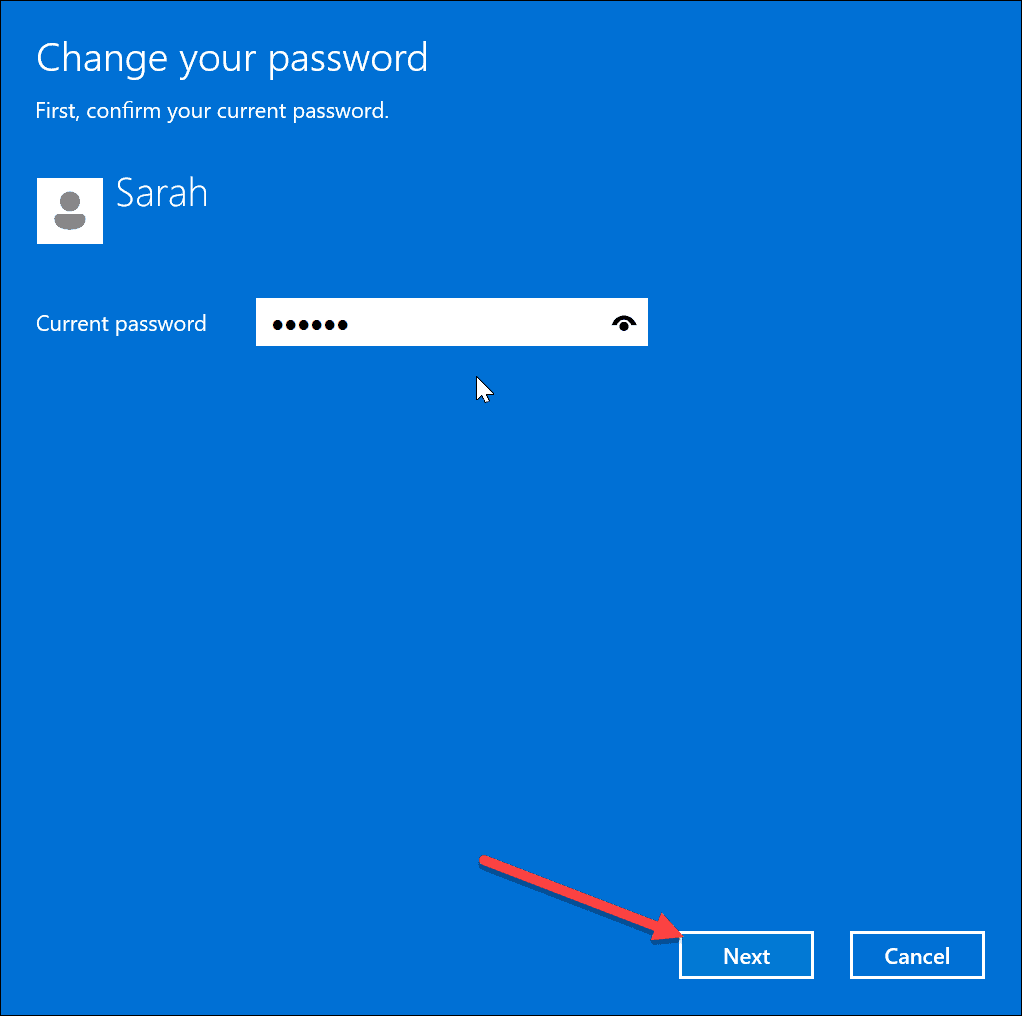
- عندما يظهر خيار إدخال كلمة مرور جديدة ، اترك كل الحقول فارغة تمامًا وانقر فوق التالي.
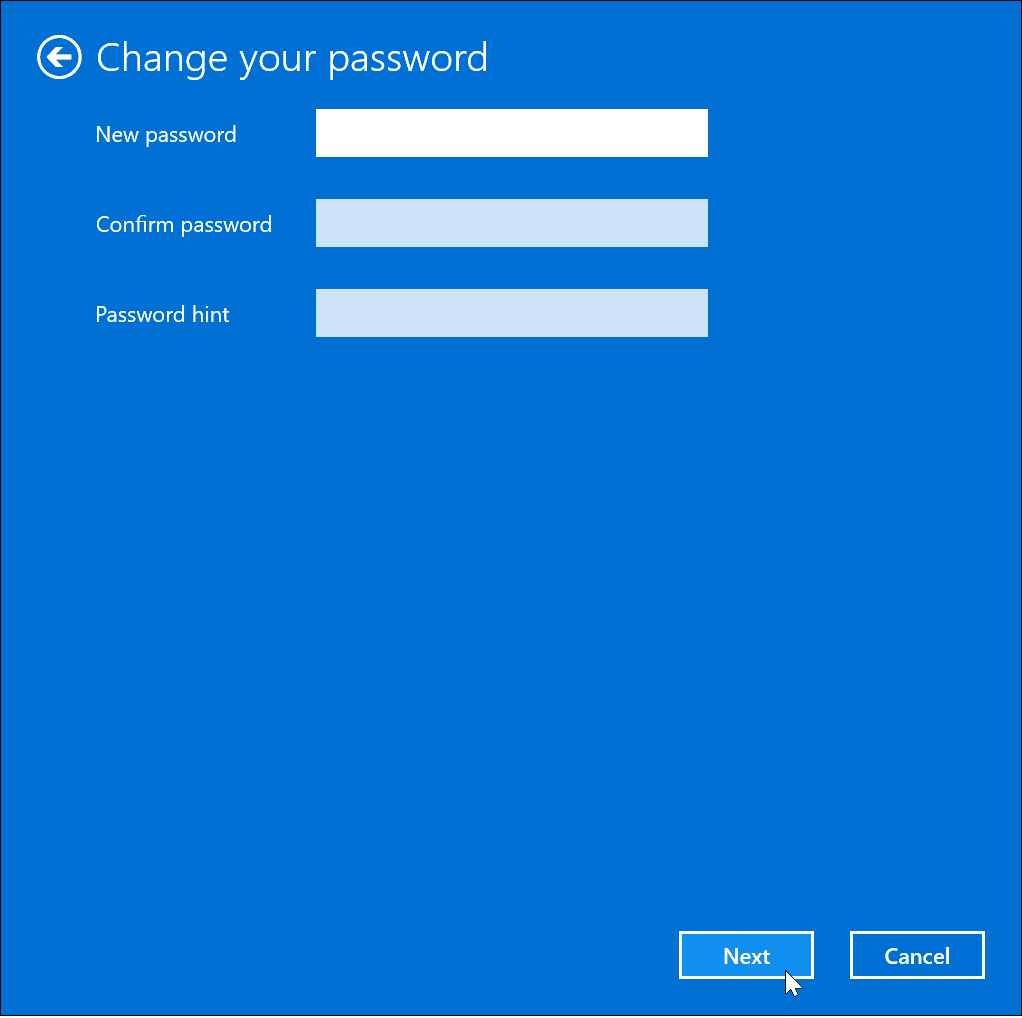
- تم تغيير كلمة المرور الخاصة بك بنجاح إلى فارغة - ما عليك سوى النقر فوق ينهي زر.
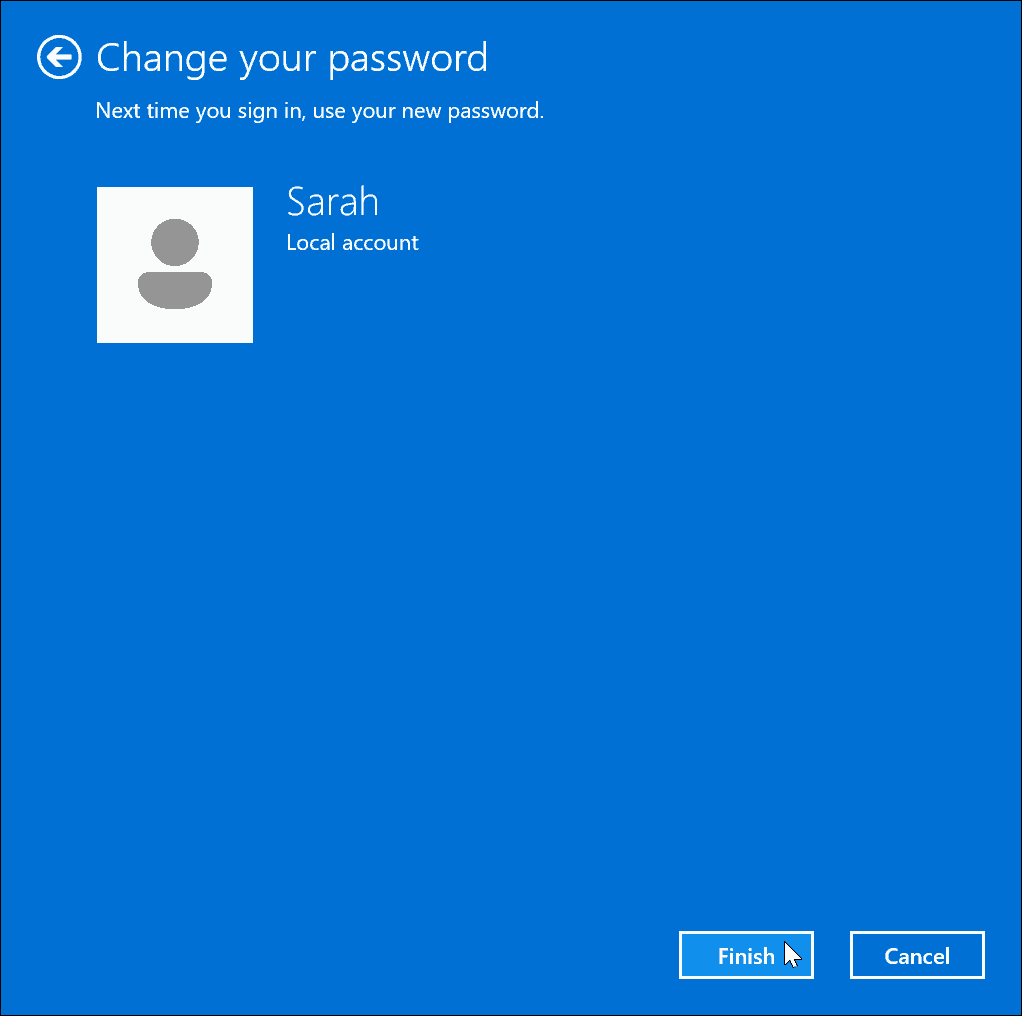
- تسجيل الخروج من حسابك أو أعد تشغيل Windows 11.
- عندما تختار الحساب المحلي على شاشة تسجيل الدخول بعد إعادة تشغيل جهاز الكمبيوتر الخاص بك ، فلن تكون هناك حاجة إلى كلمة مرور.
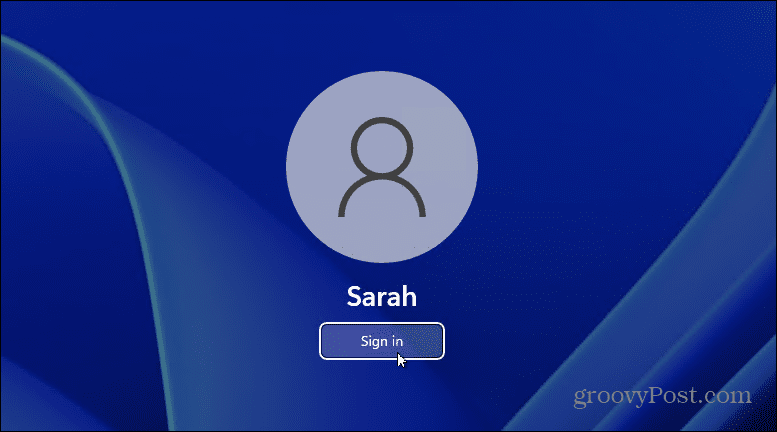
إدارة جهاز كمبيوتر يعمل بنظام Windows 11
إذا كنت تريد الوصول السريع إلى جهاز كمبيوتر يعمل بنظام Windows 11 ولا يحتوي على أي بيانات مهمة ، فقد ترغب في إزالة كلمة مرورك على Windows 11. ومع ذلك ، إذا كانت هناك أي فرصة للوصول غير المرغوب فيه إلى جهاز الكمبيوتر الخاص بك ، فاحتفظ بكلمة المرور ممكّنة.
بينما تعمل هذه الخطوات فقط مع حساب محلي ، يمكنك إنشاء أنواع حسابات أخرى على Windows 11. على سبيل المثال ، تعرف على إضافة حساب Microsoft جديد أو كيف إضافة حساب محلي. بالإضافة إلى ذلك ، يمكنك إنشاء حساب ضيف و تغيير اسم حسابك.
لجعل تسجيل الدخول إلى Windows 11 أسرع ، يمكنك استخدام Windows Hello، والذي يتضمن القدرة على إنشاء رقم تعريف شخصي مكون من أربعة أرقام. يتضمن أيضًا القدرة على استخدام ملف بصمة لتسجيل الدخول. إذا كنت ترغب في إعداد قارئ بصمات الأصابع على نظامك ، فيمكنك إضافة واحد (تكلفة وجودة متفاوتة) إلى جهاز الكمبيوتر الخاص بك على Amazon:



التوصيل والتشغيل ، سهل الاستخدام. التثبيت تلقائيًا في ظل اتصال جيد بالإنترنت ؛ دعم ما يصل إلى 10 معرفات لبصمات الأصابع ، وهي ملائمة للاستخدام العائلي للكمبيوتر المحمول بشكل مشترك.
تم تحديث سعر Amazon.com في 2022-11-01 - قد نربح عمولة على المشتريات باستخدام روابطنا: مزيد من المعلومات
كيفية البحث عن مفتاح منتج Windows 11 الخاص بك
إذا كنت بحاجة إلى نقل مفتاح منتج Windows 11 الخاص بك أو كنت بحاجة إليه فقط لإجراء تثبيت نظيف لنظام التشغيل ، ...
كيفية مسح Google Chrome Cache وملفات تعريف الارتباط وسجل التصفح
يقوم Chrome بعمل ممتاز في تخزين محفوظات الاستعراض وذاكرة التخزين المؤقت وملفات تعريف الارتباط لتحسين أداء متصفحك عبر الإنترنت. كيف ...
مطابقة الأسعار في المتجر: كيفية الحصول على الأسعار عبر الإنترنت أثناء التسوق في المتجر
لا يعني الشراء من المتجر أن عليك دفع أسعار أعلى. بفضل ضمانات مطابقة الأسعار ، يمكنك الحصول على خصومات عبر الإنترنت أثناء التسوق في ...