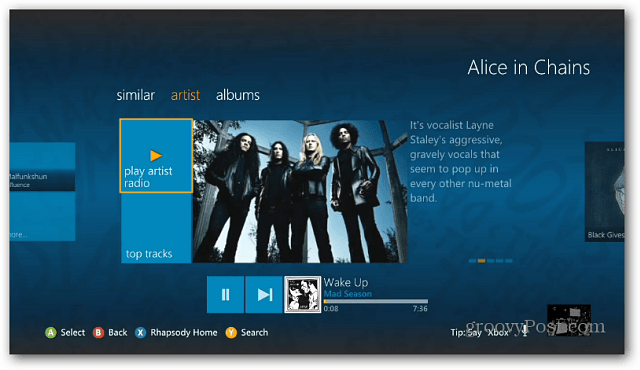كيفية جعل مستكشف الملفات مفتوحًا على OneDrive على Windows 11
مايكروسوفت نظام التشغيل Windows 11 بطل / / April 03, 2023

آخر تحديث في

إذا كنت تريد تخصيص قائمة الفتح الافتراضية لـ File Explorer ، فيمكنك تعيينها بحيث تفتح على OneDrive أو iCloud بدلاً من ذلك. هذا الدليل سوف يشرح كيف.
عند تشغيل File Explorer على نظام التشغيل Windows 11 ، فإنه يفتح صفحة الوصول السريع بشكل افتراضي. يوفر لك الفتح على هذه الصفحة عناصر يسهل الوصول إليها يتم استخدامها بشكل متكرر.
على سبيل المثال ، سيعرض الملفات والمجلدات والعناصر المثبتة التي تم الوصول إليها مؤخرًا. إذا لم تكن راضيًا عن ذلك ، فيمكنك القيام بذلك مستكشف الملفات مفتوح على هذا الكمبيوتر بدلاً من.
إذا لم تعجبك أي من طرق العرض هذه ، فقد ترغب في جعل File Explorer مفتوحًا على OneDrive على Windows 11 والوصول إلى العناصر المخزنة في السحابة.
اجعل مستكشف الملفات مفتوحًا على OneDrive على نظام التشغيل Windows 11
عند تشغيل File Explorer لأول مرة على Windows 11 ، فإنه يتم تعيينه افتراضيًا على Quick View لسهولة الوصول إلى الملفات المستخدمة بشكل متكرر.
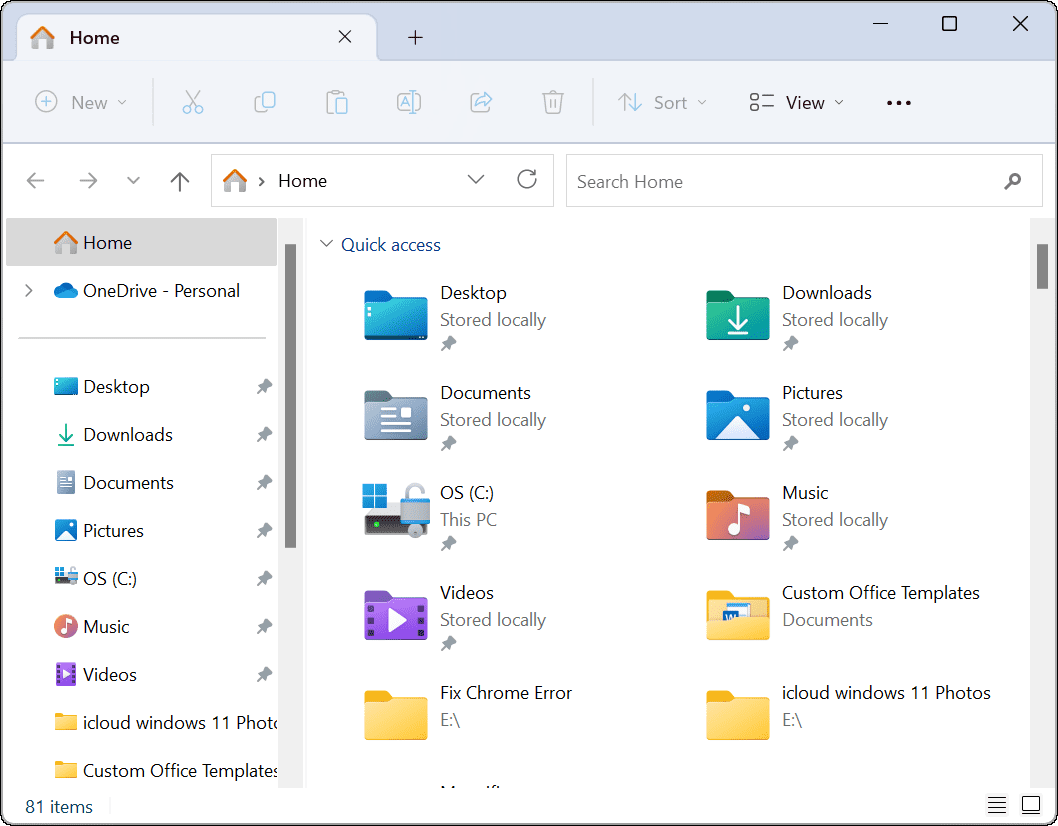
عندما تفتح File Explorer ، فإنه يفتح على ما تسميه Microsoft Home ، والذي كان يُعرف سابقًا باسم Quick Access على نظام التشغيل Windows 10.
لجعل مستكشف الملفات مفتوحًا على OneDrive بدلاً من طريقة العرض الافتراضية الخاصة به ، استخدم الخطوات التالية:
- قم بتشغيل File Explorer عن طريق النقر فوق رمز المجلد على شريط المهام.
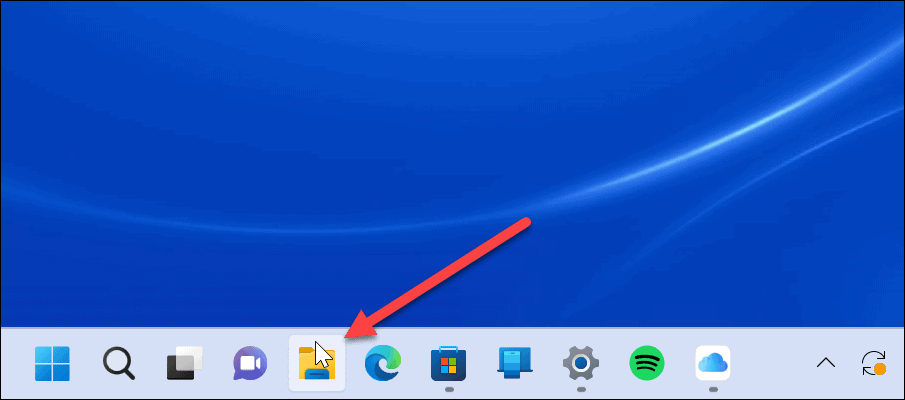
- انقر على ثلاث نقاط على شريط الأدوات وانقر فوق خيارات.
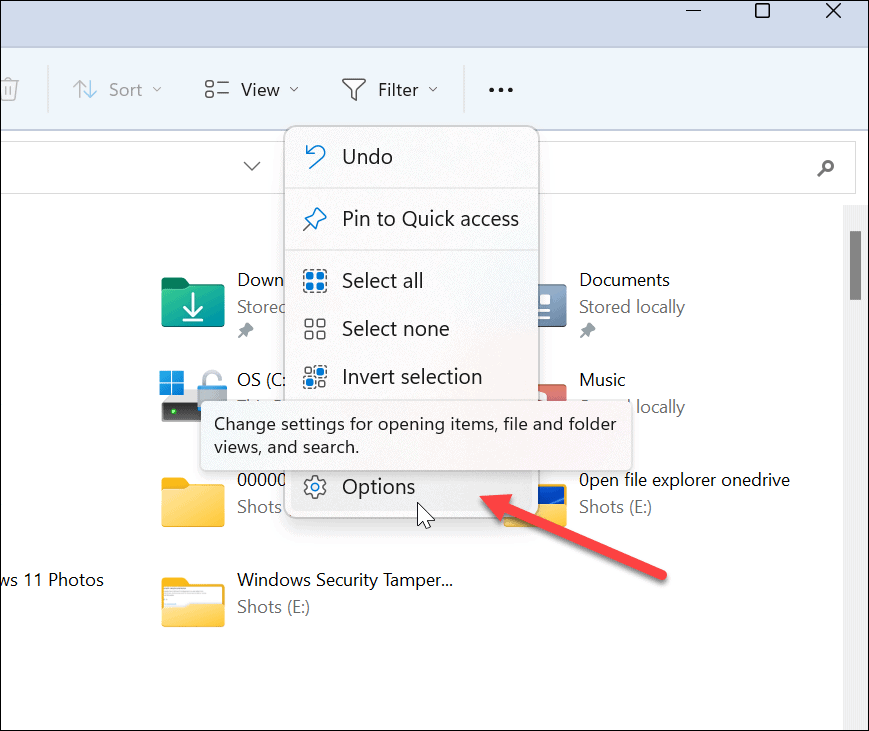
- حدد ملف عام علامة التبويب وانقر فوق القائمة المنسدلة بجوار ملف افتح مستكشف الملفات إلى خيار.
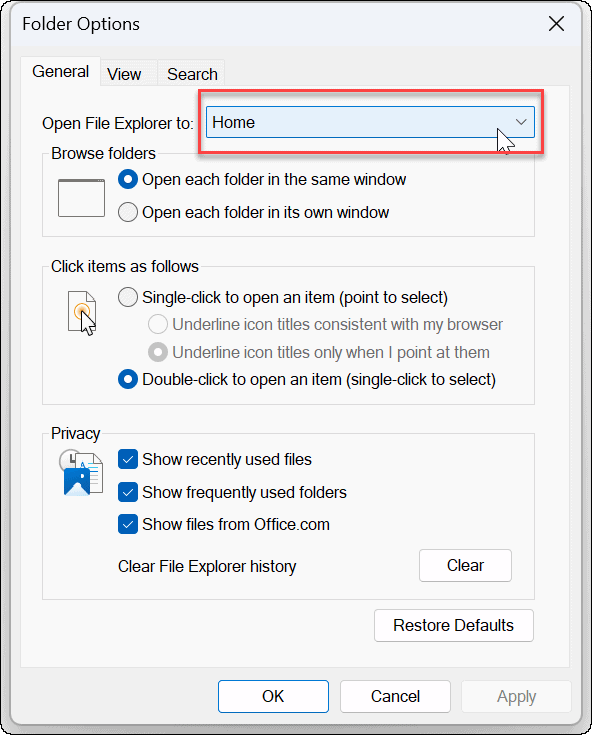
- الآن ، حدد الصفحة الرئيسية (افتراضي) ، هذا الكمبيوتر، أو مجلد OneDrive الخاص بك (يجب تسجيل الدخول إلى OneDrive حتى يظهر).
ملحوظة: اذا أنت ربط Apple iCloud بـ Windows، يجب أن يكون أيضًا خيارًا - ربما يمكنك فتحه في مجلد صور iCloud.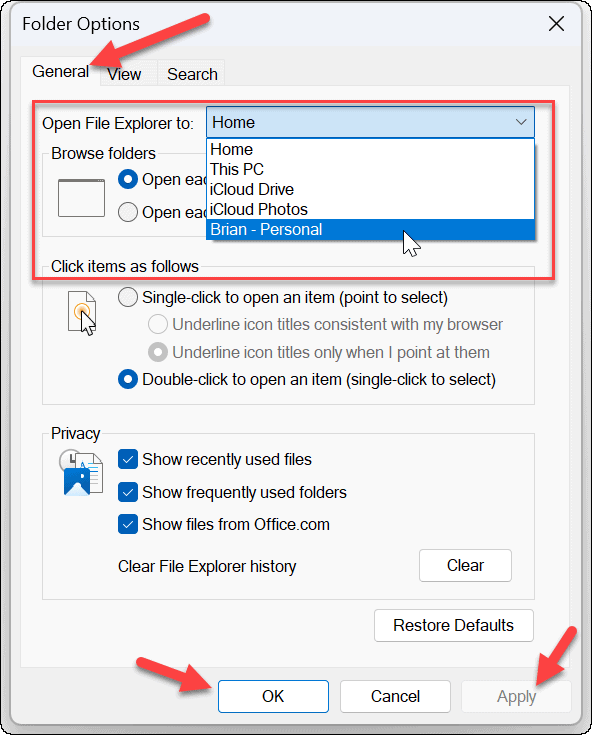
- بعد تحديد اختيارك ، انقر فوق يتقدم و نعم في الجزء السفلي من الشاشة. إذا اخترت OneDrive ، فسيفتح بياناتك المخزنة في OneDrive.
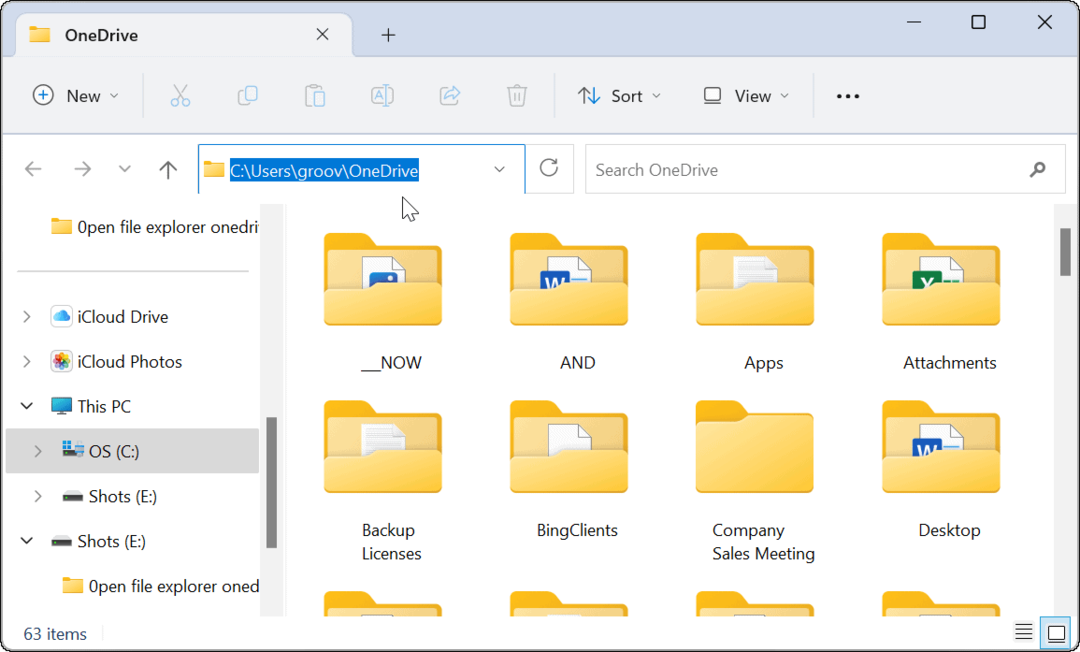
بالطبع ، أيًا كان الخيار الذي تختاره ، سيفتح File Explorer على اختيارك. على سبيل المثال ، قمنا بتعيين File Explorer لفتحه على iCloud Photos كتجربة.
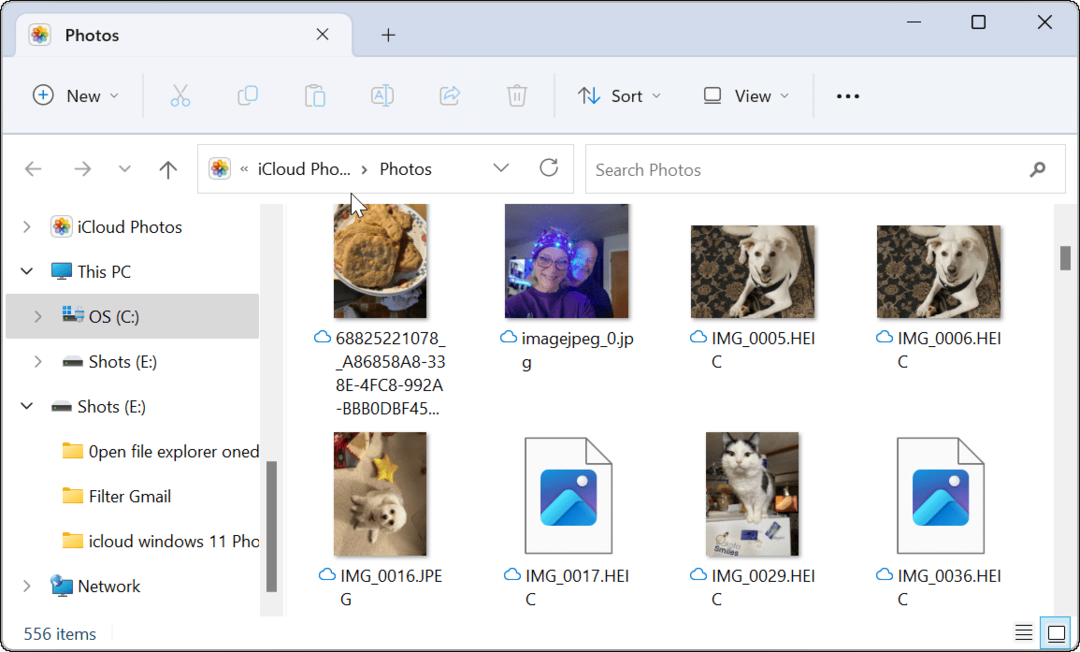
الحصول على المزيد من File Explorer على نظام التشغيل Windows 11
تلقى File Explorer على نظام التشغيل Windows 11 طبقة طلاء جديدة ويتصرف بشكل مختلف. يحب بعض المستخدمين بساطته ، ولكن من ناحية أخرى ، يريد الكثير من الأشخاص أن يعمل كما كان في الإصدارات السابقة من Windows.
إذا لم تكن من محبي مستكشف الملفات الجديد ، فهناك بعض الأشياء التي يمكنك القيام بها. على سبيل المثال ، يمكنك الحصول على ملف قائمة سياق Windows 10 مرة أخرى على Windows 11 أو تعلم كيف ابحث عن خيارات في مستكشف ملفات Windows 11.
بينما يكون File Explorer سريع الاستجابة بشكل عام ، فإنه لا يعمل دائمًا بشكل صحيح. إذا واجهت مشاكل ، اقرأ كيفية إصلاح File Explorer لا يعمل. وإذا كنت بحاجة إلى مزيد من التحكم ، تحقق من ذلك كيفية تشغيل File Explorer كمسؤول. قد تكون مهتم ايضا ب تخصيص تجربة مستكشف الملفات.
كيفية البحث عن مفتاح منتج Windows 11 الخاص بك
إذا كنت بحاجة إلى نقل مفتاح منتج Windows 11 الخاص بك أو كنت بحاجة إليه فقط لإجراء تثبيت نظيف لنظام التشغيل ، ...
كيفية مسح Google Chrome Cache وملفات تعريف الارتباط وسجل التصفح
يقوم Chrome بعمل ممتاز في تخزين محفوظات الاستعراض وذاكرة التخزين المؤقت وملفات تعريف الارتباط لتحسين أداء متصفحك عبر الإنترنت. كيف ...
مطابقة الأسعار في المتجر: كيفية الحصول على الأسعار عبر الإنترنت أثناء التسوق في المتجر
لا يعني الشراء من المتجر أن عليك دفع أسعار أعلى. بفضل ضمانات مطابقة الأسعار ، يمكنك الحصول على خصومات عبر الإنترنت أثناء التسوق في ...