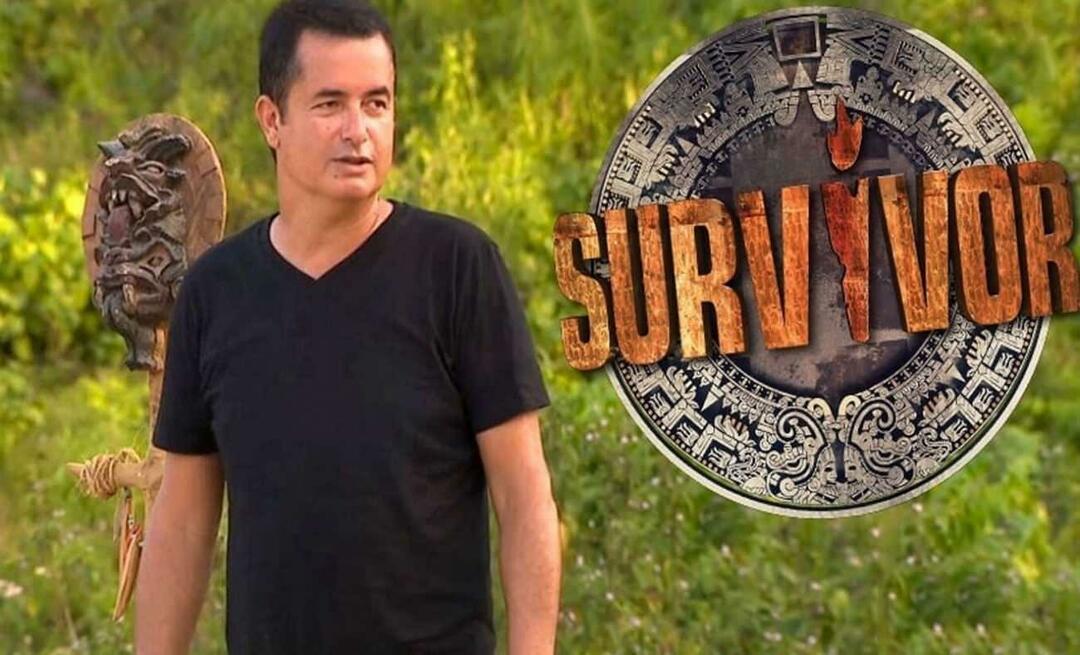كيفية إدراج الفيديو في مستندات جوجل
جوجل مستندات جوجل بطل / / April 03, 2023

آخر تحديث في

هناك طريقة جيدة لتوفير قدر أكبر من التفاعل إلى مستند Google Docs الممل وهي إضافة فيديو. هذا الدليل سوف يشرح كيف.
تكمن مشكلة المستند المطبوع في أنه يظل شكلاً ثابتًا من المحتوى - لا يمكن تغييره. لا يمكن إزالة أي نص أو صور عليه بدون تغيير المستند وإعادة طباعته.
مع وجود مستند عبر الإنترنت في محرر مستندات Google ، يمكنك فعل الكثير. يمكنك إضافة أشكال تفاعلية للمحتوى ، مثل مقاطع الفيديو ، لتحسين التفاعل مع الموضوع الذي تكتب عنه.
إذا لم تكن متأكدًا من كيفية إدراج مقاطع الفيديو في محرر مستندات Google ، فاتبع دليلنا أدناه.
كيفية إدراج رابط فيديو يوتيوب في مستندات جوجل
سيتعرف مُحرر مستندات Google تلقائيًا على أنواع معينة من الروابط ويوفر طرقًا مختلفة للتفاعل معها. على سبيل المثال ، إذا أضفت رابط YouTube إلى المستند الخاص بك ، فسيسمح لك محرر المستندات بالمرور فوقه وتشغيله مباشرة.
يوفر هذا طريقة غير تدخلية لإضافة مقاطع فيديو إلى مستند Google Docs. لن تحتاج حتى إلى الخروج من المستند لمشاهدة الفيديو ، حيث يتيح لك محرر مستندات Google معاينته في الركن الأيمن السفلي من الصفحة.
لإدراج وتشغيل رابط فيديو YouTube في محرر مستندات Google:
- حدد موقع الفيديو الخاص بك على موقع YouTube وانسخ عنوان URL من شريط العناوين.
- بعد ذلك ، افتح مستند Google Docs الحالي أو إنشاء مستند جديد.
- ضع المؤشر الوامض في موضع المستند حيث تريد إضافة رابط الفيديو.
- الصق الرابط بالضغط تحرير>معجون في شريط القوائم. بدلاً من ذلك ، اضغط على السيطرة + V. أو Command + V. على لوحة المفاتيح الخاصة بك.
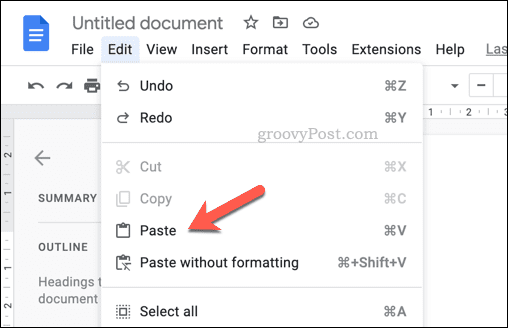
- يمكنك ترك عنوان URL كما هو أو تغييره لعرض عنوان الفيديو مع شعار YouTube (يسمى ج الذكيةخاصرة). للقيام بذلك ، اضغط على فاتورة غير مدفوعة مفتاح بعد ذلك مباشرة.
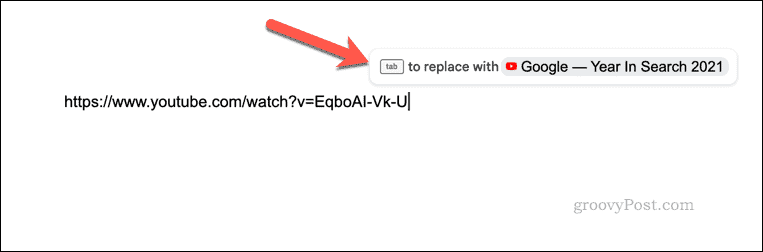
- بدلاً من ذلك ، اضغط على فضاء مفتاح لتحويل عنوان URL الذي تم لصقه إلى ارتباط تشعبي نشط وقم بالمرور فوقه.
- في النافذة المنبثقة ، حدد رقاقة في ال استبدل URL قسم في الأسفل.
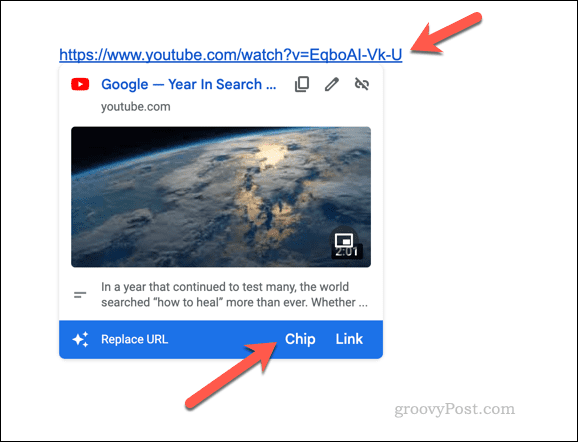
- انقر فوق عنوان URL النشط أو الشريحة الذكية لعرض معلومات حول الفيديو.
- لتشغيل الفيديو ، اضغط على افتح المعاينة زر. سيظهر الفيديو في أسفل اليمين ويبدأ التشغيل تلقائيًا.
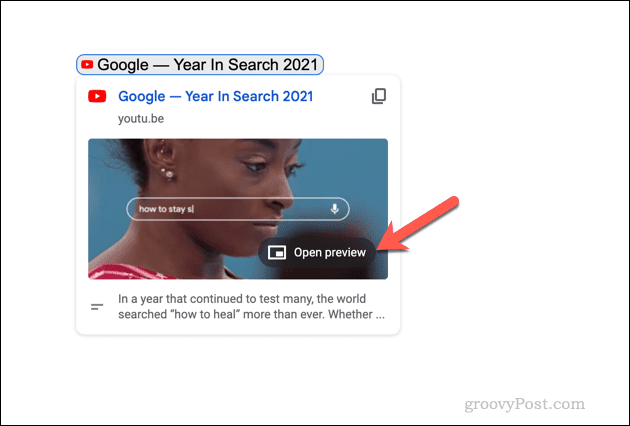
استخدام العروض التقديمية من Google ورسم Google لإضافة مقاطع فيديو في مستندات Google
تتمثل الطريقة الأقل دقة لإدراج فيديو محرر مستندات Google في استخدام مجموعة من أدوات Google الأخرى. باستخدام الأدوات بما في ذلك جداول بيانات Google ورسومات Google ، يمكنك إدراج مقطع فيديو يمكنك تقديمه وتشغيله في محرر مستندات Google نفسه دون استخدام طريقة المعاينة.
لإضافة مقاطع فيديو في مستندات Google باستخدام العروض التقديمية من Google:
- أولاً ، افتح ملف العروض التقديمية الجديدة من Google و اضغط إدراج> فيديو.
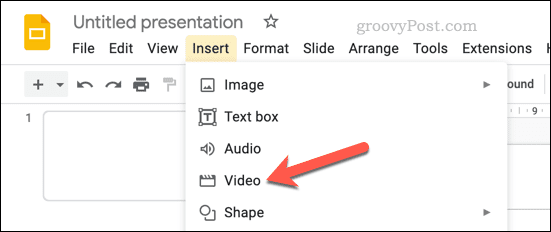
- استخدم عنوان URL أو أدوات البحث لإدراج مقطع فيديو YouTube في عرض شرائح Google التقديمي.
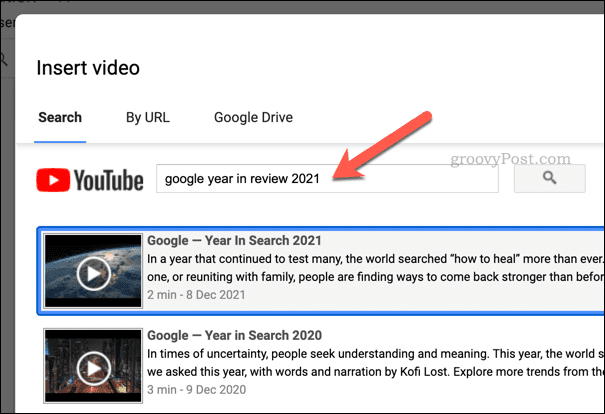
- بمجرد إدخال الفيديو ، حدده واضغط تحرير>ينسخ. بدلاً من ذلك ، اضغط على Ctrl + C أو القيادة + ج على لوحة المفاتيح لنسخها بدلاً من ذلك.
- بعد ذلك ، افتح مستند Google Docs (أو إنشاء مستند جديد بدلاً من).
- في محرر مستندات Google ، اضغط على إدراج> رسم> جديد.
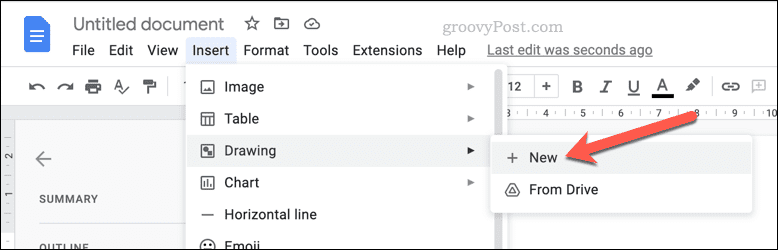
- في ال رسم المنبثقة ، الصق الفيديو الخاص بك عن طريق الضغط على معجون زر أو السيطرة + V. (Command + V. على نظام Mac).
- قم بتغيير موضع الفيديو داخل لوحة الرسم وقم بتغيير حجمه كما هو مطلوب.
- يضعط حفظ وإغلاق. سيظهر الفيديو كصورة رسم ثابتة في المستند - قم بتغيير حجمه وإعادة وضعه مرة أخرى ليناسب المستند الخاص بك.
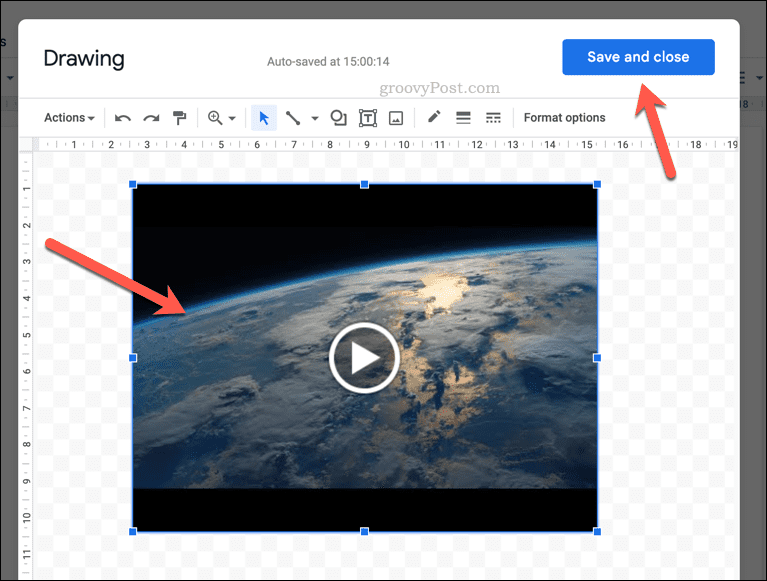
- لتشغيل الفيديو ، انقر نقرًا مزدوجًا فوقه لإعادة إدخال ملف رسم المنبثقة ، ثم اضغط على يلعب زر.
- عند الانتهاء من الفيديو ، اضغط على احفظ وأغلق للخروج من القائمة والعودة إلى المستند.
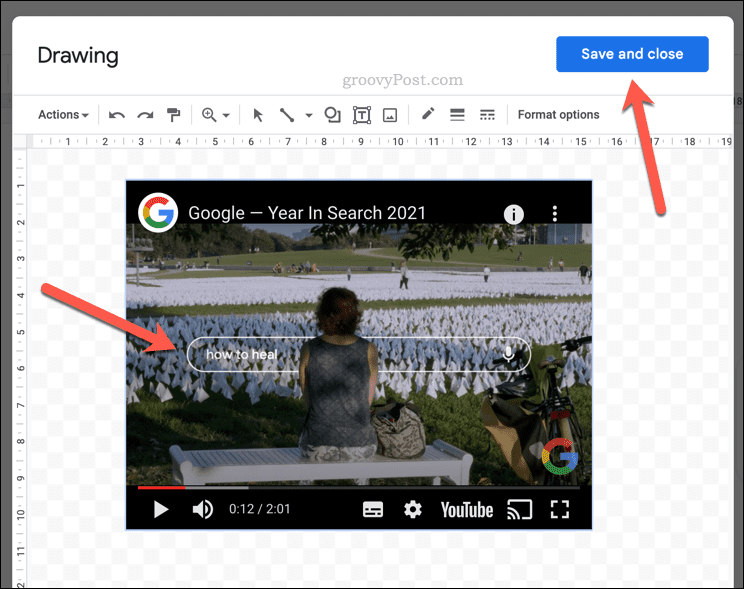
تحسين مستندات Google الخاصة بك
باستخدام الخطوات المذكورة أعلاه ، يمكنك إدراج مقاطع فيديو في محرر مستندات Google. يعد إدخال مقطع فيديو على YouTube واستخدام طريقة المعاينة أسرع طريقة للقيام بذلك. ومع ذلك ، إذا كنت تريد حقًا تشغيل مقاطع الفيديو في المستند الخاص بك مباشرةً ، فإن استخدام مزيج من جداول بيانات Google و Google Drawing سيساعدك على إنجاز المهمة.
هل تريد تحسين مستنداتك بشكل أكبر؟ إذا كنت البدء في محرّر مستندات Google، قد ترغب في تجربة أنواع مستندات مختلفة وتجربتها.
على سبيل المثال ، لماذا لا أنشئ عمودين في المستندات وإنشاء رسالة إخبارية؟ أو ، إذا كنت كاتبًا ناشئًا ، يمكنك ذلك أيضًا اكتب كتابًا في محرر مستندات Google. إذا كنت بحاجة إلى الكتابة على الخبث ، فيمكنك دائمًا العمل بشكل مجهول في محرر مستندات Google.
كيفية البحث عن مفتاح منتج Windows 11 الخاص بك
إذا كنت بحاجة إلى نقل مفتاح منتج Windows 11 الخاص بك أو كنت بحاجة إليه فقط لإجراء تثبيت نظيف لنظام التشغيل ، ...
كيفية مسح Google Chrome Cache وملفات تعريف الارتباط وسجل التصفح
يقوم Chrome بعمل ممتاز في تخزين محفوظات الاستعراض وذاكرة التخزين المؤقت وملفات تعريف الارتباط لتحسين أداء متصفحك عبر الإنترنت. كيف ...
مطابقة الأسعار في المتجر: كيفية الحصول على الأسعار عبر الإنترنت أثناء التسوق في المتجر
لا يعني الشراء من المتجر أن عليك دفع أسعار أعلى. بفضل ضمانات مطابقة الأسعار ، يمكنك الحصول على خصومات عبر الإنترنت أثناء التسوق في ...