
آخر تحديث في

يمكن أن يساعد تثبيت SSD في منح جهاز كمبيوتر قديم فرصة جديدة للحياة. إذا كنت تمتلك جهاز Mac وترغب في تثبيت macOS على SSD جديد ، فاتبع هذا الدليل.
يمكن أن يؤدي تثبيت محرك أقراص الحالة الصلبة إلى تحويل جهاز كمبيوتر قديم بطيء إلى جهاز لائق مرة أخرى. إذا كان لديك SSD مثبتًا بالفعل ، فقد ترغب في ترقيته إلى واحد به مساحة تخزين أكبر.
إذا كنت تستخدم جهاز Mac ، فمن الممكن تثبيت SSD جديد. ومع ذلك ، فإن SSD بمفرده لا يستخدم كثيرًا. ستحتاج إلى تثبيت macOS عليه لبدء تشغيل Mac مرة أخرى. هناك عدة طرق للقيام بذلك ، وسنلقي نظرة على بعضها أدناه.
إذا كنت مستعدًا لإجراء الترقية ، فإليك كيفية تثبيت macOS على قرص SSD جديد.
كيفية تثبيت macOS على SSD جديد باستخدام استرداد macOS
على أي جهاز Mac تم تصنيعه بعد عام 2009 ، يوجد نظام استرداد مدمج. يتيح لك هذا تشغيل جهاز Mac الخاص بك في وضع الاسترداد. في هذا الوضع ، يمكنك إصلاح الأقراص الداخلية أو استعادة الملفات من نسخة احتياطية من Time Machine أو الحصول على مساعدة عبر الإنترنت أو إعادة تثبيت macOS.
يجب أن تكون قادرًا على الاتصال بالإنترنت لاستخدام هذه الأدوات. يمكنك استخدام أداة تثبيت macOS لتثبيت macOS على SSD جديد قمت بتثبيته على جهاز الكمبيوتر الخاص بك.
لتثبيت macOS على SSD باستخدام Internet Recovery:
- قم بتثبيت SSD الجديد على جهاز الكمبيوتر الخاص بك ، باتباع إرشادات الشركة المصنعة لطراز Mac الخاص بك.
- إذا كنت تستخدم Intel Mac ، فاضغط على زر الطاقة لبدء تشغيل الكمبيوتر ، ثم اضغط باستمرار على الفور Cmd + Option + R.
- بالنسبة لأجهزة M1 Mac ، اضغط مع الاستمرار على زر الطاقة حتى ترى رسالة تخبرك أنه إذا واصلت الضغط على الزر ، فستصل إلى خيارات بدء التشغيل. استمر في الضغط حتى تظهر الخيارات ، ثم حدد خيارات> الاسترداد.
- بمجرد رؤية الرسالة التي تفيد بأن الاسترداد بدأ ، يمكنك تحرير المفاتيح.
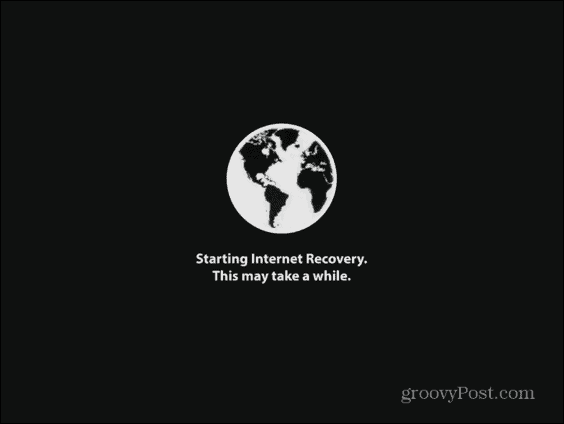
- عند انتهاء تحميل الاسترداد ، سترى الملف المتاح أدوات macOS.
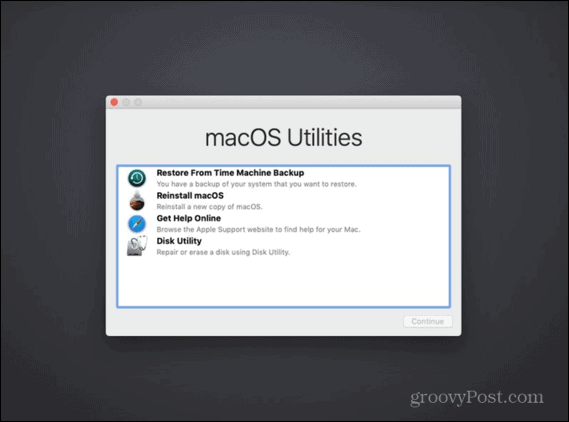
- قبل تثبيت macOS ، ستحتاج إلى تنسيق SSD الجديد. يختار فائدة القرص.
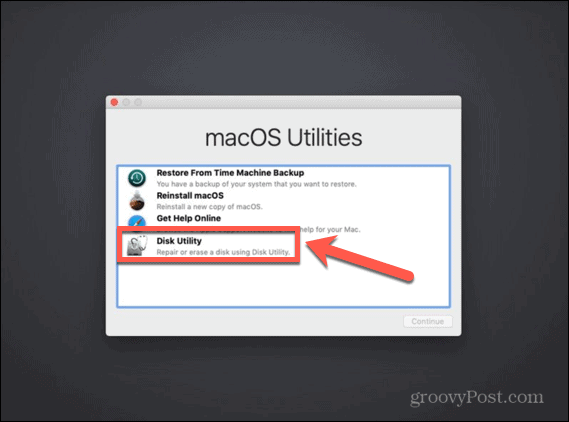
- حدد SSD الجديد الخاص بك في القائمة اليمنى وانقر فوق محو.
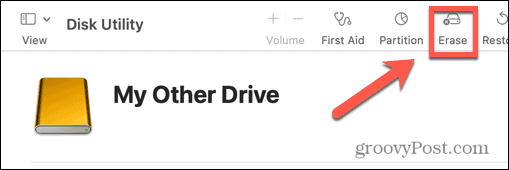
- املأ التفاصيل المطلوبة لمحرك الأقراص الجديد ، مثل الاسم والصيغة. بالنسبة لمحرك أقراص ذي حالة صلبة ، APFS هو الخيار الأفضل للتنسيق ، ولكن إذا كنت تستخدم جهاز Mac قديمًا ، فقد تحتاج إلى الاختيار تمديد نظام التشغيل Mac OS لأن APFS لن يعمل مع macOS Sierra أو أقدم.
- إذا كان هناك خيار لتحديد ملف مخطط، يختار خريطة قسم GUID.
- انتظر حتى ينتهي محرك الأقراص من التهيئة ، ثم اضغط على كمد + س للعودة إلى القائمة الرئيسية.
- انقر ريتثبيت macOS.
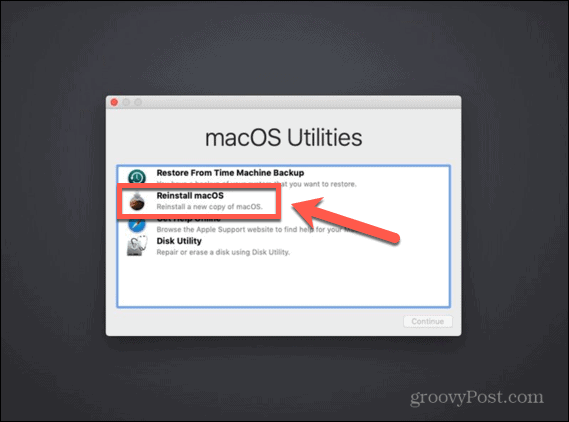
- اتبع التعليمات التي تظهر على الشاشة ، وتأكد من تحديد محرك SSD الجديد كوجهة.
- بمجرد انتهاء تثبيت macOS ، اصطحب جهاز Mac في جولة.
كيفية تثبيت macOS على SSD جديد باستخدام مثبت قابل للتمهيد
هناك خيار آخر لتثبيت macOS على SSD الجديد وهو إنشاء مثبت قابل للتمهيد. يعد هذا مفيدًا بشكل خاص إذا كنت ترغب في تثبيت macOS على أجهزة كمبيوتر متعددة ، لأنه يوفر عليك تنزيل برنامج التثبيت في كل مرة. ستحتاج إلى محرك أقراص فلاش أو محرك أقراص خارجي بمساحة خالية لا تقل عن 15 غيغابايت. يجب أن يتم تنسيقه على أنه Mac OS Extended.
كيفية إنشاء مثبت macOS قابل للتمهيد
تتمثل الخطوة الأولى في استخدام أداة التثبيت لتثبيت macOS على SSD جديد في إنشاء برنامج التثبيت نفسه. ستحتاج إلى محرك أقراص محمول مناسب أو محرك أقراص ثابت خارجي ونسخة من مثبت macOS لإصدار macOS الذي تحتاجه.
لإنشاء مثبت macOS قابل للتمهيد:
- قم بتنزيل مثبت macOS لإصدار macOS الذي تريد تثبيته على SSD الخاص بك واحفظه في ملف التطبيقات مجلد.
- قم بتوصيل محرك الأقراص الخارجي بجهاز الكمبيوتر الخاص بك.
- يفتح البحث المسلط الضوء عليه عن طريق الضغط كمد + مسافة والكتابة صالة.
- انقر نقرًا مزدوجًا فوق ملف صالة التطبيق في النتائج.
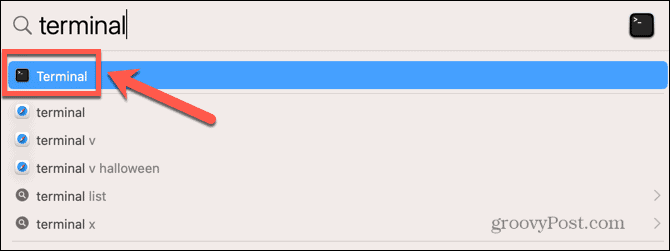
- أدخل أحد الأوامر التالية ، بناءً على نظام التشغيل الذي تعمل على إنشاء مثبّت قابل للتمهيد له. يستبدل قيادتي باسم محرك الأقراص المحمول أو محرك الأقراص الثابتة الخارجي.
- فينتورا: sudo / Applications / تثبيت \ macOS \ Ventura.app/Contents/Resources/createinstallmedia –volume / Volumes / MyDrive
- مونتيري: sudo / Applications / تثبيت \ macOS \ Monterey.app/Contents/Resources/createinstallmedia –volume / Volumes / MyDrive
- بيج سور: sudo / Applications / تثبيت \ macOS \ Big \ Sur.app/Contents/Resources/createinstallmedia –volume / Volumes / MyDrive
- كاتالينا: sudo / Applications / تثبيت \ macOS \ Catalina.app/Contents/Resources/createinstallmedia –volume / Volumes / MyDrive
- موهافي: sudo / Applications / تثبيت \ macOS \ Mojave.app/Contents/Resources/createinstallmedia –volume / Volumes / MyDrive
- هاي سييرا: sudo / Applications / تثبيت \ macOS \ High \ Sierra.app/Contents/Resources/createinstallmedia –volume / Volumes / MyDrive
- سلسلة جبلية: sudo / Applications / تثبيت \ macOS \ Sierra.app/Contents/Resources/createinstallmedia –volume / Volumes / MyDrive –applicationpath / Applications / تثبيت \ macOS \ Sierra.app
- إل كابيتان: sudo / Applications / تثبيت \ OS \ X \ El \ Capitan.app/Contents/Resources/createinstallmedia –volume / Volumes / MyDrive –applicationpath / Applications / Install \ OS \ X \ El \ Capitan.app
- يضعط يدخل.
- أدخل كلمة مرور المسؤول عندما يُطلب منك ذلك واضغط يدخل.
- يكتب ص لتأكيد مسح حجم الوجهة.
- انقر نعم للسماح للطرف بالوصول إلى الملفات الموجودة على القرص القابل للتمهيد.
- بمجرد اكتمال العملية ، قم بالخروج صالة وإخراج القرص القابل للتمهيد. إنه الآن جاهز للاستخدام.
كيفية استخدام مثبّت قابل للتمهيد لتثبيت macOS
ستختلف طريقة استخدامك لبرنامج التثبيت اختلافًا طفيفًا ، اعتمادًا على ما إذا كنت تستخدم Intel Mac أو جهاز Mac أحدث يحتوي على Apple Silicon.
لاستخدام مثبّت قابل للتمهيد لتثبيت macOS على Intel Mac:
- قم بتثبيت SSD في جهاز الكمبيوتر الخاص بك باتباع إرشادات الشركة المصنعة لطراز الكمبيوتر الخاص بك.
- قم بتوصيل المثبت القابل للتمهيد الذي قمت بإنشائه بجهاز Mac الخاص بك.
- قم بتشغيل جهاز Mac واضغط باستمرار على ملف خيار مفتاح.
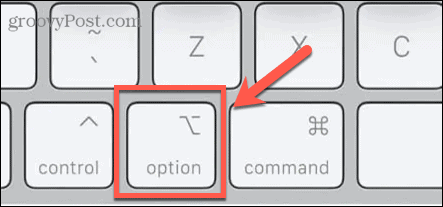
- عندما ترى شاشة تعرض وحدات التخزين القابلة للتمهيد ، يمكنك تحرير ملف خيار مفتاح.
- حدد محرك الأقراص الذي يحتوي على برنامج التثبيت القابل للتمهيد واضغط يدخل.
- قد يُطلب منك تحديد لغة.
- يختار قم بتثبيت macOS وانقر يكمل.
- اتبع التعليمات لإكمال تثبيت macOS.
لاستخدام مثبّت قابل للتمهيد لتثبيت macOS على Apple Silicon Mac:
- قم بتثبيت SSD في جهاز الكمبيوتر الخاص بك باتباع إرشادات الشركة المصنعة لطراز الكمبيوتر الخاص بك.
- قم بتوصيل المثبت القابل للتمهيد الذي قمت بإنشائه بجهاز Mac الخاص بك.
- اضغط مع الاستمرار على زر الطاقة في جهاز Mac الخاص بك.
- عندما ترى خيارات بدء التشغيل ، يمكنك تحرير زر الطاقة.
- حدد محرك الأقراص الذي يحتوي على برنامج التثبيت القابل للتمهيد الخاص بك وانقر فوق يكمل.
- اتبع التعليمات لإكمال تثبيت macOS.
كيفية تثبيت macOS على SSD جديد باستخدام Carbon Copy Cloner
من المحتمل أن يحدث خطأ أثناء تثبيت أي نظام تشغيل على جهاز الكمبيوتر ، لذلك من الجيد دائمًا إجراء نسخ احتياطي لجهاز Mac قبل إجراء أي تغييرات عليه. إذا كنت تريد التأكد من تثبيت macOS بشكل صحيح على SSD الخاص بك قبل تثبيته ، فيمكنك تثبيته في حاوية محرك أقراص ثابتة خارجي. يمكنك بعد ذلك استخدام Carbon Copy Cloner لتثبيت macOS على SSD كما لو كان قرصًا خارجيًا.
يتيح لك ذلك اختبار تثبيت macOS قبل تثبيت SSD على جهاز الكمبيوتر الخاص بك. هذا يعني أن لديك راحة البال لأن التثبيت سار كما هو مخطط له قبل أن تبدأ في فتح جهاز Mac الخاص بك.
ما هو نسخة الكربون شبيه؟
Carbon Copy Cloner هو تطبيق يسمح لك باستنساخ نسخة من قرصك الصلب إلى محرك أقراص خارجي أو محرك أقراص فلاش. على الرغم من أن هذا تطبيق مدفوع ، إلا أن هناك نسخة تجريبية مجانية مدتها 30 يومًا تتيح لك استخدام الميزات الكاملة للتطبيق.
لتثبيت macOS على SSD باستخدام Carbon Copy Cloner:
- تنزيل وتثبيت نسخة كربونية شبيه. إذا كنت تستخدم نظام Catalina أو إصدارًا أحدث ، فيجب عليك استخدام Carbon Copy Cloner 6. بالنسبة للإصدارات السابقة من macOS ، استخدم Carbon Copy Cloner 5.
- ضع SSD في العلبة الخاصة بك باتباع تعليمات الشركة المصنعة.
- قم بتوصيل محرك الأقراص بجهاز Mac الخاص بك.
- يفتح البحث المسلط الضوء عليه عن طريق الضغط كمد + مسافة واكتب فائدة القرص.
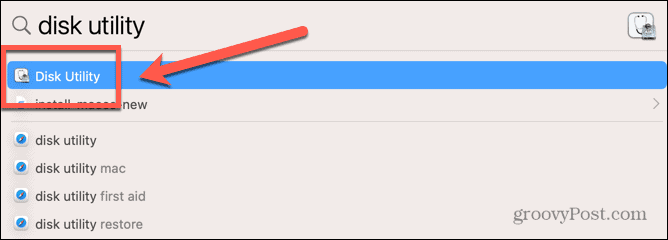
- انقر نقرًا مزدوجًا فوق ملف فائدة القرص التطبيق في النتائج.
- حدد SSD وانقر فوق محو.
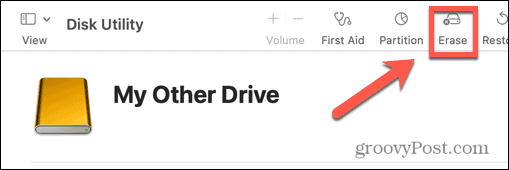
- املأ التفاصيل المطلوبة لمحرك الأقراص الجديد ، مثل الاسم والصيغة. بالنسبة لمحرك أقراص ذي حالة صلبة ، APFS هو الخيار الأفضل للتنسيق ، ولكن إذا كنت تستخدم جهاز Mac قديمًا ، فقد تحتاج إلى الاختيار تمديد نظام التشغيل Mac OS لأن APFS لن يعمل مع macOS Sierra أو أقدم.
- يختار قسم GUIDخريطة إذا أعطيت خيار تحديد
- بمجرد تهيئة SSD ، قم بإنهاء فائدة القرص.
- افتح نسخة كربون شبيه.
- انقر على مصدر زر.
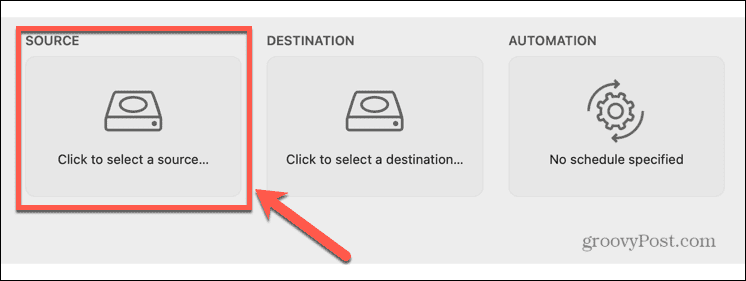
- حدد محرك الأقراص الداخلي لجهاز Mac.
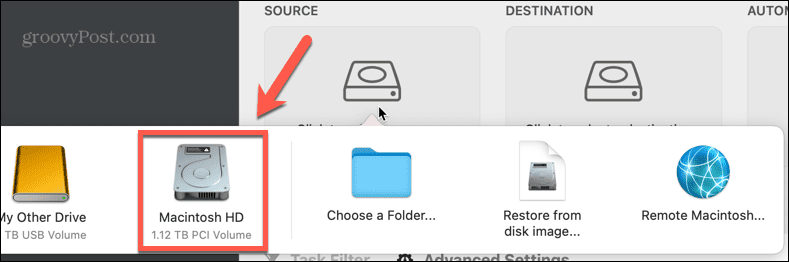
- انقر على وجهة زر وحدد SSD الخاص بك.
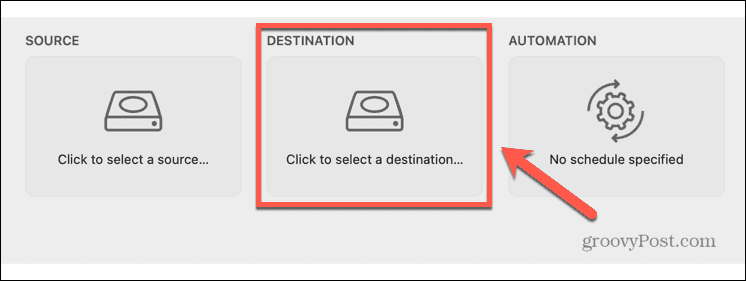
- انقر يبدأ وسيتم استنساخ محرك الأقراص الثابتة إلى SSD الجديد. سيستغرق هذا بعض الوقت.
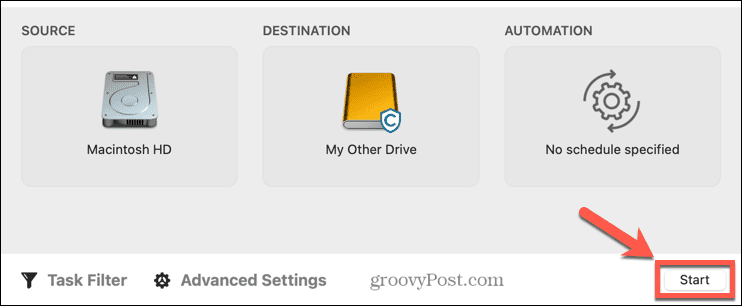
- بمجرد اكتمال الاستنساخ ، أعد تشغيل الكمبيوتر واضغط باستمرار على ملف خيار مفتاح.
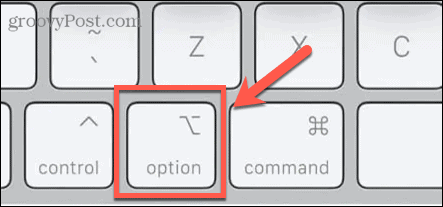
- عندما مدير بدء التشغيل يظهر ، يمكنك تحرير ملف خيار مفتاح.
- حدد SSD الخاص بك في مدير بدء التشغيل و اضغط يدخل.
- يجب أن يقوم جهاز الكمبيوتر الخاص بك بالتمهيد من SSD الخاص بك. استمتع باللعب للتأكد من أن كل شيء كما ينبغي أن يكون.
- إذا كنت راضيًا عن التثبيت ، فقم بإيقاف تشغيل جهاز Mac.
- قم بإزالة SSD من العلبة وقم بتثبيته في جهاز Mac الخاص بك ، باتباع إرشادات الشركة المصنعة لجهاز الكمبيوتر الخاص بك.
- قم بتشغيل جهاز Mac الخاص بك ويجب أن يقوم بالتمهيد من SSD الجديد.
احصل على المزيد من جهاز Mac الخاص بك
يمكن أن يساعدك تعلم كيفية تثبيت macOS على SSD جديد على بث حياة جديدة في جهاز Mac قديم أو يسمح لك بترقية SSD الذي تستخدمه حاليًا. هناك الكثير من الطرق التي يمكنك من خلالها تحقيق المزيد من جهاز Mac الخاص بك.
إذا نفدت سعة التخزين لديك ، يمكنك ذلك تعيين محرك أقراص الشبكة على جهاز Mac الخاص بك لمنحك مساحة أكبر للعمل بها. أنت تستطيع إنشاء اختصارات على جهاز Mac الخاص بك لأتمتة المهام المتكررة أو إنشاء أتمتة المنزل. بامكانك ايضا استخدم التركيز على Mac لإزالة المشتتات عندما تحاول العمل.
كيفية البحث عن مفتاح منتج Windows 11 الخاص بك
إذا كنت بحاجة إلى نقل مفتاح منتج Windows 11 الخاص بك أو كنت بحاجة إليه فقط لإجراء تثبيت نظيف لنظام التشغيل ، ...
كيفية مسح Google Chrome Cache وملفات تعريف الارتباط وسجل التصفح
يقوم Chrome بعمل ممتاز في تخزين محفوظات الاستعراض وذاكرة التخزين المؤقت وملفات تعريف الارتباط لتحسين أداء متصفحك عبر الإنترنت. كيف ...
مطابقة الأسعار في المتجر: كيفية الحصول على الأسعار عبر الإنترنت أثناء التسوق في المتجر
لا يعني الشراء من المتجر أن عليك دفع أسعار أعلى. بفضل ضمانات مطابقة الأسعار ، يمكنك الحصول على خصومات عبر الإنترنت أثناء التسوق في ...

