كيفية البحث عن وقت تشغيل جهاز الكمبيوتر الذي يعمل بنظام Windows 11
مايكروسوفت نظام التشغيل Windows 11 بطل / / April 03, 2023

آخر تحديث في

إذا لم تقم بإعادة تشغيل جهاز الكمبيوتر أو إيقاف تشغيله ، فقد ترغب في معرفة وقت تشغيله. إليك كيفية العثور على وقت تشغيل جهاز الكمبيوتر الذي يعمل بنظام Windows 11.
يعد وقت تشغيل الكمبيوتر أحد أجزاء المعلومات التي قد تحتاجها لاستكشاف الأخطاء وإصلاحها أو الاهتمام العام. إذا كان لديك جهاز كمبيوتر نادرًا ما تعيد تشغيله ، فإن معرفة المدة التي قضاها وتشغيله يمكن أن يكون مفيدًا.
في بعض الأحيان قد تحتاج إلى هذه المعلومات عند استكشاف أخطاء نظام التشغيل أو أحد المكونات الفردية وإصلاحها. على سبيل المثال ، ستكون إعادة التشغيل بالترتيب إذا واصلت الحصول على ملف خطأ الموت الزرقاء، على سبيل المثال ، وهناك شهور من الجهوزية.
إذا لم تكن متأكدًا من كيفية العثور على وقت تشغيل جهاز الكمبيوتر الذي يعمل بنظام Windows 11 ، فاتبع هذا الدليل.
التحقق من وقت تشغيل جهاز الكمبيوتر الخاص بك على نظام التشغيل Windows
الآن ، التعرف على المدة التي قضاها جهاز الكمبيوتر الخاص بك وتشغيله ليس شيئًا يمكنك استخدامه طوال الوقت. ومع ذلك ، من الضروري الحصول على معلومات عند تحرّي الخلل وإصلاحه في مشكلة في نظام التشغيل أو التطبيق أو قطعة معينة من الأجهزة.
هناك طريقة أخرى يمكن أن تكون مفيدة وهي إذا كنت تعتقد أن جهاز الكمبيوتر الخاص بك يتم إعادة تشغيله تلقائيًا ، على الرغم من أنك لا تريد ذلك. إذا لم يكن من المفترض إعادة تشغيله ، فابحث عن وقت تشغيل جهاز الكمبيوتر الذي يعمل بنظام Windows 11 ؛ ستساعدك المعلومات على استنتاج ما يحدث.
والخبر السار هو أن Windows 11 يوفر خمس طرق مختلفة للعثور على الجهوزية عبر إدارة المهام والإعدادات ولوحة التحكم وسطر الأوامر.
كيفية البحث عن وقت تشغيل جهاز كمبيوتر يعمل بنظام Windows 11 باستخدام مدير المهام
الطريقة الأكثر مباشرة للعثور على وقت تشغيل جهاز الكمبيوتر الخاص بك هي استخدام مدير المهام. لا يتطلب الأمر سوى بضع خطوات إذا كنت تعرف المكان الذي تبحث فيه.
لمعرفة وقت تشغيل الكمبيوتر باستخدام Task Manager على نظام التشغيل Windows 11:
- انقر بزر الماوس الأيمن فوق ملف يبدأ زر وحدد مدير المهام من قائمة المستخدم المتميز.
ملحوظة: يمكنك أيضًا فتح مدير المهام باستخدام ملف Ctrl + Shift + Esc اختصار لوحة المفاتيح.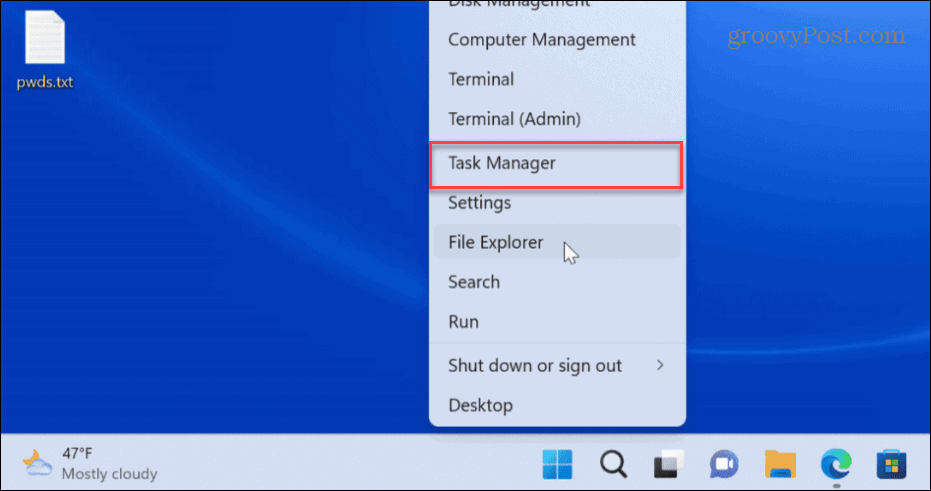
- عندما يفتح مدير المهام ، انقر فوق أداء علامة التبويب في العمود الأيسر.
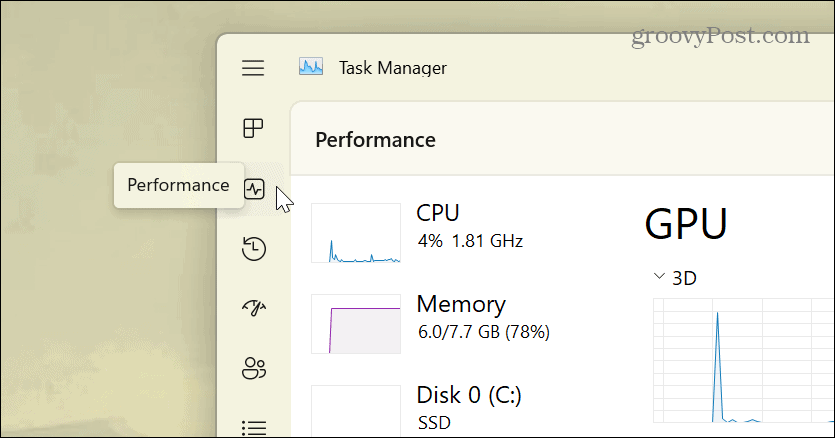
- انقر وحدة المعالجة المركزية، وستجد وقت تشغيل جهاز الكمبيوتر الذي يعمل بنظام Windows 11 في العمود السفلي.
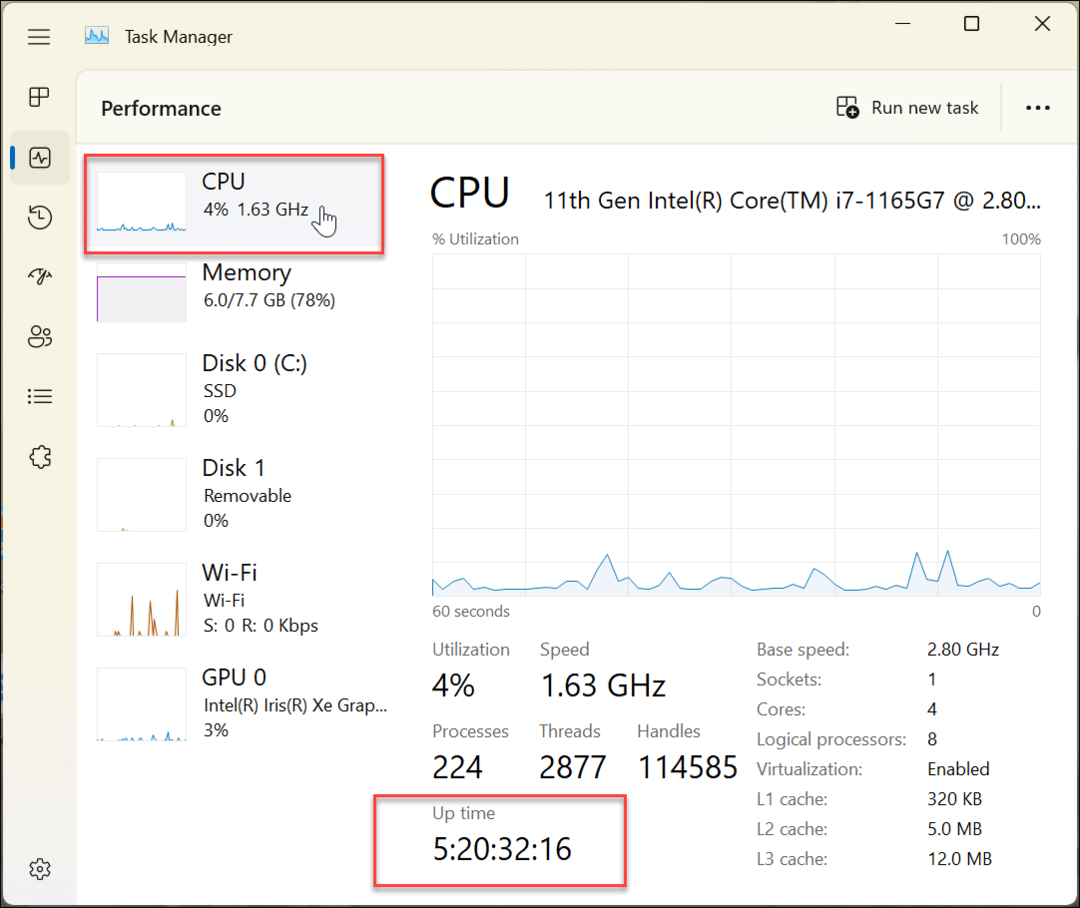
كيفية استخدام لوحة التحكم للعثور على وقت تشغيل جهاز كمبيوتر يعمل بنظام Windows 11
هناك طريقة أخرى لمعرفة وقت تشغيل جهاز الكمبيوتر الخاص بك وهي عبر لوحة تحكم كلاسيكية. بينما تقوم Microsoft بالتخلص التدريجي من لوحة التحكم ببطء ، لا يزال بإمكانك استخدام العديد من جوانبها.
لاستخدام لوحة التحكم للعثور على وقت تشغيل جهاز الكمبيوتر الذي يعمل بنظام Windows 11:
- اضغط على مفتاح Windows على لوحة المفاتيح لفتح ملف يبدأ القائمة والبحث عن لوحة التحكم.
- انقر فوق النتيجة الأولى.
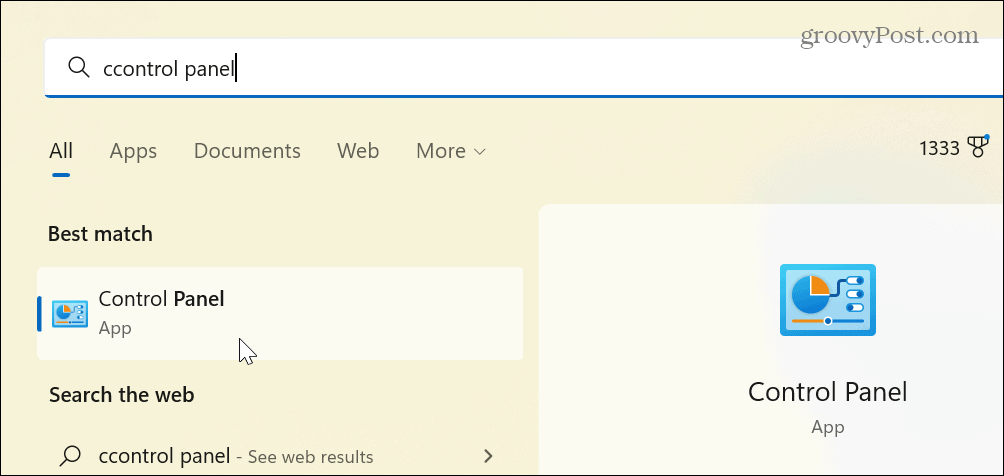
- انقر فوق شبكة تواصل وانترنت من الخيارات المتاحة.
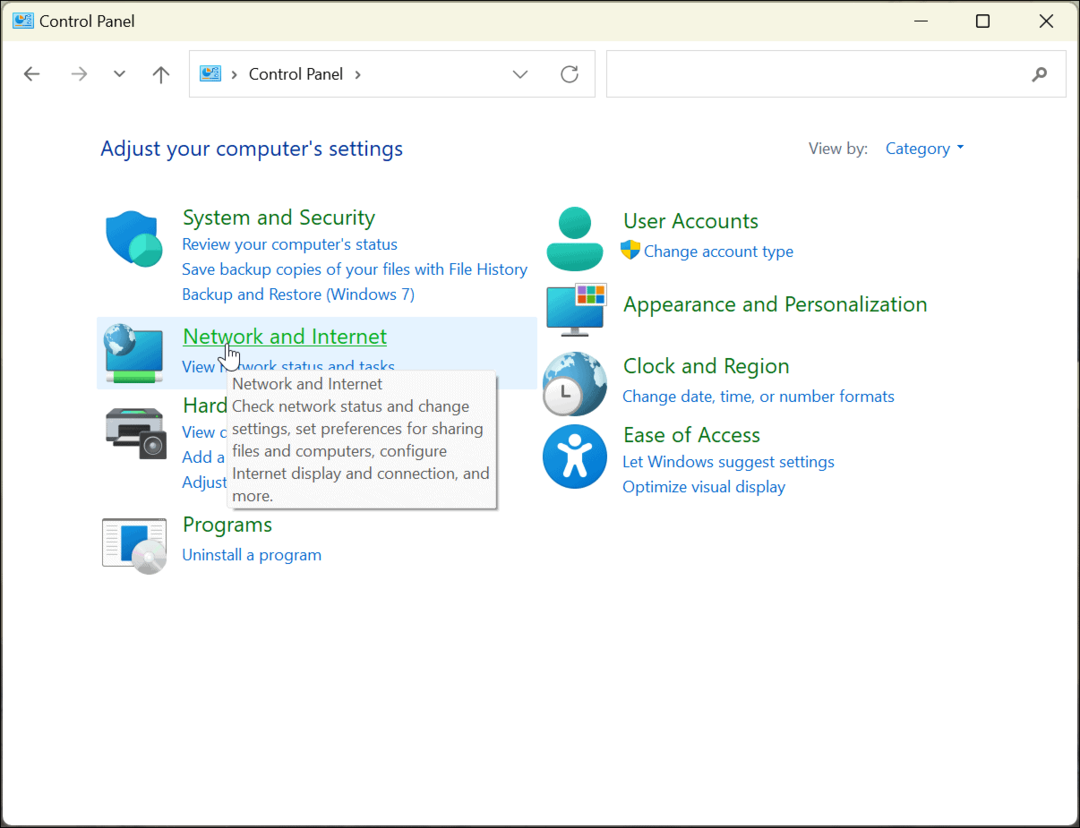
- حدد ملف مركز الشبكة والمشاركة الخيار من الأعلى.
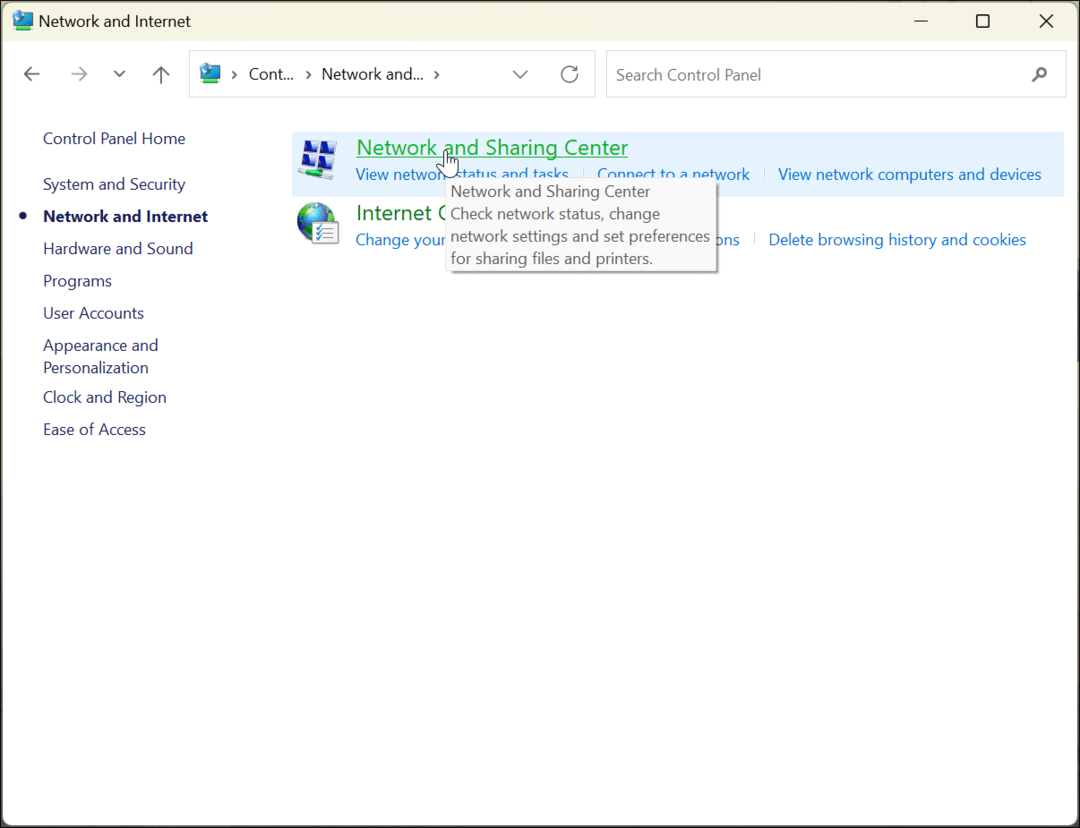
- انقر على إعداد تغيير محول الخيار في العمود الأيسر.
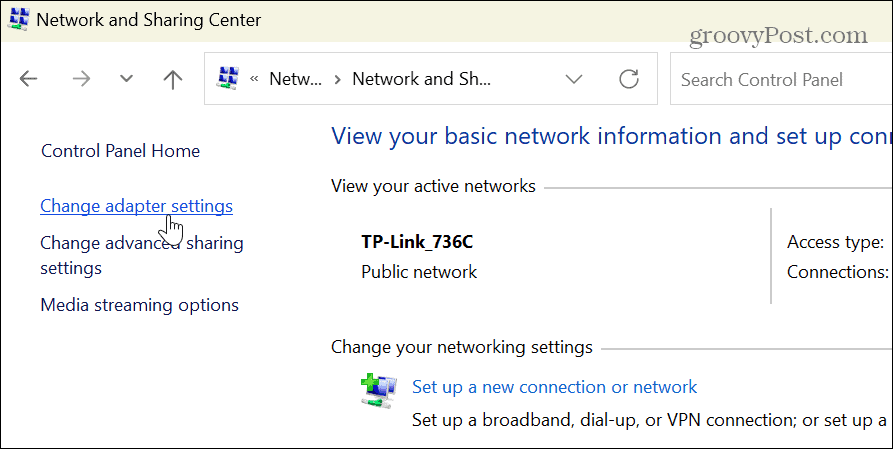
- انقر نقرًا مزدوجًا على محول الشبكة الذي تستخدمه للاتصال بالإنترنت.
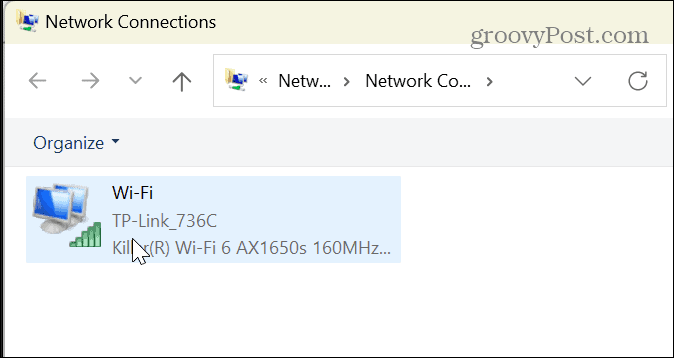
- عندما تفتح شاشة حالة الشبكة ، ابحث عن ملف مدة خيار لملاحظة الجهوزية.
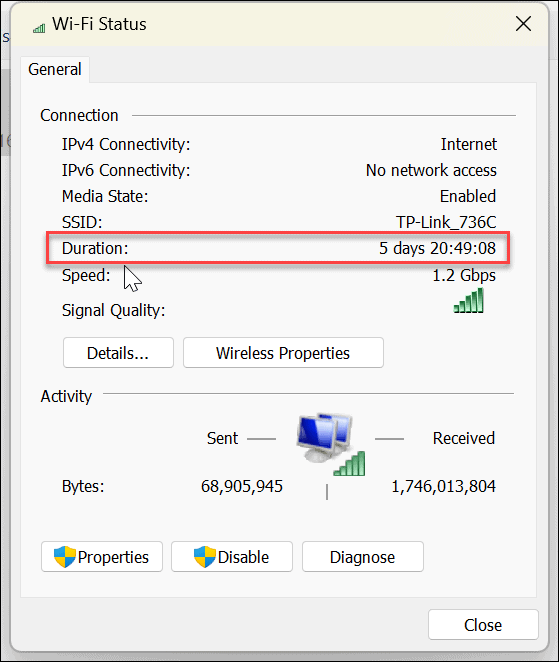
من المهم ملاحظة أن هذا الخيار يبدأ عند بدء تشغيل جهازك ويوفر تقديرًا ممتازًا لوقت التشغيل. ومع ذلك ، لا تعمل هذه الطريقة إلا إذا لم تقم بإعادة تعيين اتصال الشبكة أثناء وقت تشغيل النظام.
كيفية استخدام إعدادات Windows 11 للعثور على وقت تشغيل النظام
كما ذكرنا ، تقوم Microsoft بنقل المزيد من ميزات النظام من لوحة التحكم إلى تطبيق الإعدادات. أحدهم يستخدمه للعثور على وقت تشغيل جهاز الكمبيوتر الذي يعمل بنظام Windows 11 عبر إعدادات الشبكة.
لاستخدام الإعدادات للعثور على وقت تشغيل جهاز الكمبيوتر الخاص بك على Windows 11:
- اضغط على مفتاح Windows وافتح ملف إعدادات
- متى إعدادات يفتح ، انقر فوق الشبكة والإنترنت الخيار على اليسار و إعدادات الشبكة المتقدمة من القائمة على اليمين.
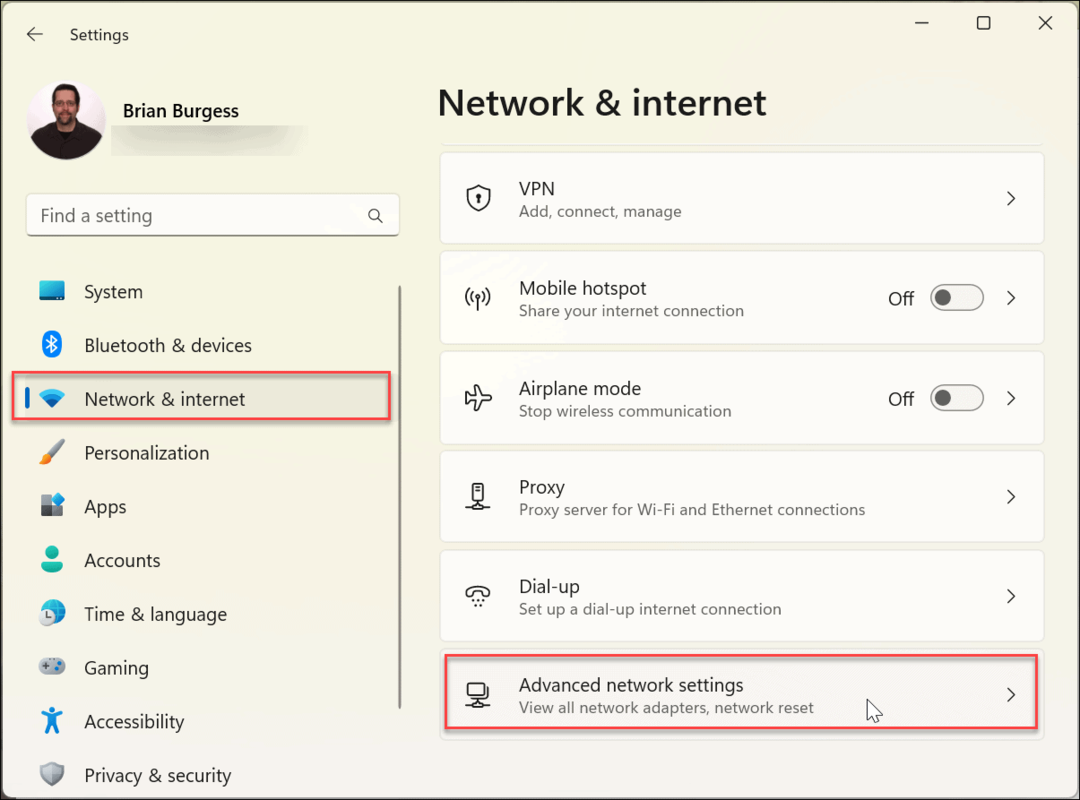
- قم بتوسيع الخاص بك محول الشبكة قسم وتأكيد مدة
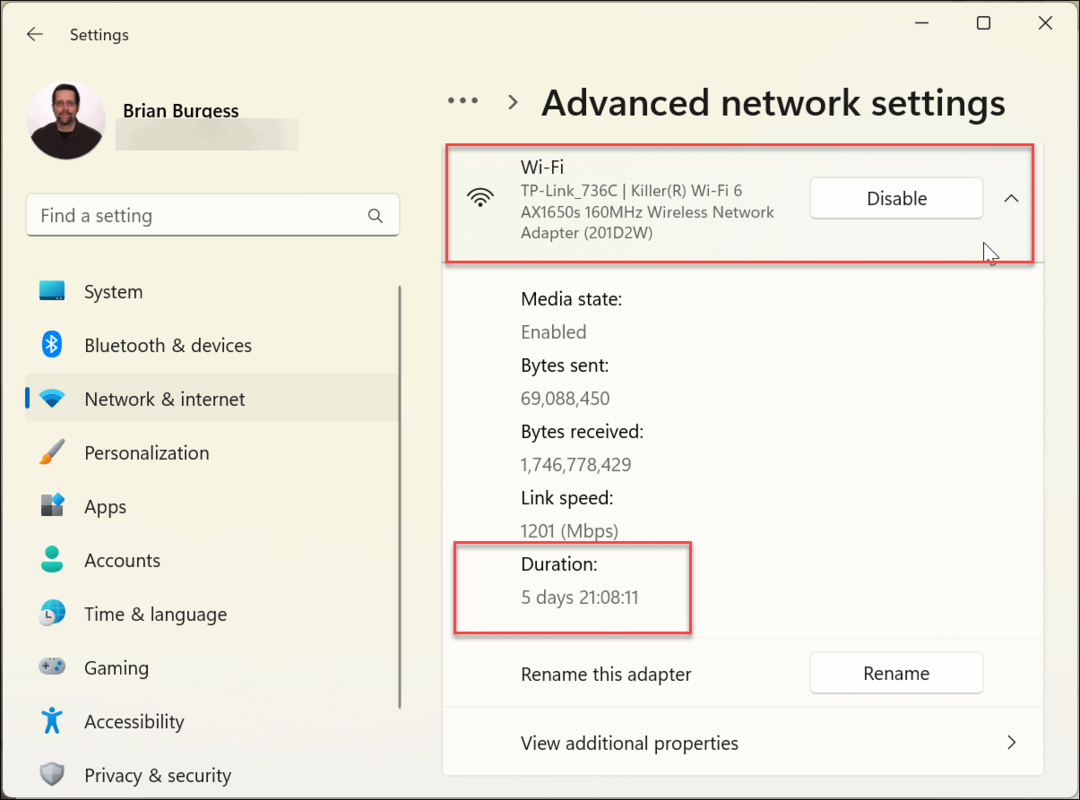
يشبه هذا الخيار استخدام لوحة التحكم للعثور على وقت تشغيل الكمبيوتر بناءً على مدة الشبكة. يبدأ الوقت عند بدء تشغيل جهاز الكمبيوتر الخاص بك. لن يكون وقت التشغيل بالدقة نفسها إذا قمت بإعادة تعيين اتصال الشبكة.
إذا كنت تعتقد أن هناك تناقضًا ، فاستخدم طريقة إدارة المهام الموضحة أعلاه لتحديد وقت التشغيل. لا تأخذ طريقة إدارة المهام في الاعتبار عمليات إعادة تعيين الشبكة.
كيفية البحث عن وقت تشغيل Windows 11 PC عبر موجه الأوامر
إذا كنت تفضل استخدام الأوامر وتشغيلها للعثور على معلومات النظام ، فيمكنك استخدام موجه الأوامر للعثور على وقت التشغيل.
للعثور على وقت تشغيل الكمبيوتر الشخصي عبر موجه الأوامر في نظام التشغيل Windows 11:
- اضغط على مفتاح Windows لفتح ملف يبدأ القائمة ، ابحث عن CMD، وانقر فوق تشغيل كمسؤول خيار.
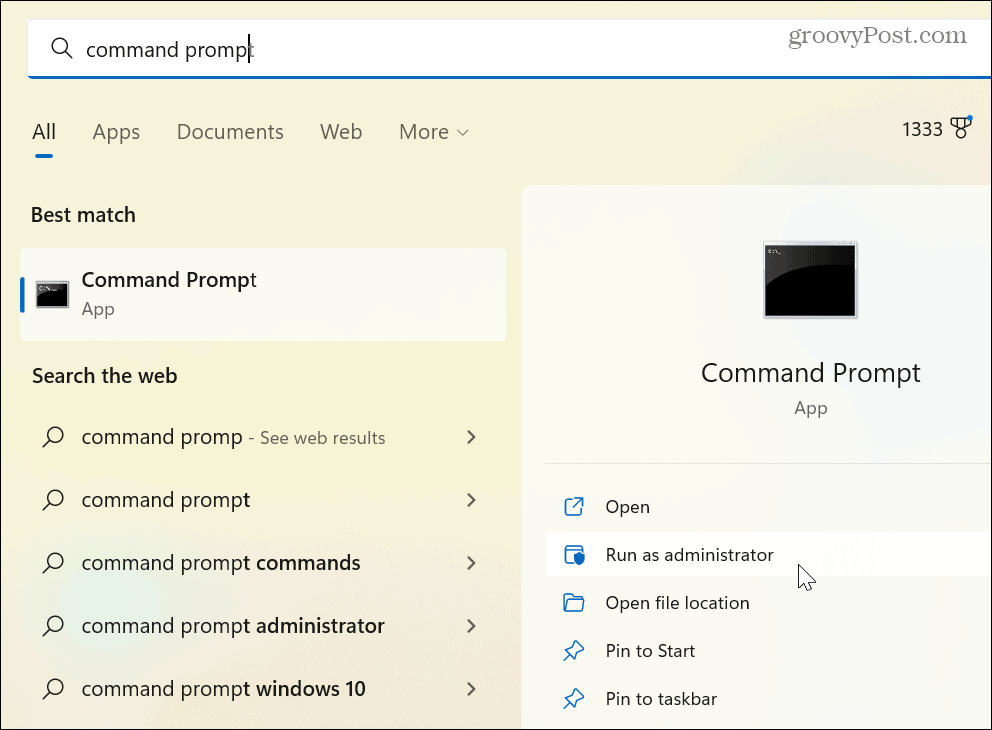
- الآن ، قم بتشغيل الأمر التالي:
معلومات النظام | ابحث عن "وقت تمهيد النظام"
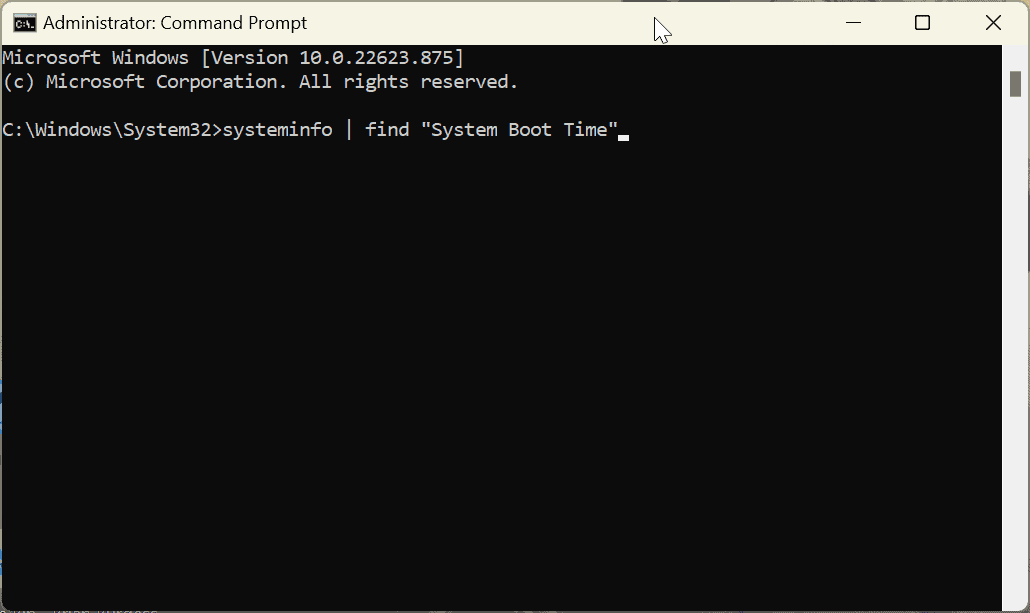
- بعد تشغيل الأمر ، سيتم عرضه عند بدء تشغيل الكمبيوتر وتشغيله.
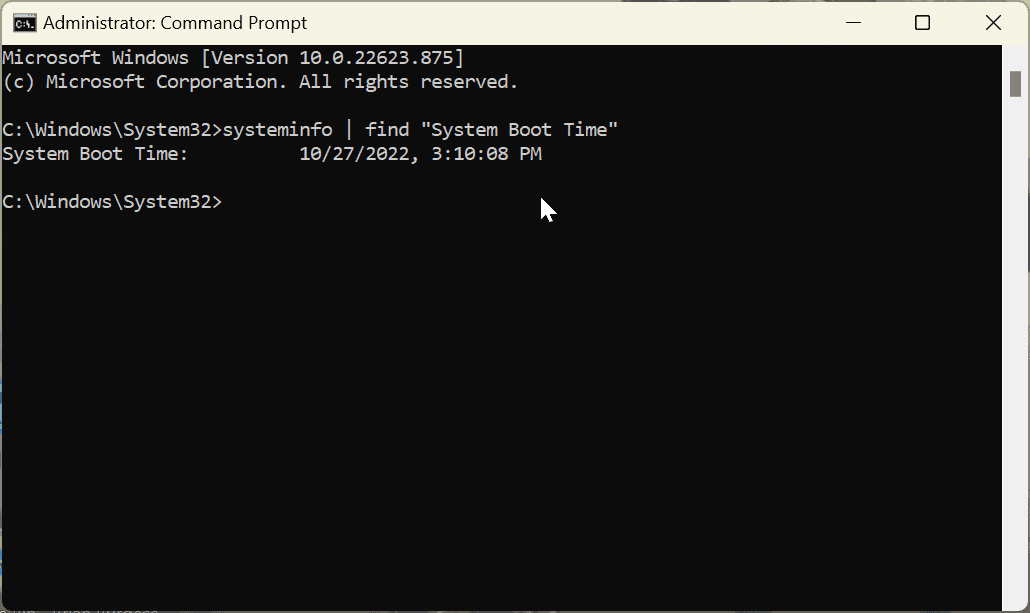
بالطبع ، ستحتاج إلى إجراء القليل من الرياضيات هنا. اطرح المعلومات - الأيام والساعات والدقائق منذ تشغيل الكمبيوتر بالوقت والتاريخ الحاليين.
كيفية استخدام PowerShell Terminal للبحث عن وقت تشغيل الكمبيوتر على Windows 11
موجه الأوامر عبارة عن مدرسة قديمة بعض الشيء ، ولكن يمكنك استخدام Windows PowerShell (أو Windows Terminal الأحدث) للعثور على قيمة وقت تشغيل جهاز الكمبيوتر الذي يعمل بنظام Windows 11.
لاستخدام PowerShell للعثور على وقت تشغيل الكمبيوتر على Windows 11:
- اضغط على مفتاح Windows، بحث عن بوويرشيل، وانقر تشغيل كمسؤول.
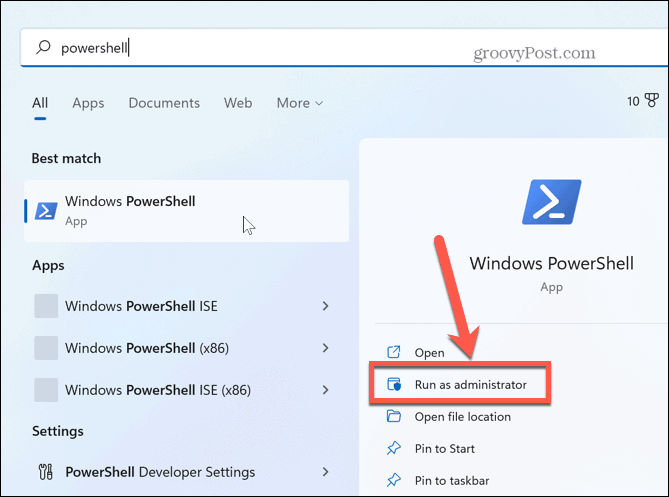
- اكتب الأمر التالي في المحطة واضغط يدخل.
(الحصول على تاريخ] - (gcim Win32_OperatingSystem).
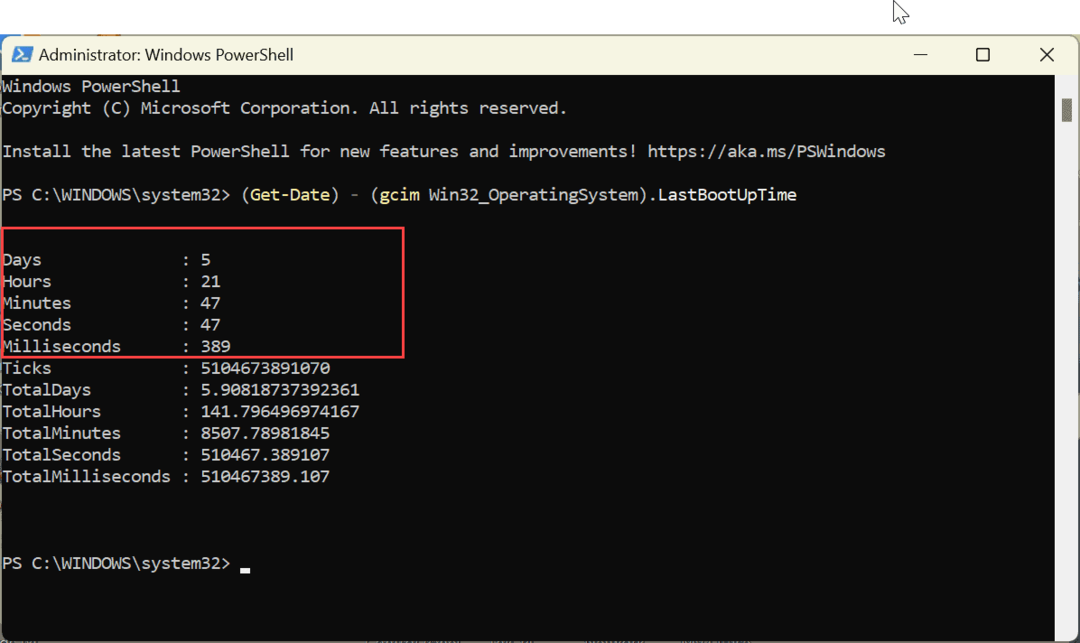
سيقدم الأمر الأيام والساعات والدقائق والثواني وحتى المللي ثانية منذ أن تم تشغيل الجهاز.
البحث عن وقت تشغيل جهاز الكمبيوتر الخاص بك على نظام Windows
إذا كنت تواجه مشكلات مع جهاز الكمبيوتر الشخصي الذي يعمل بنظام Windows 11 ، فإن معرفة وقت تشغيله يعد أمرًا مهمًا لاستكشاف البيانات وإصلاحها. سواء تعلق الأمر بالأجهزة أو البرامج أو مشكلات أخرى ، استخدم أحد الخيارات أعلاه للعثور على وقت تشغيل الكمبيوتر. ستندهش أحيانًا من مدة تشغيل جهاز الكمبيوتر الخاص بك. خاصة إذا كنت نادرًا ما تغلقه أو تعيد تشغيله.
يتضمن Windows 11 المزيد من الطرق للعثور على معلومات استكشاف الأخطاء وإصلاحها ، مثل التحقق من بيانات بطاقة الرسومات الخاصة بك أو إنشاء تقرير Wi-Fi لمشاكل الاتصال. وقد تكون مهتمًا بكيفية ذلك ابحث عن بيانات الطابعة الخاصة بك على Windows 11.
كيفية البحث عن مفتاح منتج Windows 11 الخاص بك
إذا كنت بحاجة إلى نقل مفتاح منتج Windows 11 الخاص بك أو كنت بحاجة إليه فقط لإجراء تثبيت نظيف لنظام التشغيل ، ...
كيفية مسح Google Chrome Cache وملفات تعريف الارتباط وسجل التصفح
يقوم Chrome بعمل ممتاز في تخزين محفوظات الاستعراض وذاكرة التخزين المؤقت وملفات تعريف الارتباط لتحسين أداء متصفحك عبر الإنترنت. كيف ...
مطابقة الأسعار في المتجر: كيفية الحصول على الأسعار عبر الإنترنت أثناء التسوق في المتجر
لا يعني الشراء من المتجر أن عليك دفع أسعار أعلى. بفضل ضمانات مطابقة الأسعار ، يمكنك الحصول على خصومات عبر الإنترنت أثناء التسوق في ...
