
آخر تحديث في
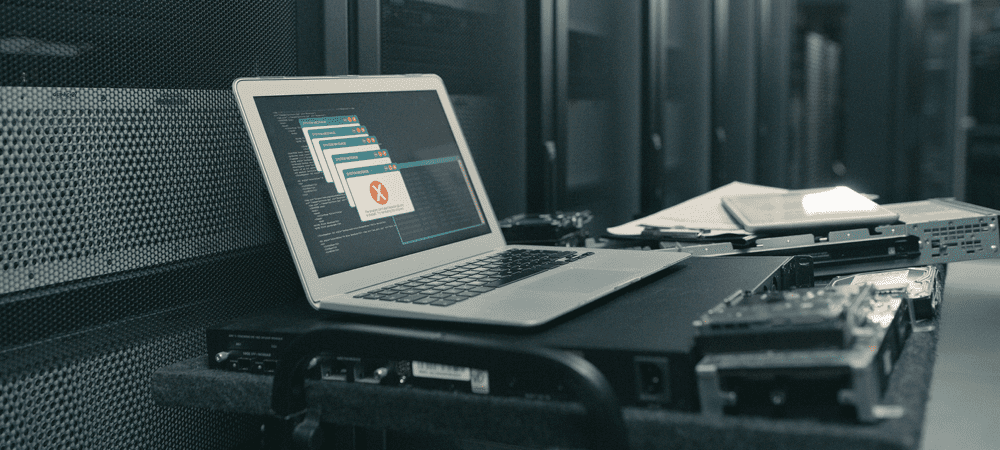
هل تواجه مشكلة في محاولة حذف ملف ISO؟ إليك بعض الأشياء التي يمكنك تجربتها عندما يتعذر عليك حذف ملف ISO مفتوح في النظام.
لديك ملف ISO لم تعد بحاجة إليه ، ويشغل مساحة على محرك الأقراص الثابتة. تذهب لحذفه عندما ترى رسالة خطأ: لا يمكن حذف الإجراء لأن الملف مفتوح في النظام. بغض النظر عن عدد المرات التي تنقر فيها على "المحاولة مرة أخرى" ، فإن الملف لن يتزحزح.
والخبر السار هو أن هناك بعض الإصلاحات التي يمكنك تجربتها لمساعدتك في التخلص من ملف ISO مرة واحدة وإلى الأبد. إليك ما يجب تجربته إذا لم تتمكن من حذف ملف ISO مفتوح في النظام.
ما هو ملف ISO؟
ملف ISO هو نوع من الملفات يحتوي على نسخة طبق الأصل من قرص ضوئي ، مثل قرص DVD أو قرص مضغوط. يمكن تثبيت هذا النوع من صورة القرص على جهاز الكمبيوتر الخاص بك ، وسيظهر كما لو كان هناك محرك أقراص ضوئي متصل بجهاز الكمبيوتر الخاص بك ، مع قرص مضغوط أو قرص DVD يحتوي على بيانات تم إدخالها في محرك الأقراص.
يمكن أيضًا استخدام ملفات ISO لنسخ نسخ جديدة من أقراص DVD أو الأقراص المضغوطة التي تم إنشاؤها منها ، أو ببساطة لاحتواء عدد كبير من الملفات في ملف واحد يسهل تنزيله. عادةً ما تكون ملفات ISO كبيرة إلى حد ما ؛ بمجرد الانتهاء منها ، من المحتمل أنك سترغب في حذفها من جهاز الكمبيوتر الخاص بك.
لماذا لا يمكنني حذف ملف ISO مفتوح في النظام؟
إذا حاولت حذف ملف ISO على نظام Windows ، فقد تتلقى رسالة تفيد بأن الملف مفتوح في النظام. هذا يعني أنه نظرًا لأن ملف ISO قيد الاستخدام ، فلن يتمكن جهاز الكمبيوتر الخاص بك من حذفه.
قد يكون حل هذه المشكلة بسيطًا مثل إلغاء تثبيت محرك الأقراص الظاهري الذي أنشأه ملف ISO على جهاز الكمبيوتر الخاص بك. إذا لم يفلح ذلك ، فهناك بعض الخيارات الأخرى التي يمكنك تجربتها.
قم بإلغاء تحميل ملف ISO
سيؤدي فتح ملف ISO إلى إنشاء محرك أقراص ضوئية افتراضي على جهاز الكمبيوتر الخاص بك. يعمل محرك الأقراص هذا كما لو كنت قد قمت بتثبيت قرص مضغوط أو قرص DVD على جهاز الكمبيوتر الخاص بك مع محتويات ISO على القرص الضوئي.
أثناء تثبيت محرك الأقراص الظاهري هذا (أصبح متاحًا لجهاز الكمبيوتر الخاص بك) ، لن تتمكن من حذف ملف ISO الذي أنشأه. وذلك لأن محرك الأقراص الظاهري يستخدم الملف لإنشاء محتوياته. إذا قمت بإلغاء تحميل محرك الأقراص هذا ، ففصل محرك الأقراص الظاهري فعليًا ، يجب أن تكون قادرًا على حذف ملف ISO الذي أنشأه.
هناك عدة طرق مختلفة يمكنك اتباعها عند تفكيك محرك الأقراص.
قم بإلغاء التحميل باستخدام قائمة السياق
يجب أن تكون قادرًا على إلغاء تحميل محرك الأقراص الظاهري الذي تم إنشاؤه بواسطة ملف ISO الخاص بك مباشرةً داخل File Explorer. يمكنك القيام بذلك باستخدام ملف إخراج الخيار في قائمة السياق.
لإلغاء تحميل ملف ISO باستخدام قائمة السياق:
- يفتح مستكشف الملفات.
- في العمود الأيسر ، ابحث عن محرك الأقراص المثبت.
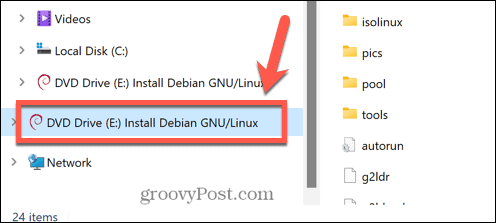
- انقر بزر الماوس الأيمن على محرك الأقراص وحدد إخراج.
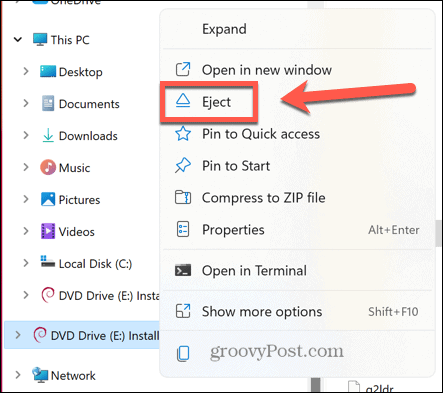
- بمجرد إلغاء تحميل محرك الأقراص ، حاول حذف ملف ISO الخاص بك مرة أخرى.
قم بإلغاء التحميل في موجه الأوامر
يمكنك أيضًا استخدام موجه الأوامر لإلغاء تحميل محرك الأقراص الظاهري الذي تم إنشاؤه بواسطة ملف ISO الخاص بك أو لإلغاء تحميل ملف ISO نفسه
لإلغاء تحميل محرك أقراص صورة القرص في موجه الأوامر:
- انقر على يبحث في شريط مهام Windows.
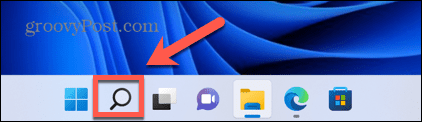
- يكتب كمد وانقر نقرًا مزدوجًا فوق ملف موجه الأمر التطبيق عندما يظهر.
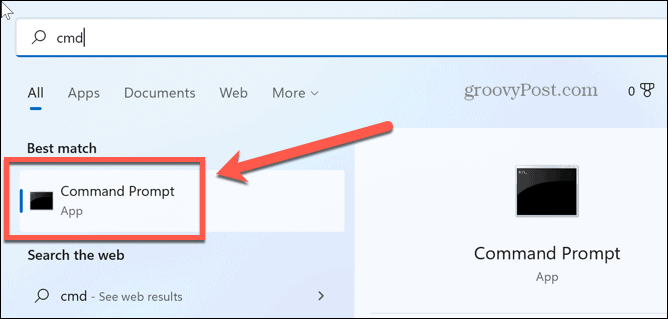
- يكتب تفكيك PowerShell-DiskImage -DevicePath \\. \
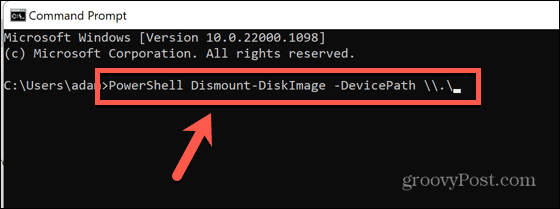
- اكتب حرف محرك الأقراص الذي تريد إلغاء تحميله ، متبوعًا بنقطتين.
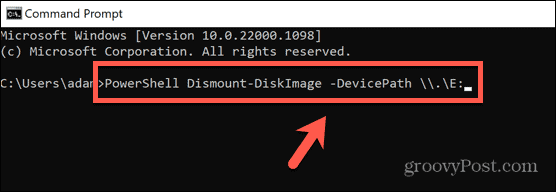
- يضعط يدخل.
- بمجرد الانتهاء ، سترى رسالة تبدأ بـ المرفقة: خطأ.
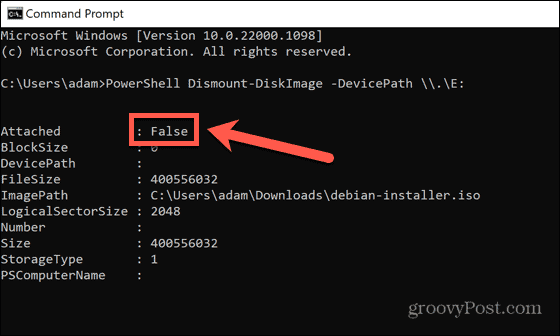
- يغلق موجه الأمر وحاول حذف ملف ISO مرة أخرى.
إذا لم تتمكن من رؤية محرك صورة القرص في File Explorer ، أو إذا لم تكن متأكدًا من أي محرك من محركات الكمبيوتر هو صورة القرص التي تم إنشاؤها بواسطة ملف ISO ، فيمكنك محاولة إلغاء تحميل ملف ISO نفسه.
لإلغاء تحميل ملف ISO في موجه الأوامر:
- يفتح مستكشف الملفات وانتقل إلى المجلد الذي يحتوي على ملف ISO الخاص بك.
- انقر بزر الماوس الأيمن فوق الملف وحدد نسخ كمسار.
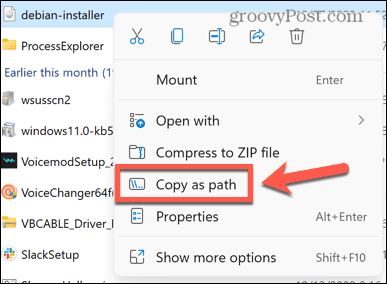
- انقر على يبحث أيقونة.
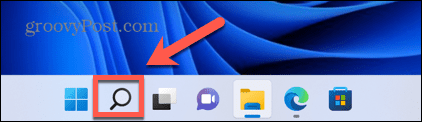
- يكتب كمد وانقر نقرًا مزدوجًا فوق ملف موجه الأمر التطبيق عندما يظهر.
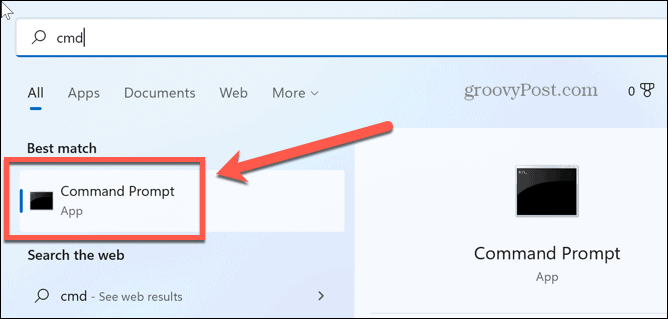
- يكتب PowerShell Dismount-DiskImage -ImagePath ""
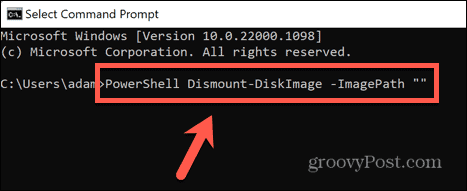
- يضعط السيطرة + V. للصق المسار الكامل لملف ISO الخاص بك ، ثم اكتب علامتي اقتباس إضافيتين.
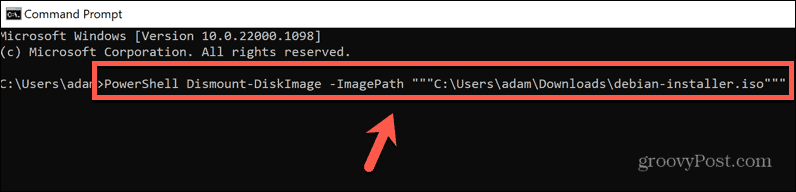
- يضعط يدخل.
- انتظر حتى يتم فك تحميل الملف. سترى رسالة تبدأ بـ المرفقة: خطأ بمجرد فك الملف.
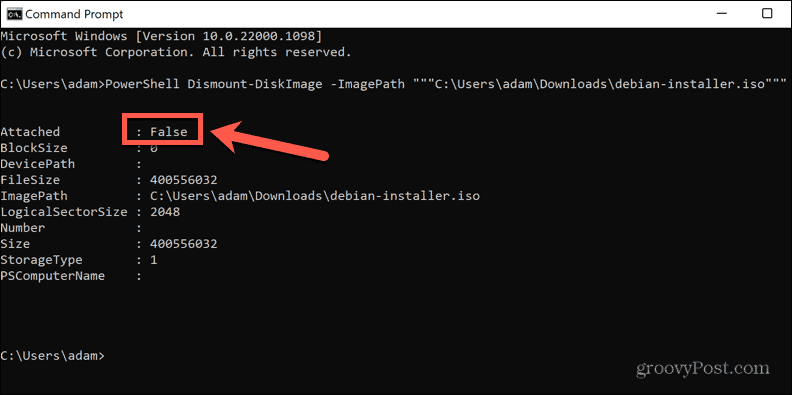
- أغلق موجه الأوامر وحاول حذف ملف ISO مرة أخرى.
قم بإلغاء التحميل باستخدام PowerShell
تستخدم الطريقة المذكورة أعلاه أمر PowerShell في موجه الأوامر لإلغاء تحميل محرك الأقراص أو ملف ISO. يمكنك تحقيق نفس النتيجة مباشرة في تطبيق PowerShell. مرة أخرى ، يمكنك اختيار إلغاء تحميل محرك الأقراص الظاهري ، أو ملف ISO نفسه.
لإلغاء تحميل محرك أقراص صورة القرص في PowerShell:
- انقر على يبحث أيقونة.
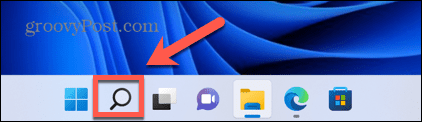
- ابدأ الطباعة بوويرشيل وانقر نقرًا مزدوجًا فوق ملف بوويرشيل التطبيق عندما يظهر.
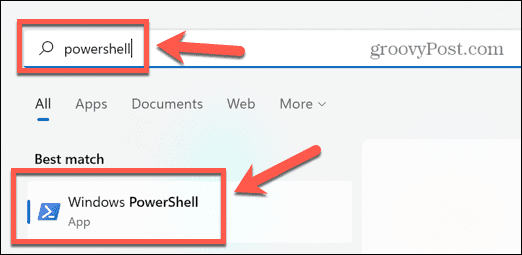
- يكتب تفكيك DiskImage -DevicePath \\. \
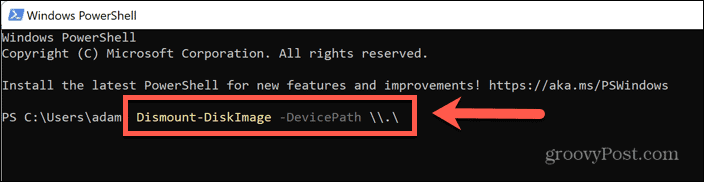
- اكتب حرف محرك الأقراص الظاهري الذي تريد إلغاء تحميله ، متبوعًا بنقطتين.
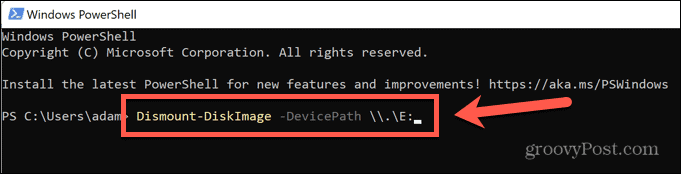
- يضعط يدخل.
- عند اكتمال العملية ، سترى رسالة تبدأ بـ المرفقة: خطأ.
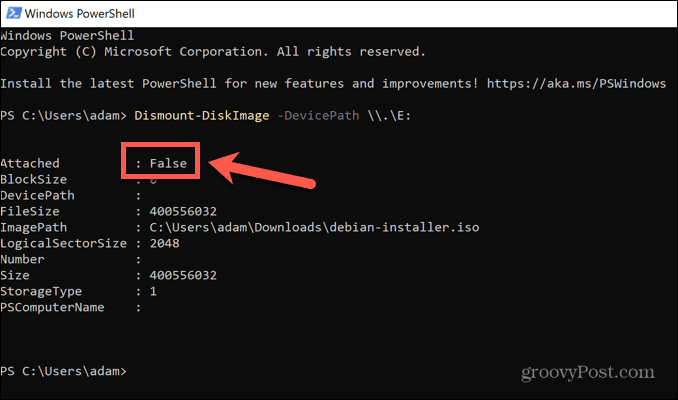
- أغلق PowerShell وحاول حذف ملف ISO مرة أخرى.
إذا لم تكن متأكدًا من أي محرك أقراص على جهاز الكمبيوتر هو محرك الأقراص الافتراضي من ISO ، أو إذا لم تتمكن من رؤية محرك الأقراص الافتراضي في File Explorer ، فيمكنك محاولة إلغاء تحميل ملف ISO نفسه.
لإلغاء تحميل ملف ISO في PowerShell:
- يفتح مستكشف الملفات وانتقل إلى المجلد الذي يحتوي على ملف ISO الخاص بك.
- انقر بزر الماوس الأيمن فوق الملف وانقر فوق نسخ كمسار.
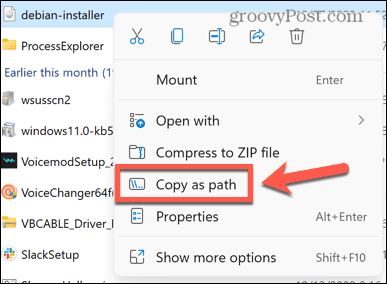
- في شريط مهام Windows ، انقر فوق ملف يبحث أيقونة.
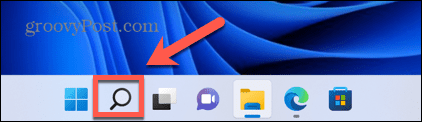
- ابدأ الطباعة بوويرشيل وانقر نقرًا مزدوجًا فوق ملف بوويرشيل التطبيق عندما يظهر.
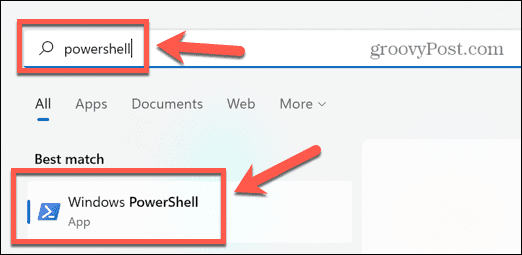
- يكتب تفكيك DiskImage -ImagePath متبوعة بمسافة.
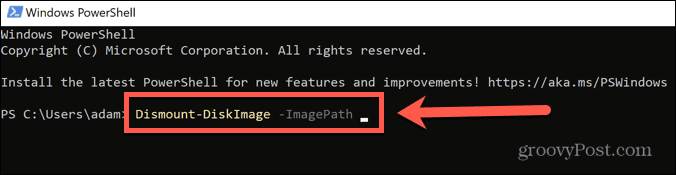
- يضعط السيطرة + V. للصق المسار الكامل لملف ISO الخاص بك.
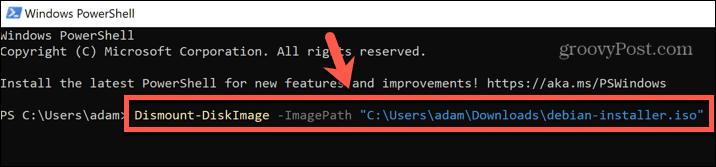
- يضعط يدخل.
- عندما يتم إلغاء تحميل الملف ، سترى رسالة تبدأ بـ المرفقة: خطأ.
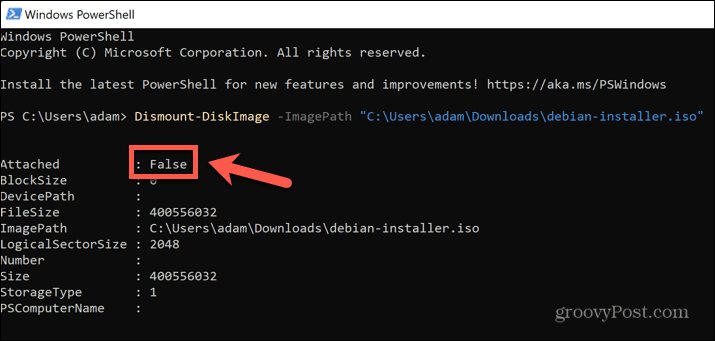
- أغلق PowerShell وحاول حذف ملف ISO مرة أخرى.
إذا لم تتمكن من رؤية محرك صورة القرص في File Explorer ، أو إذا لم تكن متأكدًا من أي محرك من محركات الكمبيوتر هو صورة القرص التي تم إنشاؤها بواسطة ملف ISO ، فيمكنك محاولة إلغاء تحميل ملف ISO نفسه.
قم بإعادة تشغيل جهاز الحاسوب الخاص بك
إذا لم تنجح عملية إلغاء تحميل ملف ISO ، فيمكنك محاولة إعادة تشغيل جهاز الكمبيوتر. قد يؤدي هذا إلى إيقاف أي عملية تستخدم حاليًا ملف ISO الخاص بك ويسمح لك بحذف الملف.
لإعادة تشغيل جهاز الكمبيوتر الذي يعمل بنظام Windows:
- انقر على يبدأ في شريط مهام Windows.
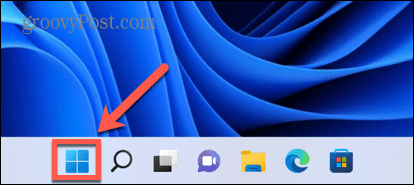
- في الجزء السفلي الأيمن من النافذة ، انقر فوق قوة أيقونة.
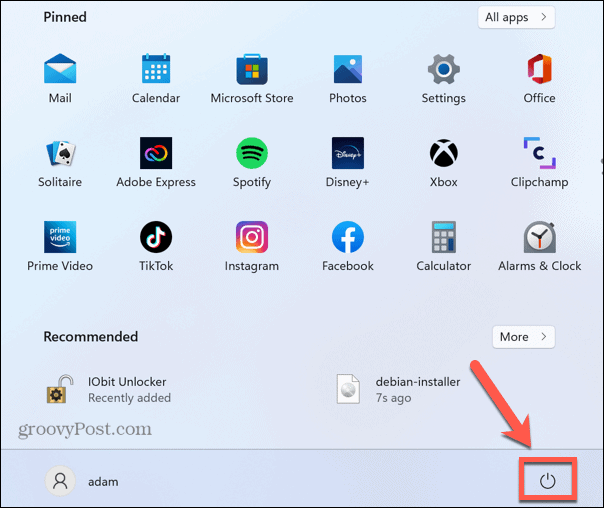
- يختار إعادة تشغيل.
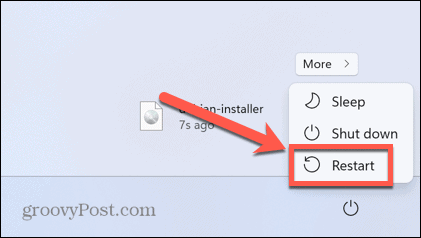
- عندما ينتهي Windows من إعادة التشغيل ، حاول حذف الملف مرة أخرى.
احذف ملف ISO في الوضع الآمن
إذا لم تتمكن من حذف ملف ISO بعد إعادة التشغيل ، يمكنك محاولة إعادة التشغيل في الوضع الآمن. هذا يفتح Windows مع الحد الأدنى من مجموعة برامج التشغيل. قد يعني استخدام الوضع الآمن أن العملية التي تمنع حذف ملف ISO الخاص بك لن تعمل ، مما يسمح لك بحذف الملف.
لإعادة تشغيل Windows في الوضع الآمن:
- انقر على يبدأ أسفل الشاشة.
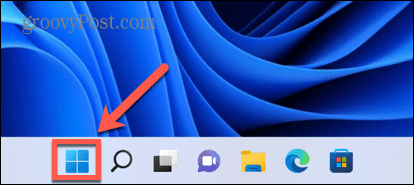
- في أسفل يمين النافذة, انقر على قوة أيقونة.
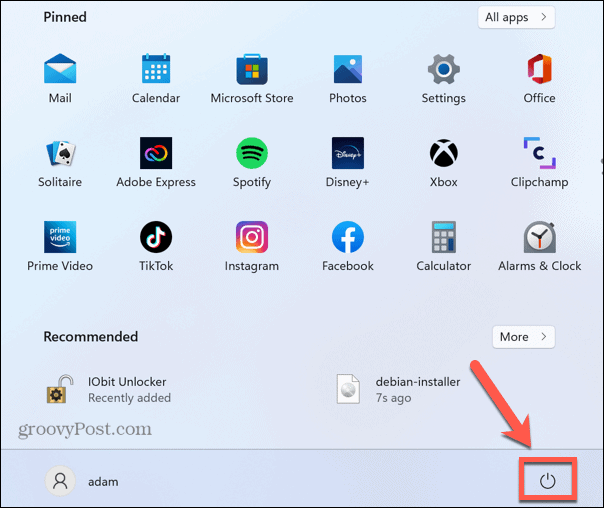
- اضغط باستمرار على يحول مفتاح وانقر إعادة تشغيل.
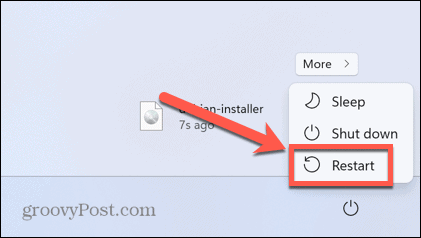
- سيقوم جهاز الكمبيوتر الخاص بك الآن بالتمهيد في بيئة الاسترداد.
- انقر استكشاف الاخطاء.
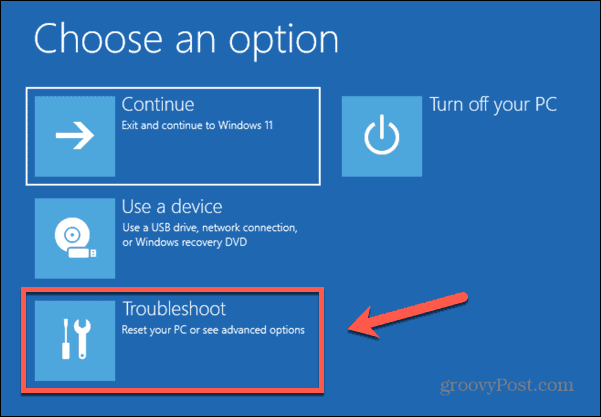
- يختار خيارات متقدمة.
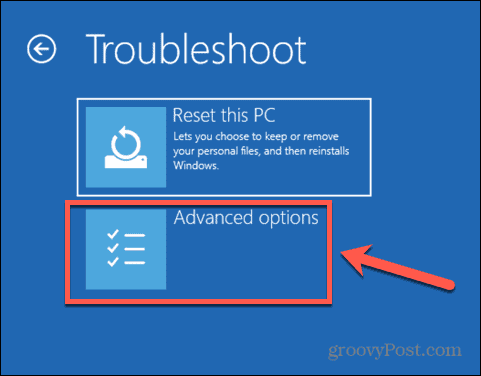
- يختار إعدادات البدء.
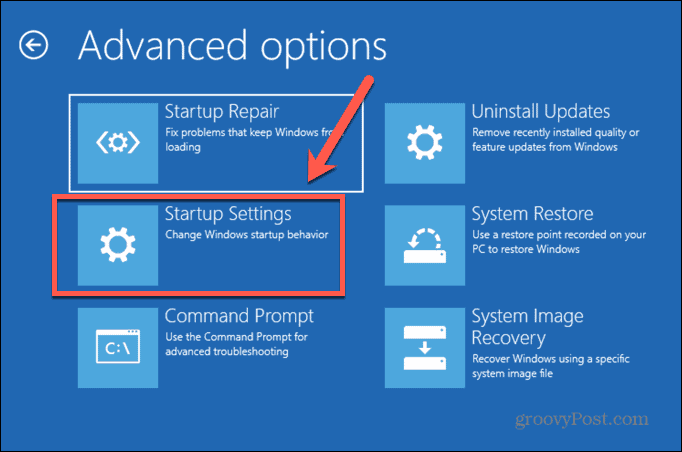
- انقر إعادة تشغيل.
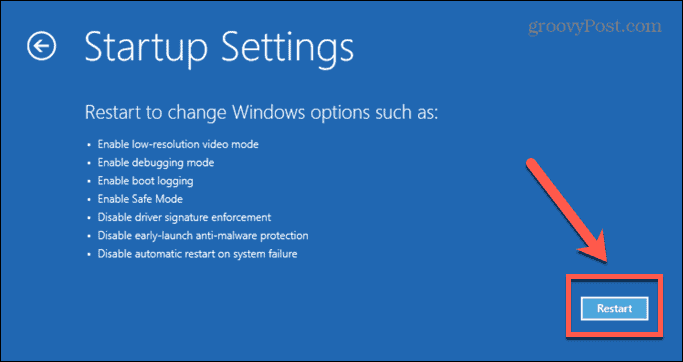
- يضعط 4 أو 5 أو 6 للتمهيد في الوضع الآمن.
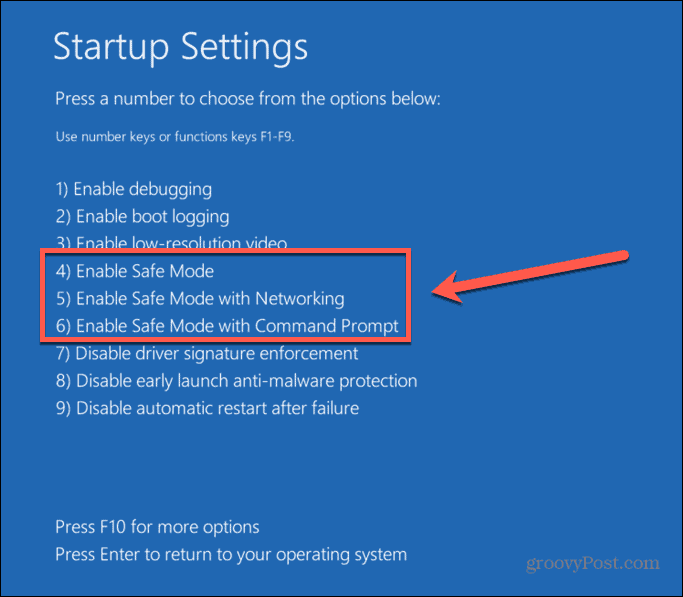
- حاول حذف ملف ISO الخاص بك مرة أخرى.
- أعد تشغيل الكمبيوتر كالمعتاد للخروج من الوضع الآمن.
احذف ملف ISO باستخدام IObit Unlocker
إذا لم تنجح أي من الطرق المذكورة أعلاه ، فيمكنك تجربة استخدام تطبيق تابع لجهة خارجية لإلغاء قفل ملفك حتى تتمكن من تنزيله. هناك عدد من الخيارات المتاحة. سنلقي نظرة على كيفية استخدام IObit Unlocker ، وهو تطبيق مجاني.
لحذف ملف ISO باستخدام IObit Unlocker:
- تنزيل وتثبيت IObit أونلوكر.
- بمجرد انتهاء التثبيت ، افتح مستكشف الملفات.
- انقر بزر الماوس الأيمن على ملف ISO الذي تريد حذفه.
- يختار المزيد من الخيارات.
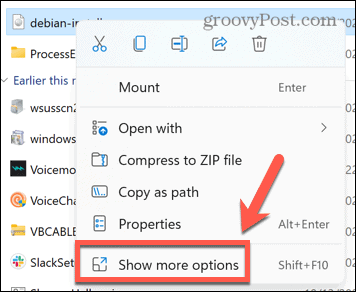
- في قائمة السياق ، انقر فوق IObit أونلوكر.
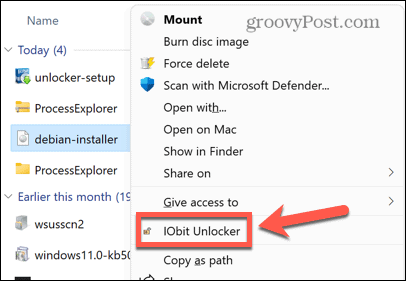
- تأكد من أنك تسمح لـ IObit Unlocker بإجراء تغييرات على جهاز الكمبيوتر الخاص بك.
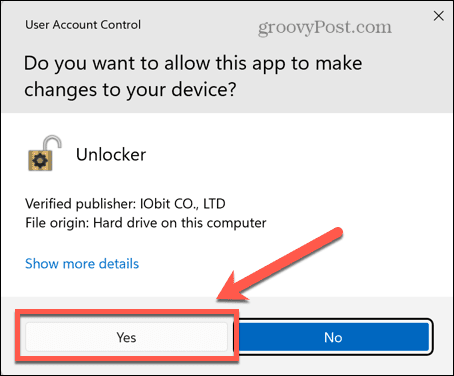
- في IObit Unlocker ، تأكد من تحديد ملف ISO الخاص بك وانقر فوق الغاء القفل.
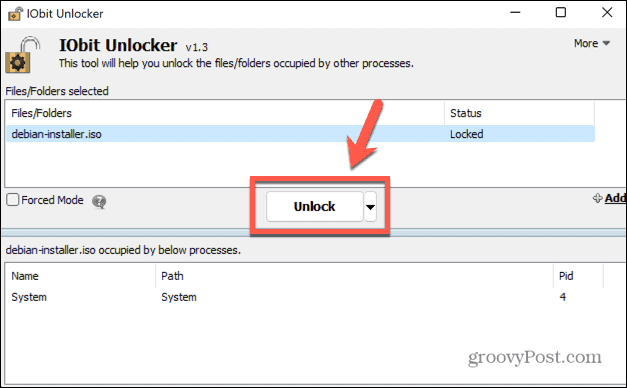
- إذا نجحت ، سترى رسالة تفيد بأن ملفك قد تم فتحه بنجاح.
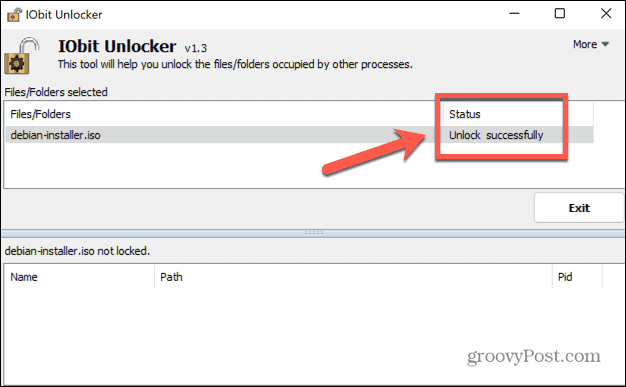
- أغلق IObit Unlocker وحاول حذف ملف ISO مرة أخرى.
تحكم في Windows
نأمل أن تكون إحدى الطرق المذكورة أعلاه قد منعتك من تلقي الخطأ بأنه لا يمكنك حذف ملف ISO مفتوح في النظام. إذا وجدت طريقة أخرى مفيدة لحذف ملفات ISO التي تولد هذا الخطأ ، فيرجى إخبارنا في التعليقات أدناه.
إذا كنت تواجه مشكلة في حذف أنواع الملفات الأخرى ، فهناك بعض الطرق التي قد تحاول القيام بها حذف الملفات غير القابلة للحذف في نظام التشغيل Windows 11. هناك أيضًا بعض الحيل التي يمكنك استخدامها احذف الملفات المؤقتة على Windows 11. ملفات ISO ليست النوع الوحيد من تنسيقات الملفات التي يصعب التعامل معها أيضًا.
قد ترغب أيضًا في التعلم كيفية تثبيت ملف CAB على نظام التشغيل Windows 11 إذا كنت تحاول تثبيت تحديث نزّلته يدويًا.
كيفية البحث عن مفتاح منتج Windows 11 الخاص بك
إذا كنت بحاجة إلى نقل مفتاح منتج Windows 11 الخاص بك أو كنت بحاجة إليه فقط لإجراء تثبيت نظيف لنظام التشغيل ، ...
كيفية مسح Google Chrome Cache وملفات تعريف الارتباط وسجل التصفح
يقوم Chrome بعمل ممتاز في تخزين محفوظات الاستعراض وذاكرة التخزين المؤقت وملفات تعريف الارتباط لتحسين أداء متصفحك عبر الإنترنت. كيف ...
مطابقة الأسعار في المتجر: كيفية الحصول على الأسعار عبر الإنترنت أثناء التسوق في المتجر
لا يعني الشراء من المتجر أن عليك دفع أسعار أعلى. بفضل ضمانات مطابقة الأسعار ، يمكنك الحصول على خصومات عبر الإنترنت أثناء التسوق في ...


