
آخر تحديث في
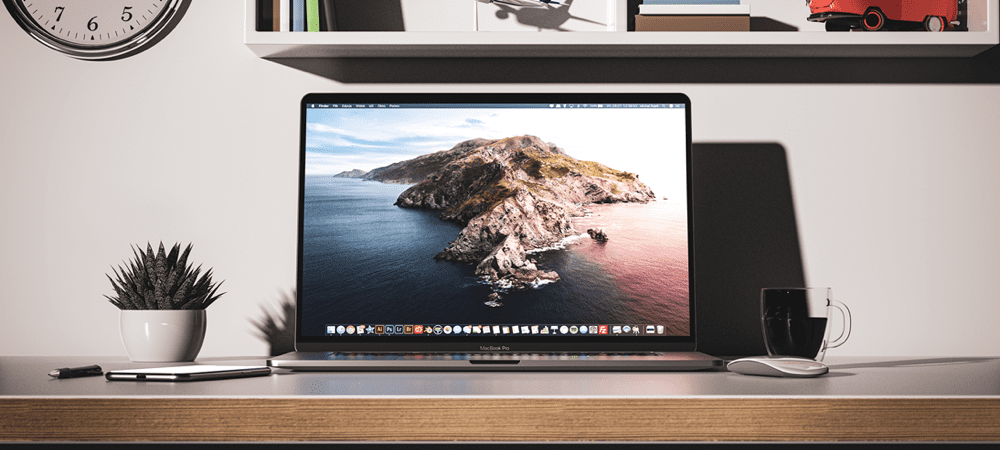
نعلم جميعًا الاختصارات Cmd + C و Cmd + V ولكن هناك الكثير لنتعلمه. تعرف على جميع طرق النسخ واللصق على جهاز Mac في هذا الدليل.
يعد النسخ واللصق من أكثر الأشياء شيوعًا التي نقوم بها على أجهزة الكمبيوتر الخاصة بنا. ربما يمكنك استخدام اختصارات لوحة المفاتيح للقيام بذلك دون النظر إلى المفاتيح.
إذا وجدت أن مفاتيح C و V تتآكل بعيدًا عن جميع عمليات النسخ واللصق التي استخدمتها من أجل ، يسعدك معرفة أن هناك العديد من الطرق الأخرى التي يمكنك من خلالها النسخ واللصق على جهاز Apple الخاص بك حاسوب.
إذا كنت على استعداد لتجاوز الاختصارات ، فإليك كيفية النسخ واللصق على Mac.
كيفية النسخ واللصق على جهاز Mac باستخدام اختصارات لوحة المفاتيح
يتم استخدام بعض اختصارات لوحة المفاتيح بشكل متكرر بحيث تصبح جزءًا من اللغة. Ctrl + C و السيطرة + V. هي اختصارات للنسخ واللصق في Windows ، وقد أصبحت جزءًا من العديد من الميمات.
كما تتوقع ، تحب أجهزة Mac القيام بالأشياء بشكل مختلف قليلاً ، لذلك إذا حاولت النسخ واللصق باستخدام Ctrl + C و السيطرة + V.، لن يكون لديك الكثير من الحظ. لحسن الحظ ، لن تحتاج إلى تعلم مجموعة جديدة كاملة من الاختصارات.
للنسخ واللصق على جهاز Mac باستخدام اختصارات لوحة المفاتيح:
- قم بتمييز النص الذي تريد نسخه.
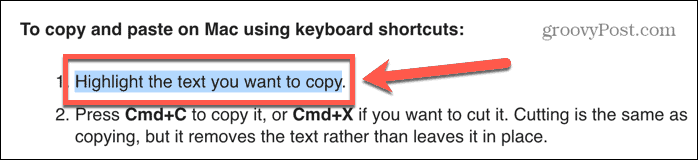
- يضعط كمد + ج لنسخه ، أو كمد + X إذا كنت تريد قطعه. القص هو نفس النسخ ، لكنه يزيل النص بدلاً من تركه في مكانه.
- انتقل إلى المكان الذي تريد لصق النص فيه واضغط كمد + ف.
- سيتم لصق النص الخاص بك.
- إذا كنت تريد اللصق بدون تنسيق ، فحاول كمد + شيفت + ف أو Cmd + Alt + V. سيختلف الاختصار الذي تحتاجه من تطبيق إلى تطبيق.
كيفية النسخ واللصق على جهاز Mac بالنقر بزر الماوس الأيمن
يمكنك أيضًا النسخ واللصق على جهاز Mac باستخدام الماوس أو لوحة التتبع بدلاً من اختصار لوحة المفاتيح.
للنسخ واللصق على جهاز Mac بالنقر بزر الماوس الأيمن:
- قم بتمييز النص الذي تريد نسخه.
- انقر بزر الماوس الأيمن في مكان ما في النص المميز.
- يختار ينسخ من قائمة السياق.
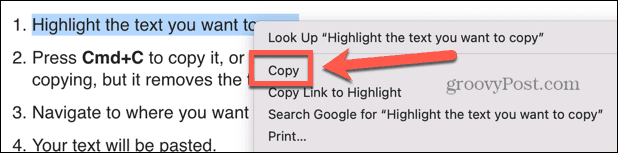
- انتقل إلى المكان الذي تريد لصق النص فيه.
- انقر بزر الماوس الأيمن واختر معجون.
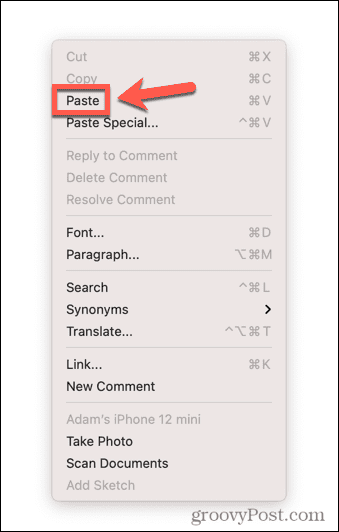
- سيتم لصق النص الخاص بك في.
- قد يكون لديك أيضًا خيارات لصق أخرى متاحة في قائمة السياق ، بناءً على التطبيق الذي تلصق فيه. قد تكون هذه خيارات مثل لصق خاص الذي سيسمح لك بتحديد تنسيق ما تقوم بلصقه أو لصق ومطابقة النمط والتي ستلصق النص الخاص بك بنفس تنسيق النص في التطبيق الذي تلصق فيه.
كيفية النسخ واللصق على جهاز Mac باستخدام Finder
إذا كنت تريد نسخ ملفات كاملة ولصقها بدلاً من مقاطع نصية ، فيمكنك القيام بذلك في ملف مكتشف برنامج. هذا يسمح لك بنسخ الملفات إلى مجلدات مختلفة.
للنسخ واللصق على جهاز Mac باستخدام Finder:
- افتح Finder وحدد الملف أو الملفات التي تريد نسخها. يمكنك تحديد ملفات متعددة بالضغط باستمرار على كمد أثناء النقر فوق كل ملف أو تحديد قسم مستمر من الملفات بالنقر فوق الأول ، مع الاستمرار يحولوالنقر فوق آخر.
- بمجرد تحديد ملفاتك ، انقر بزر الماوس الأيمن فوق أي من الملفات المحددة.
- من قائمة السياق ، حدد ينسخ.
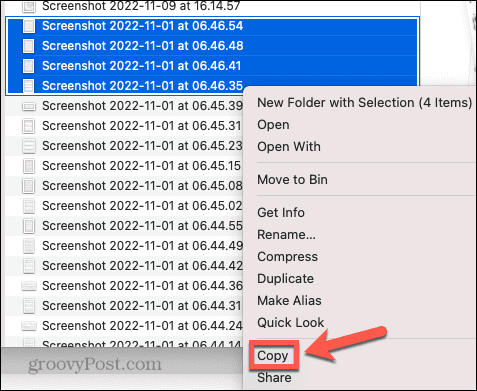
- انتقل إلى الموقع الذي تريد لصق الملف أو الملفات فيه ، وانقر بزر الماوس الأيمن في قسم فارغ من نافذة Finder.
- إذا كنت في عرض القائمة ، فسيؤدي النقر فوق معظم أقسام المساحة الفارغة إلى تحديد أحد الملفات الموجودة في المجلد. إذا نقرت بزر الماوس الأيمن أسفل السطر الموجود أعلى الملف في القائمة ، فستصل إلى القائمة الصحيحة. بدلاً من ذلك ، يمكنك استخدام قائمة Finder كما هو موضح في القسم التالي.
- يختار معجون أو لصق العناصر X وسيتم لصق ملفاتك في المجلد الحالي.
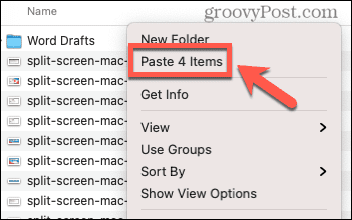
كيفية النسخ واللصق على جهاز Mac باستخدام القوائم
ستتضمن معظم التطبيقات خيارات للنسخ واللصق داخل قوائمها ، والتي يمكن الوصول إليها في الجزء العلوي من شاشتك عند استخدام أحد التطبيقات.
للنسخ واللصق على Mac باستخدام القوائم:
- حدد النص أو الملف أو الكائن الذي تريد نسخه.
- حرك الماوس إلى أعلى الشاشة لإظهار شريط القائمة.
- انقر يحرر.
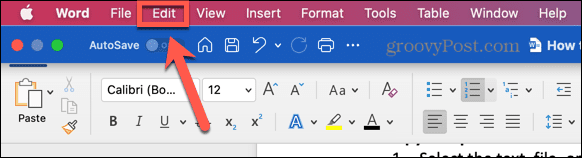
- في ال يحرر انقر القائمة ينسخ.
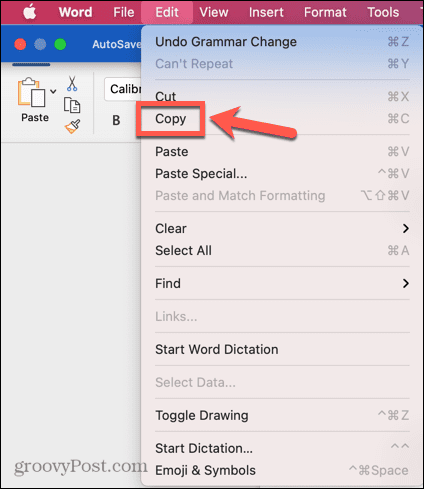
- انتقل إلى المكان الذي تريد اللصق فيه.
- انقر على يحرر القائمة مرة أخرى وحدد معجون.
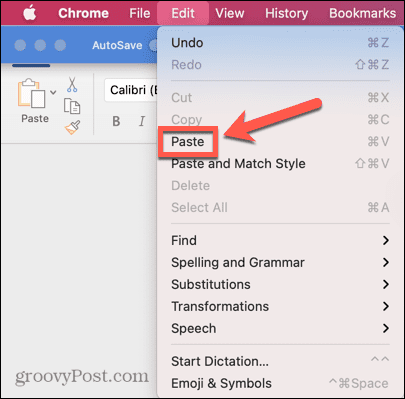
- يجب أن تظهر محتويات الحافظة الخاصة بك الآن.
كيفية النسخ واللصق على أجهزة Apple الأخرى من جهاز Mac
Handoff هي ميزة تبدو تقريبًا مثل السحر. يمكنك نسخ شيء ما على جهاز iPhone الخاص بك ، والنقر فوق لصق على جهاز Mac الخاص بك ، وأي شيء قمت بنسخه على جهاز iPhone الخاص بك سيظهر الآن بطريقة سحرية على جهاز Mac الخاص بك. إنه يعمل أيضًا بطريقة أخرى - انسخ شيئًا ما على جهاز Mac الخاص بك ويمكنك لصقه في تطبيق على جهاز iPhone أو iPad.
انك سوف تحتاج تسليم ليتم تمكينه على كل من جهاز Mac وجهاز iPhone أو iPad الخاص بك قبل أن تتمكن من استخدام هذه الميزة المفيدة.
كيفية تمكين Handoff
يمكن تشغيل Handoff في "الإعدادات" ، ولكنك ستحتاج إلى التأكد من تشغيله على جميع الأجهزة التي تنوي استخدامه عليها. إذا تم تشغيله على جهاز واحد فقط ، فلن تتمكن من النسخ واللصق بين الأجهزة.
لتشغيل Handoff:
- على جهاز Mac الخاص بك ، افتح ملف تفضيلات النظام برنامج.
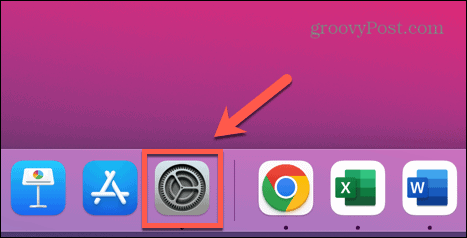
- يختار عام.
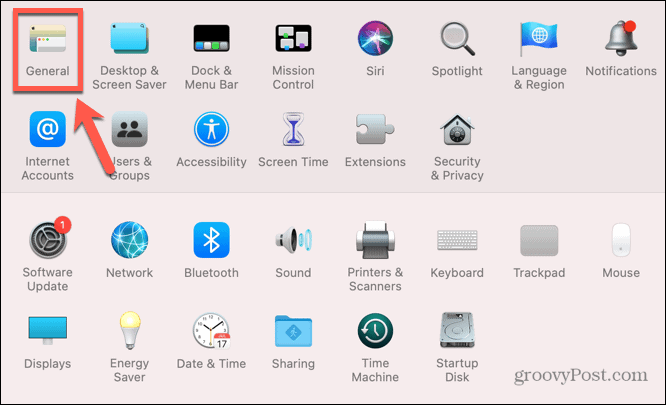
- في الجزء السفلي من الشاشة ، تأكد من ذلك اسمح بـ Handoff بين هذا الـ Mac وأجهزة iCloud الخاصة بك مفحوص.
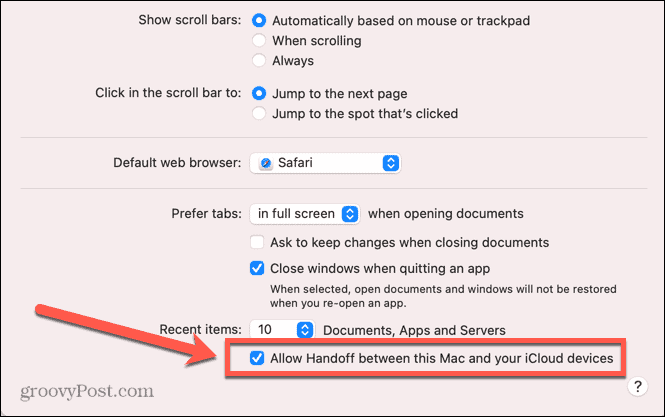
- افتح الآن ملف إعدادات التطبيق على جهاز iPhone أو iPad.
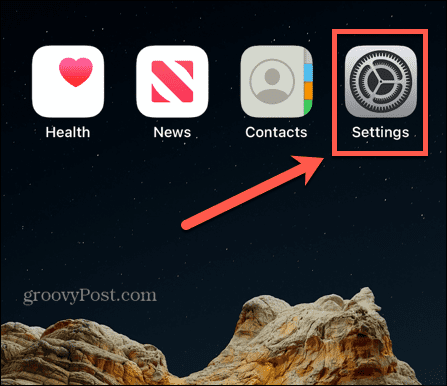
- مقبض عام.
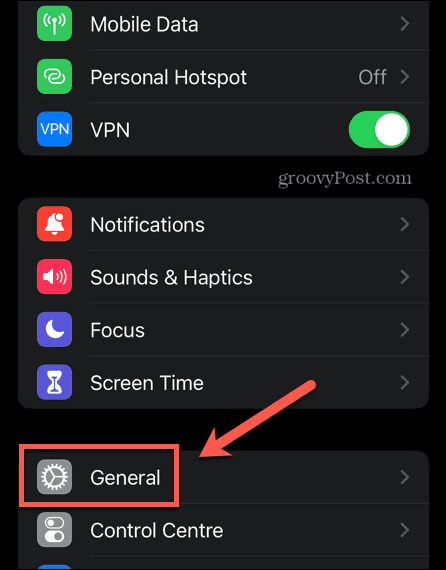
- يختار البث والتسليم.
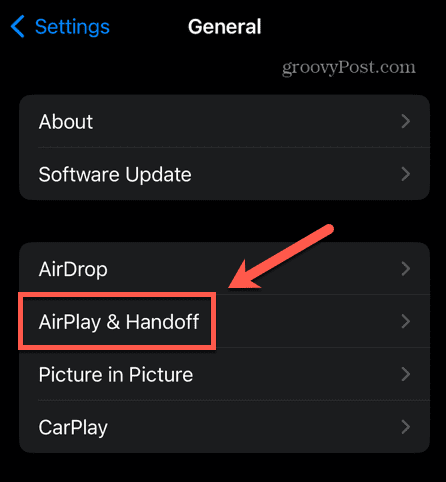
- ضمان تسليم إلى على موضع.
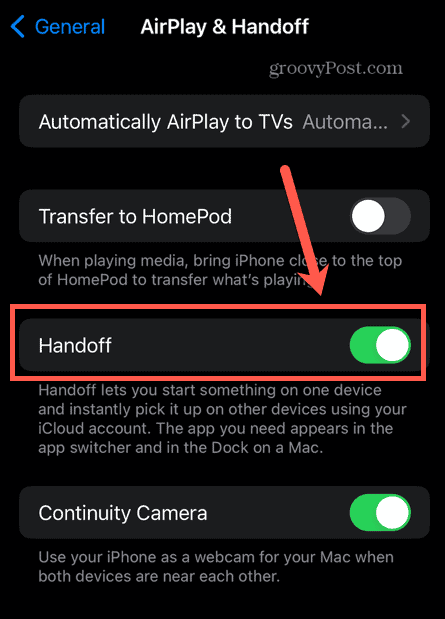
كيفية النسخ واللصق باستخدام Handoff
بمجرد تنشيط Handoff على الأجهزة ذات الصلة ، يمكنك استخدامه للنسخ واللصق بين الأجهزة بسرعة وسهولة.
للنسخ واللصق من وإلى Mac باستخدام Handoff:
- على جهاز Mac الخاص بك ، قم بتمييز بعض النصوص.
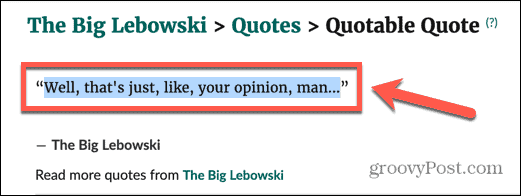
- يضعط كمد + ج لنسخه.
- افتح iPhone الخاص بك وافتح التطبيق حيث تريد لصق النص الخاص بك.
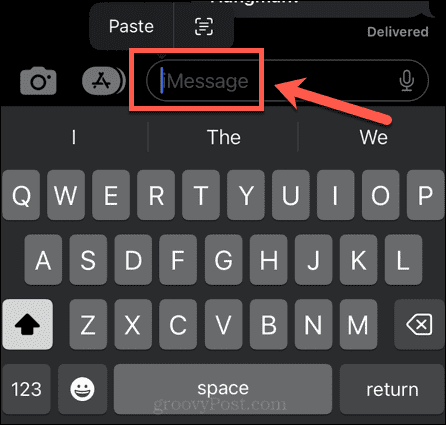
- انقر مع الاستمرار في المكان الذي تريد أن يظهر فيه النص وحدده معجون.
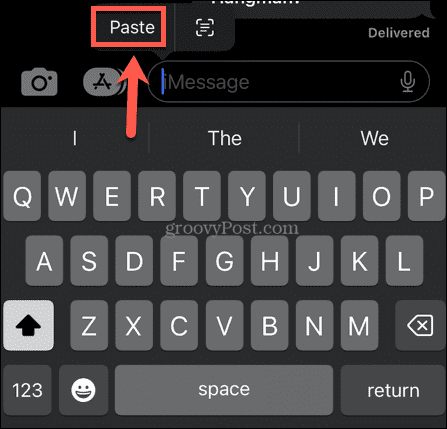
- سترى رسالة مفادها أن Handoff تلصق من جهاز Mac.
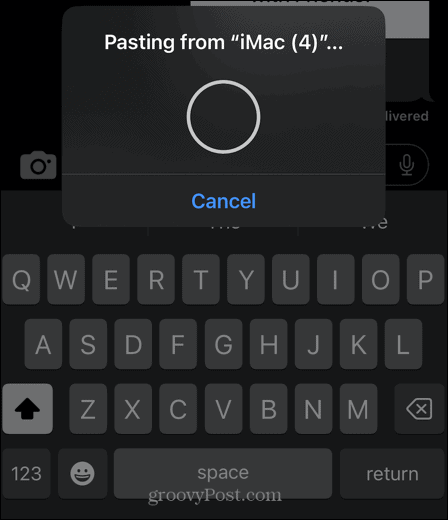
- بعد لحظة سيظهر النص الخاص بك على جهاز iPhone الخاص بك.
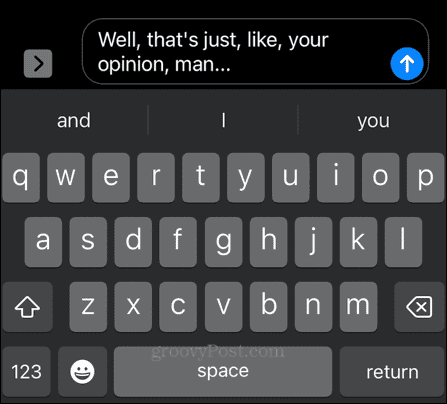
- للصق من جهاز iPhone إلى جهاز Mac ، انقر مع الاستمرار فوق النص أو الصورة التي تريد نسخها وتحديدها ينسخ.
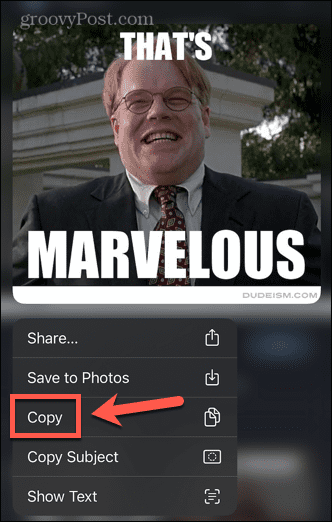
- على الـ Mac الخاص بك ، افتح التطبيق الذي تريد اللصق فيه ، ضع المؤشر في المكان الذي تريد اللصق فيه ، واضغط كمد + ف.
- سترى رسالة توضح أن شيئًا ما يتم لصقه من جهاز iPhone الخاص بك.
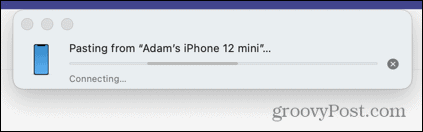
- سيتم لصق المحتوى الخاص بك في جهاز Mac الخاص بك.
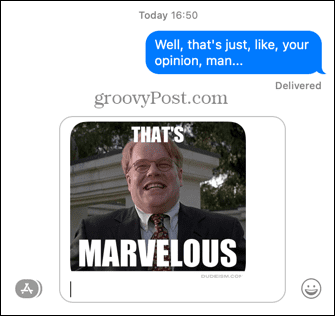
تعرف على المزيد حول جهاز Mac الخاص بك
كما ترى ، هناك الكثير من عمليات النسخ واللصق على جهاز Mac أكثر مما تعتقد. هناك الكثير من ميزات Mac المفيدة الأخرى التي قد لا تكون على دراية كاملة بها أيضًا.
على سبيل المثال ، يمكنك استخدم Apple Focus على Mac لإزالة المشتتات أثناء العمل. أنت تستطيع AirPlay من جهاز iPhone الخاص بك إلى جهاز Mac الخاص بك إذا كنت تريد مشاهدة شيء ما على شاشة أكبر.
إذا كنت فيدر أكثر من لوك ، يمكنك أيضًا تمكين الوضع الداكن على جهاز Mac الخاص بك لتسهيل الأمور على عينيك.
كيفية البحث عن مفتاح منتج Windows 11 الخاص بك
إذا كنت بحاجة إلى نقل مفتاح منتج Windows 11 الخاص بك أو كنت بحاجة إليه فقط لإجراء تثبيت نظيف لنظام التشغيل ، ...
كيفية مسح Google Chrome Cache وملفات تعريف الارتباط وسجل التصفح
يقوم Chrome بعمل ممتاز في تخزين محفوظات الاستعراض وذاكرة التخزين المؤقت وملفات تعريف الارتباط لتحسين أداء متصفحك عبر الإنترنت. كيف ...



