
آخر تحديث في

هل تمنيت يومًا أن تتمكن من تكبير نافذتين على جهاز Mac بدلاً من نافذة واحدة فقط؟ تعرف على كيفية عمل تقسيم الشاشة على جهاز Mac هنا.
يتيح لك العمل في وضع ملء الشاشة على جهاز Mac الاستفادة من كل بكسل في شاشتك للنافذة التي تعمل بها حاليًا. ومع ذلك ، إذا كنت تقوم بالتبديل بين النوافذ ، فقد يكون الأمر محبطًا بعض الشيء.
لحسن الحظ ، هناك طريقة بسيطة لوضع نافذتين في وضع ملء الشاشة وإظهارهما جنبًا إلى جنب على جهاز الكمبيوتر الخاص بك. يمكن أن يجعلك هذا أكثر إنتاجية حيث لن تضطر إلى الاستمرار في التبديل بين النوافذ المختلفة.
إذا كنت مستعدًا للاستفادة من هذه الميزة المفيدة للغاية ، فإليك كيفية تقسيم الشاشة على جهاز Mac.
كيفية عمل تقسيم الشاشة على Mac في macOS Catalina أو لاحقًا
كانت الشاشة المنقسمة موجودة منذ macOS Catalina ، لكن طريقة إعدادها تغيرت قليلاً في macOS Catalina وظلت كما هي منذ ذلك الحين.
إذا كنت تستخدم إصدارًا سابقًا من macOS ، فستحتاج إلى اتباع الخطوات الواردة في القسم التالي.
لتقسيم الشاشة في macOS Catalina أو أحدث:
- اختر إحدى النوافذ التي تريد وضعها في شاشة مقسمة.
- انقر مع الاستمرار على اللون الأخضر زر ملء الشاشة لتلك النافذة أو تحوم فوقها.
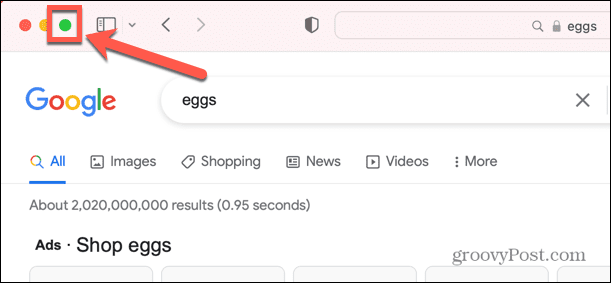
- من القائمة التي تظهر ، حدد تجانب النافذة على يسار الشاشة أو نافذة البلاط على يمين الشاشة.
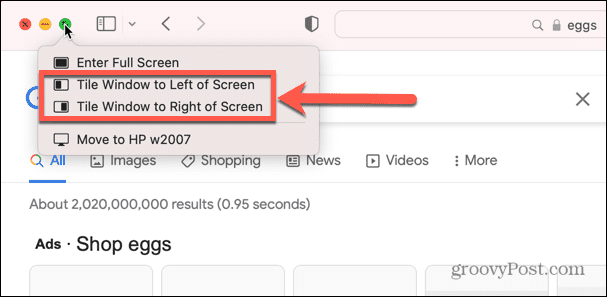
- ستنتقل النافذة إلى هذا الجانب من الشاشة. حدد إحدى النوافذ الأخرى التي تظهر على الجانب الآخر من الشاشة.
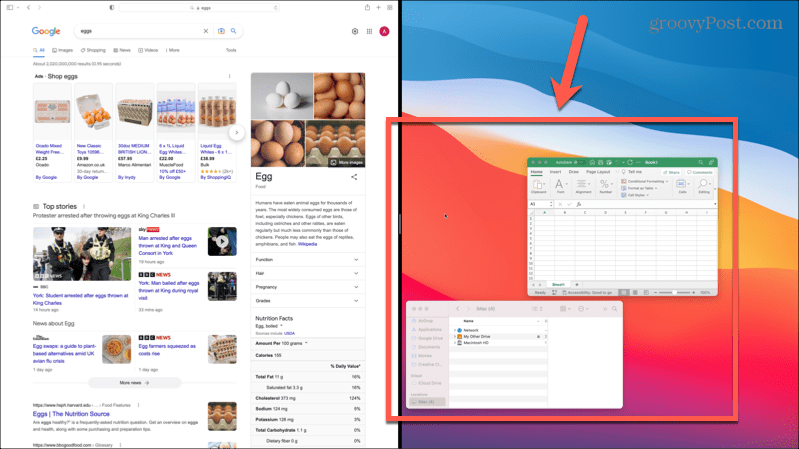
- ستظهر نافذتك الآن في شاشة مقسمة.
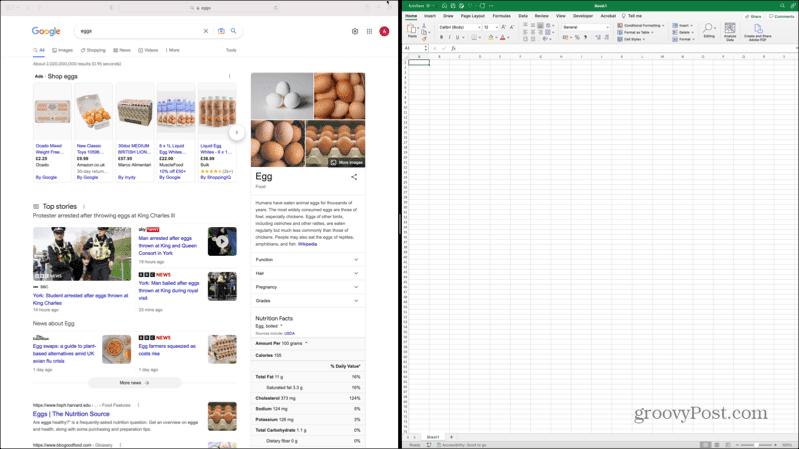
كيفية عمل تقسيم الشاشة على Mac في macOS Mojave أو في وقت سابق
تختلف طريقة وضع النوافذ في شاشة مقسمة قليلاً عن الإصدارات الأقدم من macOS. إذا كنت لا تزال تستخدم macOS Yosemite أو إصدارًا أقدم ، فلن تتمكن من استخدام تقسيم الشاشة على جهاز Mac على الإطلاق.
لتقسيم الشاشة في macOS Mojave أو إصدار أقدم:
- حدد إحدى النوافذ التي تريد استخدامها في تقسيم الشاشة.
- انقر مع الاستمرار على اللون الأخضر تكبير الشاشة زر.
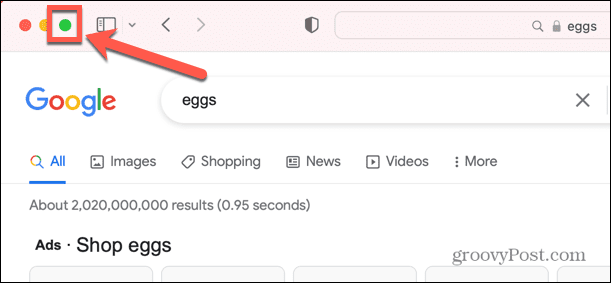
- اسحب النافذة إلى يسار أو يمين الشاشة.
- انقر فوق إحدى النوافذ التي تظهر على الجانب الآخر من الشاشة.
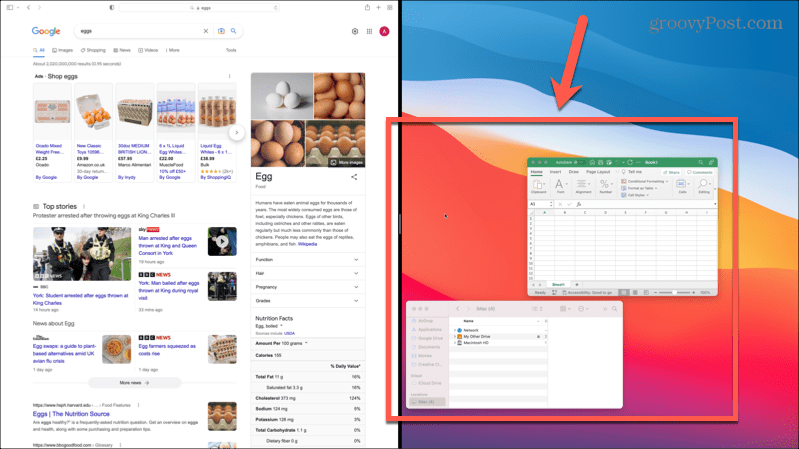
- ستظهر كلا النافذتين الآن في شاشة مقسمة.
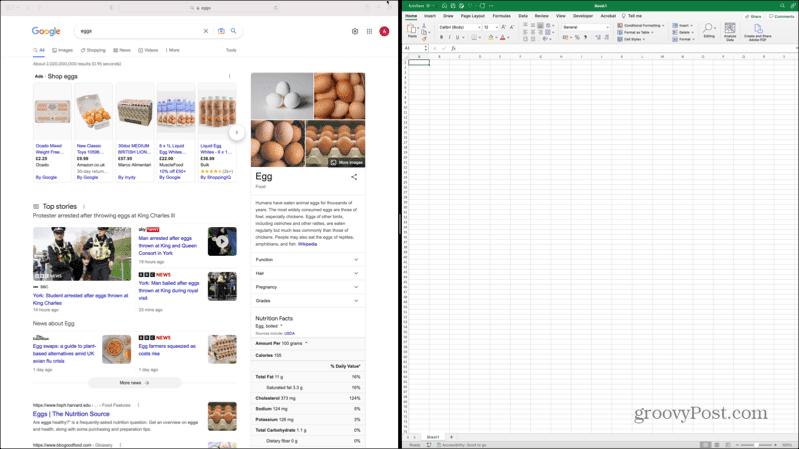
كيفية عمل تقسيم الشاشة على جهاز Mac باستخدام Mission Control
يمكنك أيضًا استخدام Mission Control على Mac لوضع نافذتين في شاشة مقسمة. تختلف طرق فتح Mission Control قليلاً اعتمادًا على نوع الكمبيوتر الذي تستخدمه.
للقيام بتقسيم الشاشة على جهاز Mac باستخدام Mission Control:
- حدد إحدى النوافذ التي تريد استخدامها في تقسيم الشاشة.
- انقر فوق اللون الأخضر زر ملء الشاشة لوضع النافذة في وضع ملء الشاشة.
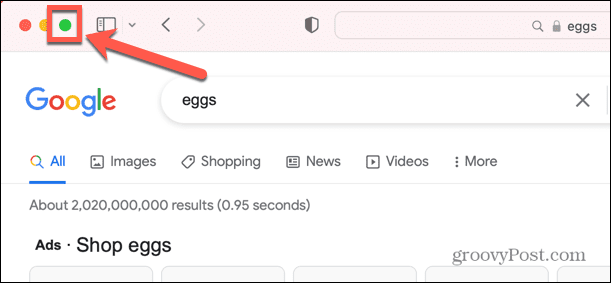
- اضغط على F3 مفتاح على جهاز Mac الخاص بك لتشغيل Mission Control. يمكنك أيضًا الضغط على Ctrl + Up.
- بدلاً من ذلك ، إذا كنت تستخدم جهاز كمبيوتر محمولاً ، فاسحب لأعلى بثلاثة أصابع. إذا كنت تستخدم Magic Mouse ، فانقر نقرًا مزدوجًا بإصبعين.
- سترى النافذة التي وضعتها في وضع ملء الشاشة في الشريط أعلى الشاشة.
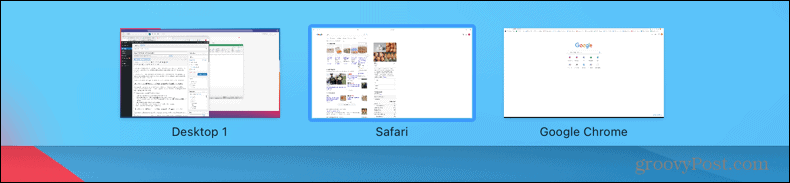
- حدد النافذة الأخرى التي تريد وضعها في وضع ملء الشاشة. انقر مع الاستمرار واسحبه لأعلى إلى النافذة التي تريد إقرانها بها.
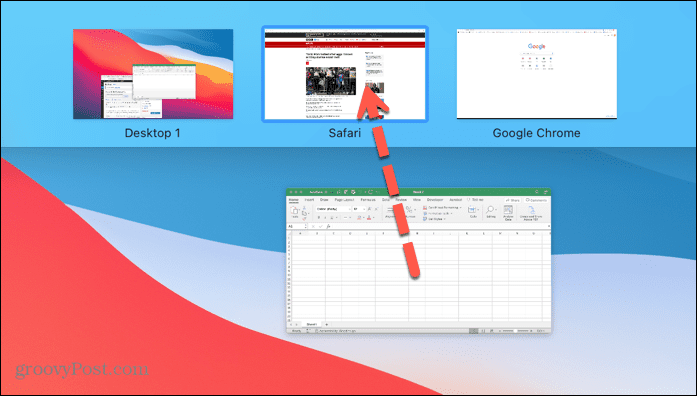
- انقر فوق نافذة تقسيم الشاشة لتحديدها.
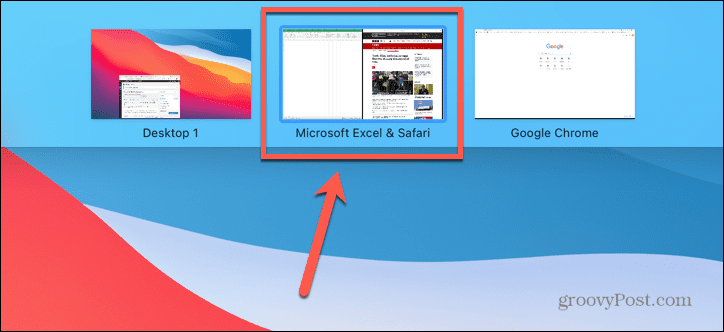
- سترى الآن كلا النافذتين جنبًا إلى جنب في وضع تقسيم الشاشة.
كيفية العمل في Split Screen على جهاز Mac
بمجرد أن تكون في وضع تقسيم الشاشة ، يمكنك العمل في كلا النافذتين. هناك بعض الأشياء المهمة التي يجب معرفتها عند العمل في وضع تقسيم الشاشة.
- انقر في أي مكان في النافذة للعمل فيها.
- سيؤدي تحريك الماوس إلى أعلى الشاشة إلى إظهار القائمة الخاصة بالنافذة النشطة حاليًا.
- لرؤية قائمة النافذة الأخرى ، انقر عليها أولاً ، ثم حرك الماوس إلى أعلى الشاشة.
- يمكنك تغيير حجم النوافذ عن طريق النقر على الشريط الذي يقسم النافذتين وسحبه.
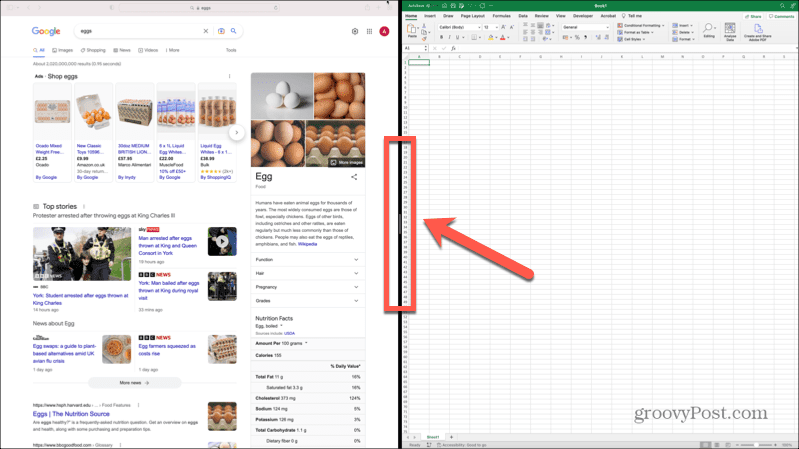
- للتبديل بين الجانبين ، انقر فوق الشريط الموجود أعلى إحدى النوافذ ، واسحبه إلى الجانب الآخر. ستنتقل النافذة الأخرى تلقائيًا إلى المساحة الفارغة.
- للتبديل إلى تطبيقات أخرى ، اضغط على F3 لفتح Mission Control ، أو اسحب لليسار أو لليمين بثلاثة أصابع على لوحة تعقب Mac.
- عند الانتهاء من العمل في وضع تقسيم الشاشة ، انقر مع الاستمرار فوق اللون الأخضر زر ملء الشاشة لأي من النافذتين وحدد الخروج من الشاشة الكاملة.
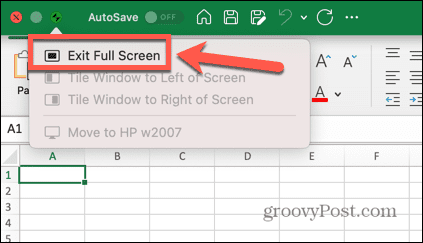
تعرف على المزيد من النصائح والحيل الخاصة بنظام Mac
يعد تعلم كيفية عمل تقسيم الشاشة على جهاز Mac طريقة رائعة لزيادة إنتاجيتك عند استخدام جهاز Mac الخاص بك. هناك الكثير من النصائح والحيل المفيدة الأخرى لنظام التشغيل Mac والتي تستحق معرفتها.
على سبيل المثال ، من السهل خذ لقطة شاشة أو حتى تسجيل ملء الشاشة على Mac. بمجرد حصولك على لقطة شاشة ، يمكنك حينئذٍ اقتصاص لقطة الشاشة الخاصة بك وصولا إلى الحجم. نصيحة أخرى رائعة للإنتاجية هي استخدم Apple Focus على Mac لتقليل مصادر التشتيت أثناء العمل.
كيفية البحث عن مفتاح منتج Windows 11 الخاص بك
إذا كنت بحاجة إلى نقل مفتاح منتج Windows 11 الخاص بك أو كنت بحاجة إليه فقط لإجراء تثبيت نظيف لنظام التشغيل ، ...
كيفية مسح Google Chrome Cache وملفات تعريف الارتباط وسجل التصفح
يقوم Chrome بعمل ممتاز في تخزين محفوظات الاستعراض وذاكرة التخزين المؤقت وملفات تعريف الارتباط لتحسين أداء متصفحك عبر الإنترنت. كيف ...


