كيفية إدراج توقيع في مستندات جوجل
جوجل مستندات جوجل بطل / / April 03, 2023

آخر تحديث في

إذا كنت بحاجة إلى توقيع وثيقة ، فهناك العديد من الطرق للقيام بذلك. تعرف على كيفية إدراج توقيع في محرر مستندات Google هنا.
لطالما سقطت تطبيقات معالجة الكلمات في منطقة رئيسية واحدة: إضافة توقيعك. يعد التوقيع على مستند ورقي عملًا ثانويًا ، لكن إضافة توقيعك إلى مستند إلكتروني أمر أكثر تعقيدًا بعض الشيء.
إذا كنت تعمل في محرر مستندات Google ، فالأخبار السارة هي أن هناك عددًا من الطرق لإضافة John Hancock إلى مستندك. إذا لم يعجبك توقيعك من قبل ، يمكنك حتى إنشاء توقيع من نص اسمك.
إليك كيفية إدراج توقيع في محرر مستندات Google.
كيفية إدراج توقيع في مستندات جوجل باستخدام أداة الرسم
يتضمن محرر مستندات Google أداة رسم تتيح لك الرسم يدويًا باستخدام الماوس أو لوحة التتبع أو أي جهاز آخر. يمكنك استخدام هذا لرسم توقيع يمكنك إدراجه في مستنداتك.
كيفية إنشاء التوقيع الخاص بك في محرر مستندات جوجل
يمكنك استخدام أداة الرسم لإنشاء توقيعك. من السهل القيام بذلك على لوحة التتبع أو باستخدام جهاز كمبيوتر بشاشة تعمل باللمس ، ولكن يمكن القيام بذلك باستخدام الماوس.
لإدراج توقيع في مستندات Google باستخدام أداة الرسم:
- افتح المستند حيث تريد إدراج توقيع.
- انقر على إدراج قائمة طعام.

- تحوم فوق رسم وانقر + جديد.
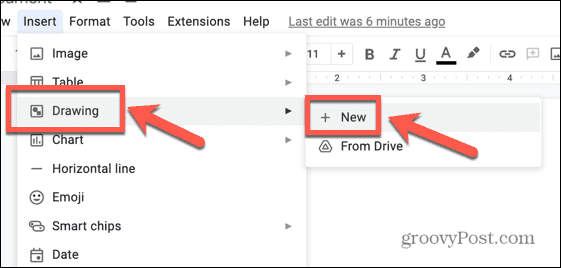
- انقر على خط أداة.
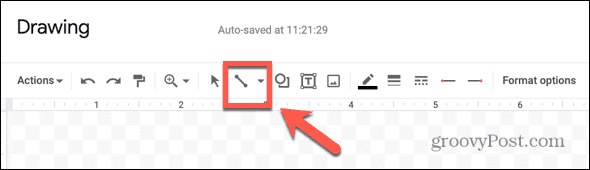
- يختار خربشة.
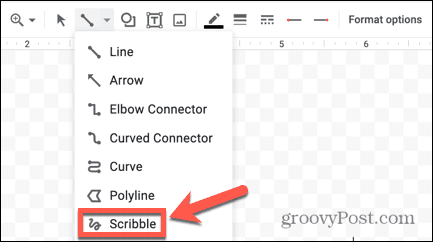
- ارسم توقيعك باستخدام المؤشر.
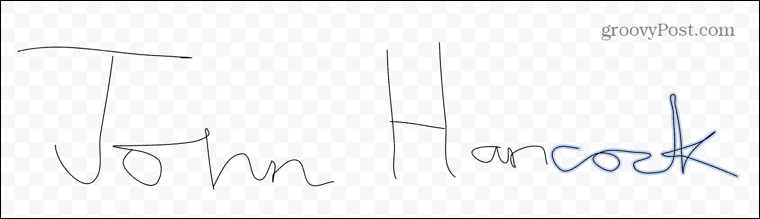
- إذا قمت بخطأ ما ، فانقر فوق الغاء التحميل السهم للتراجع عن القسم الأخير من الرسم.
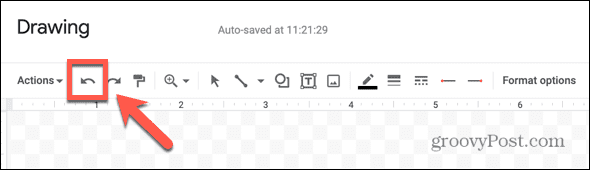
- إذا كنت تريد تغيير سُمك الخطوط ، فاضغط على السيطرة + أ على Windows أو كمد + أ على Mac لتحديد توقيعك بالكامل.
- اضغط على وزن الخط أيقونة.
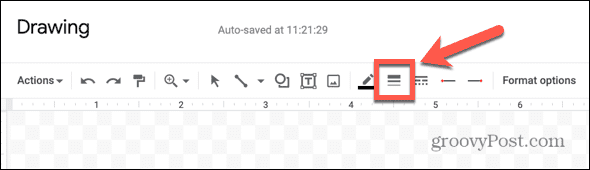
- حدد وزن الخط الذي تريد استخدامه.
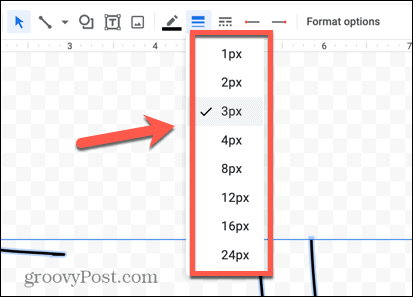
- بمجرد أن تصبح راضيًا عن توقيعك ، انقر فوق احفظ وأغلق.
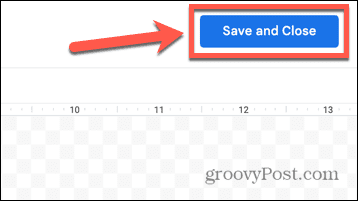
كيفية تحرير التوقيع الخاص بك في مستندات جوجل
بمجرد حفظ توقيعك ، سيظهر في المستند الخاص بك. قد ترغب في إجراء بعض التغييرات عليه لجعله يبدو بالضبط بالطريقة التي تريدها.
لتعديل توقيعك في محرر مستندات Google:
- انقر فوق توقيعك لتحديده.
- لتغيير التفاف النص لتوقيعك ، حدد أحد الخيارات في شريط الأدوات.
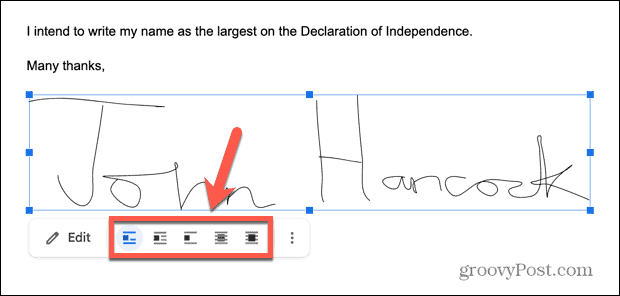
- لتغيير حجم توقيعك ، انقر مع الاستمرار فوق إحدى نقاط الربط حول حدود توقيعك.
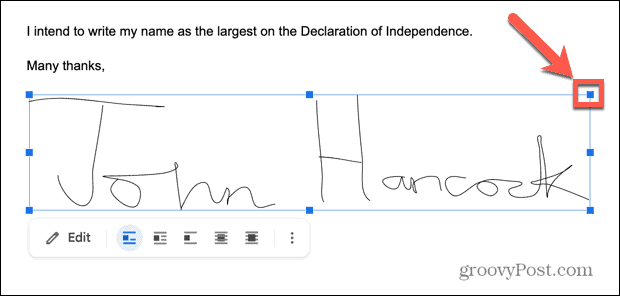
- اسحب نقطة الربط لزيادة أو تقليل حجم توقيعك.
- انقر مع الاستمرار على التوقيع واسحبه لتغيير موضعه.
- إذا كنت تفضل تحكمًا أفضل ، فانقر فوق ثلاث نقاط في شريط الأدوات لفتح ملف خيارات الصورة.
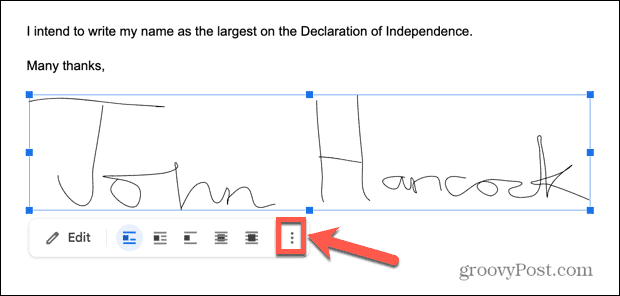
- في هذه القائمة ، يمكنك ضبط ارتفاع وعرض توقيعك واختيار خيارات التفاف النص وتعديل الهوامش حول توقيعك. يمكنك أيضًا اختيار تثبيت توقيعك في موضع معين على الصفحة.
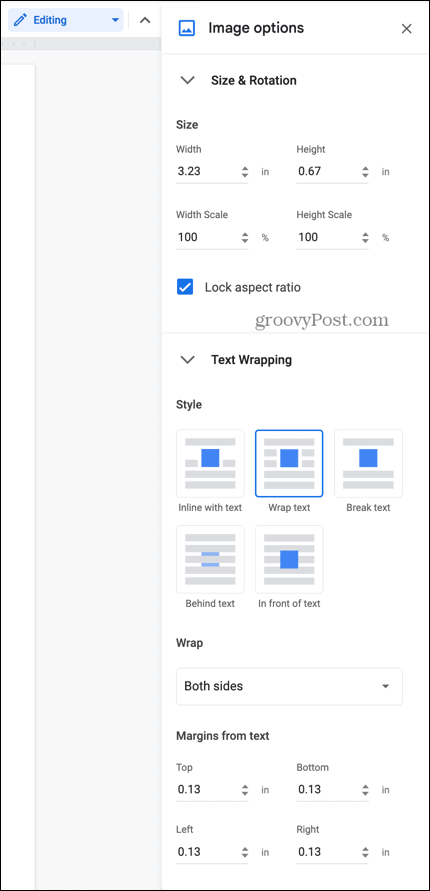
- إذا قررت أنك بحاجة إلى إجراء تغييرات على توقيعك ، فانقر فوقه نقرًا مزدوجًا لإعادة فتح أداة الرسم.
- بمجرد أن تصبح راضيًا عن توقيعك ، انقر في أي مكان خارج المربع للعودة إلى تحرير المستند كالمعتاد.
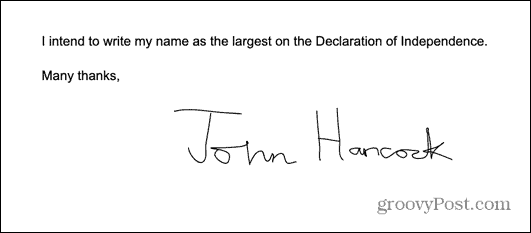
- إذا كنت تريد استخدام توقيعك في مستندات أخرى ، فيمكنك نسخه ولصقه.
كيفية إدراج توقيع في مستندات جوجل باستخدام صورة
إذا وجدت أن أداة الرسم في مُحرر مستندات Google غير ملائمة بعض الشيء ، فيمكنك إنشاء توقيعك خارج مُحرر مستندات Google وإدراج الصورة في المستند. هناك عدد من المواقع المجانية التي تسمح لك بإنشاء توقيع وحفظه كصورة.
لإدراج توقيع في محرر مستندات Google من صورة:
- في المستعرض الخاص بك ، افتح موقع ويب لرسم التوقيع ، مثل Signwell.
- اختر ما إذا كنت تريد رسم توقيعك أو إنشاء توقيع بكتابة اسمك.
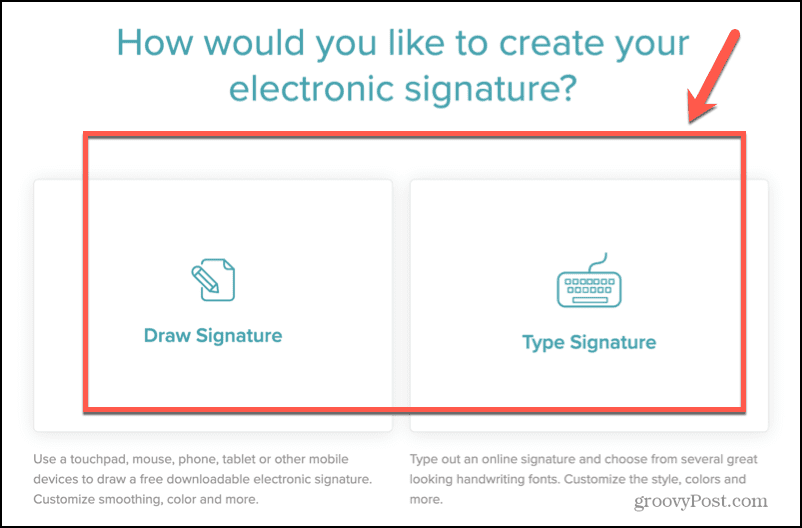
- إذا اخترت الرسم ، فاستخدم الماوس أو لوحة التتبع لرسم توقيعك.
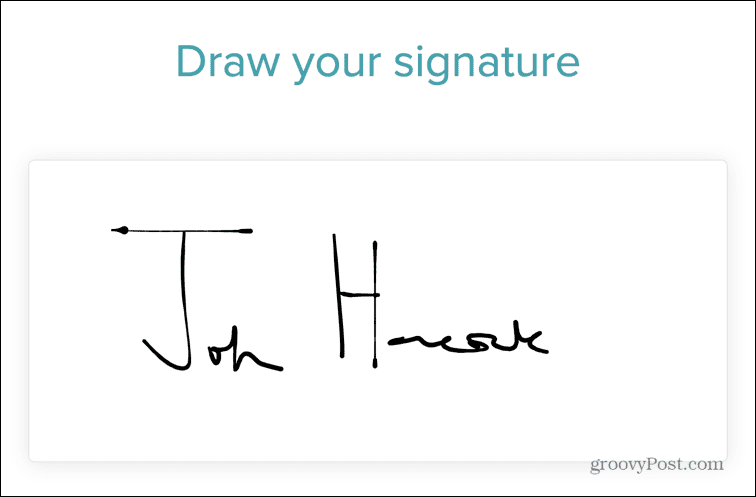
- إذا لم تكن راضيًا عن ذلك ، فانقر فوق واضح وابدأ من جديد.
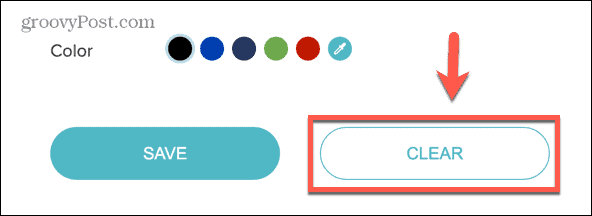
- عندما يكون لديك توقيع يعجبك ، انقر فوق يحفظ.
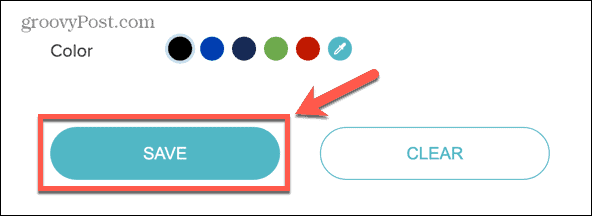
- يضمن خلفية شفافة قيد التشغيل والنقر تحميل.
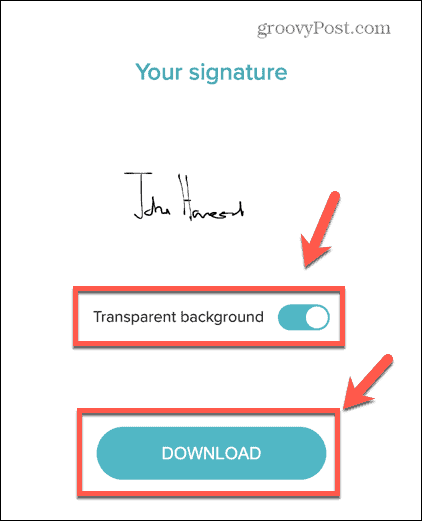
- سيتم حفظ صورة من توقيعك.
- إذا اخترت كتابة توقيعك ، فاكتب اسمك بالشكل الذي تريده أن يظهر في توقيعك وانقر يكمل.
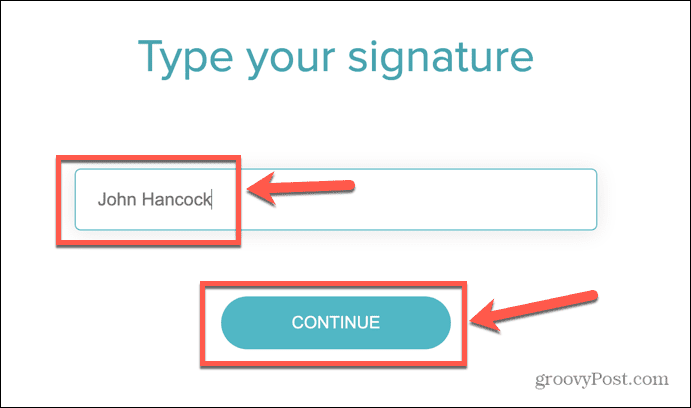
- اختر من أحد خيارات التوقيع.
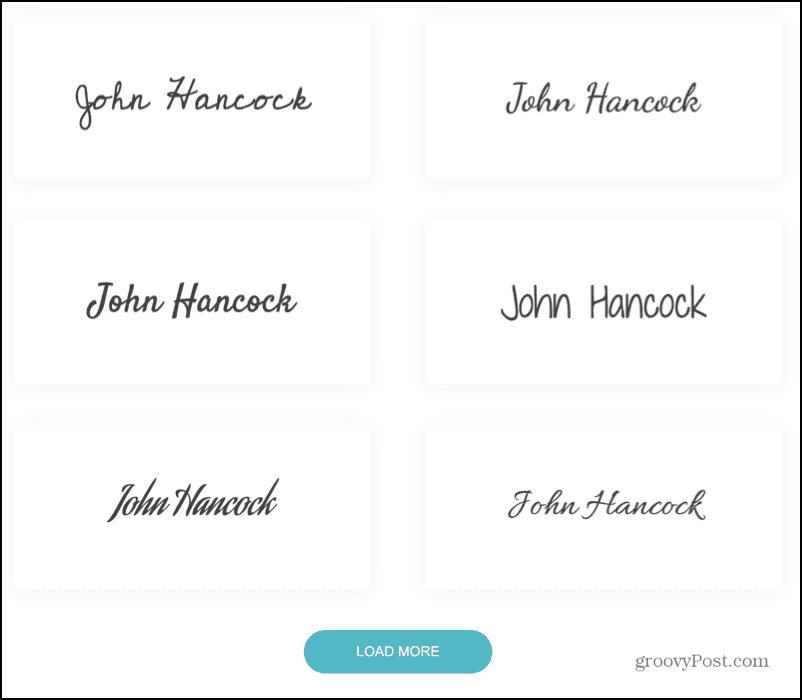
- استخدم الأدوات إذا كنت تريد إجراء أي تغييرات على توقيعك ثم انقر فوق يحفظ.
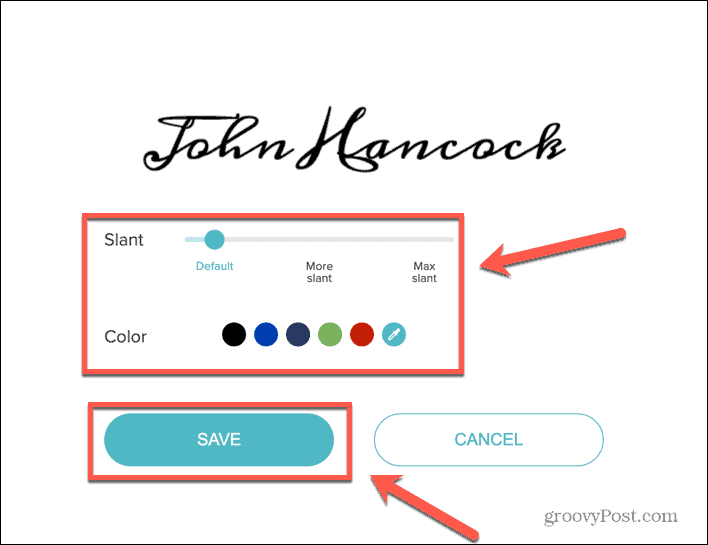
- يضمن خلفية شفافة قيد التشغيل والنقر تحميل.
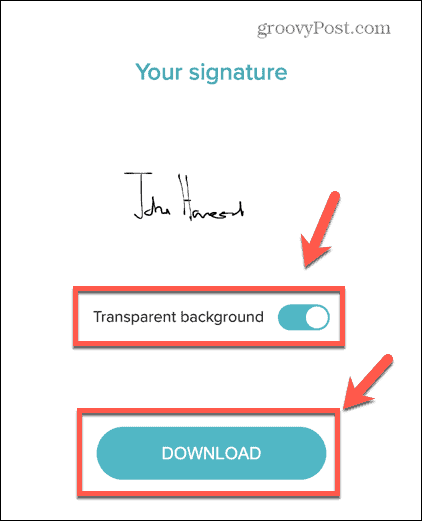
- افتح مستند Google حيث تريد إدراج توقيعك وضع المؤشر في المكان الذي تريد ظهوره فيه.
- انقر على إدراج قائمة طعام.

- تحوم فوق صورة واختر رفع الملف من الحاسوب.
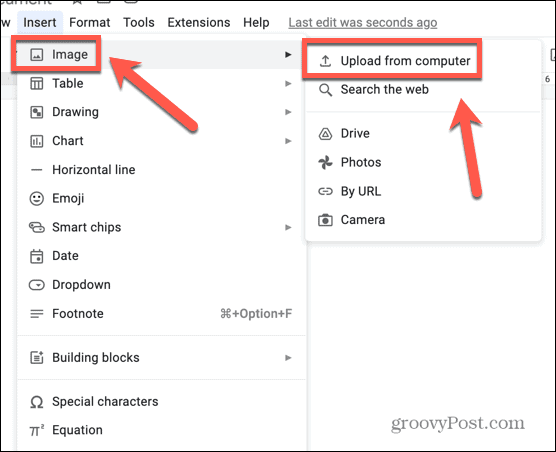
- حدد صورة التوقيع التي قمت بحفظها.
- سيتم إدراج توقيعك في المستند الخاص بك.
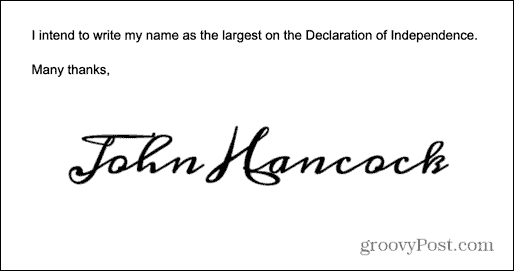
- يمكنك التعديل باستخدام الطرق المذكورة في القسم أعلاه.
كيفية إدراج توقيع في محرر مستندات Google باستخدام وظيفة إضافية
هناك أيضًا بعض الوظائف الإضافية لمحرر مستندات Google التي يمكن أن تساعدك في إدراج توقيع في المستند الخاص بك. يتم دفع العديد من هذه التواقيع ، لكن معظمها سيسمح لك بإدخال عدد محدود من التوقيعات مجانًا. سنلقي نظرة على أحد الخيارات التي يمكنك استخدامها.
لإدراج توقيع في مستندات Google باستخدام الوظيفة الإضافية Simple Signature:
- افتح مستند Google الخاص بك.
- انقر على ملحقات قائمة طعام.
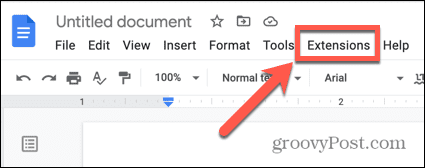
- تحوم فوق الإضافات واختر الحصول على إضافات.
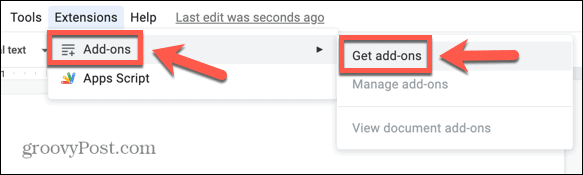
- يكتب توقيع بسيط في مربع البحث.

- انقر توقيع بسيط في النتائج.
- انقر على ثَبَّتَ زر وبعد ذلك يكمل لبدء التثبيت.
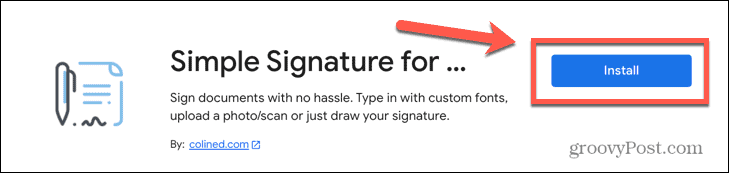
- امنح التطبيق الأذونات المناسبة.
- بمجرد التثبيت ، انقر فوق ملف ملحقات القائمة مرة أخرى.
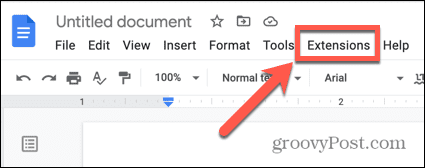
- تحوم فوق توقيع بسيط لمحرر مستندات Google وانقر أدخل التوقيع.
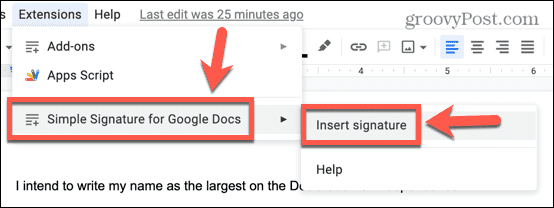
- في الشريط الجانبي ، انقر فوق يكتب لإنشاء توقيع من النص ، أو يرسم لرسم توقيعك.
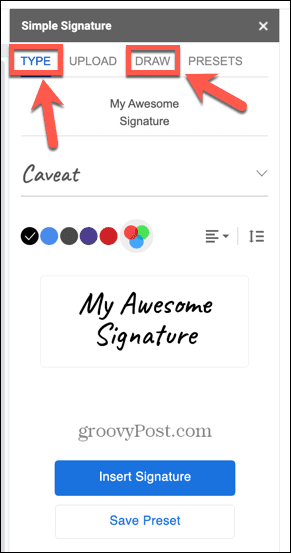
- ارسم توقيعك في المربع ، أو حدد توقيعًا بناءً على النص الخاص بك.
- بمجرد إنشاء توقيعك ، انقر فوق أدخل التوقيع.
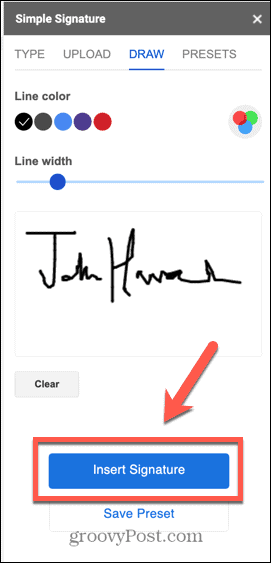
- ستتم إضافة توقيعك إلى المستند الخاص بك.
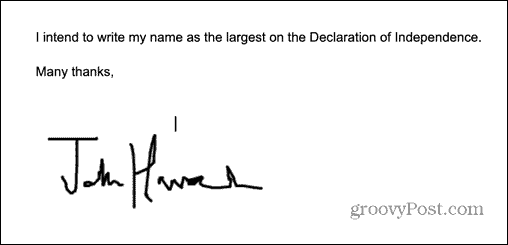
- إذا كنت ترغب في تعديله ، انقر فوق التوقيع ، واتبع الخطوات الواردة في القسم أعلاه حول كيفية تعديل توقيعك.
قم بإنشاء مستندات أفضل باستخدام مُحرر مستندات Google
يتيح لك تعلم كيفية إدراج توقيع في محرر مستندات Google توقيع مستنداتك دون الحاجة إلى اللجوء إلى الهراء مثل الطباعة والتوقيع والمسح الضوئي للمستند. هناك طرق أخرى لتحسين مستندات Google الخاصة بك.
من الجيد معرفة كيفية القيام بذلك تخلص من فواصل الصفحات في محرر مستندات Google إذا كان النص الخاص بك لا يظهر في المكان الذي تريده. إذا كنت تطاردك المساحات الفارغة الغامضة ، فسترغب في معرفة كيفية ذلك حذف صفحة في محرر مستندات Google، أيضاً. يمكنك حتى طبقة الصور في مستندات جوجل لإنشاء بعض التأثيرات المذهلة.
كيفية البحث عن مفتاح منتج Windows 11 الخاص بك
إذا كنت بحاجة إلى نقل مفتاح منتج Windows 11 الخاص بك أو كنت بحاجة إليه فقط لإجراء تثبيت نظيف لنظام التشغيل ، ...
كيفية مسح Google Chrome Cache وملفات تعريف الارتباط وسجل التصفح
يقوم Chrome بعمل ممتاز في تخزين محفوظات الاستعراض وذاكرة التخزين المؤقت وملفات تعريف الارتباط لتحسين أداء متصفحك عبر الإنترنت. كيف ...



