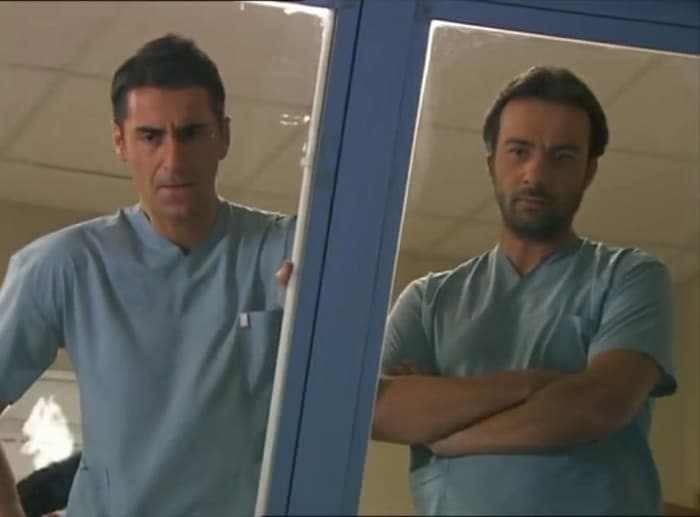كيفية قفل مجلد على نظام التشغيل Windows 11
نظام التشغيل Windows 11 بطل / / April 03, 2023

آخر تحديث في

أنت لا تريد أن تقع الملفات المهمة في الأيدي الخطأ. إذا كنت تستخدم Windows 11 ، فتعرف على كيفية قفل مجلد لحماية ملفاتك هنا.
من المحتمل أن يكون لديك عدة ملفات على جهاز الكمبيوتر الخاص بك تحتوي على معلومات حساسة ، مثل عنوان منزلك أو التفاصيل المصرفية. إنها لفكرة جيدة الاحتفاظ بملفات من هذا النوع بعيدًا عن أعين المتطفلين.
طريقة واحدة للقيام بذلك هي الاحتفاظ بها في مجلد مقفل. بهذه الطريقة ، إذا تمكن أي شخص من الوصول إلى جهاز الكمبيوتر الخاص بك ، فلن يتمكن من الوصول إلى الملفات الحساسة في مجلدك المقفل. في Windows ، هناك عدد من الطرق المختلفة لقفل مجلد والحفاظ على مستنداتك محمية.
إذا كنت تريد معرفة كيفية قفل مجلد على نظام التشغيل Windows 11 ، فاتبع الخطوات أدناه.
كيفية قفل مجلد في Windows 11 Pro باستخدام التشفير
إذا كنت تستخدم Windows 11 Pro ، فيمكنك تشفير الملفات مباشرة داخل Windows.
ومع ذلك ، إذا كنت تستخدم Windows 11 Home ، فلن تتمكن من اتباع هذه الخطوات ، وستحتاج إلى تجربة طريقة أخرى بدلاً من ذلك.
لقفل مجلد في Windows 11 Pro باستخدام التشفير:
- يفتح مستكشف الملفات وانتقل إلى المجلد الذي تريد قفله.
- انقر بزر الماوس الأيمن فوق المجلد وحدد ملكيات.
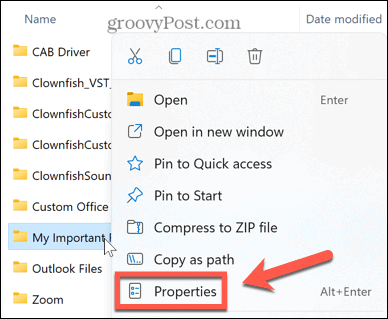
- تحت عام علامة التبويب ، انقر فوق متقدم.
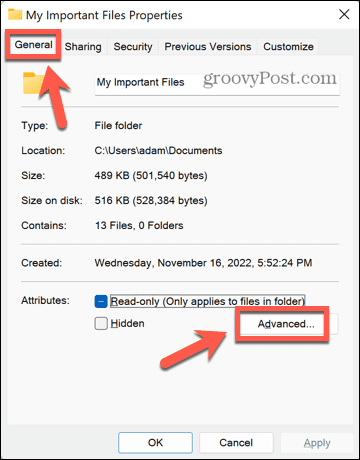
- في الجزء السفلي من النافذة ، تحقق تشفير المحتوى لتأمين البيانات.
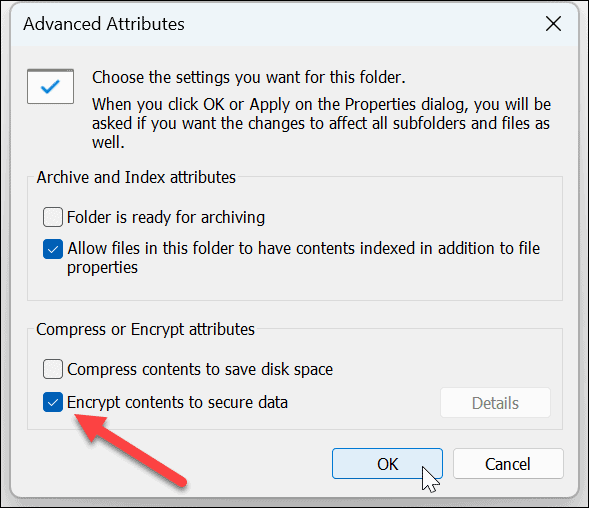
- انقر نعم.
- انقر يتقدم لتطبيق التغييرات الخاصة بك.
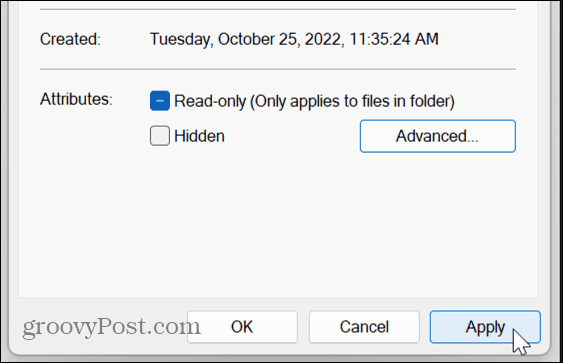
- قرر ما إذا كنت تريد ذلك تطبيق التغييرات على هذا المجلد فقط أو تطبيق التغييرات إلى هذا المجلد والمجلدات الفرعية والملفات ثم اضغط نعم.
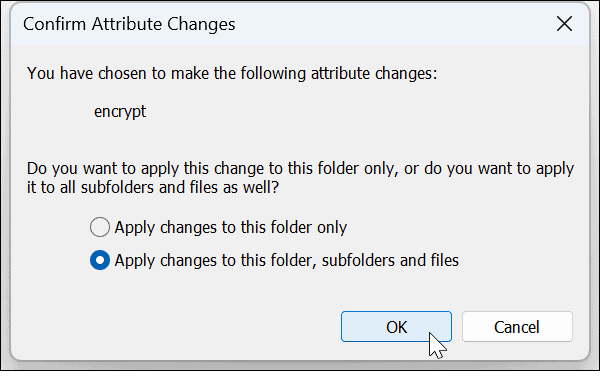
- إذا لم تكن قد فعلت ذلك من قبل ، فسترى رسائل تشجعك على الاحتفاظ بنسخة احتياطية من مفتاح ومفتاح شهادة تشفير الملفات. انقر اعمل نسخة احتياطية الان واتبع التعليمات لحفظ نسخة من مفتاح التشفير الخاص بك.
- أدخل أ كلمة سر قوية وانقر نعم.
- للوصول إلى مجلدك المقفل ، انقر نقرًا مزدوجًا فوقه كالمعتاد. عند المطالبة ، أدخل كلمة المرور الخاصة بك. ستتمكن الآن من الوصول إلى مجلدك.
كيفية قفل مجلد في Windows 11 باستخدام WinRAR
إذا كنت تستخدم Windows 11 Home ، أو لا تريد استخدام التشفير المدمج في Windows 11 Pro ، فيمكنك الاستفادة من تطبيق أرشفة تابع لجهة خارجية مثل WinRAR. يمكنك أيضًا استخدام بدائل مثل 7-Zip بدلاً من ذلك.
يطالبك هذا التطبيق بشراء ترخيص ، ولكن يمكنك استخدام نسخة التقييم لتشفير المجلد الخاص بك وفك تشفيره.
لقفل مجلد في Windows 11 باستخدام WinRAR:
- تنزيل وتثبيت برنامج WinRAR.
- انتقل إلى المجلد الذي تريد قفله في File Explorer.
- انقر بزر الماوس الأيمن فوق المجلد وانقر فوق برنامج WinRAR.
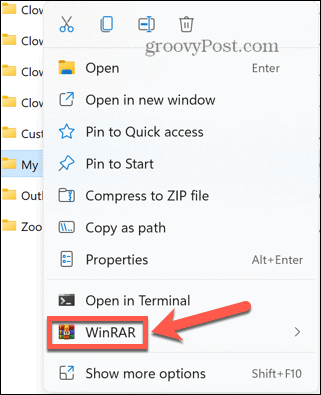
- يفحص حذف الملفات بعد الأرشفة بخلاف ذلك ، سيكون لديك كل من الأرشيف المحمي والمجلد غير المحمي على جهاز الكمبيوتر الخاص بك.
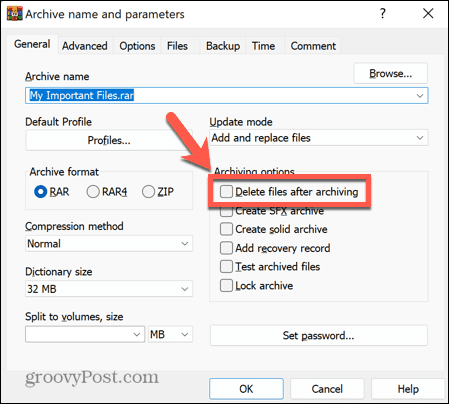
- انقر ضبط كلمة السر.
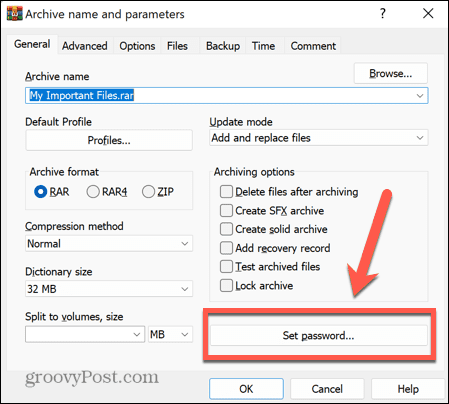
- أدخل كلمة مرور قوية وانقر نعم.
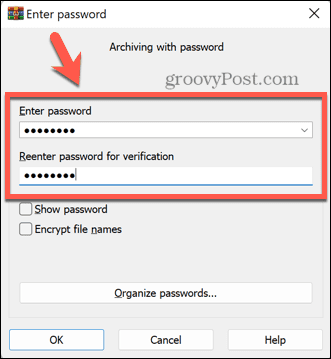
- سيتم الآن إنشاء أرشيفك.
- لفتح المجلد المؤرشف ، انقر نقرًا مزدوجًا فوقه في مستكشف Windows.
- انقر نقرًا مزدوجًا فوق اسم المجلد لرؤية الملفات التي يحتوي عليها.
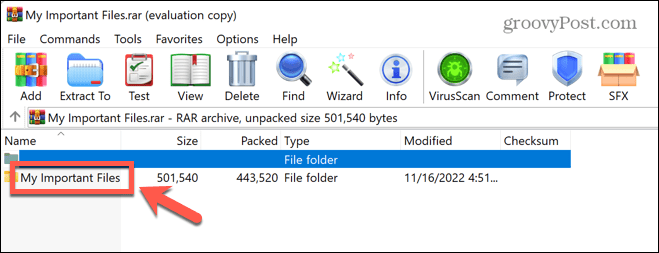
- عندما تنقر نقرًا مزدوجًا على ملف لفتحه ، سيُطلب منك إدخال كلمة مرورك.
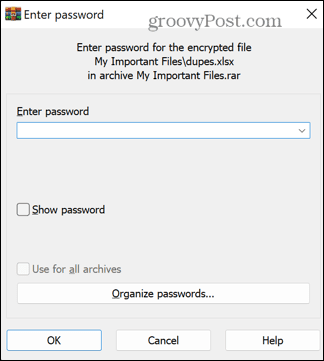
- بمجرد إدخال كلمة المرور الصحيحة ، سيتم فتح ملفك.
- إذا قررت أنك لم تعد تريد قفل المجلد الخاص بك ، فحدد المجلد وانقر فوق استخراج ل.
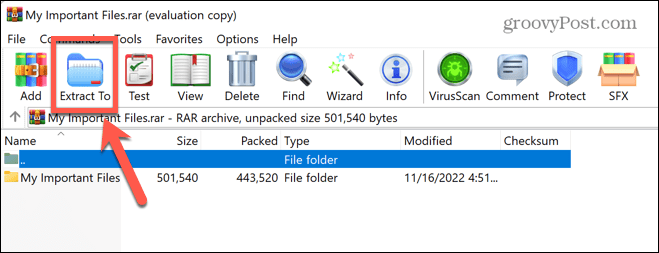
- أدخل الموقع الذي تريد استخراج المجلد إليه وانقر نعم.
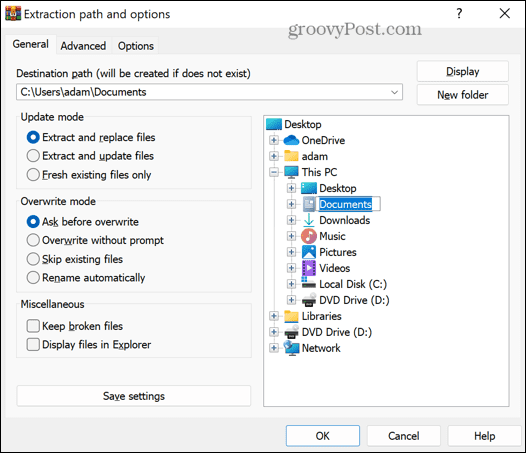
- سيُطلب منك كلمة المرور الخاصة بك. بمجرد إدخاله بشكل صحيح ، سيتم استخراج المجلد الخاص بك إلى الوجهة المختارة وسيتم إلغاء قفله مرة أخرى.
- يمكنك الآن حذف الأرشيف إذا لم تعد تريده.
كيفية قفل مجلد في نظام التشغيل Windows 11 باستخدام تطبيقات الطرف الثالث الأخرى
هناك عدد من تطبيقات الجهات الخارجية التي يمكنك استخدامها لقفل المجلدات. سنلقي نظرة على كيفية استخدام واحد منهم. النسخة المجانية من المجلد الحكيم المخفي يسمح لك بإخفاء الملفات والمجلدات حتى 50 ميغابايت ، أو يمكنك الترقية إلى الإصدار المدفوع لإخفاء عدد غير محدود من الملفات والمجلدات.
لقفل مجلد في Windows 11 باستخدام Wise Folder Hider:
- تنزيل وتثبيت المجلد الحكيم المخفي.
- افتح التطبيق. سيُطلب منك إنشاء كلمة مرور لتسجيل الدخول إلى التطبيق. اختر كلمة مرور قوية وتأكد من أنها واحدة يمكنك تذكرها.
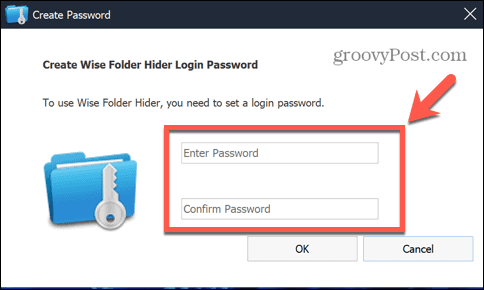
- لقفل مجلد ، قم بسحبه وإفلاته من مستكشف Windows في نافذة Wise Folder Hider.
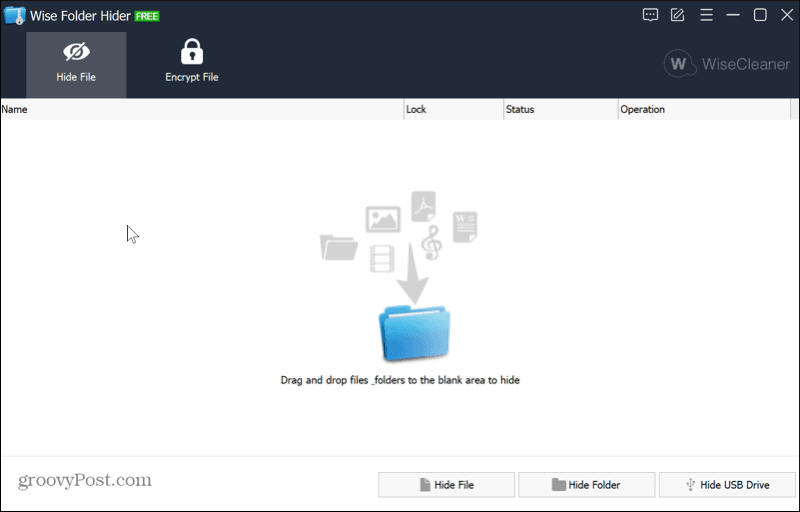
- لن يظهر المجلد الخاص بك في مستكشف Windows ، مما يعني أنه لا يمكن لأحد فتحه.
- لفتح مجلدك مرة أخرى ، قم بتشغيل تطبيق Wise Folder Hider.
- انقر فوق المجلد الخاص بك وانقر فوق السهم لأسفل بجوار يفتح واختر إظهار.
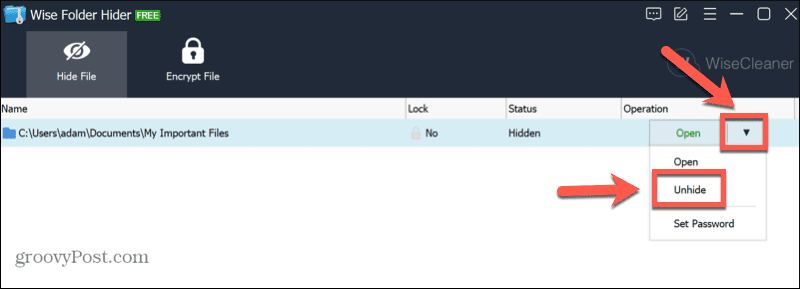
- سيظهر المجلد الخاص بك الآن في مستكشف Windows. ستتمكن من فتحه كالمعتاد.
حماية ملفات Windows 11 الخاصة بك
إذا كنت مستخدمًا جديدًا للكمبيوتر الشخصي ، فإن تعلم كيفية قفل مجلد على Windows 11 يمكن أن يساعد في الحفاظ على حماية ملفاتك في حال تمكن أي شخص من الوصول إلى جهاز الكمبيوتر الخاص بك. هناك طرق أخرى لتعديل الإعدادات في Windows 11 لجعلها أكثر أمانًا.
أنت تستطيع تمكين الحماية ضد العبث في نظام التشغيل Windows 11 لإيقاف إجراء أي تغييرات غير ضرورية. لزيادة الحماية ضد التصيد الاحتيالي ، يمكنك أيضًا تمكين تعزيز الحماية من التصيد الاحتيالي.
بامكانك ايضا تعطيل التتبع عن بعد على نظام التشغيل Windows 11 إذا كنت قلقًا بشأن الخصوصية.
كيفية البحث عن مفتاح منتج Windows 11 الخاص بك
إذا كنت بحاجة إلى نقل مفتاح منتج Windows 11 الخاص بك أو كنت بحاجة إليه فقط لإجراء تثبيت نظيف لنظام التشغيل ، ...
كيفية مسح Google Chrome Cache وملفات تعريف الارتباط وسجل التصفح
يقوم Chrome بعمل ممتاز في تخزين محفوظات الاستعراض وذاكرة التخزين المؤقت وملفات تعريف الارتباط لتحسين أداء متصفحك عبر الإنترنت. كيف ...