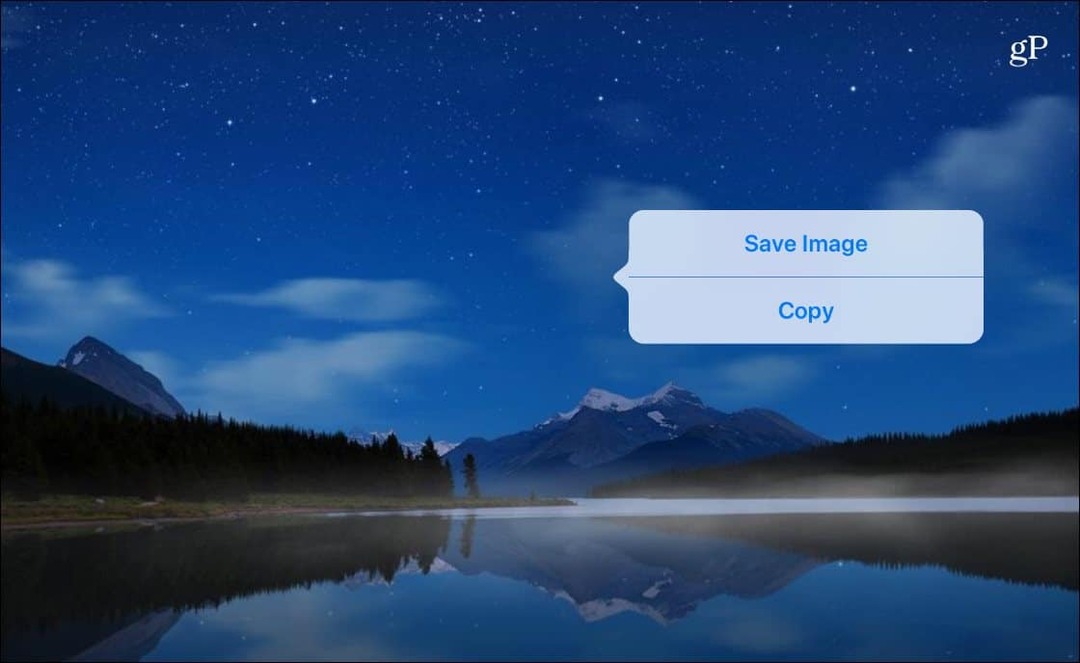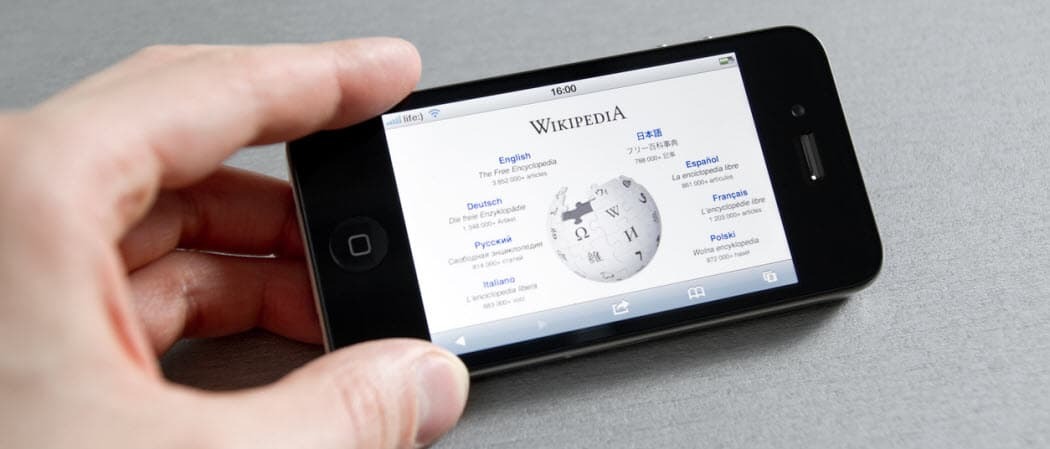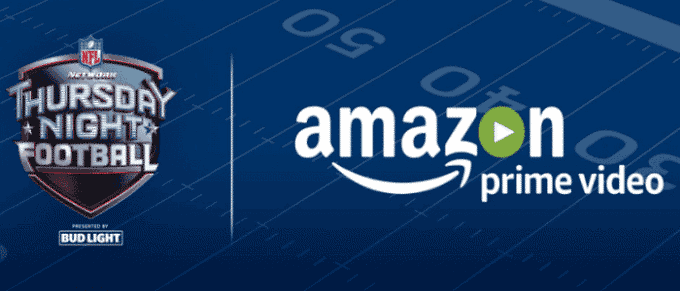كيفية تثبيت Microsoft Teams على Ubuntu
لينكس أوبونتو مايكروسوفت فرق Microsoft بطل / / April 03, 2023

آخر تحديث في

تعد Microsoft Teams أداة إنتاجية وتعاون رائعة يمكنك استخدامها أيضًا على أجهزة كمبيوتر Linux. إذا كنت ترغب في تثبيت Microsoft Teams على Ubuntu ، فاتبع هذا الدليل.
Microsoft Teams هي أداة شائعة للإنتاجية والتواصل تتيح للعاملين التعاون. يسمح للزملاء بالدردشة ومشاركة الملفات وعقد اجتماعات في الوقت الفعلي - كل ذلك من أجهزة الكمبيوتر الخاصة بهم.
إنها ليست أداة تعمل بنظام Windows فقط أيضًا. يمكنك استخدام Microsoft Teams على جميع الأنظمة الأساسية وأنظمة التشغيل تقريبًا ، بما في ذلك توزيعات Linux الشائعة مثل Ubuntu.
إذا كنت تريد معرفة كيفية تثبيت Microsoft Teams على Ubuntu ، فاتبع الخطوات أدناه.
كيفية تثبيت Microsoft Teams على Ubuntu باستخدام واجهة المستخدم الرسومية
أسهل طريقة لتثبيت Microsoft Teams هي استخدام Ubuntu واجهة المستخدم الرسومية (أو واجهة المستخدم الرسومية) لمساعدتك.
لتثبيت Microsoft Teams على Ubuntu باستخدام واجهة المستخدم الرسومية:
- قم بزيارة موقع Microsoft Teams الرسمي.
- قم بالتمرير لأسفل الصفحة للوصول إلى تحميل قسم.
- انقر Linux DEB (64 بت) لبدء التنزيل.
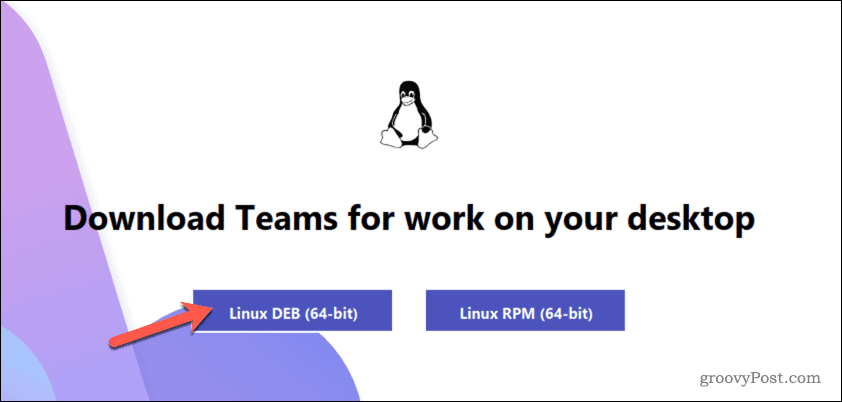
- بمجرد اكتمال التنزيل ، افتح مدير ملفات Ubuntu للوصول إلى ملف التحميلات مجلد.
- انقر نقرًا مزدوجًا فوق ملف .deb ملف التثبيت لـ Microsoft Teams لتشغيل الملف.
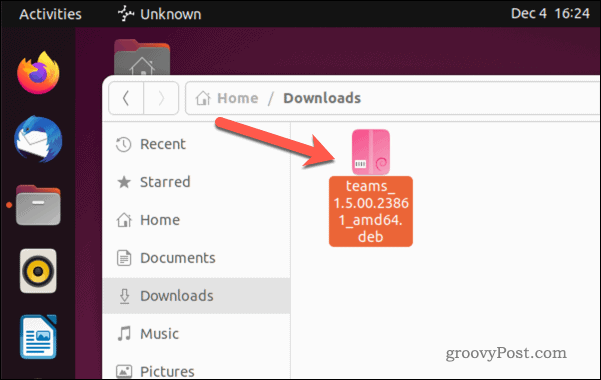
- سيفتح مدير حزم Ubuntu بمعلومات حول ملف التثبيت. إذا لم يحدث ذلك ، فانقر بزر الماوس الأيمن على الملف وحدد فتح باستخدام تطبيق آخر، ثم حدد تثبيت البرنامج.
- لتثبيت Microsoft Teams ، انقر فوق ثَبَّتَ في القمة.
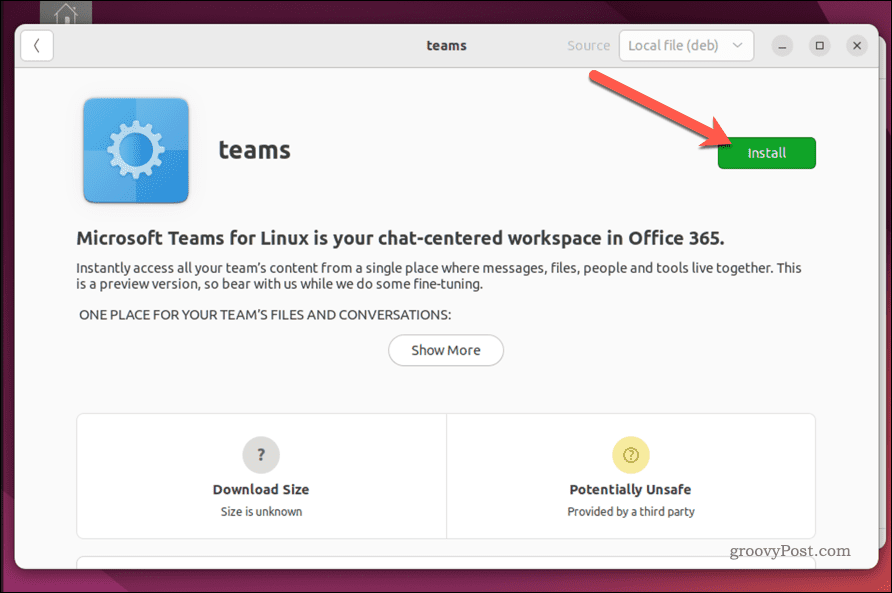
- اترك وقتًا لاكتمال التثبيت.
- بمجرد اكتمال التثبيت ، قم بتشغيل ملف فرق مايكروسوفت app وانقر البدء لبدء استخدامه.
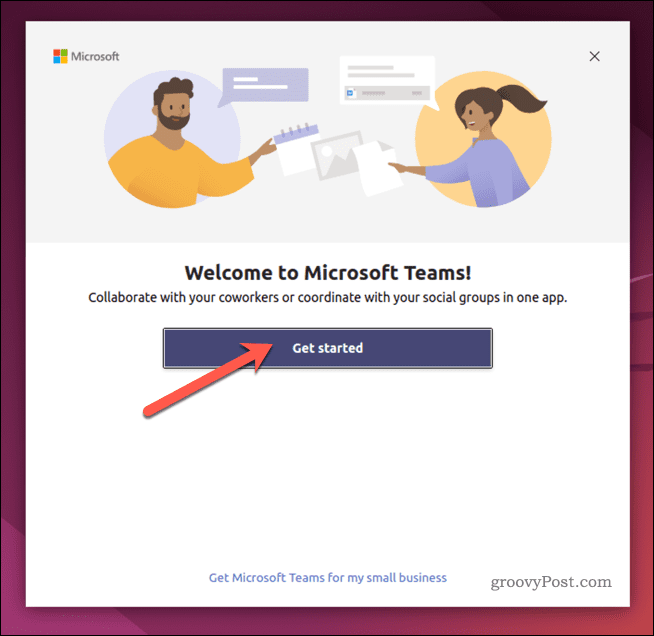
إذا لم تتمكن من استخدام ملف .deb لتثبيت Microsoft Teams ، فيمكنك اتباع الخطوات أدناه لاستخدام الجهاز بدلاً من ذلك.
كيفية تثبيت Microsoft Teams على Ubuntu باستخدام Terminal
أسرع طريقة لتثبيت Microsoft Teams على Ubuntu هي استخدام الجهاز. هذا يفترض أن لديك بعض الخبرة في استخدامه. من المحتمل أن تجد أنه من الأسهل تثبيت Teams باستخدام واجهة المستخدم الرسومية أعلاه بدلاً من ذلك إذا لم تقم بذلك.
يجب أن تكون توزيعات Linux المماثلة ، بما في ذلك Debian ، قادرة على استخدام هذه الإرشادات لتثبيت Microsoft Teams على أجهزة الكمبيوتر الخاصة بهم. ومع ذلك ، هذا ليس مضمونًا للعمل. إذا واجهت أي صعوبة ، فتحقق من الوثائق الخاصة بالتوزيع قبل المتابعة.
لتثبيت Microsoft Teams على Ubuntu باستخدام الجهاز:
- يفتح هذا المجلد في متصفح الويب الخاص بك. هذا هو مستودع Microsoft Teams الرسمي لنظام Linux.
- حدد الملف الذي يحتوي على الامتداد أحدث إصدار من Microsoft Teams المتاحة من القائمة المقدمة.
- هذا هو الملف الذي يحتوي على أكبر رقم تسلسلي. على سبيل المثال، الفرق_1.5.00.23861 هو إصدار أحدث من الملف الفرق_1.5.00.10453 أو الفرق_1.4.00.7556. لتسهيل الأمر ، يجب أن يكون الملف الأخير في القائمة بأحدث تاريخ.
- انقر بزر الماوس الأيمن فوق العنصر (على سبيل المثال ، الفرق_1.5.00.23861_amd64.deb) واختر نسخ عنوان الرابط (في Chrome) أو نسخ الوصلة (في Firefox).
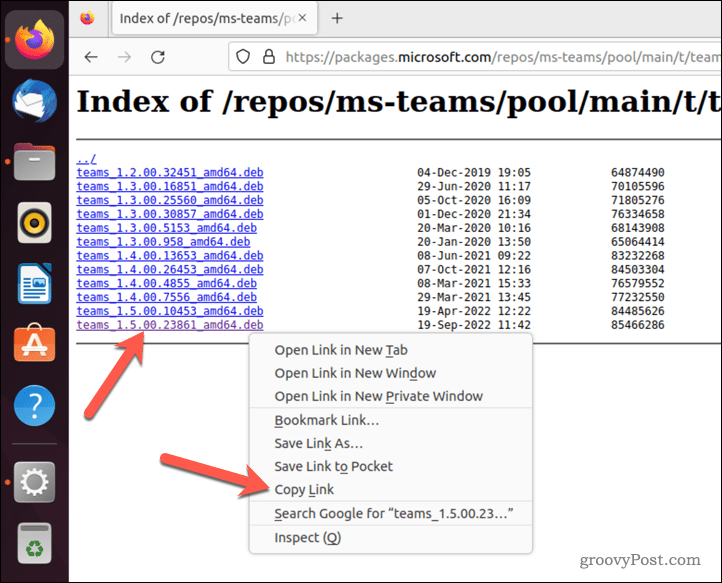
- بعد ذلك ، افتح نافذة طرفية جديدة.
- في الجهاز ، اكتب ما يلي ولكن دون الضغط على يدخل مفتاح:
wget -O teams.deb
- بعد ذلك ، الصق الرابط إلى ملف فرق ملف بعد الفرق في أمرك ، على النحو التالي. استبدل ملف الفرق_1.5.00 ملف بمسار ملف محدث:
wget -O teams.deb https://packages.microsoft.com/repos/ms-teams/pool/main/t/teams/teams_1.5.00.23861_amd64.deb
- يضعط يدخل لتشغيل الأمر والسماح لجهاز الكمبيوتر الخاص بك بوقت لتنزيل الملف.
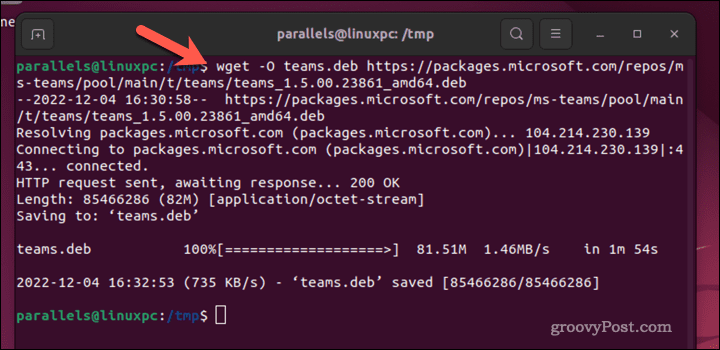
- بمجرد تنزيل ملف .deb ، اكتب ما يلي لتثبيت Teams باستخدام الملف:
sudo مناسب للتثبيت ./teams.deb
- يضعط يدخل لتشغيل الأمر وبدء التثبيت.
- إذا طُلب منك ذلك ، فاكتب كلمة المرور الخاصة بك واضغط على ص المضي قدما.
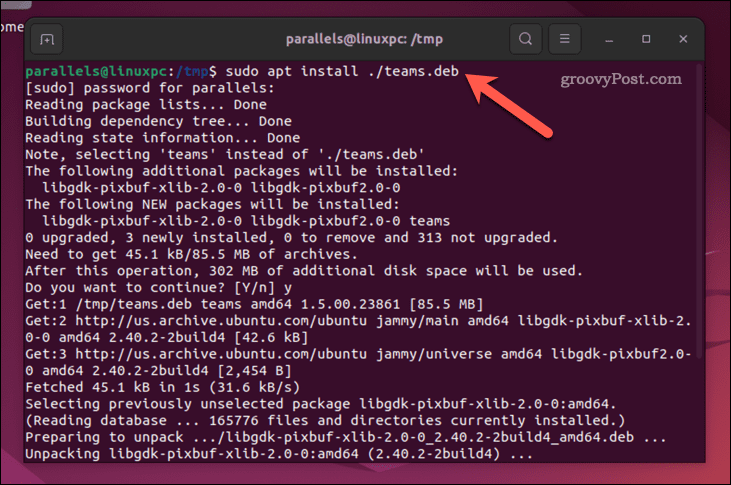
اترك وقتًا لاكتمال التثبيت. بمجرد أن يتم ذلك ، يمكنك تشغيل Teams وتسجيل الدخول باستخدام تفاصيل حساب Microsoft الخاص بك.
كيفية إزالة Microsoft Teams على Ubuntu
إذا كان Microsoft Teams لا يعمل بشكل صحيح ، فيمكنك إزالته من Ubuntu باستخدام الخطوات أدناه.
لإزالة Microsoft Teams من Ubuntu:
- افتح Terminal على جهاز الكمبيوتر الخاص بك.
- اكتب الأمر التالي في الجهاز:
sudo apt إزالة الفرق
- إذا طُلب منك ذلك ، فاكتب كلمة المرور الخاصة بك واضغط على ص مفتاح للتأكيد.
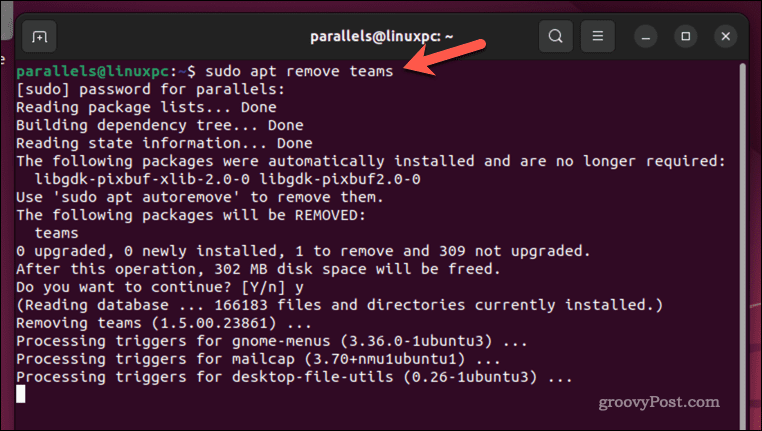
- امنح وقتًا لـ Ubuntu لإزالة Microsoft Teams من جهاز الكمبيوتر الخاص بك.
بمجرد إزالة Microsoft Teams ، ستفقد إمكانية الوصول إليها على كمبيوتر Ubuntu الخاص بك. ستحتاج إلى إعادة تثبيته مرة أخرى لمواصلة استخدامه بعد ذلك.
استخدام Microsoft Teams لتحسين الإنتاجية على Linux
Microsoft Teams هي أداة مصممة لتحسين إنتاجية فريقك وكفاءته - إذا كان بإمكانك استخدامها. بفضل الخطوات المذكورة أعلاه ، يمكن لمستخدمي Ubuntu استخدام Teams وتثبيت Microsoft Teams على كمبيوتر Ubuntu الخاص بهم.
هل تريد أن تظل منتجًا على هاتفك المحمول؟ بامكانك ايضا قم بتثبيت Microsoft Teams على هاتف ذكي يعمل بنظام Android للوصول إلى رسائلك وملفاتك. يمكنك حتى استخدام Microsoft Teams على جهاز Chromebook باستخدام إصدار الويب للتطبيق.
تريد أن تبهر زملائك؟ يحاول باستخدام السبورة في اجتماع Microsoft Teams للمساعدة في توليد بعض الأفكار الجديدة لمشروعك الكبير القادم.
كيفية البحث عن مفتاح منتج Windows 11 الخاص بك
إذا كنت بحاجة إلى نقل مفتاح منتج Windows 11 الخاص بك أو كنت بحاجة إليه فقط لإجراء تثبيت نظيف لنظام التشغيل ، ...
كيفية مسح Google Chrome Cache وملفات تعريف الارتباط وسجل التصفح
يقوم Chrome بعمل ممتاز في تخزين محفوظات الاستعراض وذاكرة التخزين المؤقت وملفات تعريف الارتباط لتحسين أداء متصفحك عبر الإنترنت. كيف ...