
آخر تحديث في

يمكن أن تحتوي مقاطع فيديو iPhone الطويلة على أحجام ملفات كبيرة جدًا. إذا كنت تريد اقتطاعها ، فإليك كيفية تقصير مقطع فيديو على iPhone.
إذا كنت مثلنا ، فسيكون لديك عدد كبير من مقاطع الفيديو على جهاز iPhone الخاص بك والتي تحتوي على ثلاث ثوانٍ من المحتوى الرائع بين عدة ثوانٍ من عدم وجود أي شيء على الإطلاق. نظرًا لأن أجهزة iPhone قادرة على تصوير الفيديو بدقة 4K بمعدل 60 إطارًا في الثانية ، فإن تلك الثواني الضائعة من الفيديو يمكن أن تضيف قريبًا الكثير من مساحة التخزين الثمينة.
لحسن الحظ ، من السهل تقليص مقاطع الفيديو الخاصة بك إلى الحجم المناسب مباشرة على جهاز iPhone الخاص بك باستخدام أحد التطبيقات المثبتة مسبقًا. إليك كيفية تقصير مقطع فيديو على جهاز iPhone الخاص بك.
كيفية تقصير مقطع فيديو على iPhone باستخدام تطبيق الصور
إذا كنت ترغب فقط في اقتطاع مقطع فيديو لترك مقطع واحد مستمر أقصر من الأصل ، فيمكنك القيام بذلك مباشرة في تطبيق الصور على جهاز iPhone الخاص بك. يتيح لك ذلك تغيير نقطتي البداية والنهاية للفيديو الخاص بك بسرعة.
لتقصير مقطع فيديو على iPhone في تطبيق الصور:
- افتح الفيديو الذي تريد اختصاره بتنسيق الصور برنامج.
- مقبض يحرر في الزاوية العلوية اليسرى من الشاشة.
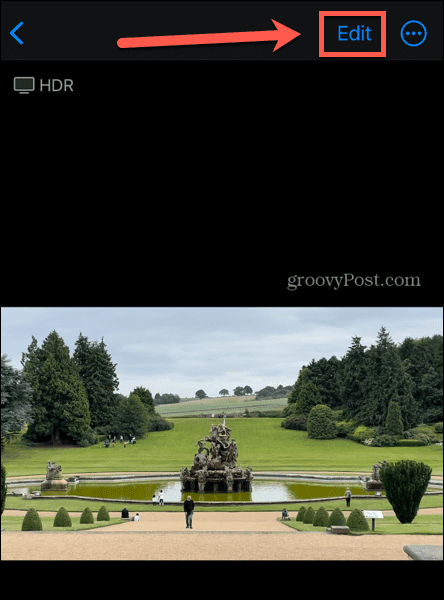
- سترى الجدول الزمني للفيديو الخاص بك في الجزء السفلي من الشاشة.
- لتغيير نقطة بداية الفيديو الخاص بك ، اضغط مع الاستمرار على الزر الموجود في الطرف الأيسر من المخطط الزمني. اسحب شريط التمرير إلى الموضع الذي تريده.
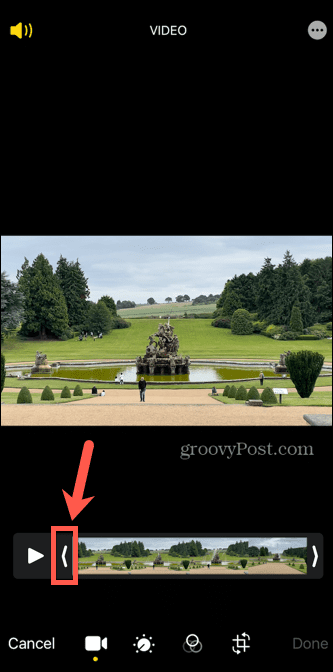
- لوضع نقطة البداية بشكل أكثر دقة ، حرك شريط التمرير إلى الموضع الذي تريده تقريبًا ، ثم توقف عن تحريك إصبعك مع الاستمرار في الضغط على الشاشة. سيتم الآن تكبير المخطط الزمني ، مما يتيح لك تحديد موضع نقطة البداية بدقة أكبر.
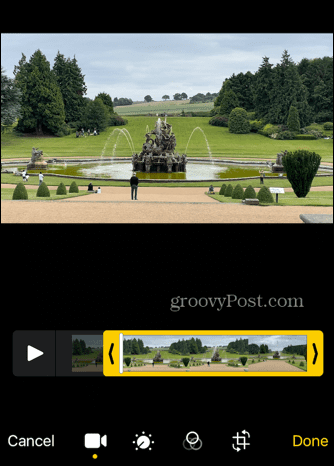
- لتغيير نقطة نهاية الفيديو الخاص بك ، اضغط مع الاستمرار على الطرف الأيمن من المربع الأصفر واسحب شريط التمرير إلى الموضع الذي تريده.
- لعرض الفيديو الذي تم تحريره ، اضغط على يلعب أيقونة.
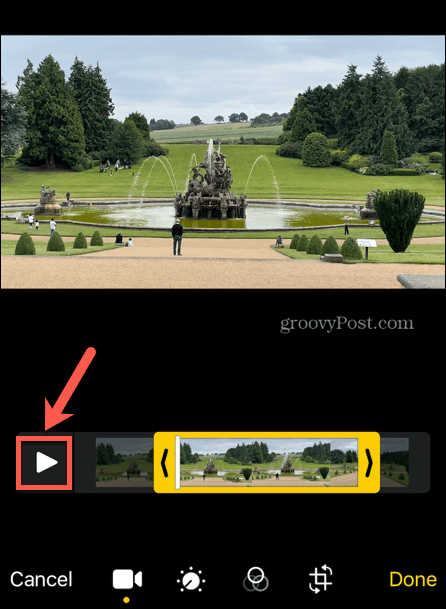
- يمكنك الفرك للأمام وللخلف خلال التحديد بالضغط مع الاستمرار على الزر الأبيض بلاي بار وسحبه إلى اليسار أو اليمين.
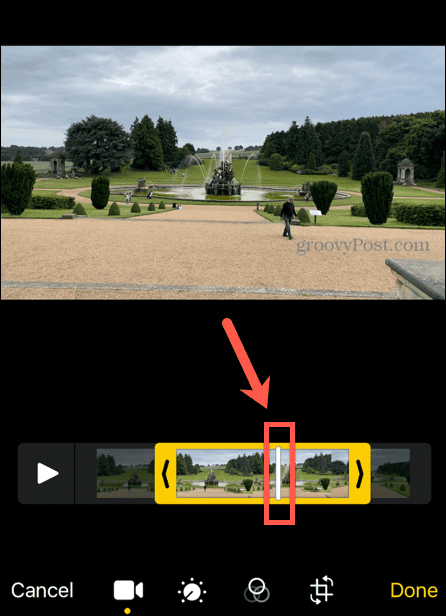
- بمجرد أن تصبح راضيًا عن تعديلاتك ، انقر فوق منتهي.
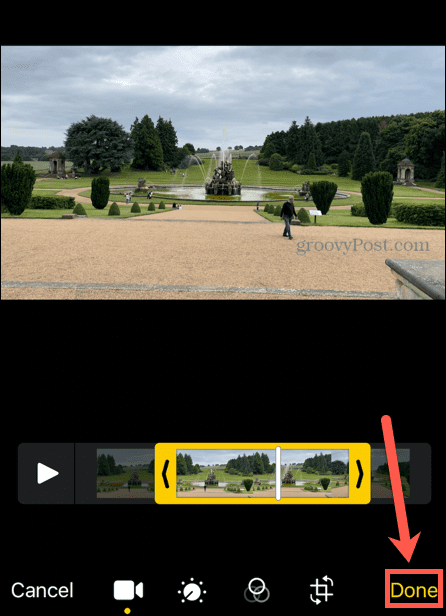
- لديك الآن خيار استبدال الفيديو الأصلي بنسختك المعدلة أو حفظ تعديلك كمقطع جديد.
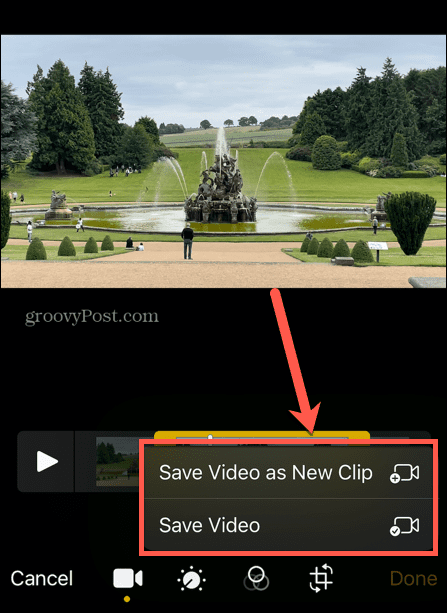
- سيتم الآن حفظ الفيديو المختصر الخاص بك.
- إذا قمت بالكتابة فوق المقطع ، فيمكنك التراجع عن تغييراتك بالنقر فوق يحرر مرة أخرى والاختيار يرجع.
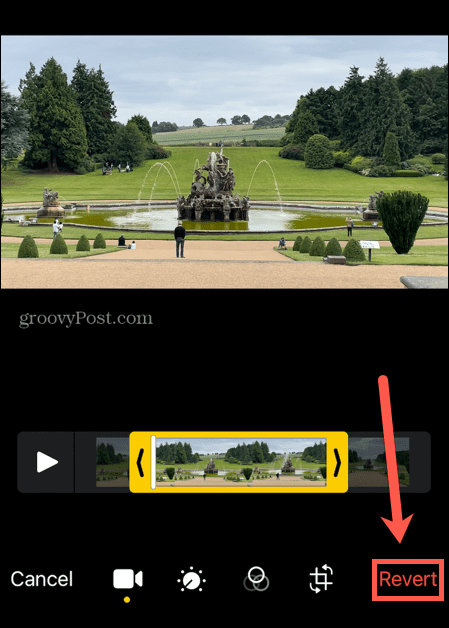
كيفية تقصير مقطع فيديو على iPhone في iMovie
إذا كان مقطع الفيديو الخاص بك يحتوي على عدة أقسام تريد الاحتفاظ بها ، ولكنك تريد قص أقسام معينة ، فهذا غير ممكن حقًا في تطبيق الصور. ومع ذلك ، يمكنك استخدام ملف تطبيق iMovie يأتي مثبتًا مسبقًا على جهاز iPhone الخاص بك لإجراء تعديلات أكثر تعقيدًا بدلاً من ذلك.
لتقصير مقطع فيديو على iPhone في iMovie:
- افتح ال موفي برنامج على جهازك.
- على ال ابدأ مشروع جديد الشاشة ، حدد فيلم.
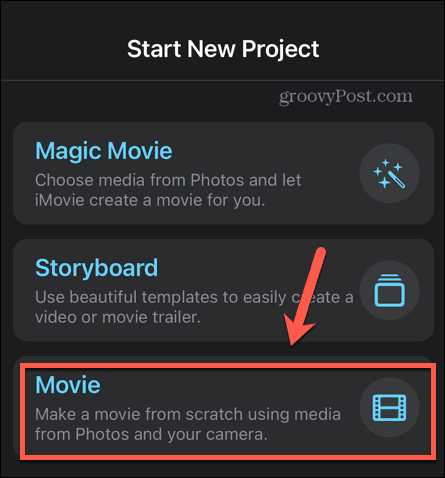
- ابحث عن مقطع الفيديو الذي تريد تقصيره. في قائمة المقاطع ، يمكنك النقر فوق زر التشغيل لمشاهدة الفيديو.
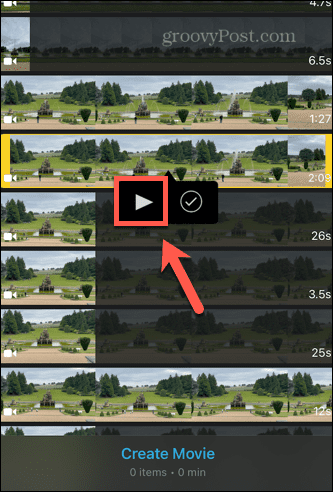
- عندما تعثر على مقطع الفيديو الذي تريد استخدامه ، انقر فوق علامة الاختيار لتحديده.
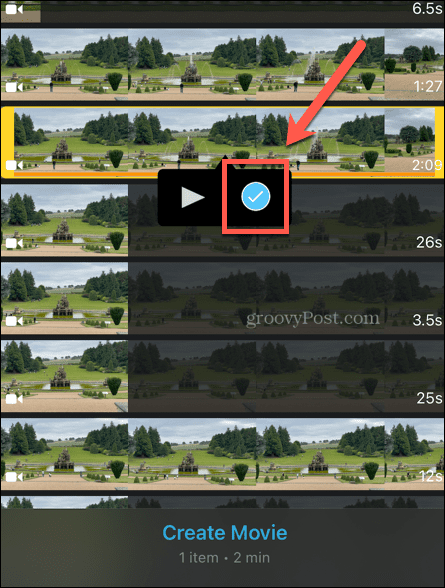
- مقبض إنشاء فيلم وسيتم استيراد مقطع الفيديو الخاص بك إلى iMovie.
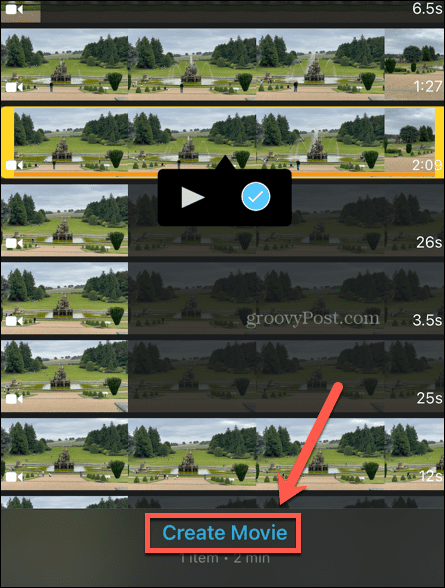
- سترى المخطط الزمني للفيديو الخاص بك في النصف السفلي من الشاشة. يمكنك التمرير إلى اليسار واليمين لتنظيف المقطع.
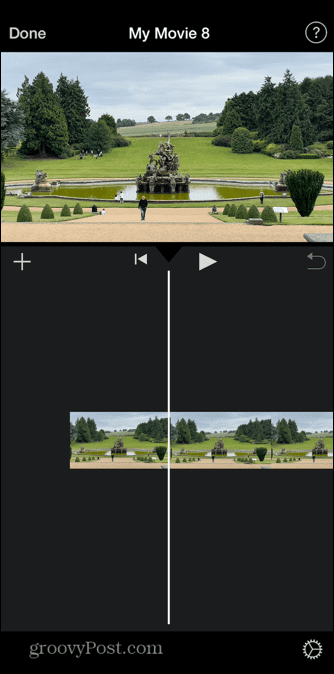
- اضغط على الجدول الزمني ، وسيظهر مربع أصفر حول المقطع.
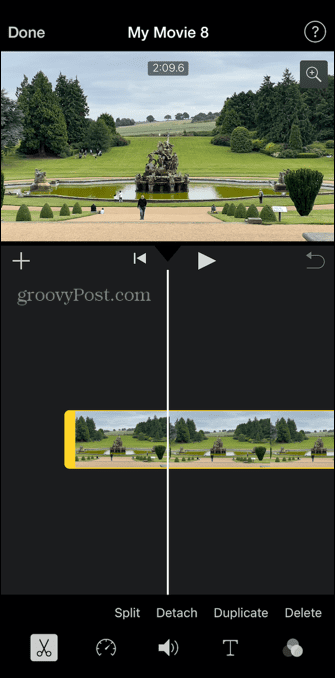
- اسحب حواف المربع لتعديل نقطتي البداية والنهاية للفيديو الخاص بك.
- إذا كنت تريد قص مقطع من منتصف المقطع ، فاسحب المخطط الزمني إلى المكان المناسب ، ثم انقر فوق ينقسم.
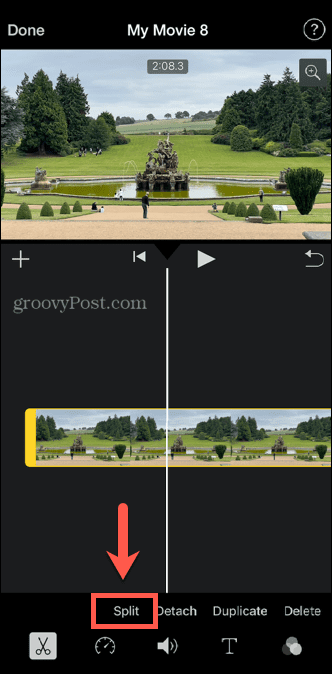
- سيتم تقسيم المقطع إلى قسمين. يمكنك النقر فوق كل منهما وتعديل نقطتي البداية والنهاية لكلا المقطعين.
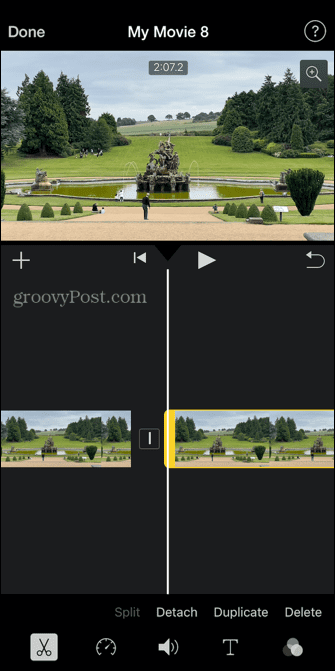
- إذا كنت تريد إزالة مقطع بالكامل ، فانقر فوقه وحدده يمسح.
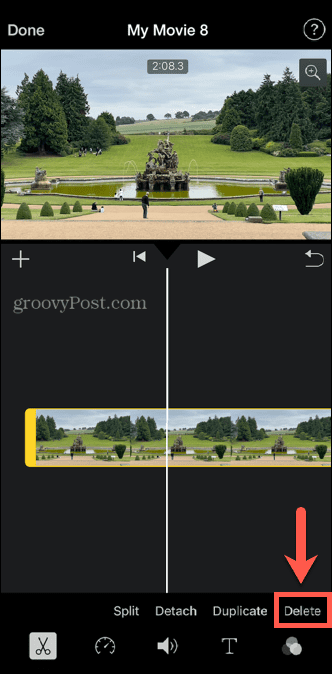
- اضغط على الرمز الموجود بين مقاطعك لاختيار نوع الانتقال الذي تريده.
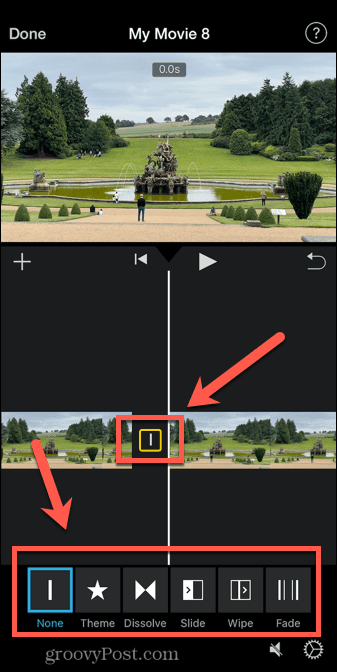
- يمكنك تقسيم كل مقطع إلى مقاطع أخرى لإزالة أقسام أخرى من الفيديو الخاص بك.
- مقبض منتهي في الزاوية العلوية اليسرى من الشاشة لحفظ التغييرات.
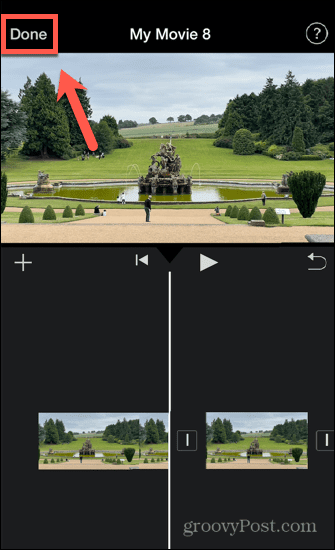
- في الجزء السفلي من الشاشة ، يمكنك النقر فوق ملف يلعب رمز لمشاهدة الفيديو الذي تم تحريره بملء الشاشة. اضغط على حاوية القمامة رمز لحذفه.
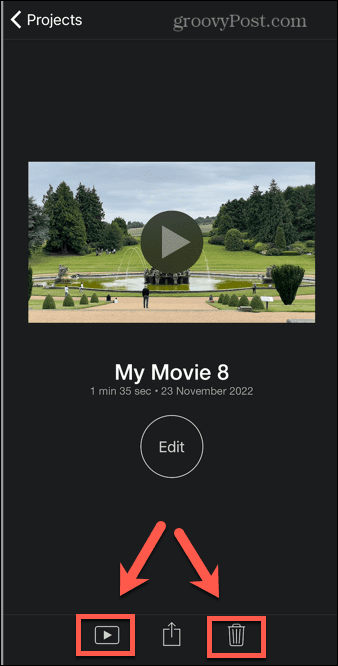
- لحفظ الفيديو الخاص بك ، انقر فوق يشارك أيقونة.
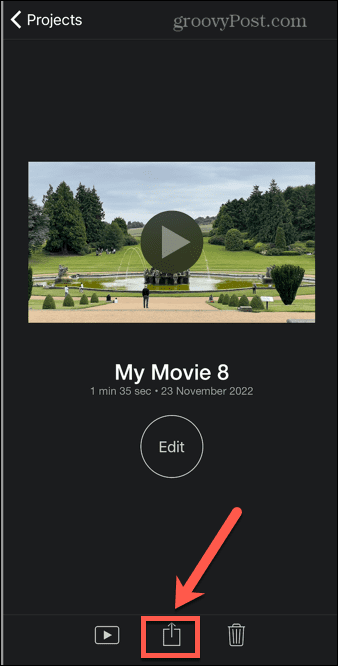
- قم بالتمرير لأسفل وحدد حفظ الفيديو.
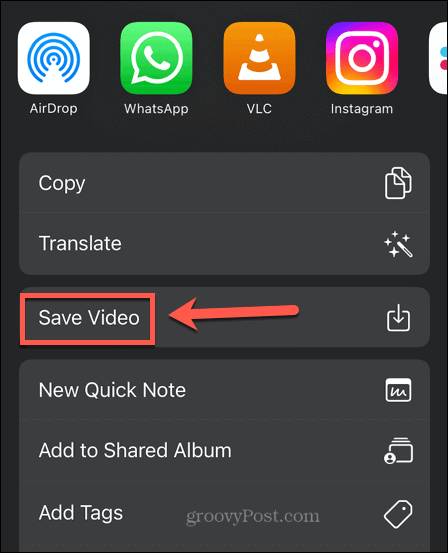
- سيتم تصدير الفيديو المحرر الخاص بك وسيتم حفظه في ألبوم الكاميرا.
احصل على المزيد من كاميرا iPhone الخاصة بك
يتيح لك تعلم كيفية تقصير مقطع فيديو على جهاز iPhone توفير مساحة تخزين ثمينة على جهاز iPhone الخاص بك. يمكن أن يساعدك أيضًا على قطع الأجزاء المملة من مقاطع الفيديو الخاصة بك وترك الإجراء المهم.
يمكنك استخدام جهاز iPhone الخاص بك لالتقاط صور لا تصدق وتصوير مقاطع فيديو 4K عالية الجودة. إذا لم تكن صورك جيدة كما تريد ، فهناك الكثير من النصائح التي يمكن أن تساعدك التقط صورًا أفضل باستخدام كاميرا iPhone الخاصة بك. إذا دمر الفلاش صورك الشخصية المثالية ، يمكنك ذلك إصلاح العين الحمراء على جهاز iPhone الخاص بك أيضاً.
لا تنس أنه إذا كان الفيديو بطيئًا جدًا ، فمن الممكن تسريع مقطع فيديو على جهاز iPhone الخاص بك.
كيفية البحث عن مفتاح منتج Windows 11 الخاص بك
إذا كنت بحاجة إلى نقل مفتاح منتج Windows 11 الخاص بك أو كنت بحاجة إليه فقط لإجراء تثبيت نظيف لنظام التشغيل ، ...
كيفية مسح Google Chrome Cache وملفات تعريف الارتباط وسجل التصفح
يقوم Chrome بعمل ممتاز في تخزين محفوظات الاستعراض وذاكرة التخزين المؤقت وملفات تعريف الارتباط لتحسين أداء متصفحك عبر الإنترنت. كيف ...
