كيفية استخدام مخطط المستند في محرر مستندات Google
جوجل مستندات جوجل بطل / / April 03, 2023

آخر تحديث في
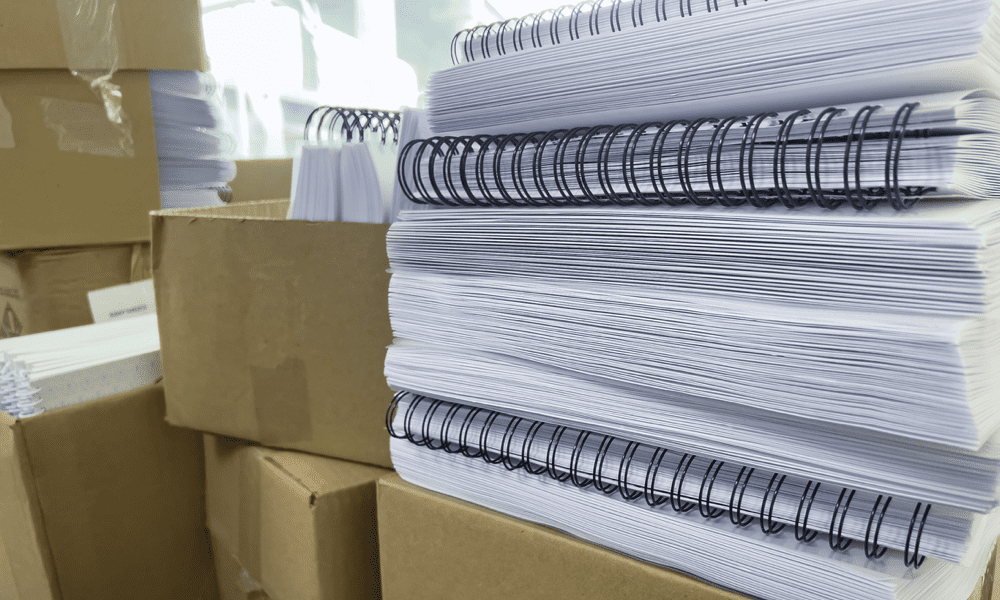
يعد مخطط المستند في محرر مستندات Google طريقة رائعة للتنقل في مستند كبير. لمعرفة كيفية البدء في استخدامه ، اتبع هذا الدليل.
أضف الكثير من الكلمات والفقرات والصفحات ، وستحصل على مستند يصعب قراءته.
بفضل محرر مستندات Google ، هناك حل لهذه المشكلة. يمكنك استخدام أداة مخطط المستند لإنشاء نظام تنقل سهل الاستخدام لمستندك. مثل جدول المحتويات المدمج ، يتيح لك مخطط المستند التنقل حول المستند ، باستخدام العناوين والعناوين الفرعية كدليل.
إذا كنت تريد معرفة كيفية استخدام مخطط المستند في محرر مستندات Google ، فاتبع الخطوات أدناه.
كيفية عرض مخطط المستند في محرر مستندات Google
عند إنشاء مستند محرر مستندات Google ، يمكنك إنشاء مخطط المستند وعرضه في أي وقت. يتم إنشاء المخطط التفصيلي بواسطة العناوين والعناوين الفرعية التي تستخدمها في المستند.
قد تجد المخطط فارغًا إذا لم يكن لديك أي عناوين في المستند. ستحتاج إلى التفكير في تنسيق المستند الخاص بك بحيث تكون هناك نقاط مرجعية واضحة للعمل من خلال المخطط التفصيلي.
تمكين لوحة مخطط المستند
- إذا كان المستند يحتوي على عناوين أو عناوين فرعية منسقة ، يجب أن تكون قادرًا على عرض المخطط التفصيلي بالفعل. هذه هي اللوحة التي تظهر على اليسار.
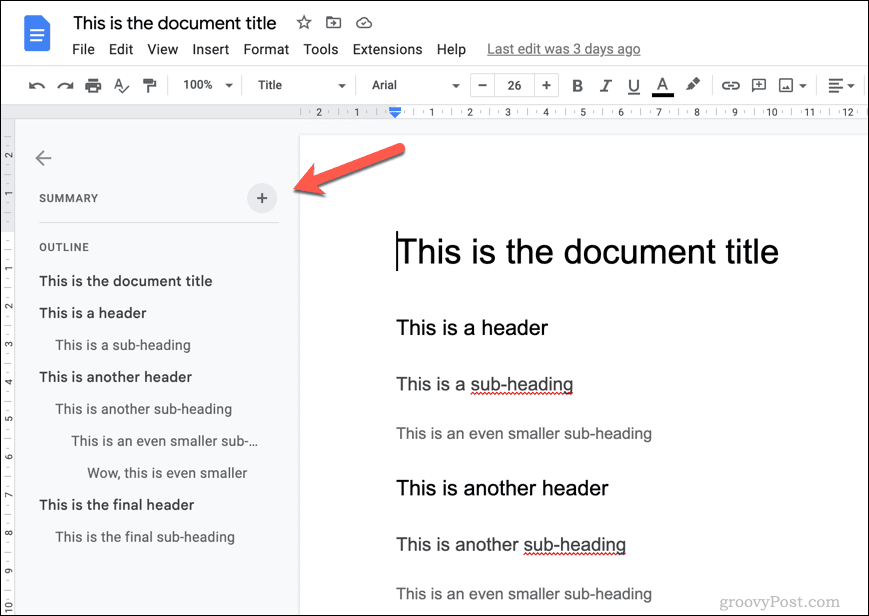
- ربما تكون قد انهارت ذلك عن طريق الخطأ إذا لم تره. لعرض اللوحة ، انقر فوق إظهار مخطط المستند أعلى اليسار ، أسفل الهامش العلوي ، لعرضها.
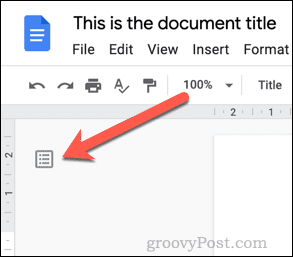
- إذا لم يكن الرمز موجودًا ، فسيتم تعطيل مخطط المستند ، وستحتاج إلى تمكينه مرة أخرى. للقيام بذلك ، انتقل إلى عرض> إظهار المخطط التفصيلي.
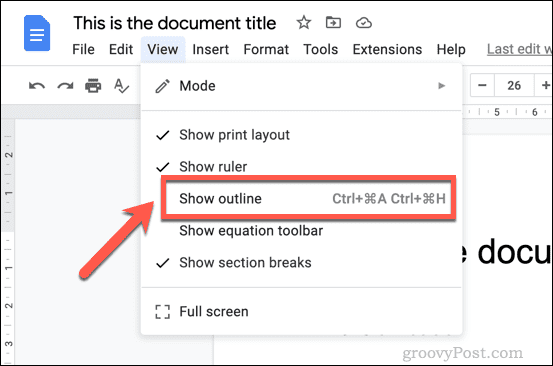 ستظهر لوحة مخطط المستند على اليسار. يمكنك بعد ذلك طيها وإعادة فتحها في أي وقت للمساعدة في التنقل.
ستظهر لوحة مخطط المستند على اليسار. يمكنك بعد ذلك طيها وإعادة فتحها في أي وقت للمساعدة في التنقل.
كيفية التنقل باستخدام مخطط المستند في محرر مستندات Google
بمجرد أن تكون اللوحة نشطة ومرئية في مستند Google Docs ، يجب أن تكون قادرًا على استخدامها للتنقل حول المستند.
هذا مفيد بشكل خاص في مستند كبير يحتوي على العديد من الصفحات والأقسام. يوفر كل عنوان وعنوان فرعي ارتباطًا سهلاً. طالما أن العناوين وصفية بدرجة كافية ، يجب أن تكون قادرًا على استخدام المخطط التفصيلي للانتقال من قسم واحد من المستند إلى القسم التالي.
- للتنقل باستخدام مخطط المستند ، اضغط على عنوان أو عنوان فرعي في لوحة المخطط التفصيلي على اليسار.
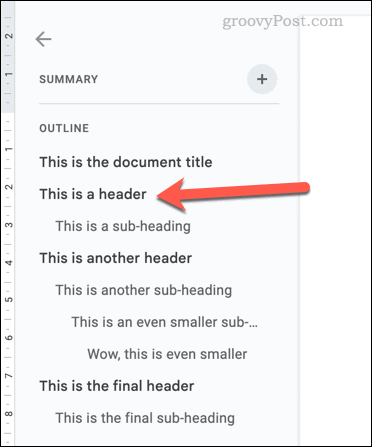 سيؤدي النقر فوق العنوان أو العنوان الفرعي في اللوحة إلى تحريك المؤشر الوامض على اليمين إلى هذا الموضع. يمكنك بعد ذلك قراءة المستند من تلك النقطة. إذا كنت تفضل ذلك ، يمكنك أيضًا استخدام مخطط المستند التفصيلي لمساعدتك في إجراء المزيد من التغييرات على المستند الخاص بك.
سيؤدي النقر فوق العنوان أو العنوان الفرعي في اللوحة إلى تحريك المؤشر الوامض على اليمين إلى هذا الموضع. يمكنك بعد ذلك قراءة المستند من تلك النقطة. إذا كنت تفضل ذلك ، يمكنك أيضًا استخدام مخطط المستند التفصيلي لمساعدتك في إجراء المزيد من التغييرات على المستند الخاص بك.
يمكنك النقر فوق مخطط المستند بقدر ما تريد لمساعدتك في التنقل في مستند محرر مستندات Google.
كيفية إزالة العناوين من مخطط المستند في محرر مستندات Google
سيقوم مُحرر مستندات Google تلقائيًا بإنشاء مخطط المستند الخاص بك باستخدام العناوين والعناوين الفرعية التي تقوم بإدراجها. ومع ذلك ، كلما قمت بإدراج المزيد من العناوين ، زاد حجم المخطط التفصيلي.
إذا كنت تريد إزالة عناوين معينة من المخطط التفصيلي ، فيمكنك القيام بذلك من لوحة المخطط التفصيلي نفسها.
- إذا كانت اللوحة غير مرئية ، فانتقل إلى عرض> إظهار المخطط التفصيلي وتأكد من تمكين اللوحة. بعد ذلك ، انقر فوق ملف افتح مخطط المستند رمز على اليسار لفتحه.
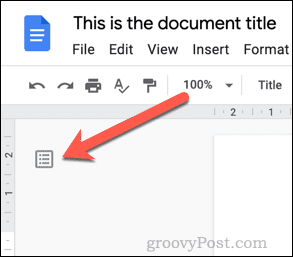
- بمجرد فتح اللوحة ، مرر مؤشر الماوس فوق العنوان أو العنوان الفرعي الذي تريد إزالته. انقر على إزالة من المخطط بجانب العنوان (على شكل X) لإزالته.
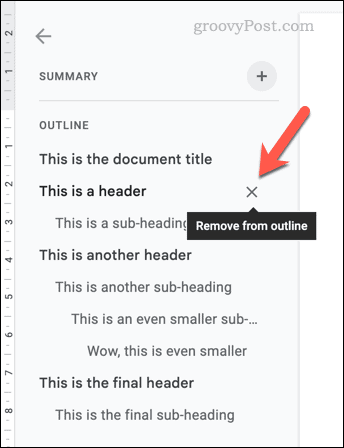
- ستتم إزالة العنوان من مخطط المستند التفصيلي على الفور. إذا كنت تريد التراجع عن العملية ، فاضغط على الفور على ملف الغاء التحميل على شريط القائمة أو اضغط السيطرة + Z (Windows) أو الأمر + Z (Mac) على لوحة المفاتيح.
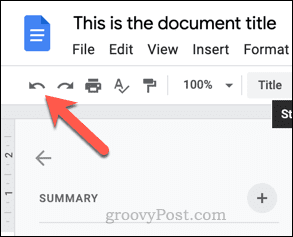
- إذا كنت ترغب في استعادة العنوان لاحقًا ، فستحتاج إلى إزالته من المستند وإعادة كتابته في سطر جديد. بمجرد استعادة تنسيق العنوان إلى النص الجديد ، سيعيد مُحرر مستندات Google إنشائه ويضعه مرة أخرى في مخطط المستند.
إنشاء مستندات كبيرة في مستندات جوجل
إذا كان المستند الخاص بك رواية أكثر من قصة قصيرة ، فستحتاج إلى استخدام مخطط المستند في محرر مستندات Google لمساعدتك على التنقل. من المفترض أن تساعدك الخطوات المذكورة أعلاه على البدء ، ولكن إذا لم تكن بحاجة إليها ، فيمكنك دائمًا إخفاء لوحة المخطط التفصيلي.
قد ترغب أيضًا في التفكير في خطوات أخرى لتحسين المستند. على سبيل المثال ، إذا كان المستند مهمًا ، فقد ترغب في ذلك أضف صفحة غلاف للحصول على معلومات مهمة.
هل المستند ثقيل جدًا في النص؟ يمكنك دائما إضافة فيديو إلى مستند Google Docs، ولكن فقط إذا كان الفيديو يساعد جمهورك. إذا لم يكن ذلك مناسبًا ، فلا تخف من التفكير فيه إنشاء موقع على شبكة الإنترنت لمشاركة المحتوى الخاص بك بدلاً من ذلك.
هل تحتاج إلى التوجه بعيدًا لبضع صفحات؟ يمكنك دائمًا العمل معك العمل في محرر مستندات Google في وضع عدم الاتصال.
كيفية البحث عن مفتاح منتج Windows 11 الخاص بك
إذا كنت بحاجة إلى نقل مفتاح منتج Windows 11 الخاص بك أو كنت بحاجة إليه فقط لإجراء تثبيت نظيف لنظام التشغيل ، ...
كيفية مسح Google Chrome Cache وملفات تعريف الارتباط وسجل التصفح
يقوم Chrome بعمل ممتاز في تخزين محفوظات الاستعراض وذاكرة التخزين المؤقت وملفات تعريف الارتباط لتحسين أداء متصفحك عبر الإنترنت. كيف ...



