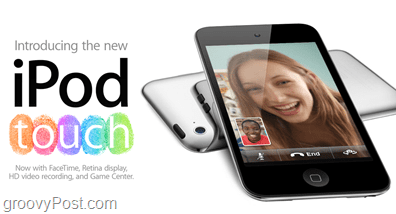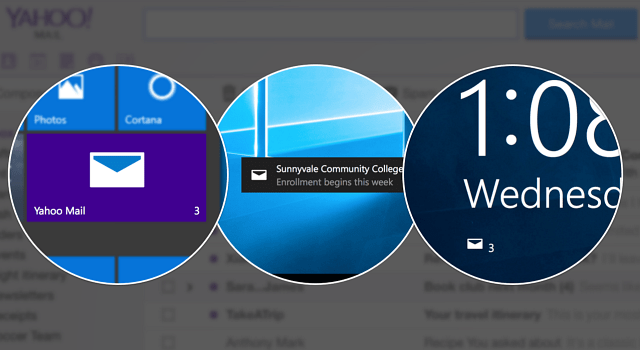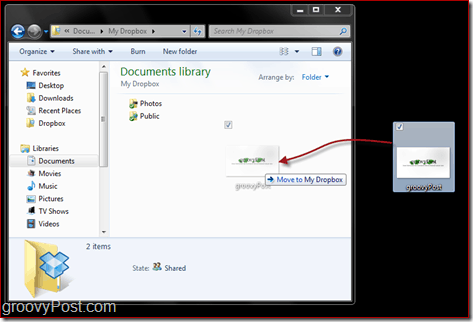كيفية استخدام تحويل الكلام إلى نص في مستندات جوجل
جوجل مستندات جوجل بطل / / April 03, 2023

آخر تحديث في
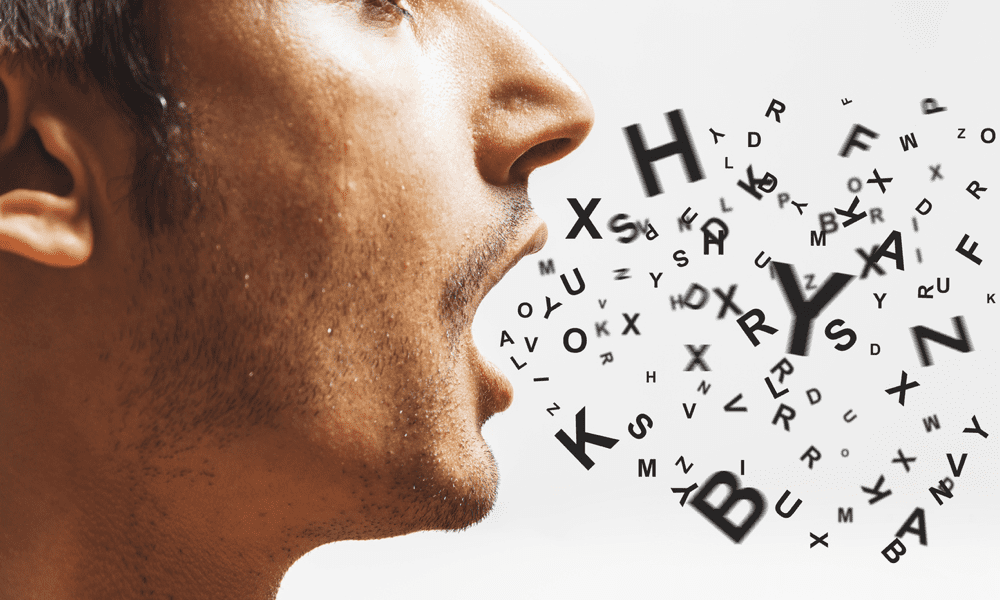
إذا كنت تفضل التحدث بدلاً من الكتابة ، فيمكنك استخدام تحويل الكلام إلى نص في محرر مستندات Google لإنشاء مستند دون لمس لوحة المفاتيح. يوضح هذا الدليل كيفية القيام بذلك.
إذا كنت تكتب مستندًا طويلاً ، فلن تحتاج إلى الكتابة لتدوين الكلمات على صفحتك. بدلاً من ذلك ، يمكنك استخدام أدوات تحويل الكلام إلى نص لتحويل أفكارك إلى كلمات مكتوبة بدلاً من ذلك.
يحتوي مُحرر مستندات Google على وظيفة تحويل الكلام إلى نص مضمنة يمكنك استخدامها لإنشاء المستندات بسرعة. بدلاً من الكتابة ببطء ، يمكنك التحدث بسرعة عبر المستند.
إذا لم تكن متأكدًا من كيفية استخدام تحويل الكلام إلى نص في محرر مستندات Google ، فاتبع الخطوات أدناه.
قبل استخدام تحويل الكلام إلى نص في محرر مستندات Google
قبل استخدام تحويل الكلام إلى نص في محرّر مستندات Google ، ستحتاج إلى تجهيز جهاز الكمبيوتر الشخصي أو جهاز Mac أو Chromebook من خلال القيام بأمرين.
1. تحقق من إعدادات الميكروفون
أولاً ، ستحتاج إلى التأكد من أن لديك ميكروفون يعمل. من أجل الوضوح ، من الجيد استخدام ميكروفون يمكنه تسجيل كلام واضح دون تدخل في الخلفية. قد يجعل التداخل من الصعب على مُحرر مستندات Google التقاط الكلمات التي تقولها. وهذا بدوره يجعل عملية النسخ أكثر صعوبة بالنسبة لمحرر مستندات Google.
إذا كان لديك جهاز كمبيوتر يعمل بنظام Windows 11 ، فيمكنك ذلك اختبر الميكروفون الخاص بك في قائمة إعدادات Windows 11 وتأكد من أن حجم مدخلاتك مرتفع بما يكفي لالتقاط خطابك. تتوفر أدوات مماثلة لأجهزة Mac و Chromebook المستخدمين أيضًا. إذا كنت تواجه مشكلة في تحويل الكلام إلى نص ، فتأكد من أن بيئتك هادئة بما يكفي للعمل فيها.
2. قم بتنزيل Google Chrome
ثانيًا ، يجب التأكد من أنك تستخدم متصفح Google Chrome. لن يعمل Speech-t0-text في محرّر مستندات Google إلا في Google Chrome. إذا لم يكن لديك ، فستحتاج إلى ذلك قم بتنزيل وتثبيت Google Chrome أولاً.
كيفية الكتابة باستخدام صوتك في مستندات جوجل
يمكنك اتباع الخطوات أدناه عندما تكون مستعدًا لبدء استخدام text-t0-text في محرر مستندات Google.
لاستخدام تحويل الكلام إلى نص في محرر مستندات Google:
- افتح وثيقة جوجل دوكس أو إنشاء واحدة جديدة أولاً.
- في مستند Google Docs ، انتقل إلى أدوات> الكتابة الصوتية.
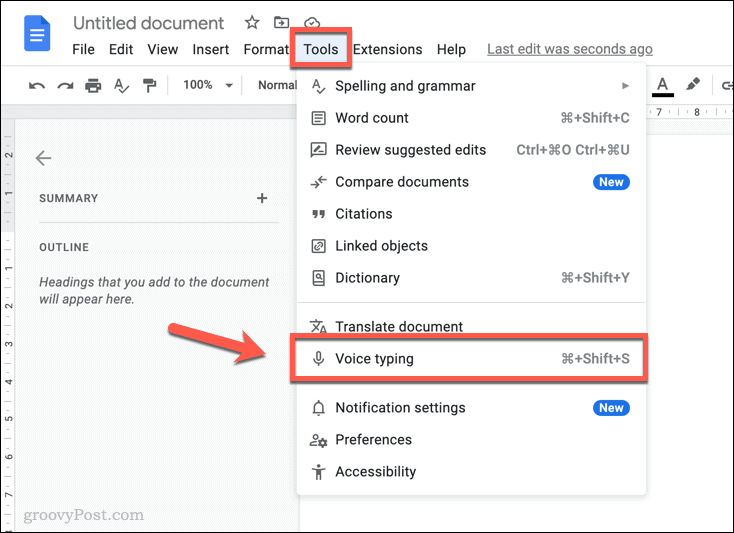
- سيظهر مربع منبثق مع أيقونة ميكروفون في المستند الخاص بك. سيتيح لك ذلك تشغيل الكتابة الصوتية أو إيقاف تشغيلها في محرر مستندات Google.
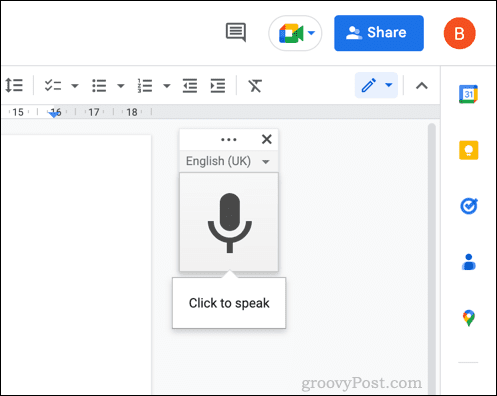
- لتغيير لغتك ، اضغط على القائمة المنسدلة في مربع الكلام إلى النص وحدد بديلاً. بشكل افتراضي ، سيستخدم اللغة الافتراضية للمستند الخاص بك.
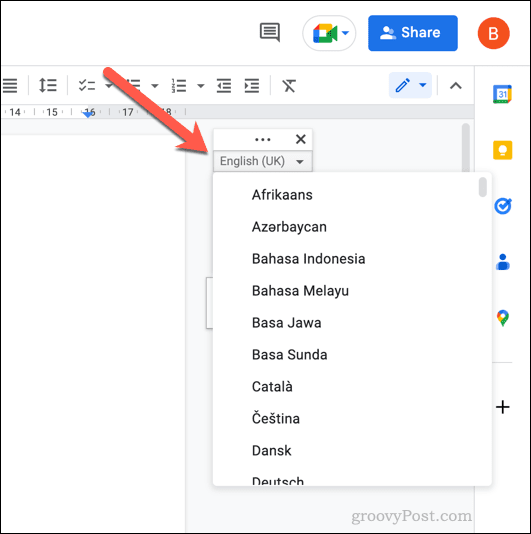
- لبدء الكتابة بصوتك ، انقر فوق ميكروفون رمز لبدء التسجيل.
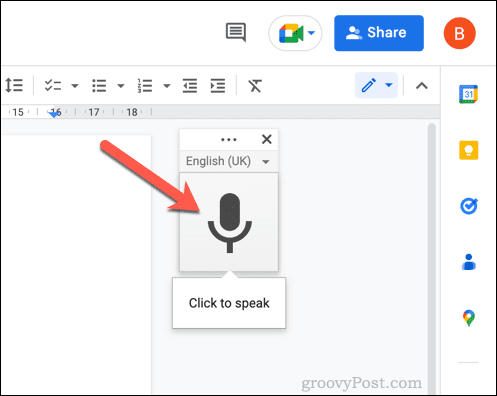
- مع تنشيط الميكروفون ، ابدأ في التحدث في الميكروفون. سيتم إدراج النص في المستند الخاص بك مباشرة.
- إذا كنت تريد إضافة علامات الترقيم إلى الكلام إلى نص ، فقل نوع علامات الترقيم التي تريد استخدامها. على سبيل المثال ، قل فاصلة لإدراج فاصلة أو فترة لإنهاء الجملة.
- لإنهاء عملية تحويل الكلام إلى نص ، انقر فوق ميكروفون رمز مرة أخرى لإيقاف التسجيل.
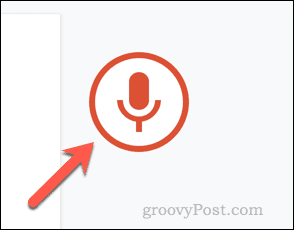
بمجرد استخدام ميزة تحويل الكلام إلى نص في محرّر مستندات Google لإنشاء معاملتك ، يمكنك تعديلها يدويًا باستخدام الماوس ولوحة المفاتيح. تتوفر قائمة كاملة بخيارات علامات الترقيم في ملف وثائق جوجل دوكس.
كيفية تحرير النص باستخدام الأوامر الصوتية في مستندات جوجل
هل تريد تعديل الكتابة الصوتية أثناء حديثك؟ بفضل تحويل الكلام إلى نص ، يمكنك ذلك. تمامًا كما يمكنك إضافة علامات الترقيم إلى النص الخاص بك أثناء التحدث ، يمكنك استخدام أوامر صوتية معينة لإجراء تغييرات على المستند الخاص بك.
كيفية تحديد النص باستخدام الأوامر الصوتية
إذا كنت تريد تحديد النص ، يمكنك أن تقول يختار تليها سلسلة من الحجج.
- لتحديد كل النص ، قل اختر الكل. لتحديد السطر الأخير أو التالي ، قل حدد السطر الأخير أو حدد السطر التالي.
- إذا كنت تريد تحديد عدد معين من الأحرف قبل المؤشر الوامض ، قل حدد آخر حرف x (استبدال x بقيمة). وبالمثل ، على سبيل المثال حدد الأحرف x التالية (استبدال x ذات قيمة) لتحديد عدد معين من الأحرف بعد المؤشر الوامض.
- يمكنك تحديد النص بناءً على موضع الحرف والخط ، والكلمات المتوافقة ، والفقرات ، والمزيد. يمكنك استخدام أوامر مماثلة للتنقل في المستند بالقول الانتقال إلى أو اذهب إلى (على سبيل المثال ، الانتقال إلى نهاية الفقرة).
تتوفر قائمة كاملة بالحجج في ملف وثائق جوجل دوكس.
كيفية تحرير النص باستخدام الأوامر الصوتية
بمجرد تحديد النص ، يمكنك تنسيقه.
- يقول يطبق العنوان 2 لجعله رأس باستخدام ملف h2 بطاقة شعار. أو ، إذا كنت تفضل ذلك ، فلماذا لا تفعل ذلك عريض بالقول عريض أو مائل?
- يمكنك أيضًا تطبيق لون النص بالقول لون الخط متبوعًا بلون (على سبيل المثال ، لون النص أزرق). يمكن زيادة حجم الخط أو تقليله بالقول زيادة حجم الخط, تصغير حجم الخط، أو حجم الخط x، استبدال x بقيمة تتراوح بين 1 و 100.
- يمكنك أيضًا استخدام أوامر مثل نسخ ، لصق ، قص ، حذف ، والمزيد لإجراء المزيد من التغييرات على النص الخاص بك.
تتوفر القائمة الكاملة لأوامر التحرير في ملف وثائق جوجل دوكس.
كيفية إيقاف تحرير النص باستخدام الأوامر الصوتية
هل تريد التوقف عن تحرير المستند باستخدام ميزة تحويل النص إلى كلام بسرعة؟ يمكنك استخدام الأمر توقف عن الاستماع لإلغاء تنشيطه دون النقر فوق ميكروفون زر.
وبالمثل ، يمكنك القول استأنف الاستماع لإعادة تنشيط تسجيل الميكروفون مرة أخرى.
كيفية الحصول على مساعدة إضافية باستخدام الأوامر الصوتية
- يمكنك عرض الخيارات المتاحة بسرعة عن طريق تمرير مؤشر الماوس فوق ملف ميكروفون أيقونة واختيار يساعد أيقونة.
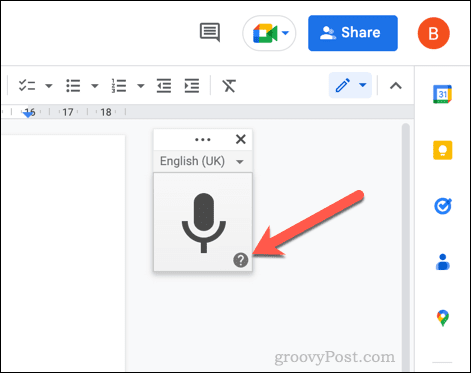
- ستوفر قائمة المساعدة المنبثقة قائمة بالأوامر والمعلومات المتوفرة. سيساعدك هذا إذا كنت بدأت في استخدام الكتابة بالصوت في مستندات Google.
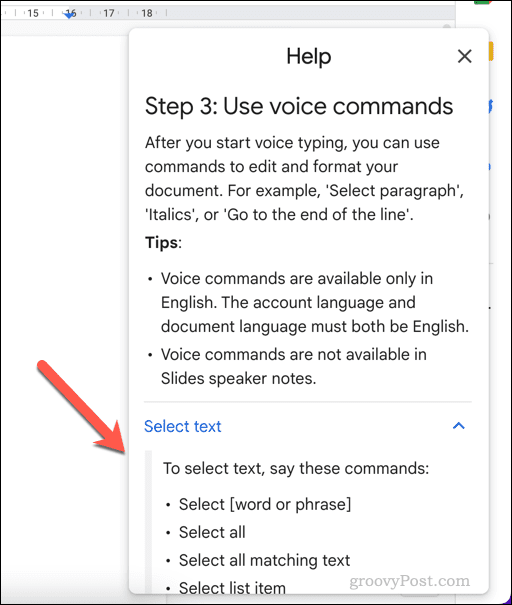
- انت تستطيع ايضا ان تقول مساعدة الكتابة الصوتية عندما تكون الكتابة بالصوت نشطة لعرض نفس القائمة.
إنشاء مستندات مختلفة في محرر مستندات Google
بفضل الخطوات المذكورة أعلاه ، يمكنك استخدام تحويل الكلام إلى نص في محرر مستندات Google لإنشاء مستند دون كتابة شيء واحد. يسمح لك صوتك بكتابة النص وتعديله ومعالجته لإنشاء المستندات التي تحتاجها.
هل أنت Google Docs مبتدئ? هناك جميع أنواع المستندات التي يمكنك إنشاؤها في محرر مستندات Google. على سبيل المثال ، يمكنك اكتب كتابًا في محرر مستندات Google بسهولة. في الطرف الآخر من المقياس ، يمكنك ذلك إنشاء بطاقات العمل في محرر مستندات Google لمشاركة اسمك وتفاصيل الاتصال بك عندما تكون خارج الشبكة.
بفضل مساحة التخزين عبر الإنترنت في محرر مستندات Google ، لن تقلق أبدًا بشأن فقد المستند. إذا قررت استخدام محرر مستندات Google في وضع عدم الاتصال، لا تنس مزامنة التغييرات عندما تكون متصلًا في المرة التالية.
كيفية البحث عن مفتاح منتج Windows 11 الخاص بك
إذا كنت بحاجة إلى نقل مفتاح منتج Windows 11 الخاص بك أو كنت بحاجة إليه فقط لإجراء تثبيت نظيف لنظام التشغيل ، ...
كيفية مسح Google Chrome Cache وملفات تعريف الارتباط وسجل التصفح
يقوم Chrome بعمل ممتاز في تخزين محفوظات الاستعراض وذاكرة التخزين المؤقت وملفات تعريف الارتباط لتحسين أداء متصفحك عبر الإنترنت. كيف ...