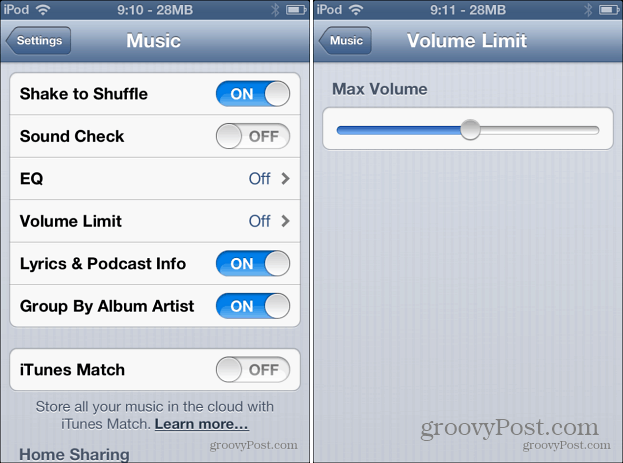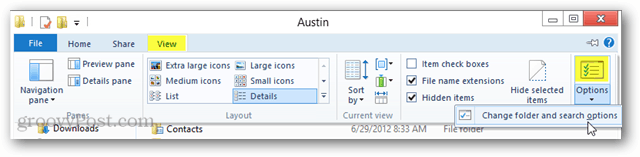كيفية إضافة وتحرير الجداول في العروض التقديمية من Google
شرائح جوجل جوجل مستندات جوجل بطل / / April 03, 2023

آخر تحديث في
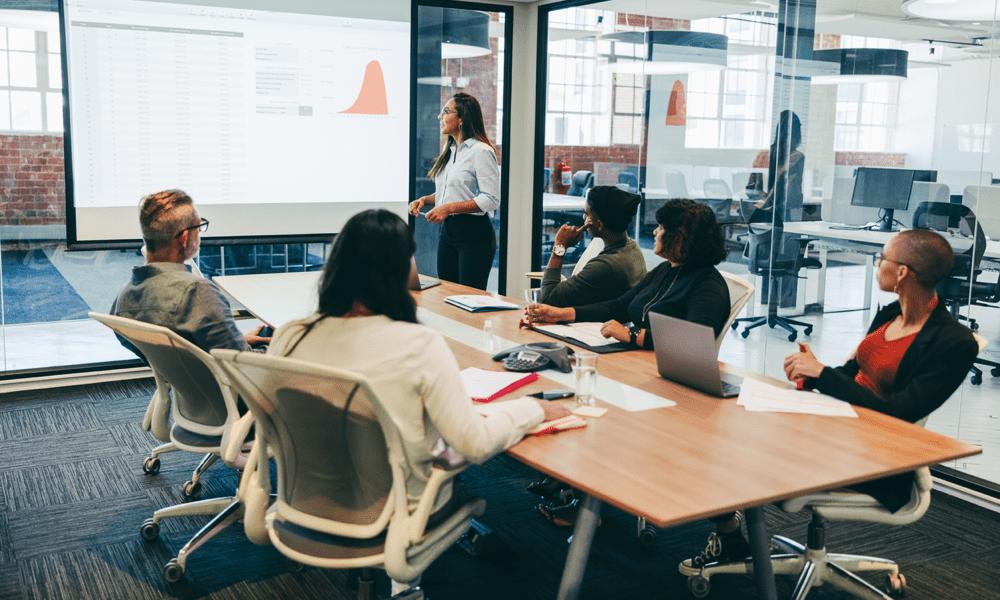
تعد إضافة جدول إلى العرض التقديمي من Google طريقة جيدة لتقسيم المعلومات بتنسيق سهل القراءة. يوضح هذا الدليل كيفية القيام بذلك.
هل سئمت من العروض التقديمية المزدحمة وغير المنظمة في العروض التقديمية من Google والتي تفشل في توصيل أفكارك بشكل فعال؟
إذا كان الأمر كذلك ، فستحتاج إلى إلقاء نظرة على كيفية تقديم محتوى العرض التقديمي. الكثير من النصوص ، على سبيل المثال ، قد يكون من الصعب على جمهورك متابعتها. طريقة ممتازة لكسر هذا هو استخدام الجداول ، وخاصة للإحصاءات والبيانات الرياضية.
تتيح لك العروض التقديمية من Google إضافة جداول إلى العرض التقديمي الخاص بك للقيام بذلك. إذا كنت تريد معرفة كيفية إضافة الجداول وتحريرها في العروض التقديمية من Google ، فاتبع الخطوات أدناه.
كيفية إضافة جدول في العروض التقديمية من Google
تتيح لك العروض التقديمية من Google إنشاء جداول لتقديم المحتوى الخاص بك. يمكنك القيام بذلك باستخدام الأدوات المضمنة في العروض التقديمية من Google.
لإضافة جدول في العروض التقديمية من Google:
- افتح ملف العروض التقديمية الحالية من Google.
- بدلاً عن ذلك، إنشاء عرض تقديمي جديد للعمل من.
- حدد الشريحة حيث تريد وضع الجدول.
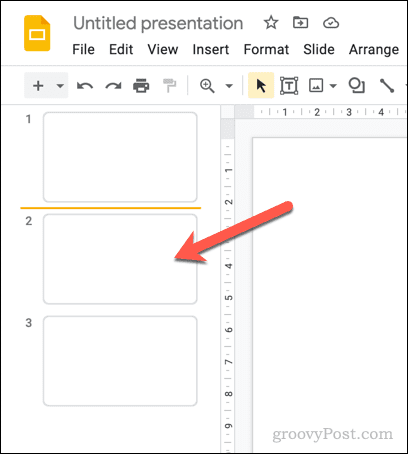
- اذهب إلى إدراج> جدول.
- تظهر قائمة منبثقة لمساعدتك في تحديد حجم الجدول بناءً على عدد المقاطع. باستخدام الماوس ، مرر الماوس فوق المقطع باستخدام الدليل الذي يظهر على الشاشة (على سبيل المثال ، 4×4).
- مع تحريك الماوس فوق الحجم المحدد ، انقر لتأكيده وأدخله في شريحتك.
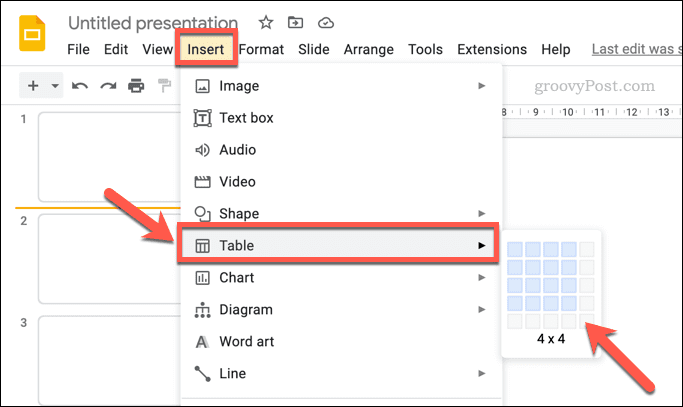
- في هذه المرحلة ، ستقوم Google Slides بإدراج الجدول الجديد في شريحتك. يمكنك بعد ذلك إضافة النص الخاص بك أو أي محتوى آخر إليه ونقله وتغيير حجمه والمزيد.
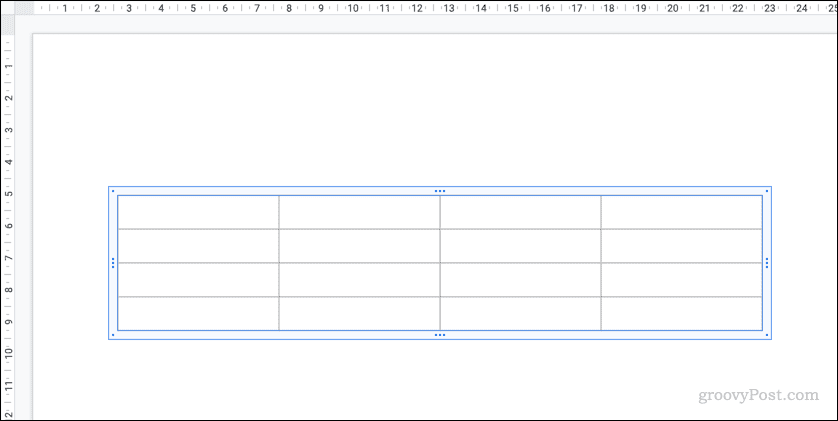
يمكنك نسخ المحتوى ولصقه من جداول بيانات Google إذا كنت تفضل ذلك. عندما يتم لصق هذا في العرض التقديمي من Google Slides ، يتم تحويل محتوى جدول البيانات إلى جدول للحفاظ على تنسيقه.
كيفية تحرير جدول في العروض التقديمية من Google
مع إدراج الجدول الخاص بك ، يمكنك تعديله بشكل أكبر ليناسب متطلباتك. على سبيل المثال ، يمكنك تغيير بعض إعدادات تنسيق الجدول (مثل حجم الجدول وموضعه) باستخدام خيارات التنسيق القائمة الجانبية.
يمكن ضبط الإعدادات الأخرى ، مثل تنسيق النص واللون داخل الجدول ، باستخدام تنسيق تنسيق أدوات في القائمة العلوية.
لتعديل جدول في العروض التقديمية من Google:
- افتح العروض التقديمية من Google.
- حدد الشريحة التي تحتوي على الجدول.
- انقر فوق الجدول لتنشيطه للتعديل.
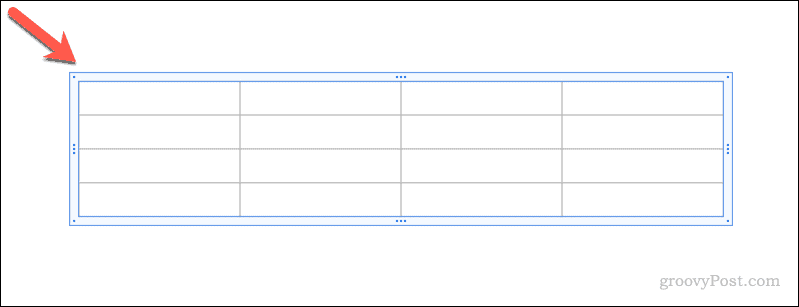
- عند النقر فوق خيارات التنسيق ستظهر القائمة على اليمين. إذا لم يحدث ذلك ، فانقر بزر الماوس الأيمن على الجدول وحدد خيارات التنسيق.
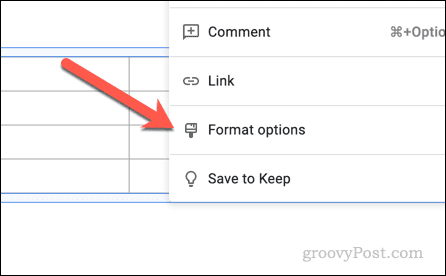
- لتغيير حجم الجدول ، انقر فوق الحجم والدوران لفتحه ، ثم قم بتغيير ملف عرض و ارتفاع قيم.
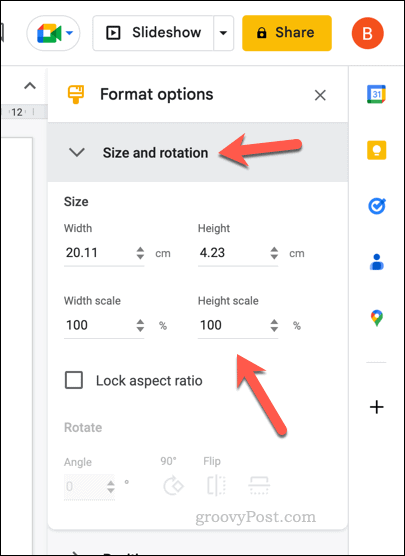
- لتغيير موضع الجدول ، انقر فوق موضع قسم وتغيير X و ص قيم. حدد ملف من قيمة (إما أعلى اليسار أو مركز) تفضل استخدامه لإرشادك.
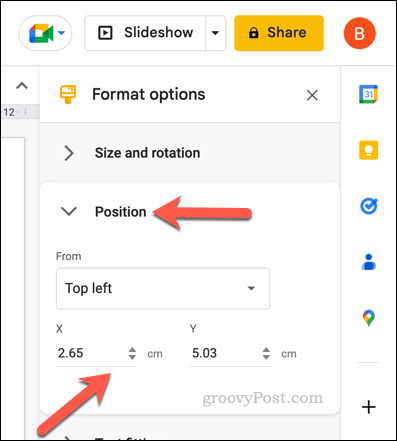
- لتغيير إعدادات النص الأخرى ، مثل المسافة البادئة للنص ، افتح ملف تركيب النص قسم وتغيير القيم المدرجة هناك.
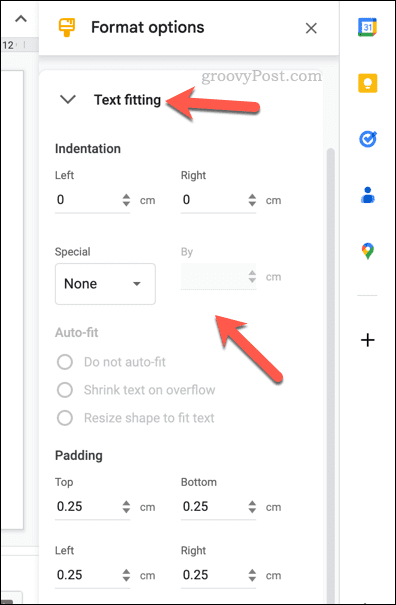
- إذا كنت تريد تنسيق نص الجدول الخاص بك ، فحدد النص في الجدول واستخدم تنسيق أدوات (مثل لون النص والتأكيد والخط وحجم الخط وما إلى ذلك) في شريط القائمة العلوي.

- لإضافة حد إلى الجدول الخاص بك ، انقر فوق وزن الحد على شريط القائمة وحدد الحجم.
- إذا كنت تريد تغيير نمط شرطة الحدود ، فانقر فوق شرطة الحدود وحدد النمط الذي ترغب في استخدامه.
- لتغيير لون حدود الجدول أو لون تعبئة الجدول ، حدد ملف لون التعبئة و لون الحدود الرموز وإجراء التغييرات اللازمة.
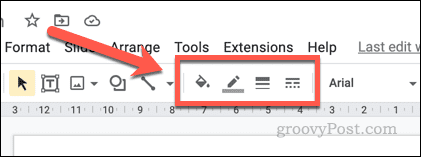
سيتم تطبيق أي تغييرات تجريها على طاولتك على الفور. ومع ذلك ، إذا قررت تغيير سمة العرض التقديمي ، فقد يتم تغيير بعض الإعدادات (مثل لون الجدول والحدود) مرة أخرى لتناسب النسق.
كيفية حذف جدول في العروض التقديمية من Google
إذا كنت قد قررت أن الجدول غير مناسب لعرضك التقديمي ، فيمكنك إزالته. سيؤدي حذف الجدول إلى حذف كل النص والمحتويات الأخرى الموجودة فيه.
إذا كنت تريد حفظ أي من هذا المحتوى ، فسيلزمك نسخ الجدول أولاً ، ثم النقر بزر الماوس الأيمن فوق وتحديد لصق بدون تنسيق. سيؤدي هذا إلى إنشاء مربع نص واحد يحتوي على النص الذي تم الاحتفاظ به داخل الجدول في الأصل. يمكنك بعد ذلك نقل هذا المحتوى إلى مكان آخر.
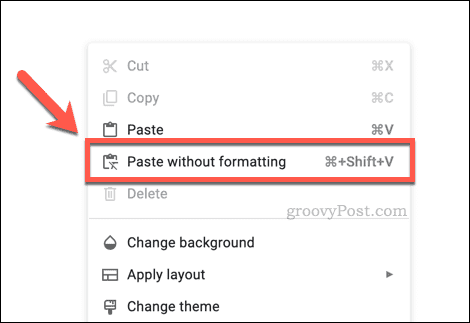
عندما تكون مستعدًا لحذف جدول في العروض التقديمية من Google ، افتح العرض التقديمي وحدد الشريحة التي تحتوي على الجدول. بعد ذلك ، حدد الجدول واضغط على يمسح على لوحة المفاتيح.
أو بدلاً من ذلك ، انقر بزر الماوس الأيمن فوق حدود الجدول وحدد يمسح من القائمة.
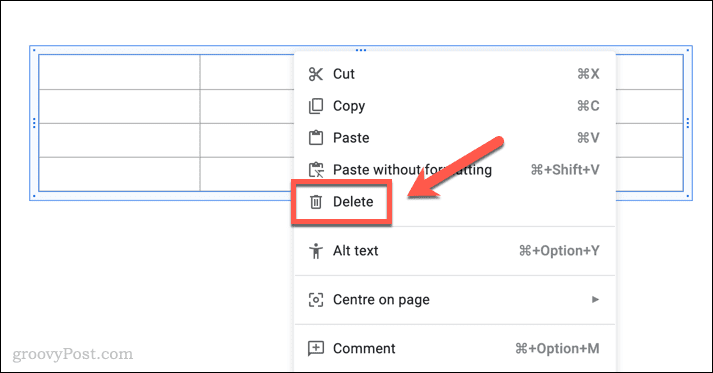
إذا كنت ترغب في استعادة الجدول ، فاضغط على الغاء التحميل على شريط القائمة مباشرة بعد حذفه. بدلاً من ذلك ، اضغط على السيطرة + Z (في Windows) أو الأمر + Z (في أنظمة تشغيل Mac) للتراجع عن الحذف بدلاً من ذلك.
استخدام العروض التقديمية من Google لإنشاء عروض تقديمية قوية
إذا كنت ترغب في تحسين العروض التقديمية من Google ، فستحتاج إلى تسهيل متابعة المعلومات التي تقدمها. تتيح لك إضافة الجداول إلى العرض التقديمي من Google التقاط أشكال ومقتطفات نصية صعبة وتسهيل قراءتها بدلاً من ذلك.
يمكنك أيضًا طباعة عرض شرائح غوغل التقديمي الخاص بك مع ملاحظات مرفقة لجمهورك ليأخذها معهم. لا تنسَ التفكير في إضافة أشكال أخرى من المحتوى ، مثل صور GIFوالصوت ومقاطع فيديو YouTube.
هل تريد التبديل من PowerPoint؟ يمكنك ذلك بسرعة تحويل عروض PowerPoint التقديمية إلى العروض التقديمية من Google باستخدام أداة الاستيراد عند إنشاء مستند جديد.
كيفية البحث عن مفتاح منتج Windows 11 الخاص بك
إذا كنت بحاجة إلى نقل مفتاح منتج Windows 11 الخاص بك أو كنت بحاجة إليه فقط لإجراء تثبيت نظيف لنظام التشغيل ، ...
كيفية مسح Google Chrome Cache وملفات تعريف الارتباط وسجل التصفح
يقوم Chrome بعمل ممتاز في تخزين محفوظات الاستعراض وذاكرة التخزين المؤقت وملفات تعريف الارتباط لتحسين أداء متصفحك عبر الإنترنت. كيف ...