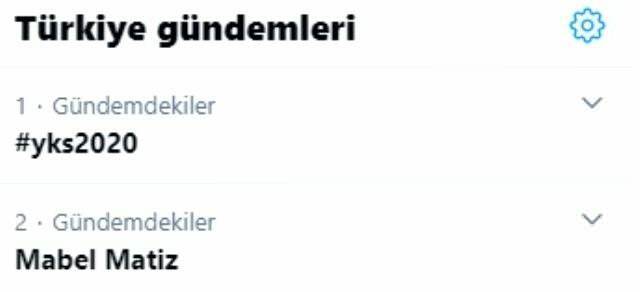آخر تحديث في
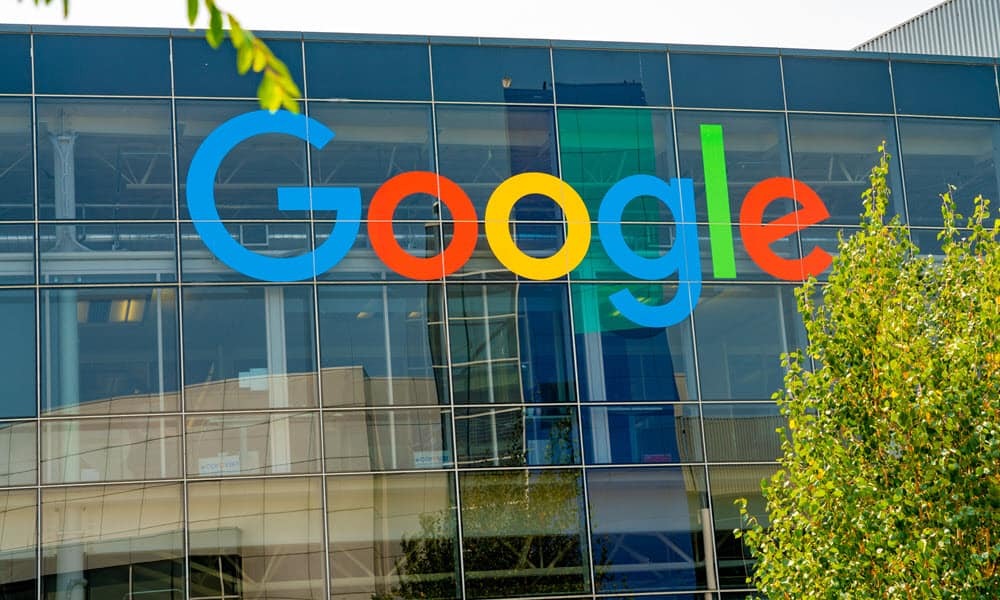
هل تريد تقليل استخدام موارد النظام في Chrome؟ يمكنك استخدام وظيفة Memory Saver الجديدة. إليك الطريقة.
متصفح الويب الأكثر شيوعًا في العالم ، Google Chrome ، يشتمل الآن على ميزة توفير الذاكرة التي يتم تنفيذها لتحسين الأداء عند فتح علامات تبويب متعددة. هذا حافظ الذاكرة تم تصميم الميزة لإلغاء تنشيط الجدول غير النشط وحفظ موارد النظام. على الرغم من سهولة التمكين ، إلا أن هناك بعض الخطوات التي قد تحتاج إلى اتخاذها أولاً.
ستقوم الميزة بإلغاء تنشيط علامات التبويب غير النشطة لتحرير ذاكرة النظام والموارد لعلامات التبويب والتطبيقات النشطة الأخرى على جهاز الكمبيوتر الخاص بك. في السابق ، كنت بحاجة إلى استخدام ملف تمديد كروم يحب الحمالة الكبرى لإفراغ علامات التبويب غير النشطة.
إذا كنت تستخدم الإصدار 108 من Chrome أو إصدارًا أحدث ، فيمكنك تمكينها حافظ الذاكرة علامات التبويب في Google Chrome. هيريس كيفية القيام بذلك.
تحقق من إصدار Google Chrome الخاص بك
قبل استخدام ميزة Memory Saver ، يجب عليك التأكد من أنك تقوم بتشغيل Chrome الإصدار 108 أو أعلى.
بينما يجب أن يتم تحديث المتصفح إلى أحدث إصدار في الخلفية ، تحديث Chrome يدويًا إلى أحدث إصدار لا يضر.
للتحقق من وجود تحديثات ، قم بتشغيل Chrome وانتقل إلى خيارات> مساعدة> حول Google Chrome. في ال حول كروم ستجد الإصدار. إذا كان هناك تحديث متوفر ، فانتظر حتى يتم تنزيله وانقر فوق إعادة التشغيل زر لإكمال العملية.
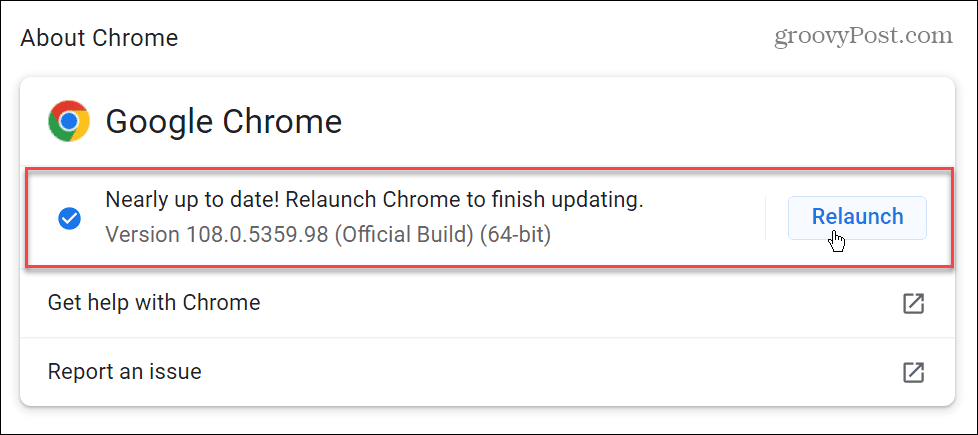
كيفية تمكين موفر الذاكرة في كروم
بمجرد التحقق من إصدار Chrome الخاص بك ، يمكنك تمكين ميزة Memory Saver. تضع الميزة علامات التبويب غير المستخدمة في حالة غير نشطة لحفظ موارد النظام.
لتمكين Memory Saver في Google Chrome:
- انقر على خيارات (ثلاث نقاط) في الزاوية اليمنى العليا وانقر إعدادات.
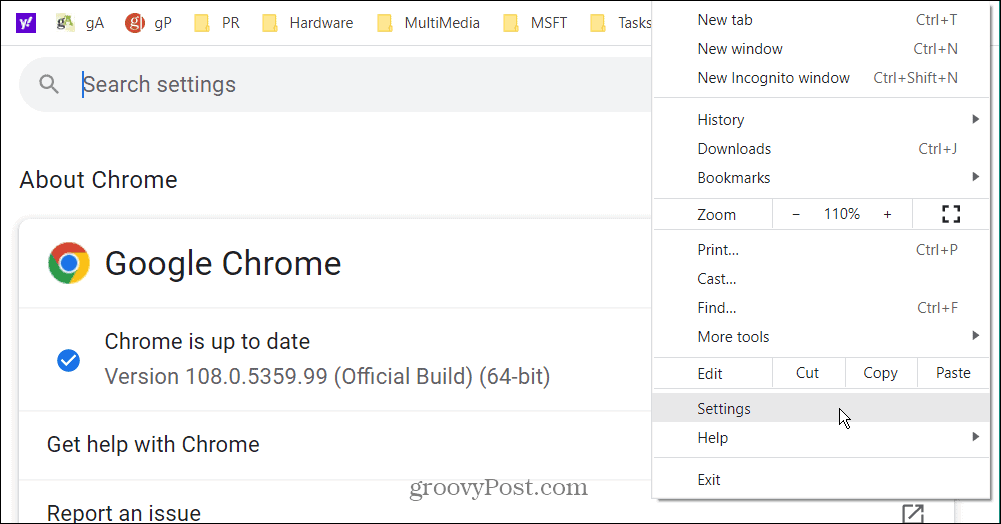
- انقر على أداء الخيار من العمود الأيسر.
- تبديل ملف حافظ الذاكرة قم بالتبديل إلى على موضع.
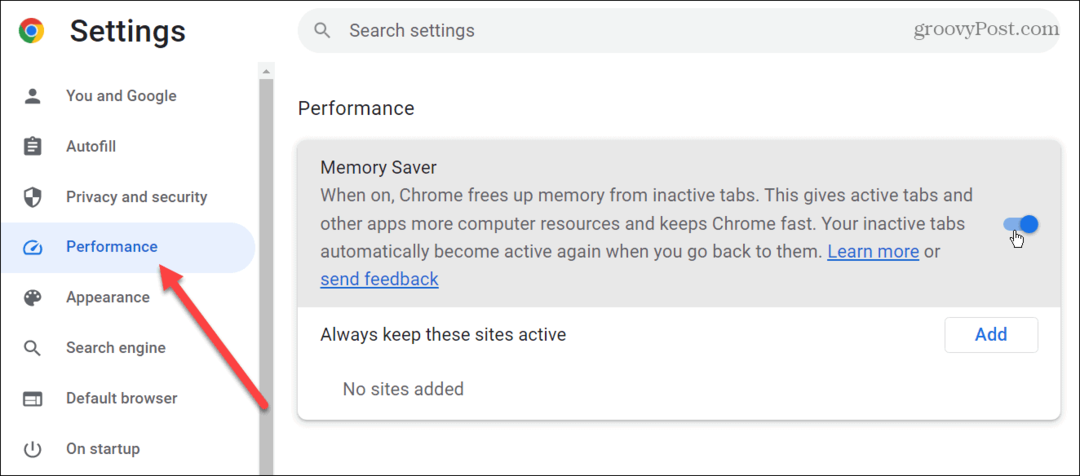
الآن ، من الآن فصاعدًا ، سيقوم Chrome بإلغاء تنشيط علامات التبويب غير النشطة بعد وقت نشاط محدد. مع تعطيل علامات التبويب ، سيساعد ذلك في تحرير الذاكرة وموارد النظام الأخرى على جهاز الكمبيوتر أو جهاز Mac.
عند النقر فوق علامة تبويب غير نشطة ، ستعود إلى حالة نشطة ، ويمكنك متابعة سير العمل الخاص بك. إذا لم تتمكن من العثور على الإعدادات أعلاه ، فاستخدم الخطوة التالية للحصول عليها.
تمكين علامة الأداء وحفظ الذاكرة
من المهم ملاحظة أنك قد لا ترى هذه الميزة - حتى مع إصدار Chrome المحدث 108. قد لا ترى ال أداء الخيار في اللوحة اليمنى ، أو قد يكون فارغًا. ومع ذلك ، فإن الشيء الجيد هو أنه يمكنك تمكينه عبر أعلام Chrome.
للوصول إلى Performance and Memory Saver ، استخدم الخطوات التالية:
- يطلق جوجل كروم وأدخل المسار التالي في شريط العناوين.
chrome: // flags / # وضع عالي الكفاءة متاح
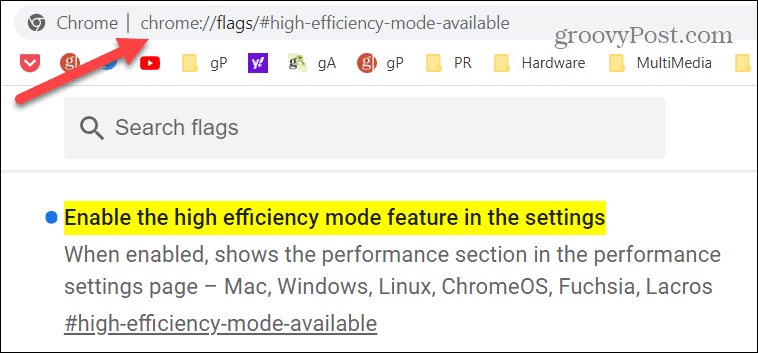
- اضبط ميزة وضع الكفاءة العالية على ممكن ضبط وإعادة تشغيل المتصفح.
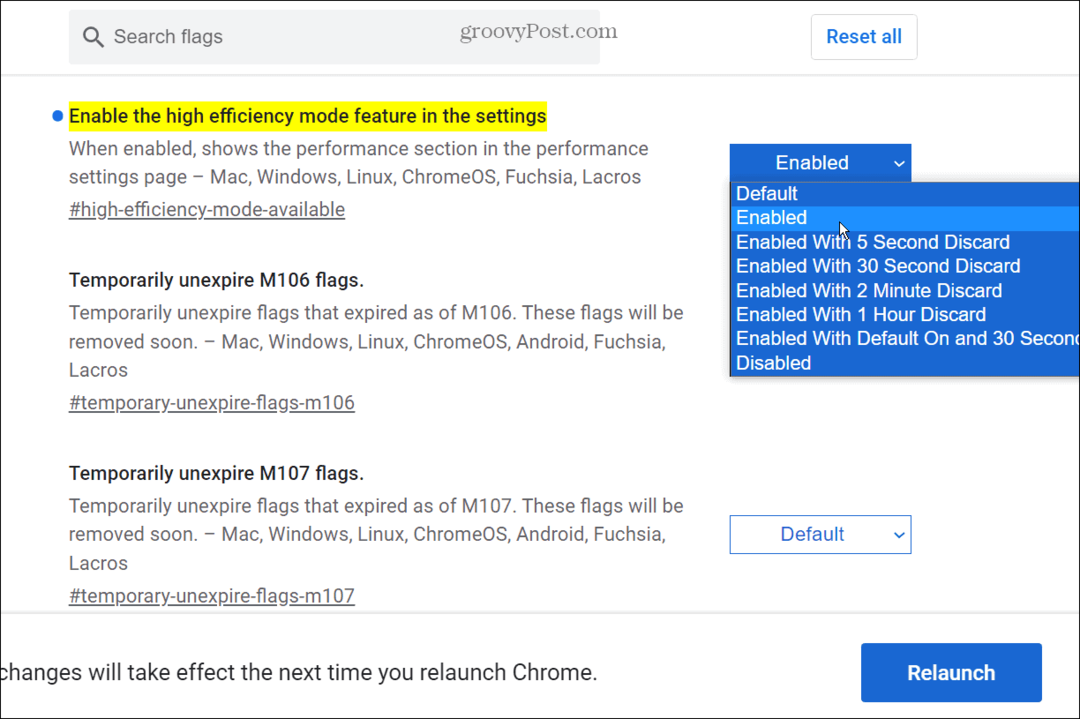
حافظ على نشاط علامات تبويب Chrome
تعمل ميزة Memory Saver على حفظ موارد النظام عن طريق إلغاء تنشيط علامات التبويب غير المستخدمة. ومع ذلك ، قد ترغب في التأكد من بقاء بعضها نشطًا طوال الوقت. الخبر السار هو أنه يمكنك إضافة أي موقع ليظل نشطًا ، حتى عندما يتم إلغاء تنشيط الآخرين تلقائيًا.
لمنع Chrome من إلغاء تنشيط علامات التبويب:
- يطلق جوجل كروم، انقر على خيارات (ثلاث نقاط) في الزاوية اليمنى العليا ، وحدد إعدادات.
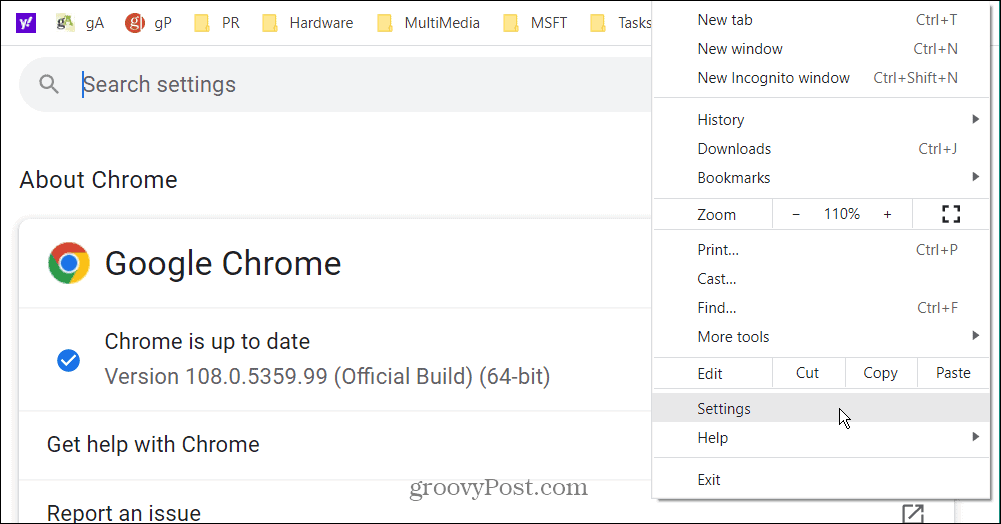
- انقر على أداء الخيار من اللوحة اليسرى.
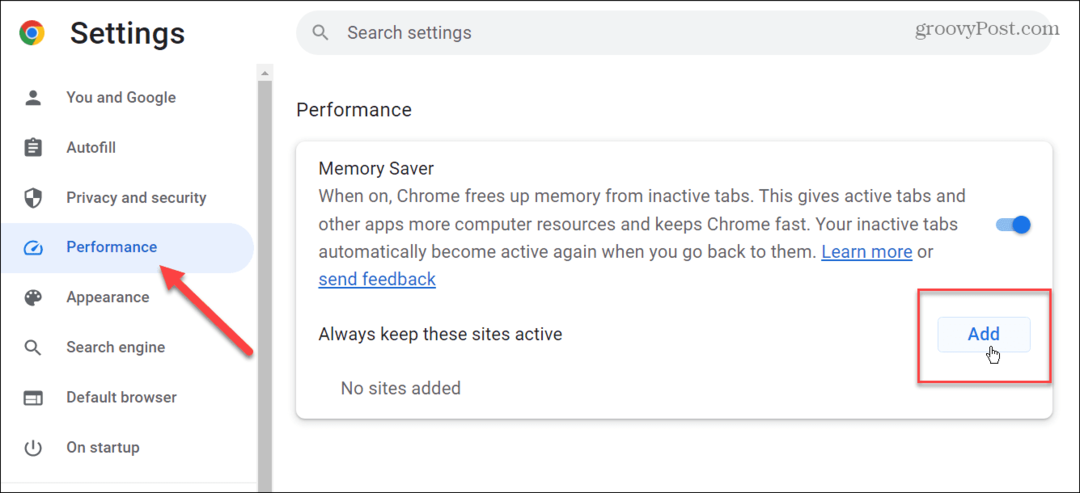
- انقر على يضيف زر في حافظ الذاكرة قسم.
- اكتب الموقع الذي تريد أن تظل علامة التبويب نشطة فيه وانقر فوق يضيف زر.
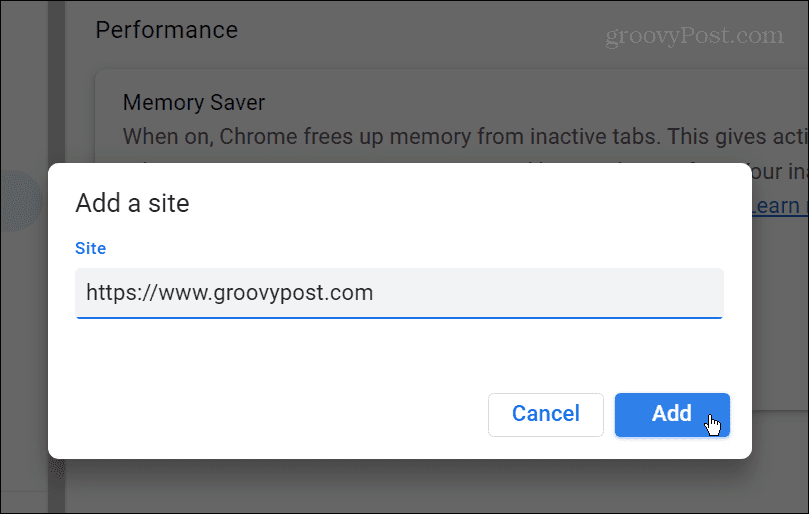
- سيتم سرد المواقع التي تضيفها ضمن ابق دائما هذه المواقع نشطة قسم. على سبيل المثال ، إذا كنت بحاجة إلى تغيير عنوان URL لموقع ما أو إزالته من القائمة النشطة ، فانقر على قائمة ثلاثية النقاط واختر يحرر (تغيير URL) أو ملف يزيل زر لإزالته من القائمة.
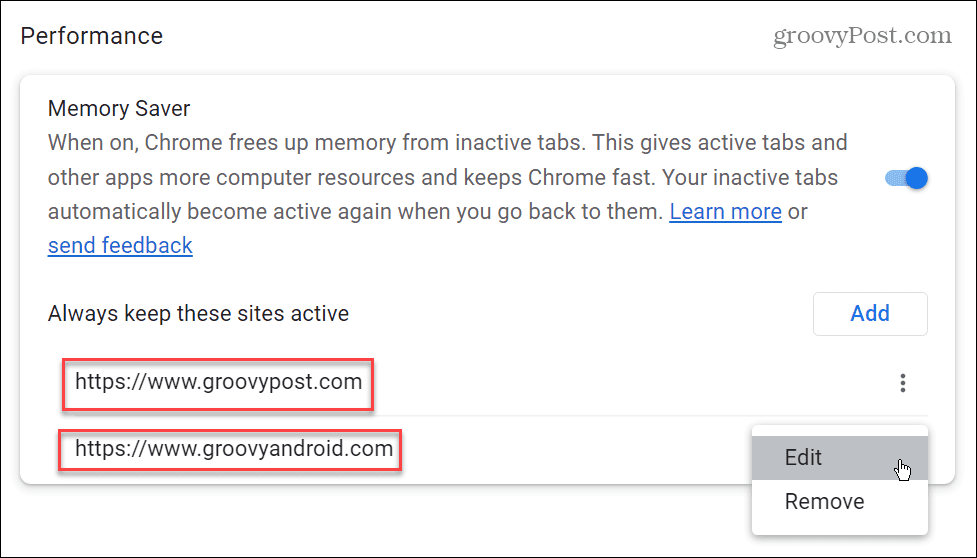
الحصول على المزيد من جوجل كروم
من الجيد أن ترى Google تضيف ميزات إلى Chrome كان بإمكانك الحصول عليها سابقًا من إضافات مختلفة. يساعد جعل علامات التبويب غير نشطة في الأصل عند عدم استخدامها في حفظ الذاكرة وموارد النظام الأخرى على جهاز الكمبيوتر أو جهاز Mac. يعد استخدام هذه الميزة أمرًا سهلاً ، ويمكنك تعطيل علامات التبويب لتحقيق أقصى استفادة من مواقع محددة.
يحتوي Google Chrome على العديد من الميزات الإضافية التي يمكنك استخدامها لتحسين تجربة التصفح لديك. على سبيل المثال ، قد ترغب في معرفة كيفية القيام بذلك جعل Chrome يعمل بشكل أسرع أو استخدم ميزة التمرير السلس.
إذا كنت تريد جعل Chrome أسهل في الاستخدام ، أضف زر الصفحة الرئيسية أو قم بتعيين اختصار لوحة مفاتيح للإشارات المرجعية. من المهم أيضًا ملاحظة أنه يمكنك إضافة محركات البحث المخصصة لكروم.
هل أنت قلق بشأن الخصوصية والأمان عند استخدام المتصفح؟ تحقق من كيفية إجراء فحص الأمان في Chrome.
بينما يعد Google Chrome متصفحًا شائعًا يعمل بشكل جيد بشكل عام ، إلا أنه في بعض الأحيان لا يعمل بشكل جيد. على سبيل المثال ، قد تحتاج إلى إصلاح ERR_ADDRESS_UNREACHABLE خطأ. وإذا لم يعمل الصوت أثناء تصفح الويب ، فاقرأ طرقنا الثماني لإصلاح صوت Chrome لا يعمل مشكلة.
كيفية البحث عن مفتاح منتج Windows 11 الخاص بك
إذا كنت بحاجة إلى نقل مفتاح منتج Windows 11 الخاص بك أو كنت بحاجة إليه فقط لإجراء تثبيت نظيف لنظام التشغيل ، ...
كيفية مسح Google Chrome Cache وملفات تعريف الارتباط وسجل التصفح
يقوم Chrome بعمل ممتاز في تخزين محفوظات الاستعراض وذاكرة التخزين المؤقت وملفات تعريف الارتباط لتحسين أداء متصفحك عبر الإنترنت. كيف ...