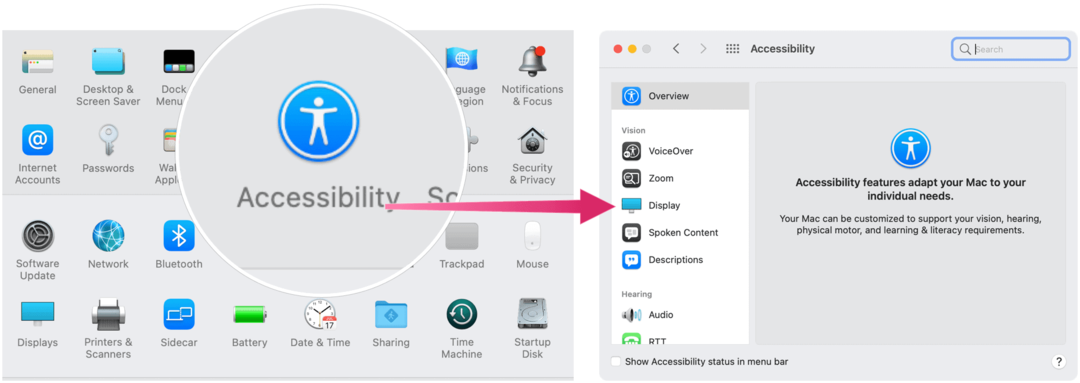لوحة اللمس لا تعمل على Chromebook: 9 إصلاحات
جوجل بطل جهاز Chromebook / / April 03, 2023

آخر تحديث في

تعد أجهزة Chromebook أداة لإنجاز المهام ، ولكن فقط إذا كانت لوحة اللمس تعمل. سنوضح لك كيفية إصلاح لوحة اللمس التي لا تعمل على Chromebook هنا.
إذا كنت لا تستخدم ماوسًا خارجيًا للتحكم في جهاز Chromebook ، فستعتمد على لوحة اللمس (أو الشاشة التي تعمل باللمس إذا كانت متوفرة) للتنقل في الواجهة. إذا كانت لديك مشكلة مع لوحة اللمس لا تعمل على Chromebook ، فستواجه مشكلات.
بينما يمكنك دائمًا توصيل ماوس خارجي ، قد لا يتوفر لديك واحد. هذا يتركك مع استكشاف أخطاء لوحة اللمس وإصلاحها ، فمن أين تبدأ؟
سنعرض لك الخطوات المتاحة لجعل لوحة اللمس تعمل مرة أخرى على جهاز Chromebook. تتراوح خياراتك من الخطوات الأساسية إلى استكشاف الأخطاء وإصلاحها الأكثر تعقيدًا عبر إعدادات Chromebook.
أعد تشغيل جهاز Chromebook
يمكن أن تؤدي إعادة تشغيل جهاز Chromebook إلى إصلاح العديد من المشكلات ، من التطبيقات المجمدة إلى مشكلات الأجهزة مثل لوحة اللمس التي لا تعمل.
إعادة تشغيل جهاز Chromebook واضح ومباشر. انقر فوق رمز الساعة في الزاوية اليمنى السفلية من شريط المهام لإظهار ملف إعدادات سريعة قائمة طعام. انقر على زر الطاقة، وسيتم إغلاق جهازك على الفور.
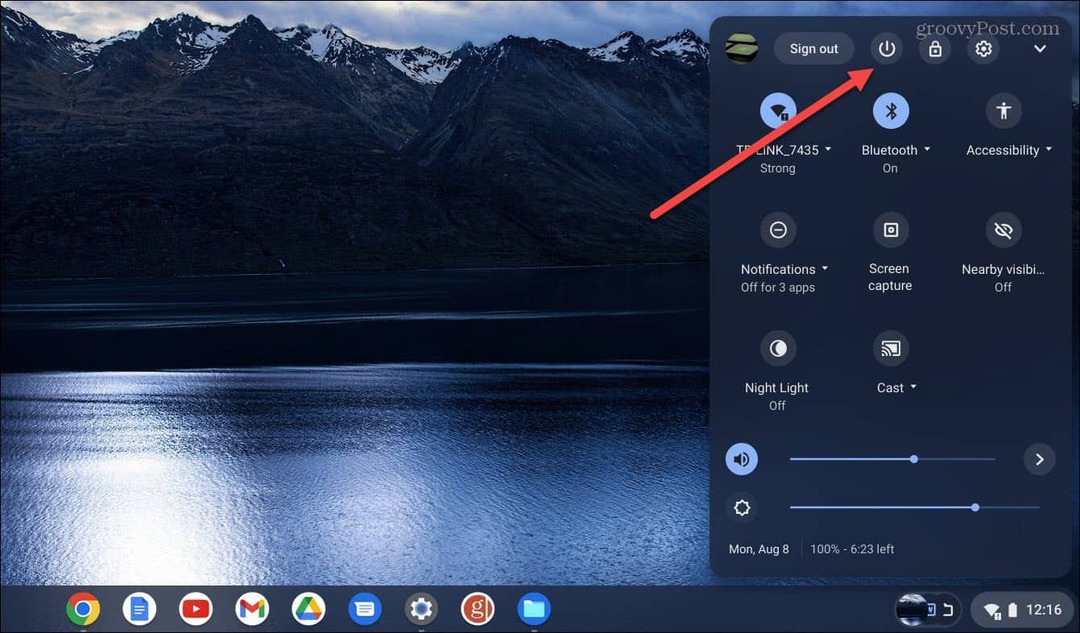
انتظر حوالي 30-60 ثانية ، وقم بتشغيله احتياطيًا ، ومعرفة ما إذا كانت لوحة اللمس تعمل.
قم بإزالة الأجهزة الطرفية وإعادة التشغيل.
إذا لم تنجح إعادة التشغيل المذكورة أعلاه ، فقد يتسبب جهاز خارجي (أي محرك الأقراص) في حدوث تعارضات مع الأجهزة الداخلية. لذلك ، تأكد من فصل جميع الأجهزة الطرفية الخارجية مثل الطابعات ولوحات المفاتيح ومحركات أقراص USB المحمولة ومكبرات الصوت وما إلى ذلك.
مرة أخرى، أعد تشغيل جهاز Chromebook ومعرفة ما إذا كانت لوحة اللمس تعمل.

قم بتنظيف لوحة اللمس
يمكن أن تصبح لوحات اللمس لزجة ، أو يمكن أن يتسبب الغبار والحطام في حدوث مشكلة في لوحة اللمس التي لا تعمل على Chromebook. في بعض الأحيان ، يمكن لقطعة صغيرة من الحطام أن تمنعها من النقر المزدوج أو سحب وإسقاط الأشياء على الشاشة.
إذا لم تكن قد قمت بتنظيفه مؤخرًا ، فاستخدم قطعة قماش من الألياف الدقيقة لمسح الغبار والأوساخ والحطام ، مما يؤدي إلى عدم عمل لوحة اللمس بجهاز Chromebook.

بالإضافة إلى ذلك ، ستحتاج إلى استخدام عود أسنان أو فرشاة جافة ذات شعيرات ناعمة لإزالة الحطام من الزوايا الخارجية للوحة اللمس.
بمجرد حصولك على لوحة لمس نظيفة ، تحقق لمعرفة ما إذا كانت تعمل كما هو متوقع.
ضبط سرعة لوحة اللمس
إذا كان بإمكانك النقر فوق العناصر الموجودة على الشاشة ولكن تحريك المؤشر حول الشاشة يكون بطيئًا جدًا (أو سريعًا) ، فيمكنك ضبط إعدادات لوحة اللمس.
لضبط سرعة لوحة اللمس ، استخدم الخطوات التالية:
- سجّل الدخول إلى جهاز Chromebook إذا لم تكن قد قمت بذلك بالفعل.
- حدد ملف إعدادات رمز من إعدادات سريعة قائمة طعام.
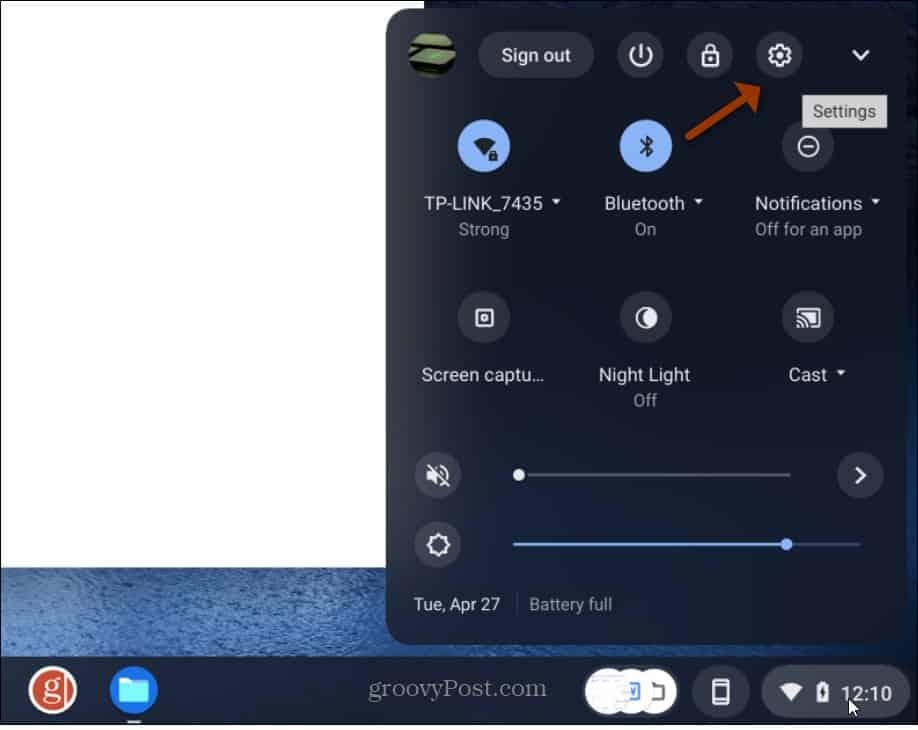
- عند فتح الإعدادات ، انقر فوق جهاز في العمود الأيمن وحدد لوحة اللمس من الخيارات على اليمين.
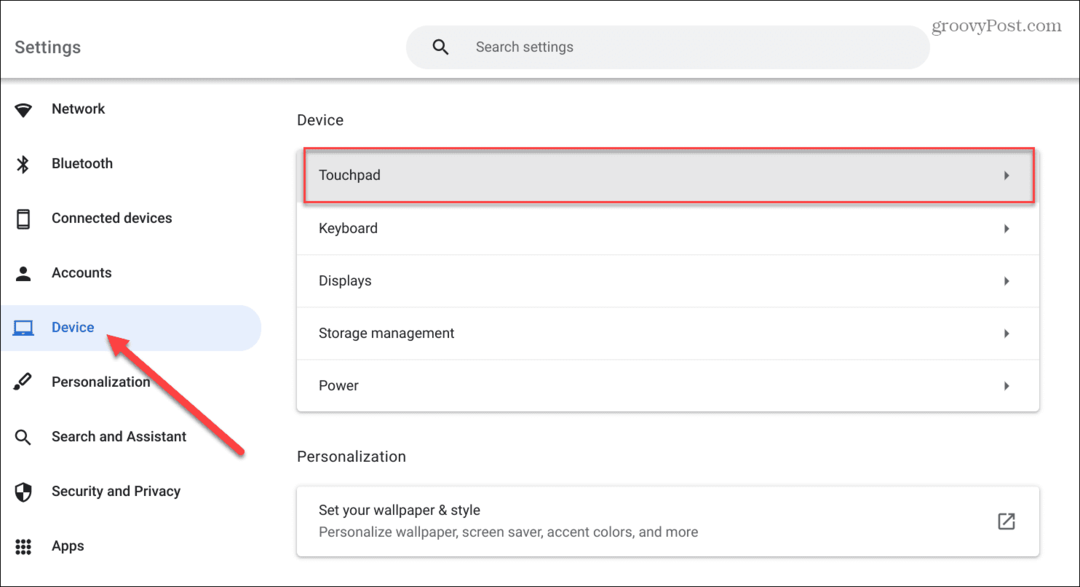
- اضبط المنزلق في ملف سرعة لوحة اللمس قسم لأعلى أو لأسفل بناءً على تفضيلاتك.

- من المهم ملاحظة أنه إذا كانت لوحة اللمس تقوم بالتمرير في الاتجاه الخاطئ ، فيمكنك أيضًا إيقاف تمكين التمرير العكسي خيار من هذا القسم.
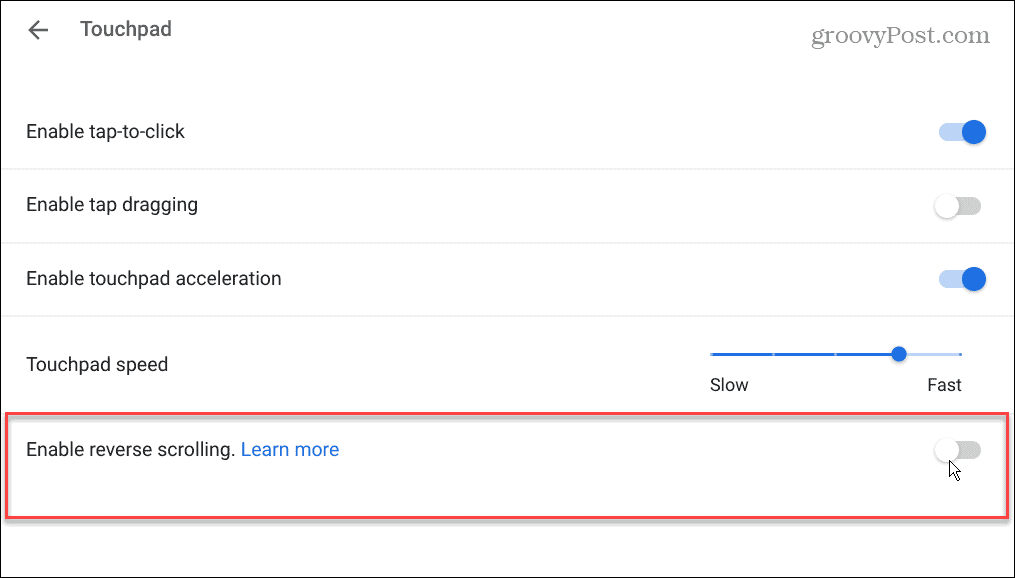
تفعيل تسريع لوحة اللمس
عند الحديث عن سرعة المؤشر ، ستحتاج أيضًا إلى التأكد من تشغيل تسريع لوحة اللمس. والخبر السار هو أنه يمكن التحقق منه وتمكينه بسهولة.
تحقق من تسريع لوحة اللمس:
- انتقل إلى الإعدادات> الجهاز> لوحة اللمس.
- تبديل على تفعيل تسريع لوحة اللمس
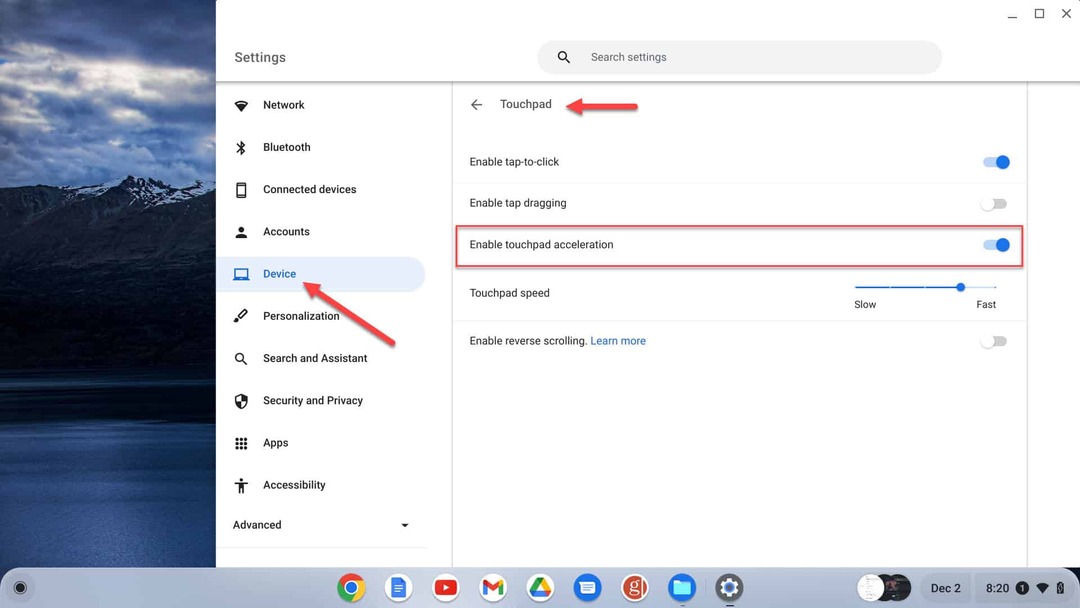
تأكد من تمكين الضغط للنقر
مشكلة أخرى في لوحة اللمس هي عدم القدرة على النقر فوق عنصر عن طريق النقر المزدوج على لوحة اللمس. في هذه الحالة ، قد تكون ميزة النقر للنقر معطلة.
للتحقق من الصنبور للنقر فوق الحالة:
اذهب إلى الإعدادات> الجهاز> لوحة اللمس لضمان تمكين الميزة. تبديل على قم بتمكين الضغط للنقر يُحوّل.
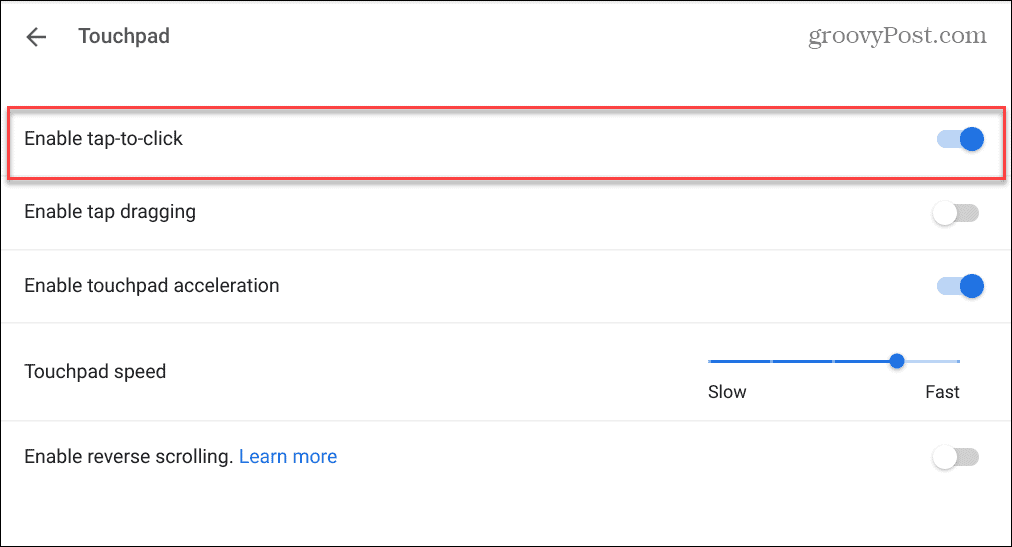
إذا تم تعطيل الخيار ، فأنت بحاجة إلى الضغط لأسفل على ملف النصف الأسفل من لوحة التعقب لتشغيلها.
قم بتحديث جهاز Chromebook
إذا كانت لوحة اللمس لا تعمل على جهاز Chromebook ، فتأكد من تحديث نظام التشغيل Chrome. قد تكون المشكلة خطأ ، وقد يكون للتحديث إصلاح لها.
يجب أن يبحث جهاز Chromebook عن التحديثات تلقائيًا ويقدم الإخطارات. ومع ذلك ، فإنه لا يعمل دائمًا ، ومن أفضل الممارسات تحديث نظام التشغيل Chrome يدويًا.
لا يقتصر القيام بذلك على إصلاحات الأخطاء والميزات الجديدة فقط. ستحصل أيضًا على آخر تحديثات الأمان الضرورية للحفاظ على أمان بياناتك.
يعد تحديث نظام التشغيل Chrome أمرًا سهلاً من خلال الانتقال إلى الإعدادات> خيارات متقدمة> حول نظام التشغيل Chrome والنقر فوق تحقق من وجود تحديثات زر.
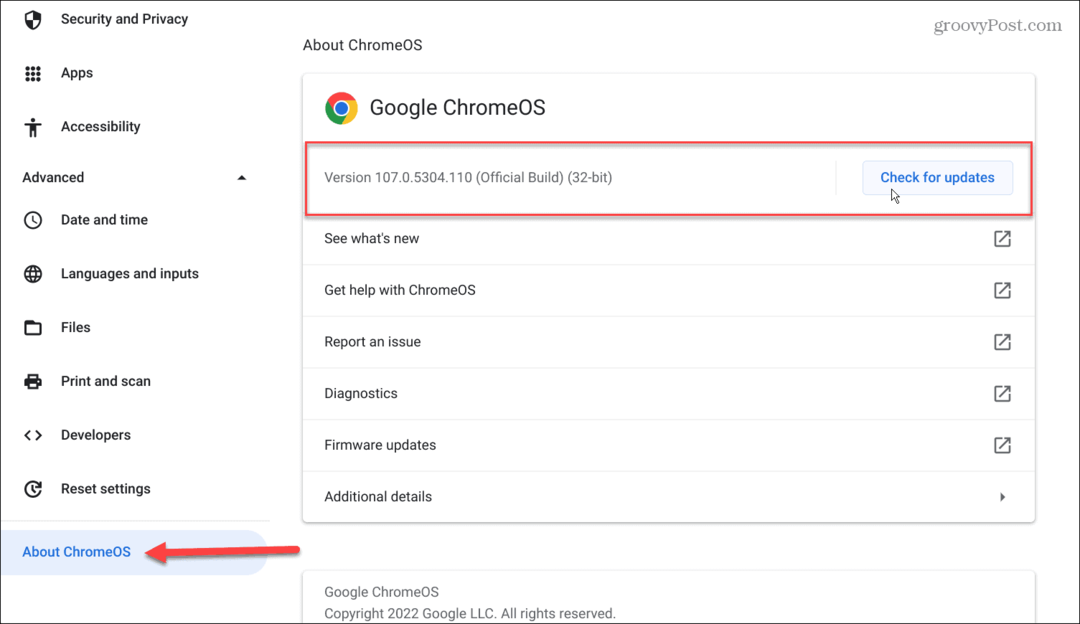
في حالة توفر تحديث ، انتظر حتى يقوم نظامك بتنزيله وتثبيته.
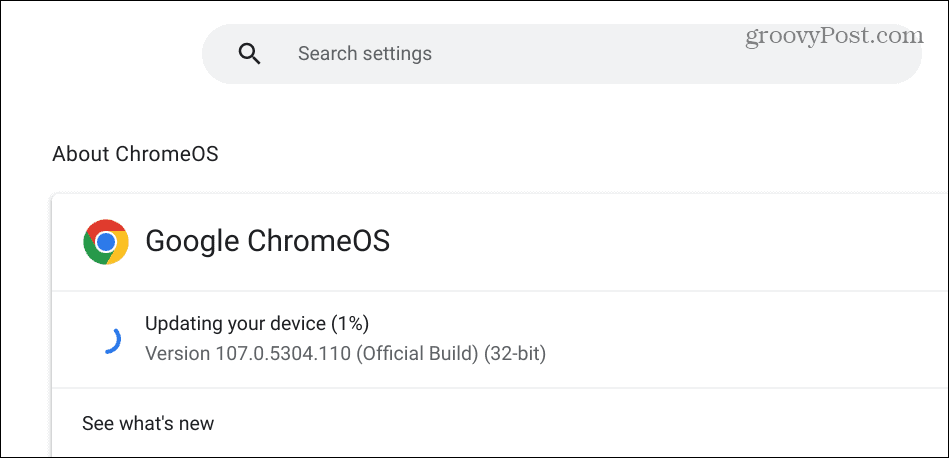
تذكر أنه يلزم إعادة التشغيل لإكمال تثبيت التحديث. لذا ، قم بعمل نسخة احتياطية من أي ملفات محلية لديك قبل إعادة تشغيل Chromebook.
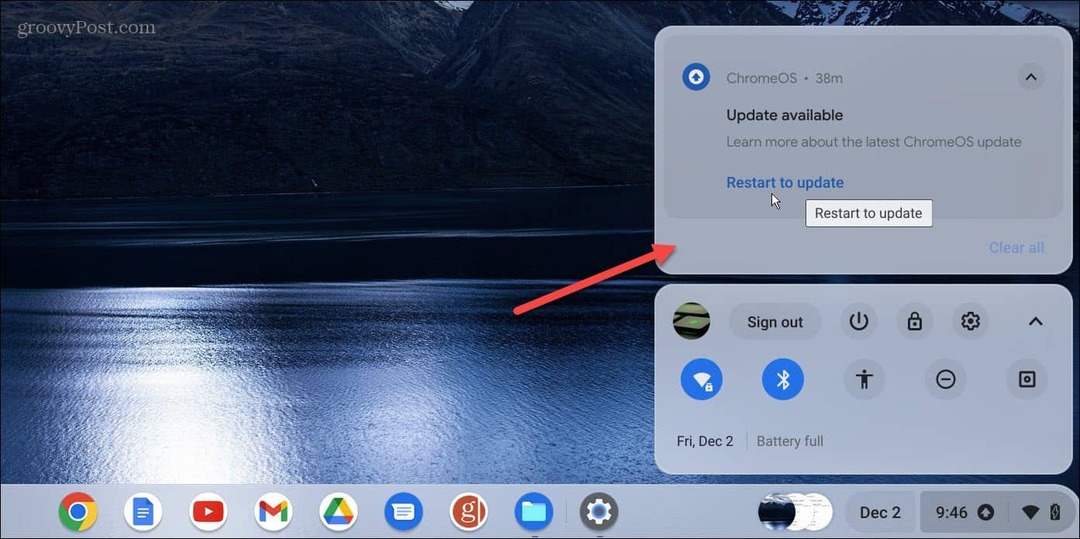
تأكد من عدم تعطيل لوحة اللمس
إذا كنت تستخدم ماوس خارجي ، فقد تفعل ذلك تعطيل لوحة اللمس وشاشة اللمس على جهاز Chromebook. يمكنك إيقاف تشغيل لوحة اللمس حتى لا يتحرك المؤشر في جميع أنحاء الشاشة عند استخدام لوحة مفاتيح Chromebook.
لذلك ، ستحتاج إلى التأكد من عدم تعطيل لوحة اللمس إذا كنت تريد استخدامها. لإعادة تشغيل لوحة اللمس ، اضغط على بحث + Shift + P، ويجب أن يعمل. لإعادة تشغيله ، اضغط على نفس مجموعة المفاتيح.
قم بإجراء إعادة تعيين الأجهزة
كخيار نهائي ، يمكنك إعادة تعيين جهاز Chromebook. يمكن لهذا الخيار إصلاح مشكلات لوحة اللمس ولكنه قد يحذف الملفات الموجودة في مجلد التنزيلات. لذلك ، تأكد من عمل نسخة احتياطية من ملفاتك المحلية الهامة.
لإعادة ضبط الأجهزة على Chromebook:
- افصل جميع الأجهزة الطرفية عن Chromebook - الماوس ولوحة المفاتيح وسماعات الرأس ومحركات أقراص USB.
- افصل سلك الطاقة بجهاز Chromebook حتى يتم إيقاف تشغيله تمامًا.
- اضغط مع الاستمرار على مفتاح التحديث (فوق 3 و 4 مفاتيح) ، استمر في الضغط على هذين المفتاحين ، واضغط على قوة زر.
- استمر في الضغط على مفتاح التحديث حتى يتم تشغيل Chrome OS.
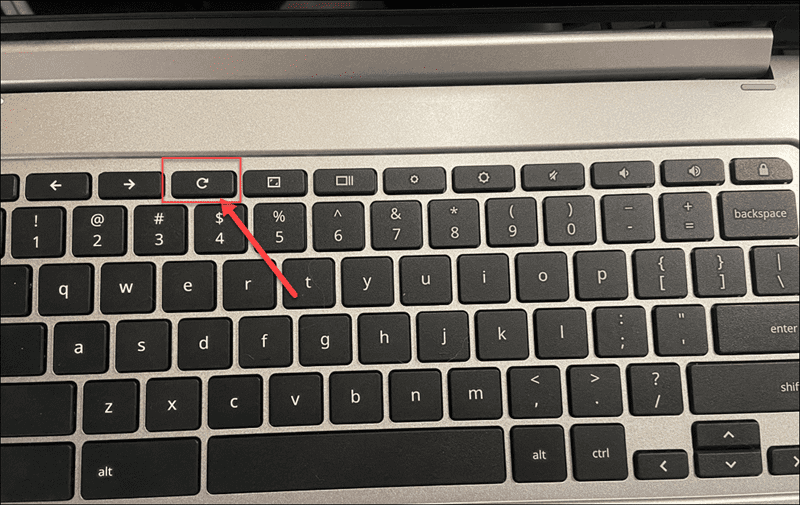
ملحوظة: إذا فشلت الخيارات المذكورة أعلاه ولم تعمل إعادة ضبط الأجهزة على حلها ، فأعد ضبط جهاز Chromebook على إعدادات المصنع. سيؤدي ذلك إلى مسح الإعدادات والتخصيصات الخاصة بك ، ولكن يمكنك إعادة تشغيل لوحة اللمس مرة أخرى. لذلك ، تأكد من عمل نسخة احتياطية من البيانات المهمة محليًا وعلى السحابة قبل بدء تشغيل عملية Powerwash.
إصلاح لوحة اللمس بجهاز Chromebook
إذا واجهت مشكلة مع لوحة اللمس لا تعمل على Chromebook ، فهذا أمر مقلق. لكن لا داعي للذعر. هناك عدة طرق لإصلاحها باتباع الحلول المذكورة أعلاه.
هناك حل جيد آخر يجب مراعاته وهو استخدام ماوس خارجي. لسوء الحظ ، قد لا تتمكن من الوصول إلى واحدة ، وليس هناك ما يضمن أنها ستنجح ، لكن الأمر يستحق المحاولة بعد قليل.
يمكن أن يكون جهاز Chromebook ذا قيمة عندما تحتاج إلى إنجاز المهام. ومع ذلك ، هناك مشاكل أخرى قد تواجهها. على سبيل المثال ، تعلم كيف إصلاح شاشة الموت السوداء لجهاز Chromebook.