كيفية فتح سمات التعليم على Windows 11
مايكروسوفت نظام التشغيل Windows 11 بطل / / April 03, 2023

آخر تحديث في
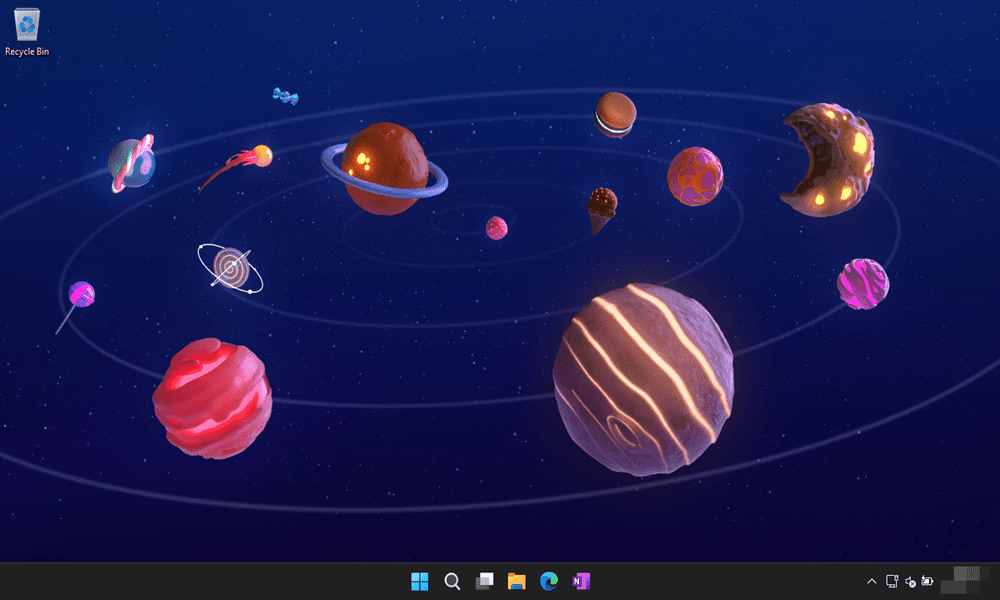
يعد تغيير السمات على Windows 11 طريقة مباشرة لتخصيص الشكل والمظهر. إليك كيفية فتح المظاهر التعليمية على Windows 11.
بالتأكيد لا يوجد نقص في الطرق لتخصيص مناطق مختلفة من Windows 11 ، مثل رموز النظام، قائمة ابدأ ، خلفيات، و اكثر. عندما تقوم بتغيير موضوع و تفعيل الوضع الداكن، على سبيل المثال ، تتغير جميع النوافذ وأشرطة العناوين والمخططات التفصيلية معها.
بدءًا من تحديث Windows 11 2022 (الإصدار 22H2) ، قامت Microsoft بإزالة بعض الميزات الجديدة المفيدة مواضيع التعليم قد ترغب في تجربة خيارات التخصيص الإضافية.
يمكنك فتح سمات التعليم على Windows 11 من خلال تعديل سريع في السجل. هيريس كيفية القيام بذلك.
افتح سمات التعليم على Windows 11
تسمح لك المظاهر التعليمية الجديدة بتخصيص ألوان الخلفية والنافذة بشكل سريع. أثناء توجيهه نحو الطلاب ، يمكن لأي شخص يقوم بتشغيل Windows 11 Home أو Pro أو Enterprise فتح السمات الجديدة وتغيير تجربة Windows 11 الخاصة بهم.
ملحوظة: يتطلب فتح المظاهر التعليمية تعديل السجل ، وهذا ليس لضعاف القلوب. إذا أدخلت قيمة غير صحيحة في موقع خاطئ ، فقد يؤدي ذلك إلى جعل جهاز الكمبيوتر الخاص بك غير مستقر ولا يعمل.
قبل المضي قدمًا ، تأكد من أنك النسخ الاحتياطي للسجل، إنشاء نقطة استعادة، أو اصنع ملف صورة احتياطية كاملة من قيادتك. سيسمح لك ذلك استعادة النظام الخاص بك إذا حدث خطأ ما.
لفتح سمات التعليم على Windows 11:
- اضغط على مفتاح Windows + R. لإطلاق يجري الحوار.
- يكتب رجديت وضرب يدخل أو انقر نعم.
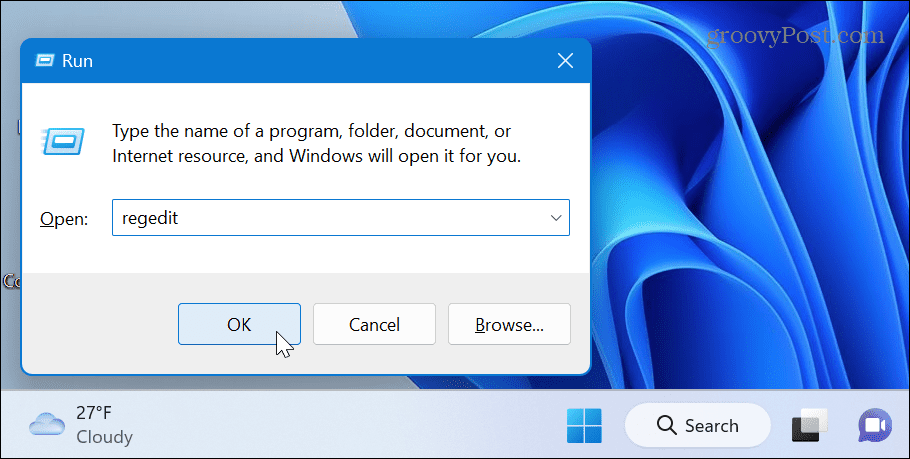
- مرة واحدة محرر التسجيل يفتح ، انتقل إلى المسار التالي:
الكمبيوتر \ HKEY_LOCAL_MACHINE \ SOFTWARE \ Microsoft \ PolicyManager \ الحالي \ الجهاز
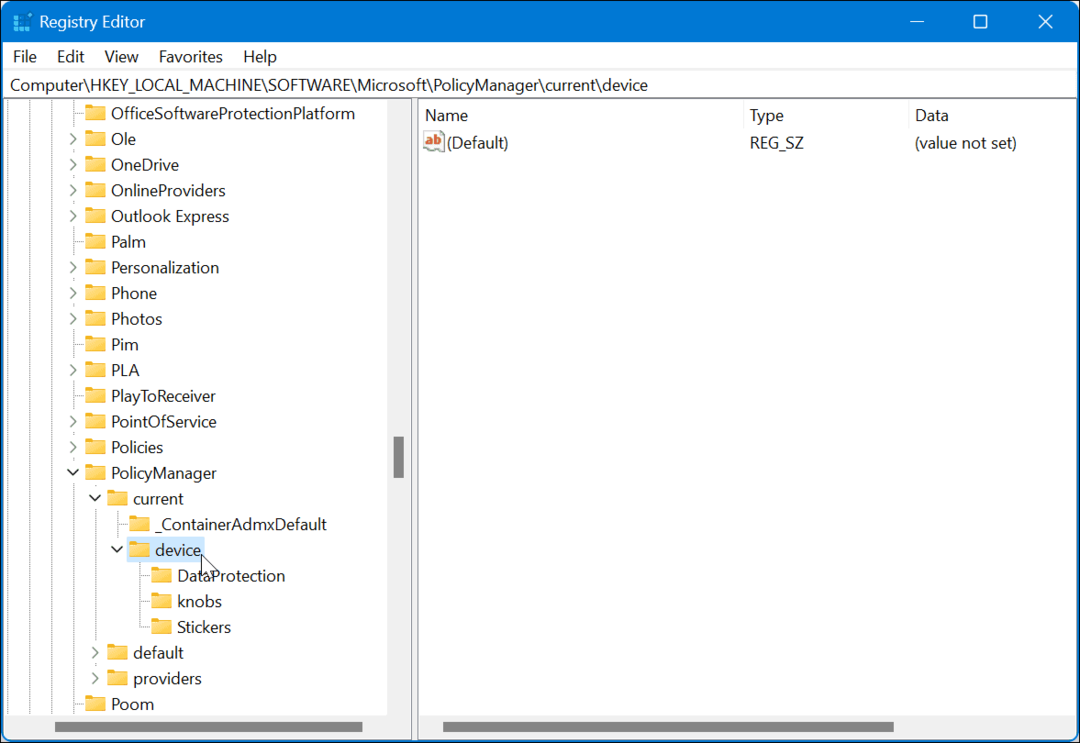
- انقر بزر الماوس الأيمن فوق ملف الأجهزة مجلد وحدد جديد> مفتاح.
- قم بتسمية المفتاح الجديد لـ تعليم.
- انقر لتمييز ملف تعليم المفتاح الذي أنشأته للتو. انقر بزر الماوس الأيمن فوق اللوحة اليمنى واختر قيمة جديدة> DWORD (32 بت).
- قم بتسمية هذه القيمة بـ EnableEduThemes.
- نقرتين متتاليتين EnableEduThemes وتغيير قيمته من 0 إلى 1.
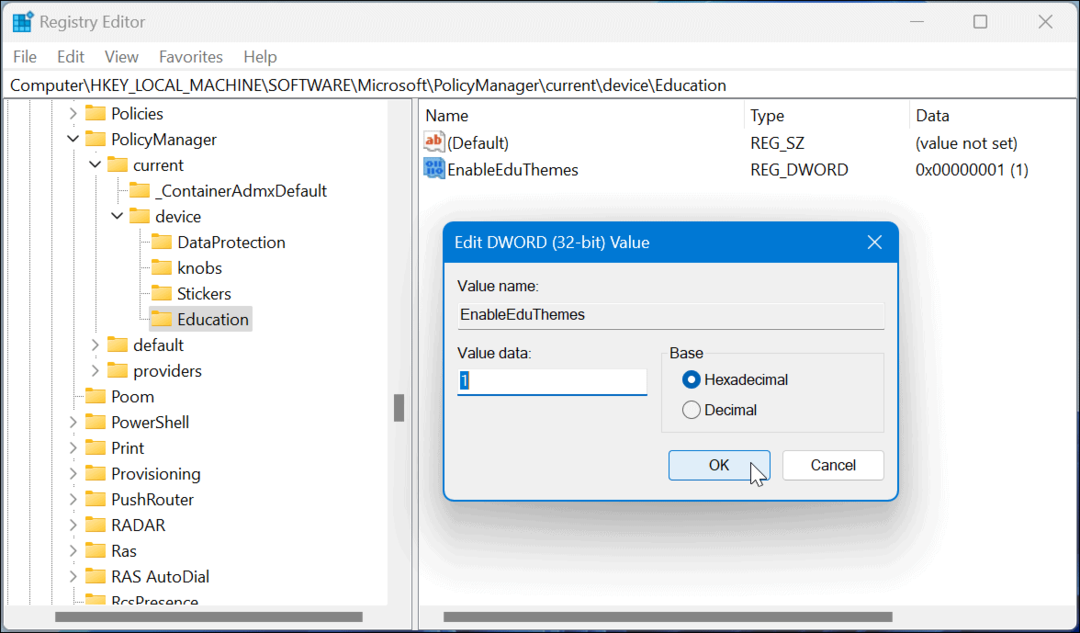
- إغلاق محرر التسجيل ، أعد تشغيل Windows 11، وإتاحة الوقت لتنزيل موضوعات التعليم الجديدة. هناك ستة سمات جديدة ، وسيتم تنزيلها تلقائيًا في المرة التالية التي تسجّل فيها الدخول.
كيفية عرض أو تغيير السمة على Windows 11
الآن بعد أن تم إلغاء قفل السمات التعليمية الجديدة ، يمكنك التحقق منها على جهاز الكمبيوتر الذي يعمل بنظام Windows 11.
لتغيير المظهر الخاص بك على Windows 11:
- انقر بزر الماوس الأيمن فوق منطقة سطح مكتب فارغة وانقر فوق أضفى طابع شخصي من قائمة السياق.
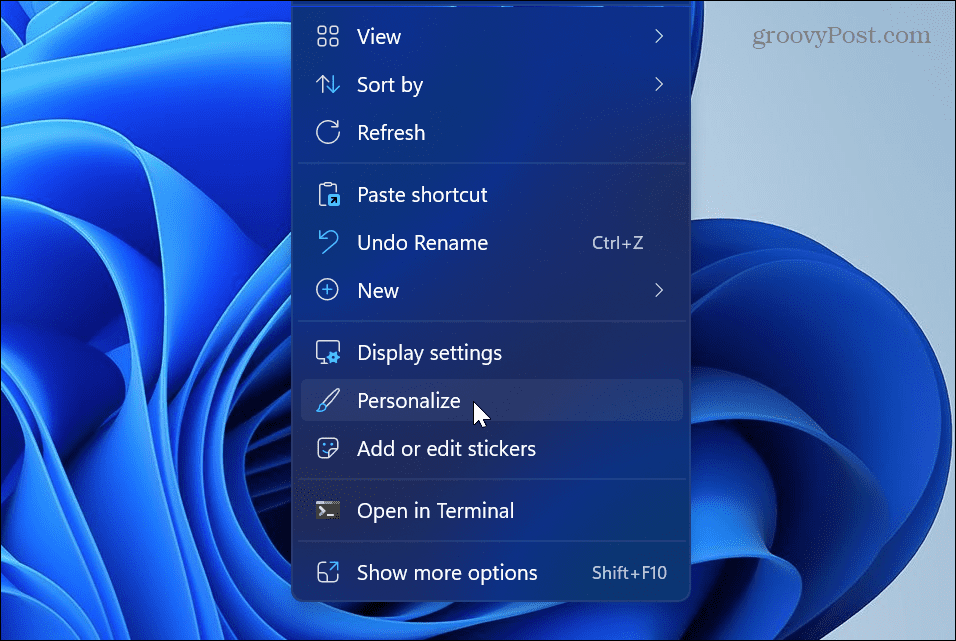
- سترى ستة مواضيع جديدة ويمكنك تجربتها من خلال النقر عليها.
- انقر فوق السمة مرة واحدة للحصول على معاينة أو انقر نقرًا مزدوجًا فوق سمة لاستخدامها بدوام كامل حتى تقوم بتغييرها لاحقًا.
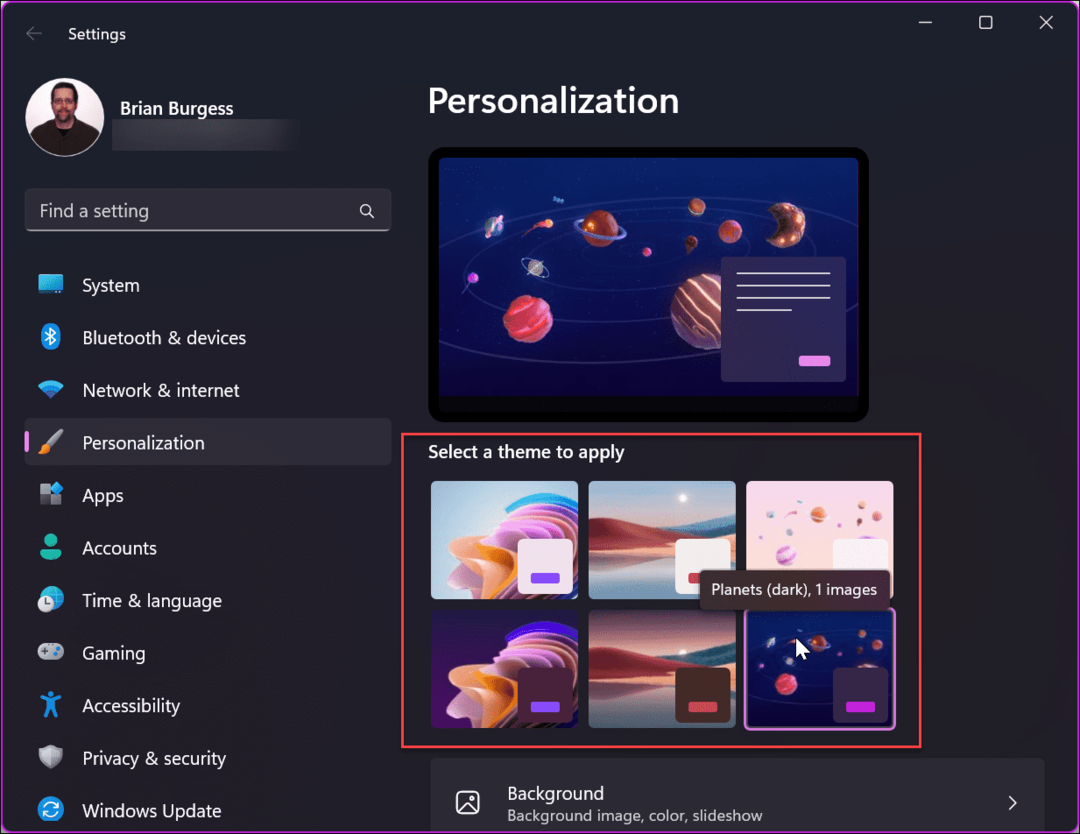
تخصيص Windows 11
إذا كنت ترغب في إضافة قدرات تخصيص جديدة وسهلة إلى نظامك ، فإن إلغاء قفل السمات التعليمية يعد مكانًا جيدًا للبدء. تذكر أنه يجب عليك تشغيل آخر تحديث لنظام التشغيل Windows 11 2022 لإلغاء تأمين السمات الجديدة. إذا لم تكن متأكدًا مما إذا كان لديك الإصدار 22H2 أم لا ، فراجع دليل للعثور على إصدار Windows 11 الخاص بك.
لمعرفة المزيد حول خيارات التخصيص والتخصيص ، تعرف على كيفية ذلك تخصيص رموز النظام أو إضفاء الطابع الشخصي على قائمة ابدأ على Windows 11. ولا يقتصر الأمر على خلفية سطح المكتب والسمات. أنت تستطيع تخصيص شاشة قفل Windows 11 أو احصل على المزيد من شريط المهام عن طريق تخصيصه.
من المهم أيضًا ملاحظة أنه لا يزال بإمكانك استخدام شاشات التوقف في Windows 11 وحتى اضبط صورك على أنها شاشة التوقف أيضاً.
إذا لم تكن تستخدم نظام التشغيل Windows 11 حتى الآن ، فراجع خمس طرق للقيام بذلك تخصيص شاشة القفل على Windows 10 أو كيف تخصيص شريط المهام. وإذا كنت تبحث عن تخصيص شيء آخر غير واجهة المستخدم ، فاقرأ عن تخصيص ملف قائمة Windows 10 Send To.
كيفية البحث عن مفتاح منتج Windows 11 الخاص بك
إذا كنت بحاجة إلى نقل مفتاح منتج Windows 11 الخاص بك أو كنت بحاجة إليه فقط لإجراء تثبيت نظيف لنظام التشغيل ، ...
كيفية مسح Google Chrome Cache وملفات تعريف الارتباط وسجل التصفح
يقوم Chrome بعمل ممتاز في تخزين محفوظات الاستعراض وذاكرة التخزين المؤقت وملفات تعريف الارتباط لتحسين أداء متصفحك عبر الإنترنت. كيف ...
