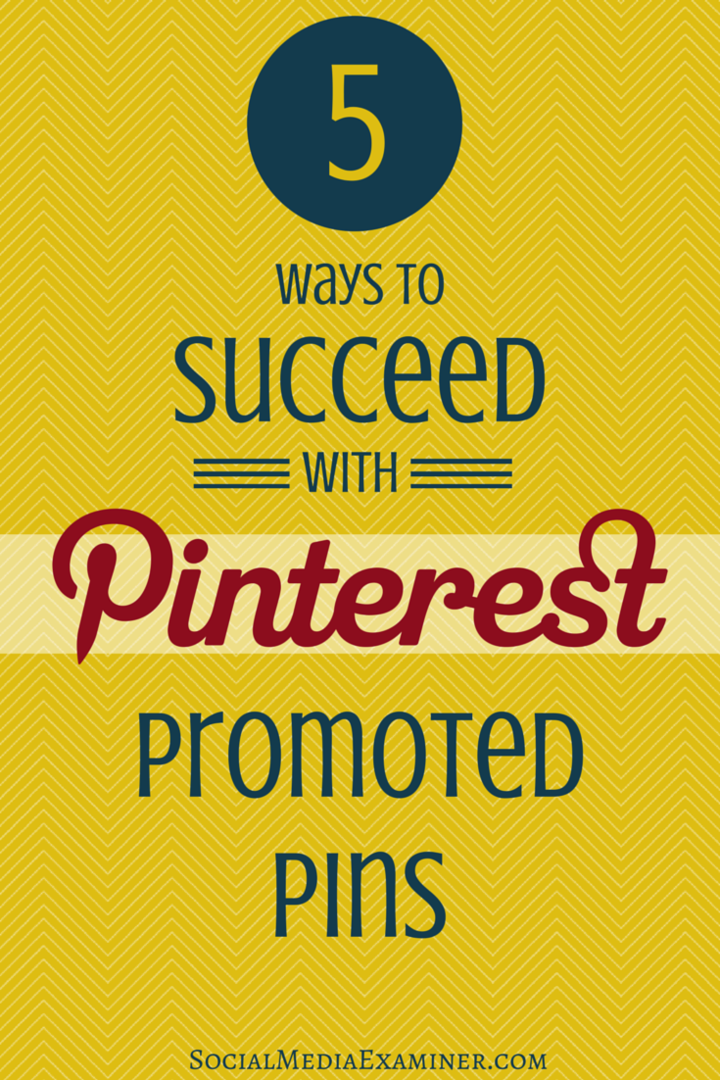كيفية تسجيل الشاشة باستخدام أداة القطع على نظام التشغيل Windows 11
مايكروسوفت نظام التشغيل Windows 11 بطل / / April 03, 2023

آخر تحديث في

قد تحتاج إلى تسجيل الخطوات على جهاز الكمبيوتر الخاص بك وعرضها على شخص آخر. تعرف على كيفية تسجيل الشاشة باستخدام أداة القطع على نظام التشغيل Windows 11 هنا.
قدمت Microsoft ملف أداة القص في نظام التشغيل Windows Vista ويستمر في تحديث أداة لقطة الشاشة وتحديثها مع كل إصدار جديد. في نظام التشغيل Windows 11 ، أصبحت أداة القطع أكثر فائدة من أي وقت مضى ، وذلك بفضل إضافة إمكانية تسجيل الشاشة.
بدلاً من التقاط لقطات شاشة بامتداد أداة القص، يمكنك استخدامه لتسجيل شاشتك. يعد استخدامه أمرًا سهلاً ، وعند الانتهاء من تسجيل الشاشة ، يمكنك حفظه أو إرساله إلى شخص ما.
على الرغم من أنه لا يسمح بالاقتصاص أو التعديل ، إلا أنه مجاني ومريح. سنوضح لك كيفية تسجيل الشاشة باستخدام أداة القطع في نظام التشغيل Windows 11 أدناه.
كيفية تسجيل الشاشة باستخدام أداة القطع على نظام التشغيل Windows 11
إذا لزم الأمر ، يمكنك استخدام أداة القطع لتسجيل تطبيق أو قسم محدد من شاشتك أو سطح المكتب بأكمله. بمجرد الانتهاء من التسجيل ، يمكنك حينئذٍ معاينته أو حفظه أو مشاركته مع الآخرين. من الجدير بالذكر أيضًا أن ميزة التسجيل لا تدعم الصوت.
لتسجيل الشاشة باستخدام أداة القطع على نظام التشغيل Windows 11:
- افتح ال قائمة البدأ.
- يكتب أداة القص وانقر فوق تطبيق أداة القطع تحت افضل مباراة قسم.
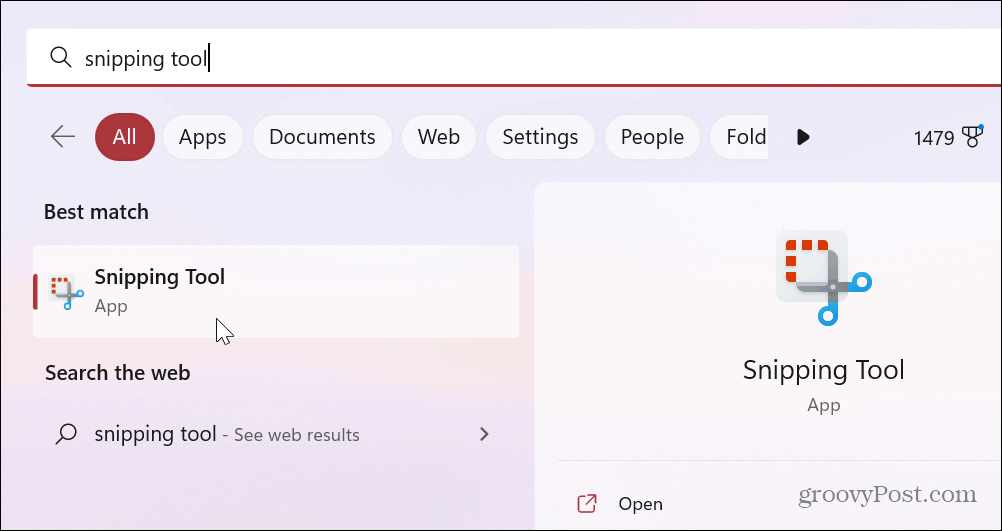
- عندما أداة القص تطلق ، حدد سِجِلّ ، ثم انقر فوق جديد زر.
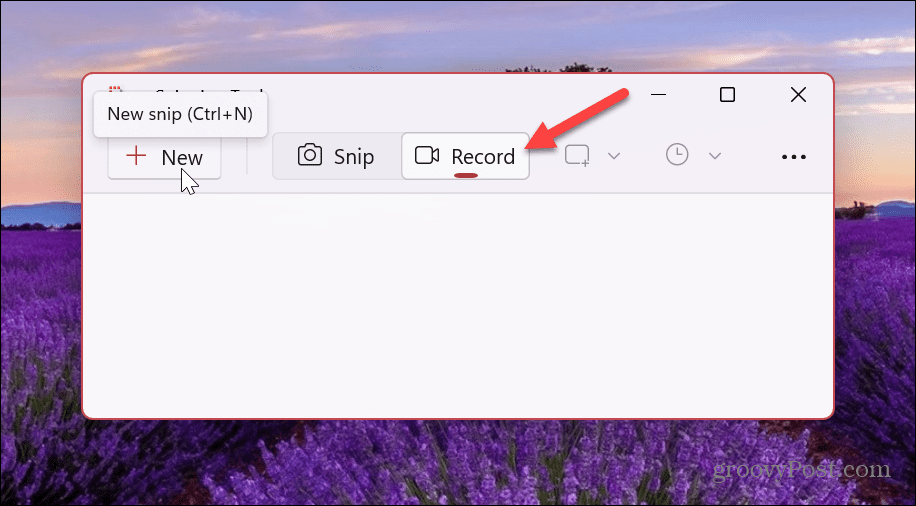
- اسحب المخطط التفصيلي لاختيار المنطقة التي تريد تسجيلها.
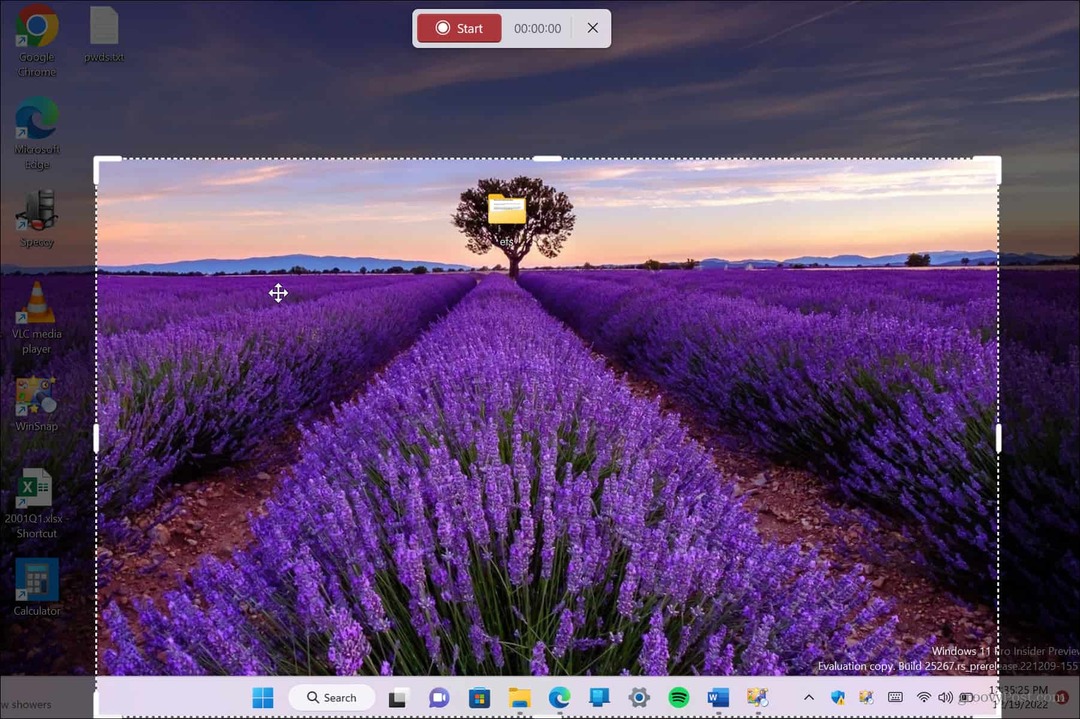
- بمجرد تحديد القسم الذي تريد تسجيله ، انقر فوق يبدأ زر.
- سيتم العد التنازلي لأداة القطع من ثلاثة ، ويمكنك النقر فوق العناصر للخطوات التي تريد تسجيلها. يمكنك رؤية وقت التسجيل في الأعلى.
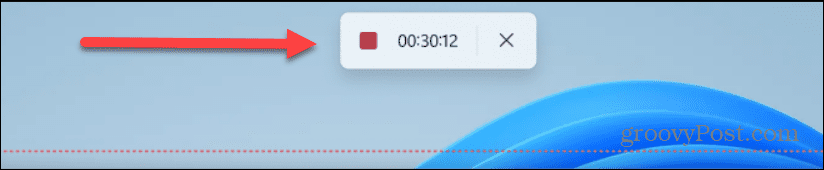
- ستتوفر معاينة التسجيل الخاص بك في أداة القصاصة. يمكنك مراجعة ما لديك باستخدام عناصر التحكم الأساسية في التشغيل في الأسفل.
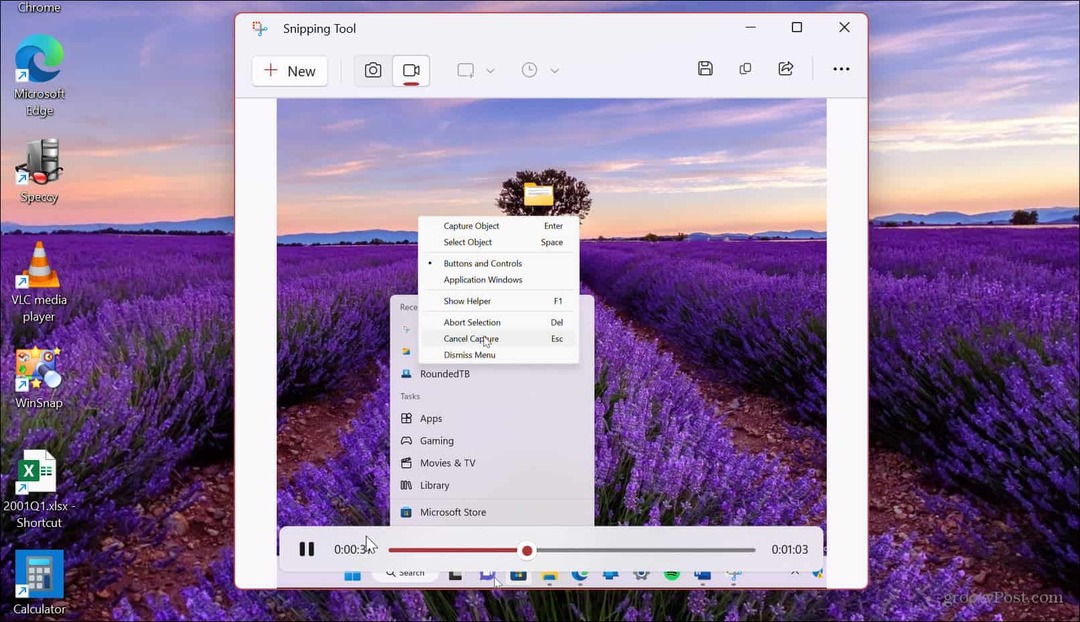
- إذا كنت راضيًا عن تسجيل الشاشة ، فانقر فوق يحفظ زر في الزاوية اليمنى العليا.
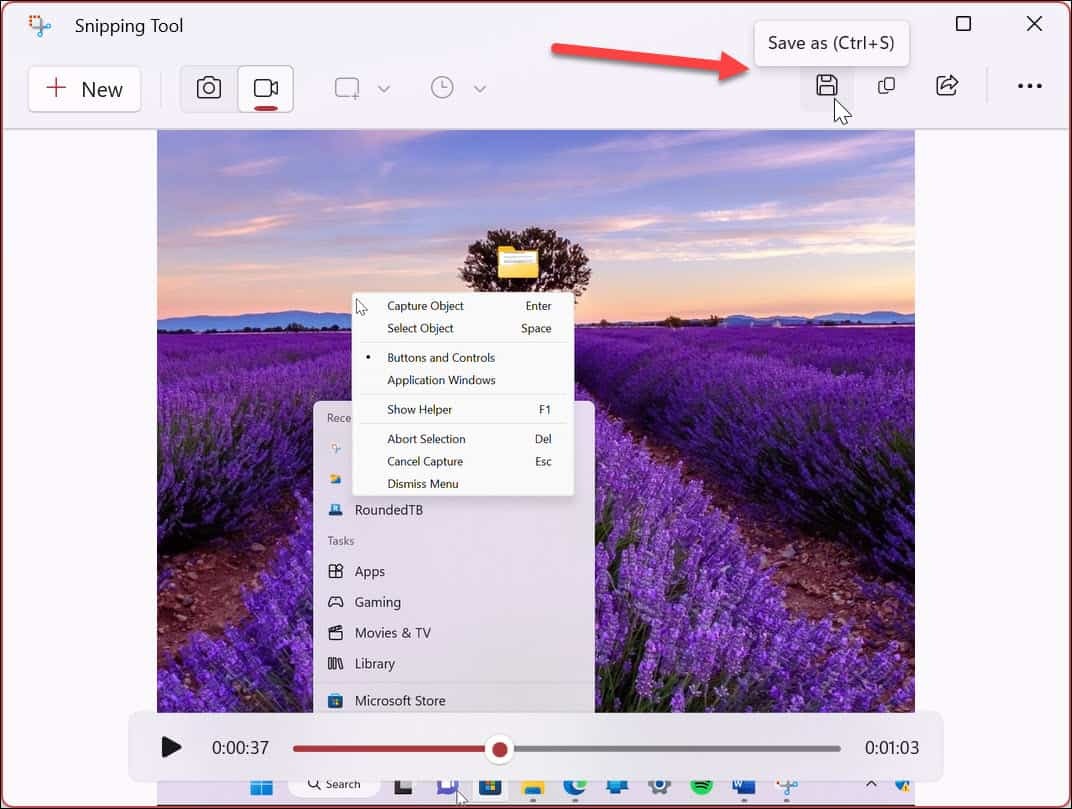
- انتقل إلى الموقع الذي تريد حفظ تسجيل الشاشة فيه وانقر يحفظ.
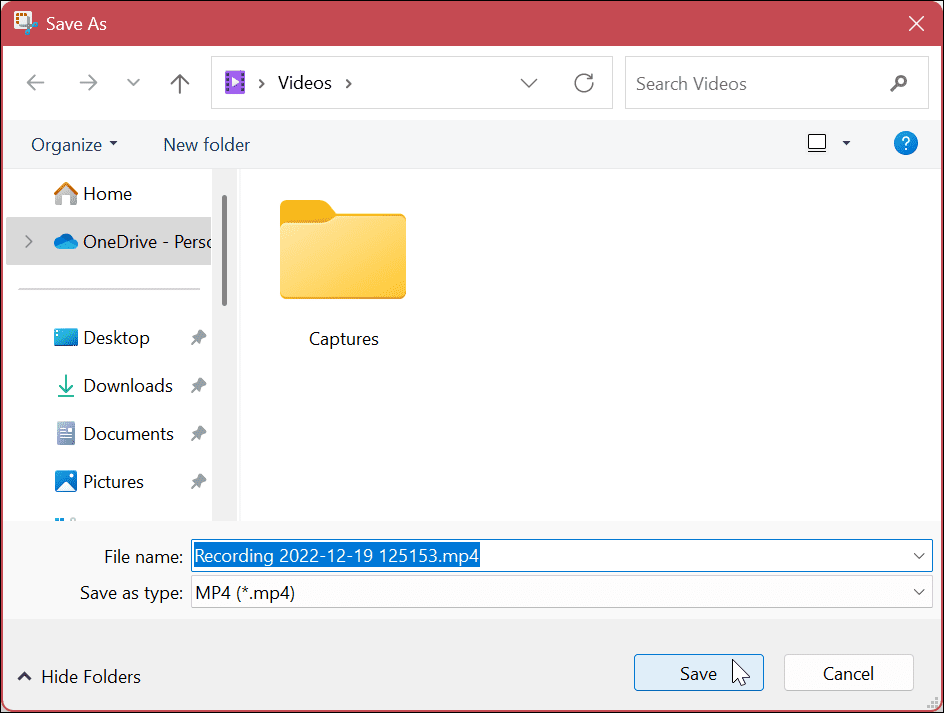
- سيتم حفظ الفيديو بتنسيق MP4 ، ويمكنك استخدام أي مشغل فيديو متوافق لمشاهدته. يتيح لك حفظه بتنسيق قياسي مشاركته مع أشخاص ليس لديهم أداة القطع مثبتة. يمكنك أيضًا إرسالها إلى مستخدمي Mac.
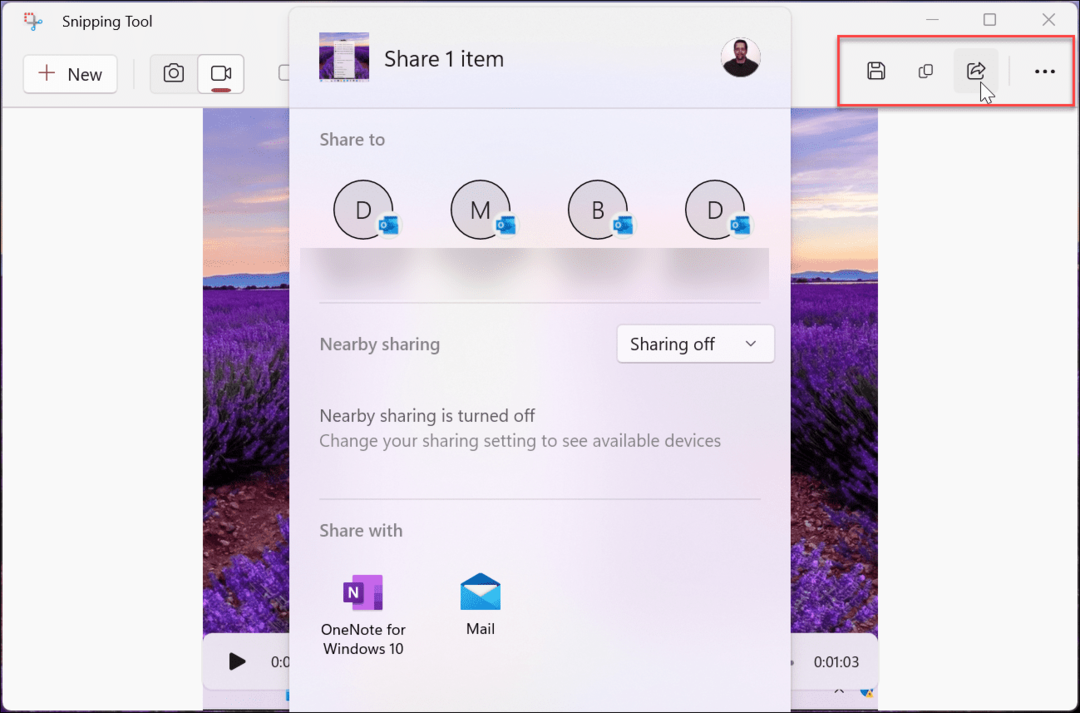
إذا كنت لا تريد حفظ التسجيل ، يمكنك نسخه ولصقه في تطبيق مختلف مثل الرسام. يمكنك أيضًا مشاركته مباشرةً من التطبيق بالنقر فوق يشارك الزر الموجود في الزاوية اليمنى العليا بجوار الزر "حفظ".
تسجيل جهاز الكمبيوتر الخاص بك على Windows 11
تعد القدرة على تسجيل شاشتك على Windows 11 مفيدة في العديد من المواقف. ربما تحتاج إلى مشاركة الفيديو الذي يتضمن الخطوات التي يحتاج المستخدم إلى استخدامها لإنجاز مهمة ، أو تحتاج إلى مشاركته مع قسم تكنولوجيا المعلومات. مهما كان السبب ، فإن أداة القطع على نظام التشغيل Windows 11 مدمجة ، والأفضل من ذلك كله ، أنها مجانية.
لا يحتوي على الميزات البراقة التي تحصل عليها سناجيت أو المحترف مسجل الشاشة Camtasia، لكنها طريقة مباشرة لشرح الخطوات للأصدقاء أو الزملاء.
أداة القطع عبارة عن حل لالتقاط الشاشة "بدون زخرفة". ومع ذلك ، فإنه لا يعمل دائمًا كما هو متوقع. إذا واجهت مشاكل ، فتعلم كيف إصلاح أداة القص لا تعمل. بالإضافة إلى ذلك ، قد تكون مهتمًا أيضًا بإصلاح اختصار لوحة المفاتيح Windows + Shift + S لا يعمل.
جهاز الكمبيوتر الخاص بك ليس الشيء الوحيد الذي يمكنك تسجيله. على سبيل المثال ، تحقق من تسجيل الشاشة على Android أو كيف سجل الشاشة على جهاز Chromebook. سنكون مقصرين إذا لم نذكر Apple أيضًا. تعلم كيف تأخذ لقطة شاشة لجهاز Mac أو تعلم كيف تأخذ a لقطة شاشة على iPhone أو iPad.
كيفية البحث عن مفتاح منتج Windows 11 الخاص بك
إذا كنت بحاجة إلى نقل مفتاح منتج Windows 11 الخاص بك أو كنت بحاجة إليه فقط لإجراء تثبيت نظيف لنظام التشغيل ، ...
كيفية مسح Google Chrome Cache وملفات تعريف الارتباط وسجل التصفح
يقوم Chrome بعمل ممتاز في تخزين محفوظات الاستعراض وذاكرة التخزين المؤقت وملفات تعريف الارتباط لتحسين أداء متصفحك عبر الإنترنت. كيف ...