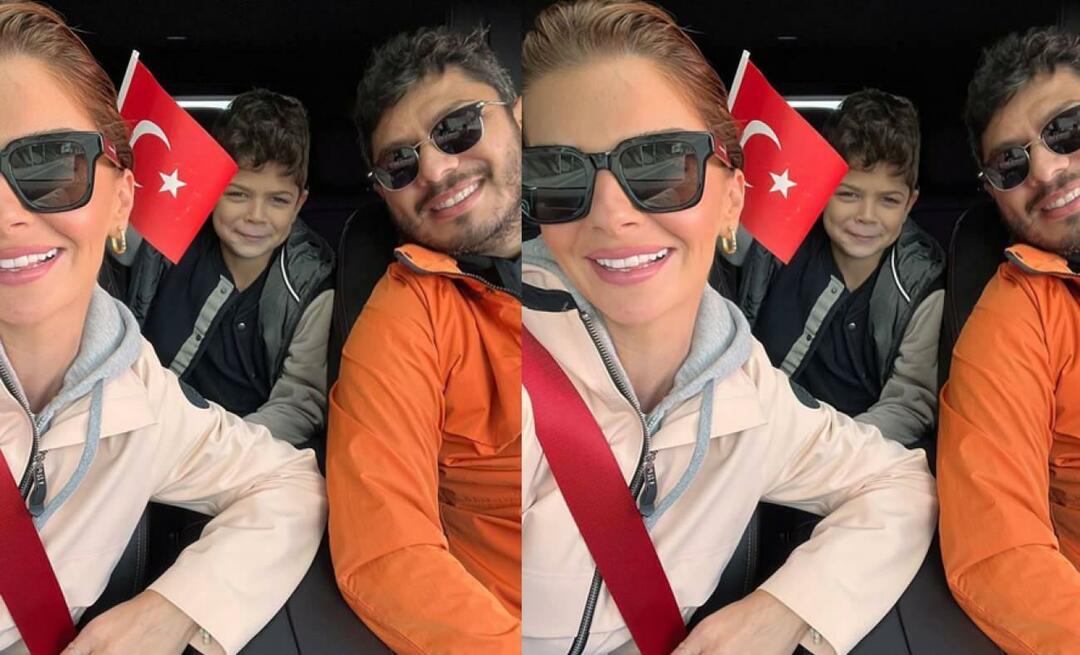كيفية الطباعة على الوجهين في Word
مايكروسوفت أوفيس مايكروسوفت وورد مكتب بطل كلمة / / April 03, 2023

آخر تحديث في

إذا كنت تريد توفير الورق والقيام بواجبك من أجل البيئة ، فستحتاج إلى تجربة الطباعة المزدوجة (أو على الوجهين). يشرح هذا الدليل كيف في Word.
يمكن أن توفر الطباعة على الوجهين (المعروفة أيضًا باسم الطباعة المزدوجة) الورق وتقليل تكاليف الطباعة وتقليل التأثير البيئي للطباعة. إذا كنت تطبع الكثير من المستندات ، فمن المنطقي الطباعة على الوجهين لاستخدام كلا وجهي الورقة لصالحك.
لحسن الحظ ، يمكنك تغيير إعدادات الطباعة للطباعة على الوجهين إذا كنت تنشئ مستندات في Microsoft Word. إذا لم تكن متأكدًا من كيفية الطباعة على الوجهين في Word ، فاتبع الخطوات أدناه.
كيفية تمكين الطباعة التلقائية على الوجهين في Word
يمكنك تعيين Word للطباعة على كلا وجهي المستند بدون تغذية الصفحة يدويًا مرة أخرى — ولكن فقط إذا كانت طابعتك تدعمها. إذا حدث ذلك ، فيمكنك تغيير إعدادات الطباعة للقيام بذلك نيابةً عنك.
لتمكين الطباعة التلقائية على الوجهين في Word ، اتبع الخطوات التالية:
- افتح مستند Word الخاص بك وانقر فوق ملف.
- يختار مطبعة من القائمة اليمنى.
- في ال إعدادات المنطقة ، سيكون لديك اثنين اطبع على الجهتين خيارات مع طرق تغذية مختلفة. سيظهر وصف للطرق أسفل كل خيار. حدد إما الطباعة على الوجهين (قلب الصفحات على الحافة الطويلة) أو الطباعة على الوجهين (قلب الصفحات على الحافة القصيرة).
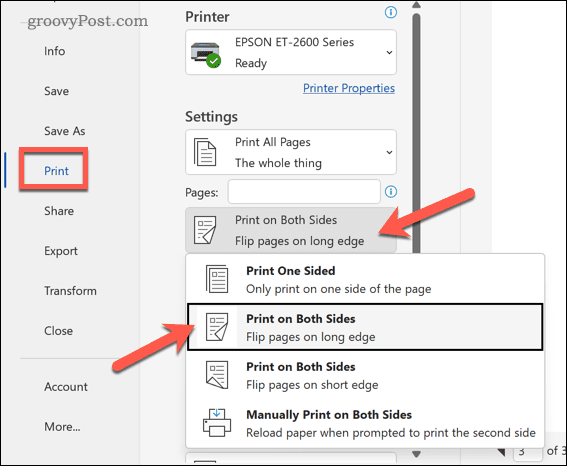
- انقر مطبعة لطباعة المستند الخاص بك باستخدام طريقة الطباعة المزدوجة المفضلة لديك.
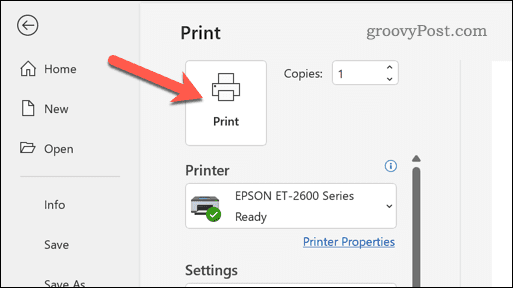
تأكد من اختبار هذا على مستند غير مهم أولاً. إذا نجحت الطباعة التلقائية على الوجهين ، فكرر هذه الخطوات لأي مستندات أخرى تريد طباعتها.
كيفية الطباعة على كلا الجانبين يدويًا في Word
إذا كانت طابعتك لا تدعم الطباعة التلقائية على الوجهين ، فيمكنك القيام بذلك يدويًا. للقيام بذلك ، ستحتاج إلى تغذية كل صفحة تطبعها مرة أخرى إلى الطابعة للتأكد من طباعتها على الجانب الآخر.
هذه ليست فكرة جيدة للمستندات الطويلة لأنها ستستغرق وقتًا طويلاً. ومع ذلك ، إذا كنت تريد المتابعة ، فاتبع الخطوات أدناه.
- افتح مستند Word الخاص بك واضغط على ملف.
- يختار مطبعة من القائمة اليمنى.
- في ال إعدادات قسم ، حدد اطبع على الوجهين يدويًا من القائمة المنسدلة.
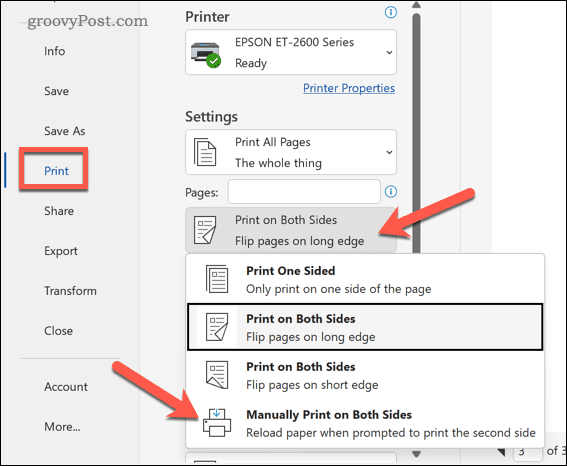
- انقر مطبعة المضي قدما.
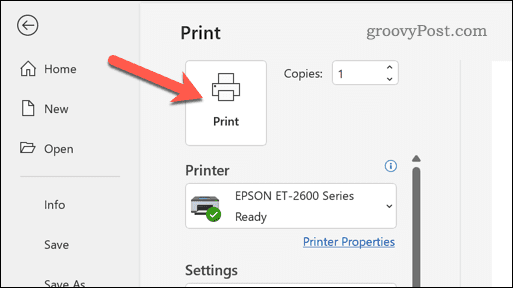
بعد كل صفحة ، سيطالبك Word بتغذية الصفحة المطبوعة مرة أخرى من خلال الطابعة. تأكد من قلب الصفحة بشكل صحيح بحيث تطبع على الجانب الآخر.
إذا لم تكن متأكدًا ، فقم بإجراء بعض النسخ التجريبية على مستند غير مهم. إذا نجحت الخطوات ، يمكنك تكرار هذه الخطوات لمزيد من المستندات.
تلميحات حول استكشاف الأخطاء وإصلاحها للطباعة على الوجهين في Word
هل تكافح من أجل الطباعة على كلا وجهي الصفحة في Word؟ يمكنك تجربة نصائح استكشاف الأخطاء وإصلاحها هذه لحل المشكلة.
- تحقق جيدًا من إعدادات الطابعة الخاصة بك. تأكد من أنك حددت طريقة الطباعة المزدوجة الصحيحة التي تدعمها طابعتك.
- افحص درج الورق. تأكد من تحميل الورق بشكل صحيح في درج الطابعة وأن الدرج غير محشور.
- تحقق من حجم الورق. تأكد من أن حجم الورق في إعدادات الطابعة يطابق حجم ورق المستند.
- تحقق من انخفاض مستوى الحبر أو مسحوق الحبر. قد يتسبب انخفاض مستوى الحبر أو مسحوق الحبر في حدوث مشكلات في الطباعة على الوجهين. تأكد من احتواء الطابعة على حبر أو مسحوق حبر كافٍ لإكمال عملية الطباعة.
- أعد تشغيل الطابعة. في بعض الأحيان ، يمكن أن تؤدي إعادة التشغيل البسيطة إلى حل مشكلات الطباعة على الوجهين. أوقف تشغيل الطابعة وانتظر بضع ثوانٍ ، ثم أعد تشغيلها.
- تحقق من دليل الطابعة. استشر دليل الطابعة للحصول على إرشادات محددة حول كيفية استخدام الطباعة المزدوجة على طابعتك. على سبيل المثال ، قد تضطر إلى تمكين الميزة باستخدام البرنامج أو عن طريق الضغط على زر في الطابعة نفسها.
- تحقق من وجود تحديثات البرامج. إذا كنت تستخدم برنامج الطابعة لمساعدتك ، فتحقق من وجود أي تحديثات متوفرة. يتضمن ذلك أي تحديثات جديدة لبرنامج التشغيل قد تعمل على تمكين الميزات ذات الصلة أو إصلاح المشكلات على طابعتك. يجب عليك أيضًا التأكد من تحديث جهاز الكمبيوتر أو جهاز Mac أيضًا.
حفظ البيئة في برنامج Microsoft Word
إذا كنت تحاول أداء دورك من أجل البيئة ، فقد تكون الطباعة على الوجهين في Word طريقة للمضي قدمًا. يمكن أن يساعد في تقليل التكاليف ، والحد من استخدام الورق ، ومنع الهدر.
إذا كنت مستخدمًا جديدًا لـ Word ، فقد لا تعرف بعضًا من أفضل نصائح Word لمساعدتك في تحسين مستنداتك. على سبيل المثال، أداة البحث والاستبدال في Word يمكن أن تساعدك في تحديد نص معين وتغييره بسرعة في المستند. بامكانك ايضا ارسم في Word لإضافة أشكال ورسومات مخصصة إلى المستند الخاص بك.
كيفية البحث عن مفتاح منتج Windows 11 الخاص بك
إذا كنت بحاجة إلى نقل مفتاح منتج Windows 11 الخاص بك أو كنت بحاجة إليه فقط لإجراء تثبيت نظيف لنظام التشغيل ، ...
كيفية مسح Google Chrome Cache وملفات تعريف الارتباط وسجل التصفح
يقوم Chrome بعمل ممتاز في تخزين محفوظات الاستعراض وذاكرة التخزين المؤقت وملفات تعريف الارتباط لتحسين أداء متصفحك عبر الإنترنت. كيف ...