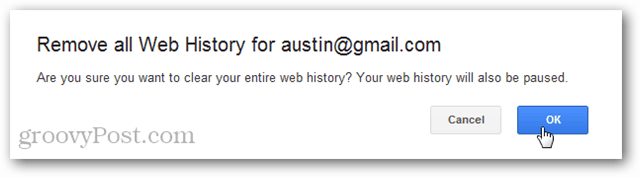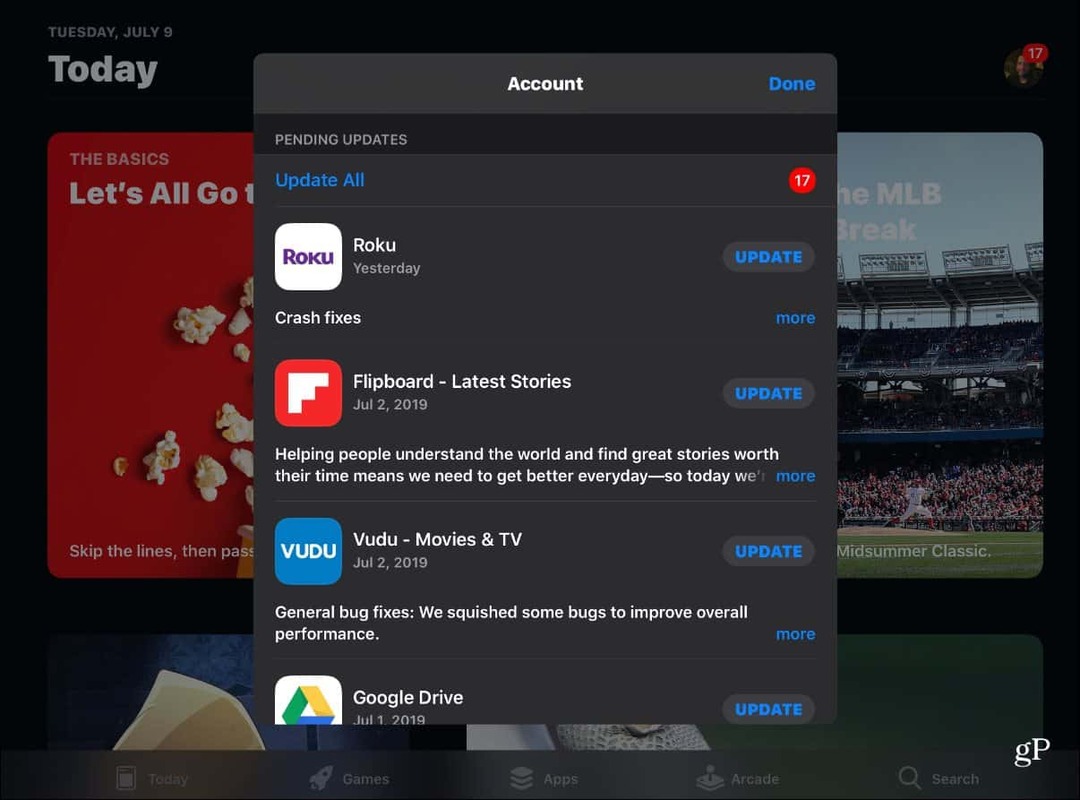كيفية إصلاح ارتفاع Ping على شبكة محلية
مايكروسوفت نوافذ بطل / / April 03, 2023

آخر تحديث في

عند استخدام عمليات كثيفة النطاق الترددي على شبكتك ، قد تحتاج إلى إصلاح اختبار ping عالي على شبكة محلية للحصول على أفضل النتائج. إليك الطريقة.
إذا لاحظت تأخرًا أثناء اللعب أو بث محتوى الفيديو ، فقد تكون المشكلة عالية في اختبار الاتصال على شبكة محلية. لا يظل اختبار ping ثابتًا ، وعادةً ما يكون هناك متوسط يعتمد على شبكتك وأجهزتك والخادم الذي تتصل به.
إذا لم تقم بإصلاح اختبار ping العالي على شبكة محلية ، فيمكن أن يكون أعلى من المتوسط (ارتفاع ping أو ping) ويؤثر سلبًا على تجربة الحوسبة الخاصة بك.
في حين أن ping المرتفع عادة ما يكون ملحوظًا عند اللعب أو دفق الوسائط ، فإنه يمكن أن يعطل وظائف الحوسبة الأخرى.
ما الذي يسبب ارتفاع Ping على شبكة محلية؟
يشير Ping إلى الرحلة ذهابًا وإيابًا التي تستغرقها حزمة البيانات عندما يرسل جهاز الكمبيوتر الخاص بك إشارة. لذلك ، إذا كانت لديك بالفعل سرعات إنترنت عالية (جيجابت أو أعلى ، على سبيل المثال) ، فيجب أن يؤدي ذلك إلى نقل أسرع للبيانات. "يجب" هي الكلمة الرئيسية في هذا القياس ، ولكنها ليست كذلك دائمًا.
بالإضافة إلى سرعة الإنترنت لديك ، هناك العديد من العوامل الأخرى التي يمكن أن تؤدي إلى ارتفاع مستوى اختبار الاتصال. قد تكون المشكلات ناتجة عن مزود خدمة الإنترنت ، وجهاز التوجيه ، واختناقات جهاز الكمبيوتر ، وتطبيقات الخلفية التي تستهلك عرض النطاق الترددي ، والمزيد.
دعنا نلقي نظرة على الأشياء المختلفة التي يمكنك التحقيق فيها وتحرّي الخلل وإصلاحه لإصلاح مستوى ping العالي.
قم بتشغيل اختبار Ping
للحصول على قياس أساسي ، قم بإجراء اختبار ping على خادم شائع واحصل على متوسط ping.
لإجراء اختبار ping ، استخدم الخطوات التالية:
- اضغط على مفتاح Windows، يكتب بوويرشيل، واختر تشغيل كمسؤول على اليمين.
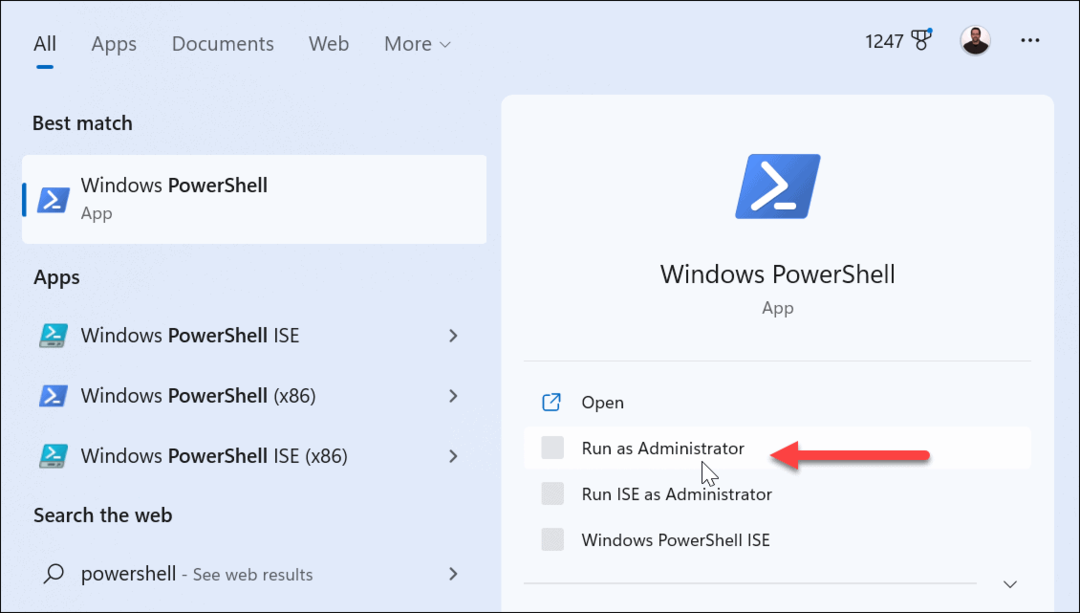
- يكتب ping domain.com وضرب يدخل. على سبيل المثال ، نكتب هنا الأمر التالي:
بينغ www.yahoo.com
- سترى اختبار ping على الخادم الذي اخترته إذا كان كل شيء يعمل. عادةً ما يكون لديك اتصال جيد إذا كان متوسط اختبار ping لديك 68 مللي ثانية.
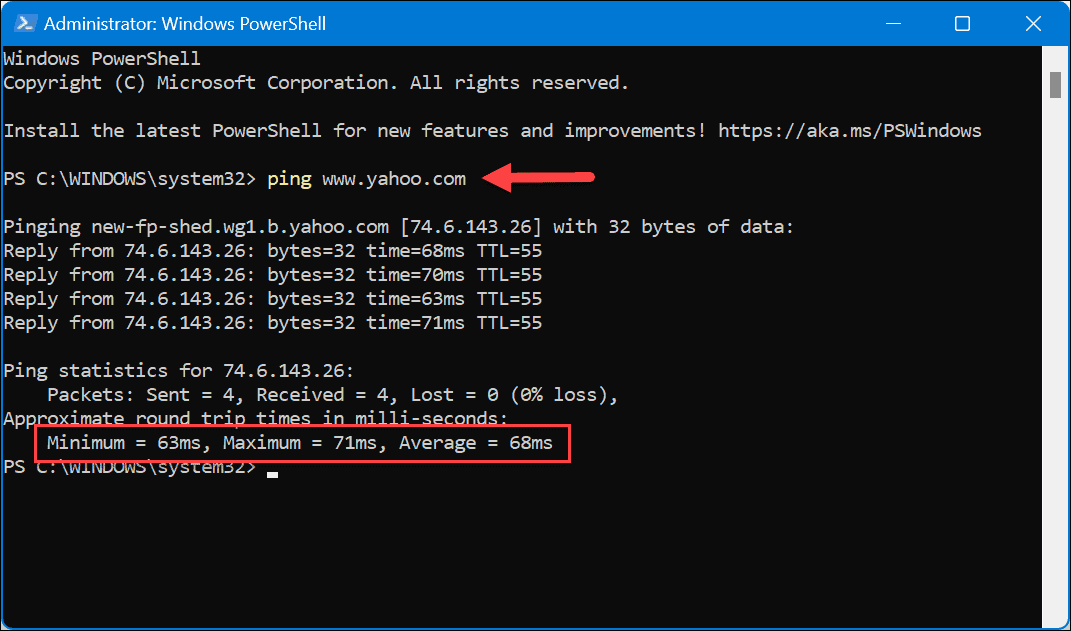
تدفق DNS
يمكن أن يساعد مسح DNS الخاص بك في حل مشكلات ping العالية. يحل محل الملفات التي قد تكون عربات التي تجرها الدواب ويترك مساحة للملفات الجديدة. لاحظ أن هذا سيؤدي أيضًا إلى إعادة تعيين اتصالك.
لمسح DNS:
- يفتح PowerShell كمسؤول.
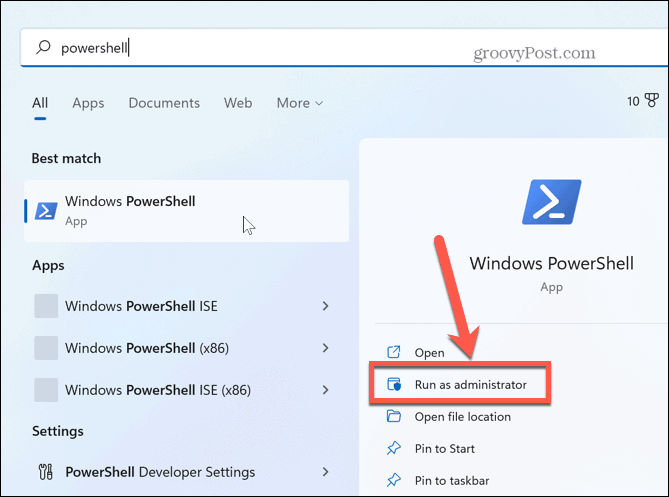
- اكتب الأوامر التالية بالترتيب واضغط على Enter بعد كل واحد:
إيبكونفيغ / فلوشدس. ipconfig / registerdns. ipconfig / الإصدار. ipconfig / تجديد. إعادة تعيين netsh winsock
بعد تشغيل الأوامر ، أعد تشغيل الكمبيوتر ومعرفة ما إذا كان قد تم حل مشكلة ping العالية.
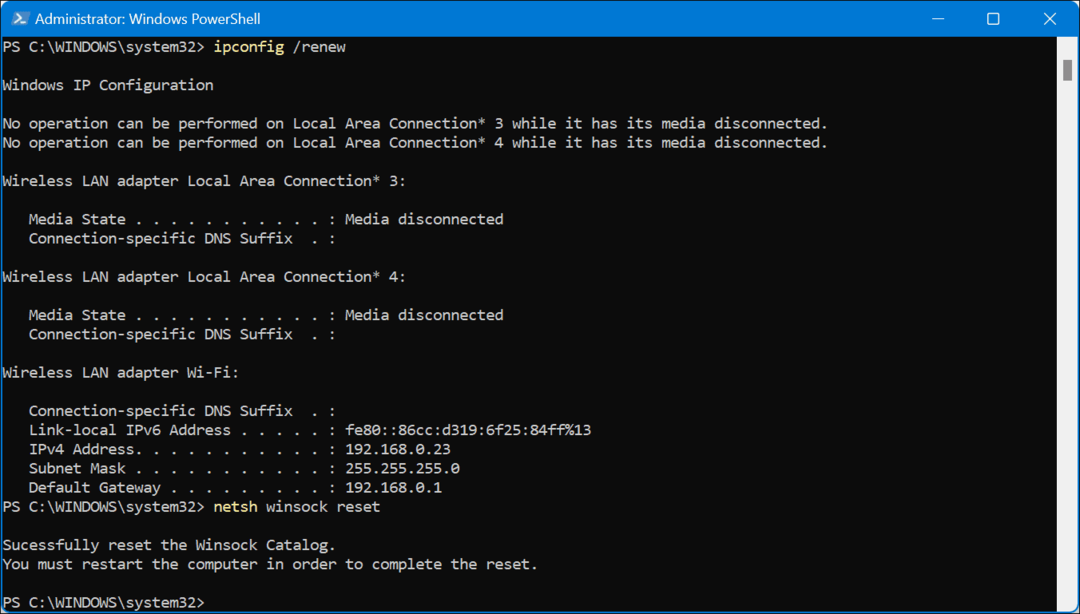
تحقق جيدًا من سرعة الإنترنت لديك
إذا كنت تعاني من تأخر في عمليات الكمبيوتر ، فإن التحقق من سرعة الإنترنت يعد مكانًا جيدًا للبدء. من المهم بشكل دوري التحقق من سرعة الإنترنت لديك للتأكد من حصولك على السرعات التي تدفع مقابلها.
يمكنك استخدام أدوات مثل fast.com من Netflix أو (يمكن القول إنها أفضل أداة) Speedtest.net.
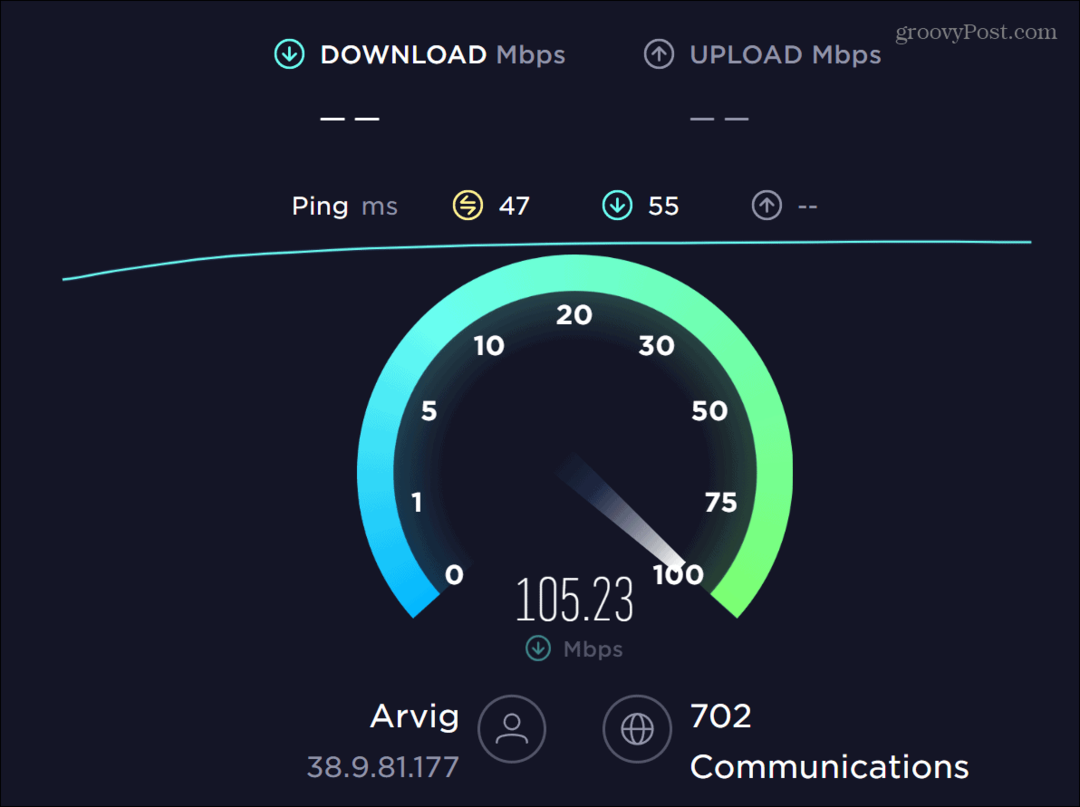
على سبيل المثال ، عندما تحققنا من أحد اتصالاتنا ، لم يقدم سوى نصف السرعة التي كنا ندفعها. اتصلنا بمزود خدمة الإنترنت ، وكان عليهم الخروج واستبدال المعدات المعيبة.
بعد اكتمال الاختبارات ، فإنها توفر أيضًا نتائج زمن الوصول التي يمكن أن تساعد في تحديد وقت ارتفاع ping قراءة نتائج الاختبار.
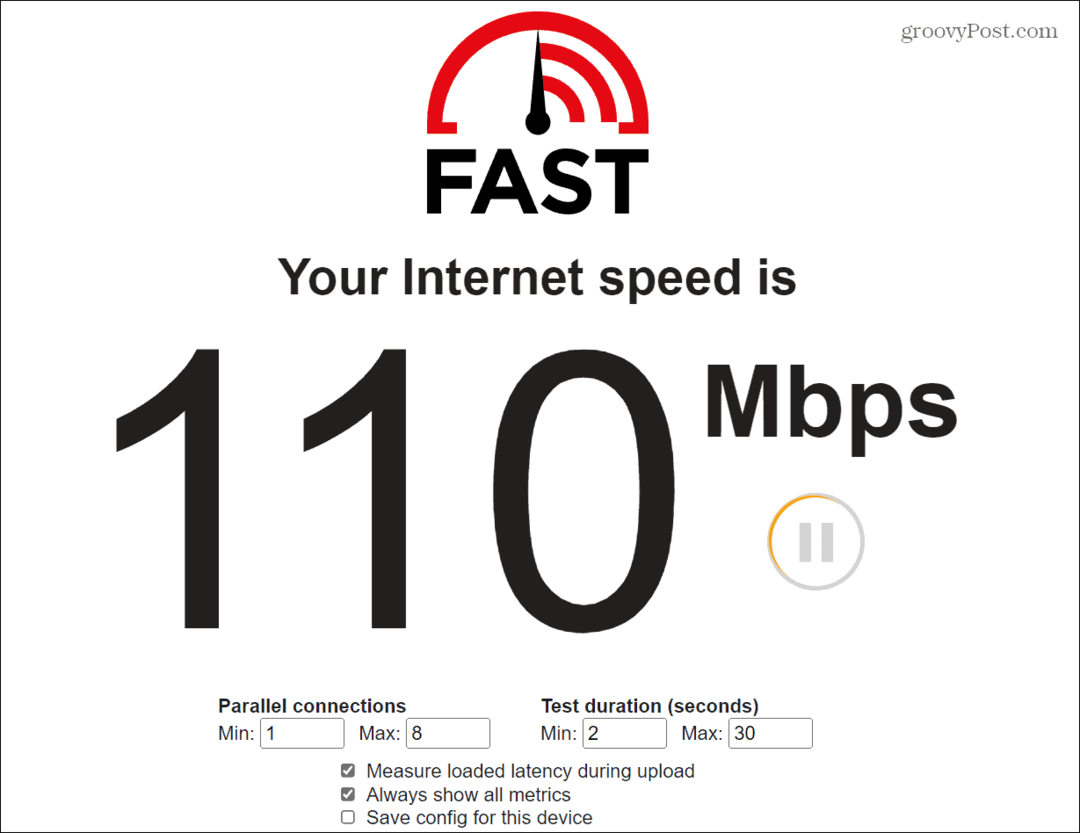
تحقق من جهاز التوجيه الخاص بك بينغ
يجب أن تكون أجهزة التوجيه الحديثة مزودة بإعدادات مسبقة التكوين تعمل بشكل جيد لأجهزة متعددة وتوفر اتصالات قوية بين الأجهزة.
ومع ذلك ، إذا كان هناك جهازان يستخدمان الكثير من البيانات ، مثل خدمات البث ، فقد يؤثر ذلك سلبًا على اختبار ping الخاص بك.
قبل تغيير أي إعدادات ، تحقق من اختبار الاتصال بين جهاز التوجيه والكمبيوتر.
للتحقق من اختبار ping الخاص بجهاز التوجيه:
- اضغط على مفتاح Windows، يكتب بوويرشيل، وانقر تشغيل كمسؤول على اليمين.
- عند فتح الجهاز ، اكتب ping "عنوان IP لجهاز التوجيه الخاص بك" وضرب يدخل.
ملحوظة: عنوان IP لجهاز التوجيه الخاص بك هو بشكل عام شيء من هذا القبيل 192.1681.1 أو 192.168.0.1. إذا لم تكن متأكدًا من عنوان IP الخاص به ، فتحقق من ذلك كيف تجد عنوان IP لجهاز التوجيه الخاص بك، أو يمكنك دائمًا الرجوع إلى وثائق جهاز التوجيه.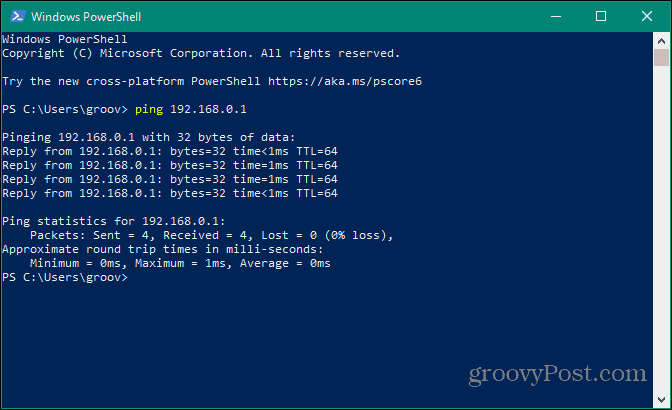
إذا وجدت طفرات في اختبار الاتصال بين جهاز الكمبيوتر وجهاز التوجيه ، فغالبًا ما تكون المشكلة متعلقة بشبكتك المحلية الداخلية. من ناحية أخرى ، إذا كان لديك اختبار ping منخفض ، فمن غير المرجح أن تكون مشكلتك ليست جهاز التوجيه الخاص بك.
إعادة تشغيل جهاز التوجيه وتحديثه
إذا كنت تشك في أن مشكلة ping العالية تتعلق بجهاز التوجيه الخاص بك ، فإن أول شيء يجب تجربته هو إعادة تشغيله. تذكر أن كل جهاز توجيه يختلف ، لذلك ستختلف خطوات إعادة التشغيل.
افتح متصفحًا وقم بتسجيل الدخول إلى جهاز التوجيه الخاص بك. ابحث عن خيارات متقدمة أو خيارات المسؤول ، وحدد خيار إعادة التشغيل ، وانقر فوقه عندما تكون جاهزًا لإعادة تشغيل جهاز التوجيه. انتظر ريثما يتم إعادة تشغيل جهاز التوجيه وتحقق مما إذا كان قد تم حل مشكلة اختبار الاتصال أم لا.
في حين أنه من الأفضل استخدام واجهة برنامج جهاز التوجيه لإعادة تشغيل جهاز التوجيه ، يمكنك أيضًا إجراء إعادة تشغيل ثابتة. افصل سلك الطاقة عن جهاز التوجيه ، وانتظر بضع ثوانٍ ، ثم أعد توصيله. انتظر حتى يتم التمهيد بالكامل.
إذا كنت نادرًا ما تعيد تشغيل جهاز التوجيه الخاص بك ، يمكن أن تؤدي إعادة التشغيل إلى إصلاح العديد من مشكلات الشبكات المختلفة ، بما في ذلك مشكلة اختبار الاتصال المرتفع على الشبكة المحلية.
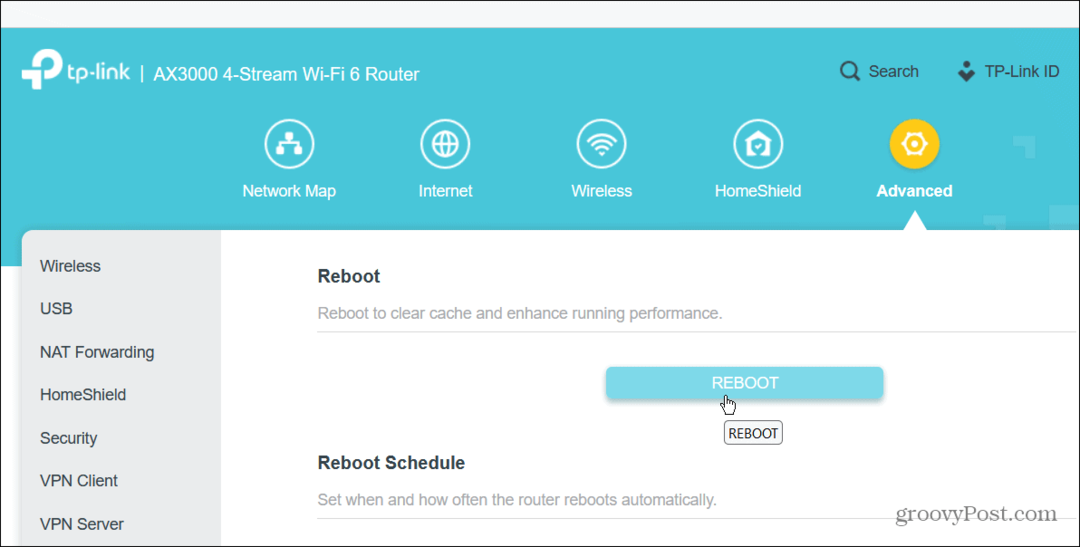
إعادة تشغيل الشبكة بالكامل
هل ما زلت تواجه اختبار بينغ مرتفعًا بعد إعادة تشغيل جهاز التوجيه؟ يمكنك إعادة تشغيل الشبكة بالكامل. قم بإيقاف تشغيل جهاز التوجيه والمودم وإيقاف تشغيل الكمبيوتر. أعد تثبيت جميع كبلات Ethernet أثناء إيقاف تشغيل كل شيء.
بعد ثلاث إلى خمس دقائق ، أعد تشغيل المودم ، متبوعًا بالموجه ، وأخيراً قم بتشغيل جهاز الكمبيوتر الخاص بك.
تحديث البرنامج الثابت لجهاز التوجيه
إعداد آخر مهم للتحقق منه أثناء تسجيل الدخول إلى جهاز التوجيه الخاص بك هو البرنامج الثابت الخاص به. يمكن أن يؤدي تحديث البرامج الثابتة لجهاز التوجيه الخاص بك إلى إصلاح الأخطاء التي تتسبب في ارتفاع مستوى ping وإضافة الأمان وتحسين الميزات. أعثر على البرامج الثابتة وانقر فوق الزر للتحقق من وجود تحديثات وتثبيتها.
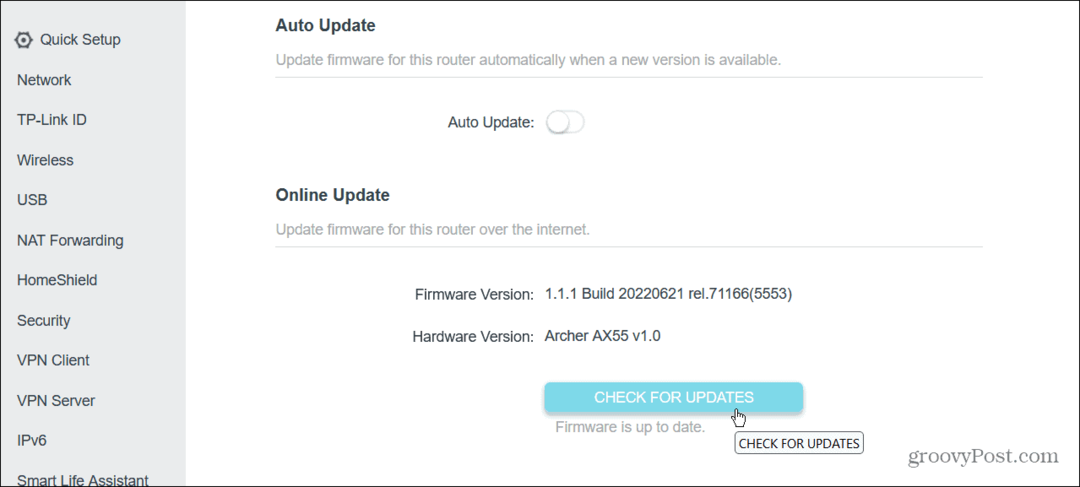
استخدم اتصال إيثرنت
شبكة Wi-Fi مريحة وجيدة للعديد من الأشياء. ومع ذلك ، يمكن أن يؤدي إلى ضعف الأداء عند تعارض إشارات الجهاز الآخر ، والجدران التي توقف الإشارات ، وضعف وضع الجهاز ، وغيرها من المشكلات. يمكنك تحسين زمن الوصول وتقليل اختبار الاتصال عن طريق توصيل شبكة إيثرنت الاتصال بجهاز الكمبيوتر الخاص بك.
تأكد من أن الكمبيوتر الذي يحصل على مستوى عالٍ من ping قريب من إشارة المصدر وقم بتشغيل كبل Ethernet فيه مباشرةً. ستحصل على إشارة أسرع وسقوط أقل للإشارة.

إدارة تطبيقات الخلفية
تميل معظم التطبيقات إلى العمل في الخلفية أثناء جمع البيانات. يمكن أن تستهلك هذه التطبيقات الكثير من النطاق الترددي وتتسبب في نتائج اختبار ping عالية على جهاز الكمبيوتر الخاص بك. لذا ، سوف ترغب في ذلك توقف عن تشغيل تطبيقات الخلفية.
قبل إيقاف جميع التطبيقات التي تعمل في الخلفية ، يمكنك تحديد أي منها يمثل أكبر مخالفين للنطاق الترددي.
لعرض تأثير شبكة التطبيق على Windows:
- في نظام التشغيل Windows ، انقر بزر الماوس الأيمن فوق ملف يبدأ زر وحدد مدير المهام.
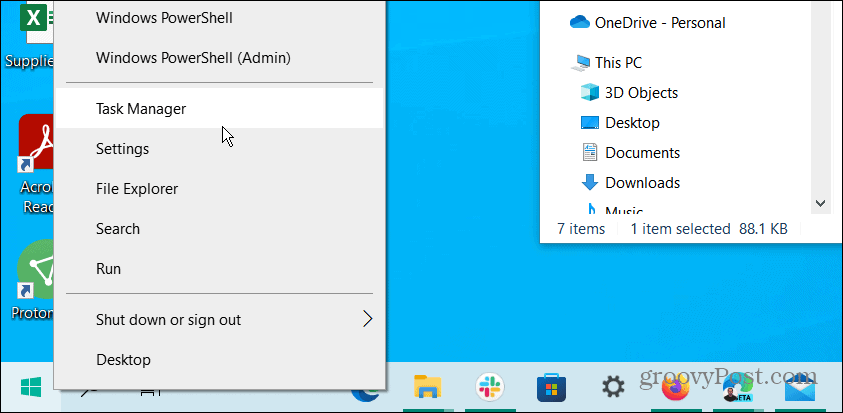
- حدد ملف شبكة علامة التبويب واسحبه إلى موقع يسهل عرضه. يمكنك فرز التطبيقات باستخدام معظم النطاق الترددي بترتيب تصاعدي أو تنازلي.
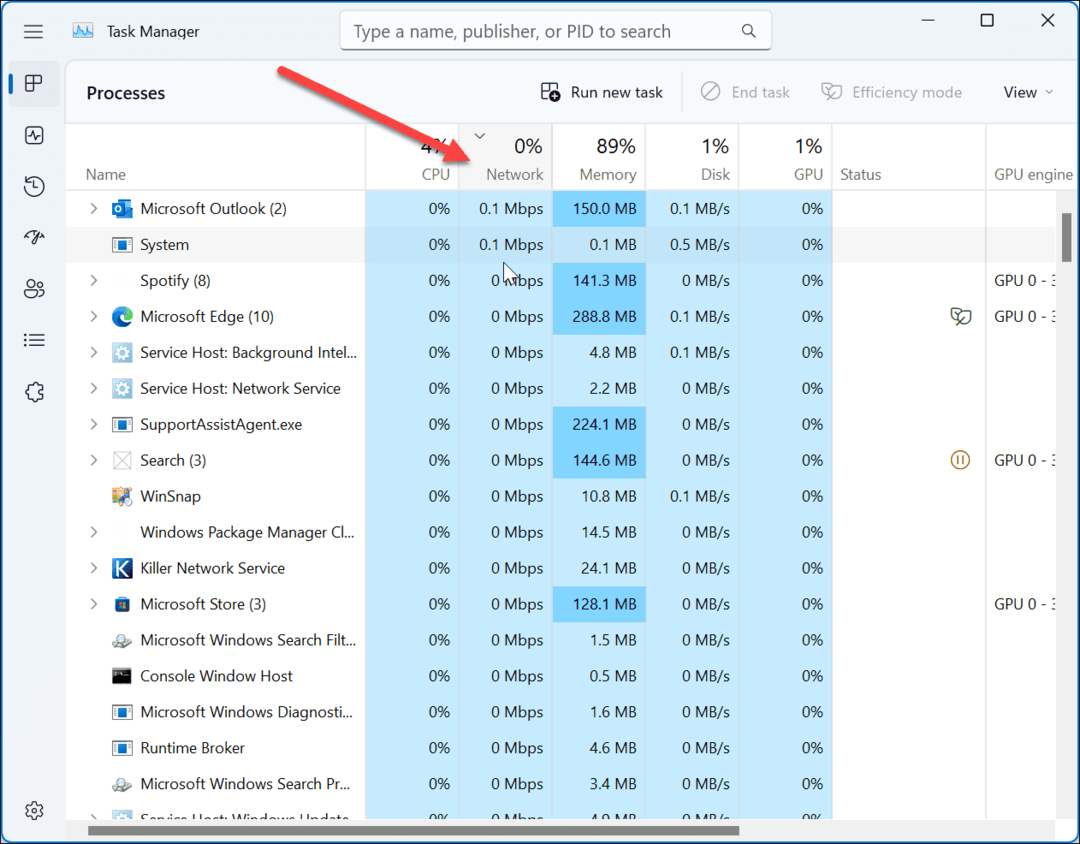
إذا لاحظت أن أحد التطبيقات يستخدم قدرًا كبيرًا من النطاق الترددي ، فأغلقه وامنعه من العمل في الخلفية. تذكر أن الجاني قد يكون اللعبة التي تلعبها ، لذلك ربما تريد تركها. ومع ذلك ، إذا كانت تستهلك قدرًا كبيرًا من النطاق الترددي ، فقد يكون ذلك خطأ ، ويمكن أن تساعد إعادة تشغيل اللعبة في زيادة اختبار الاتصال.
تفعيل وضع اللعبة
خيار آخر يمكنك تجربته هو Game Mode على نظام التشغيل Windows 10 أو 11. سيعطي وضع اللعبة الأولوية لتجربة اللعب الخاصة بك ويمنع تحديثات Windows من تثبيت تحديثات النظام وبرنامج التشغيل.
لتشغيله ، افتح الإعدادات> الألعاب والتبديل على نوع اللعبة يُحوّل.
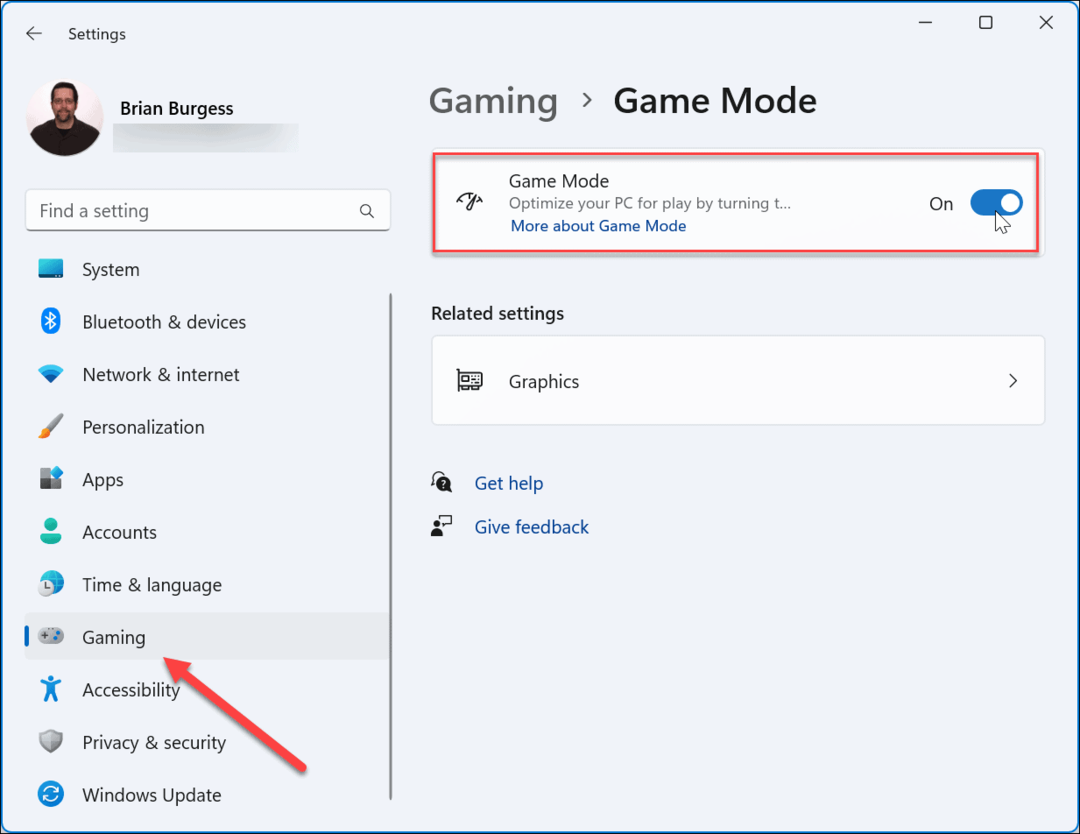
إصلاح High Ping مع Windows
إذا كنت تواجه معدلات اختبار ping عالية ، فاستخدم الخيارات أعلاه لإصلاح ارتفاع ping على شبكة محلية. عندما تواجه مشكلات في بعض الأحيان فقط ، عادةً ما يعمل أحد خيارات سطر الأوامر على حل المشكلة.
ومع ذلك ، إذا كنت تواجه مشكلة باستمرار ، فستحتاج إلى إعادة ضبط شبكتك أو الحصول على مزود خدمة الإنترنت في منزلك ليحل محل معدات الشبكات.
في بعض الأحيان لا تحصل على أفضل سرعات إنترنت على Windows 11. لحسن الحظ ، هناك خيارات يمكنك استخدامها إصلاح الإنترنت البطيء على نظام التشغيل Windows 11.
لمزيد من المعلومات حول الشبكات ، تحقق من تقييد استخدام البيانات على Windows 11 أو كيف نسيت شبكة Wi-Fi.