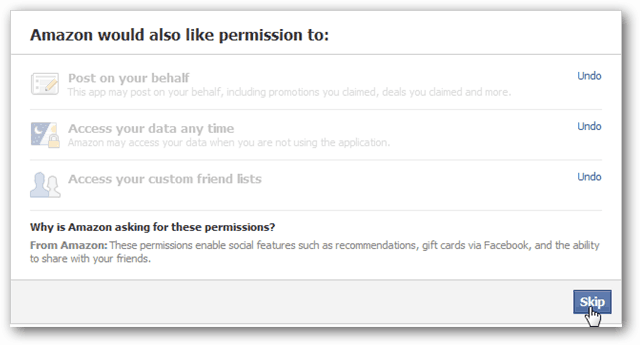Steam لا يعمل على Windows 11: 6 Fixes
مايكروسوفت نظام التشغيل Windows 11 بطل / / April 03, 2023

آخر تحديث في

Steam هي منصة ألعاب شهيرة على أجهزة الكمبيوتر للألعاب. إذا كان لا يعمل على جهاز الكمبيوتر الخاص بك ، فاتبع الخطوات الواردة في هذا الدليل لإصلاح المشكلة.
Steam هي منصة شائعة للاعبين على أجهزة الكمبيوتر التي تعمل بنظام Windows ، ومع ذلك ، هناك أوقات ستواجه فيها موقفًا مع Steam لا يعمل على Windows 11.
في حين أنه أحد أكبر متاجر ألعاب الفيديو ويتضمن مكونات اجتماعية ، فإنه يتوقف أحيانًا عن العمل بشكل صحيح. لذلك قد تحتاج إلى التعامل مع الألعاب التي لن يتم تشغيلها والأخطاء المحددة التي تعترض طريقك في اللعب.
إذا كنت تواجه مشكلات مع Steam لا يعمل على Windows 11 ، فلدينا ست طرق يمكنك استخدامها لإصلاح Steam لا يعمل على Windows 11.
1. أعد تشغيل Steam
يمكن أن تمنعك عوامل متعددة من تشغيل الألعاب على Steam ، بما في ذلك ملفات الألعاب المفقودة وبرامج تشغيل GPU القديمة ومشكلات توافق النظام. المشكلة الرئيسية التي ستواجهها هي الألعاب التي لن يتم إطلاقها على الإطلاق.
إذا كنت تواجه مشكلة في عدم تشغيل ألعاب Steam ، فسنعرض لك بعضًا من أفضل الإصلاحات التي يمكنك استخدامها لإعادة تشغيل الأشياء مرة أخرى حتى تتمكن من تشغيل اللعبة. إصلاح سهل للألعاب التي لا يتم تشغيلها هو إعادة تشغيل عميل Steam. بالإضافة إلى إصلاح الألعاب التي لا يتم تشغيلها ، يمكن لهذا الخيار إصلاح الأخطاء الأخرى التي قد تواجهها مع Steam على Windows 11.
لإعادة تشغيل عميل Steam على نظام التشغيل Windows 11 ، استخدم الخطوات التالية:
- يستخدم Esc + Shift + Control ل افتح مدير المهام.
- عند بدء تشغيل Task Manager ، انقر بزر الماوس الأيمن Steam (32 بت) أو Steam (64 بت) وانقر إنهاء المهمة من قائمة السياق.
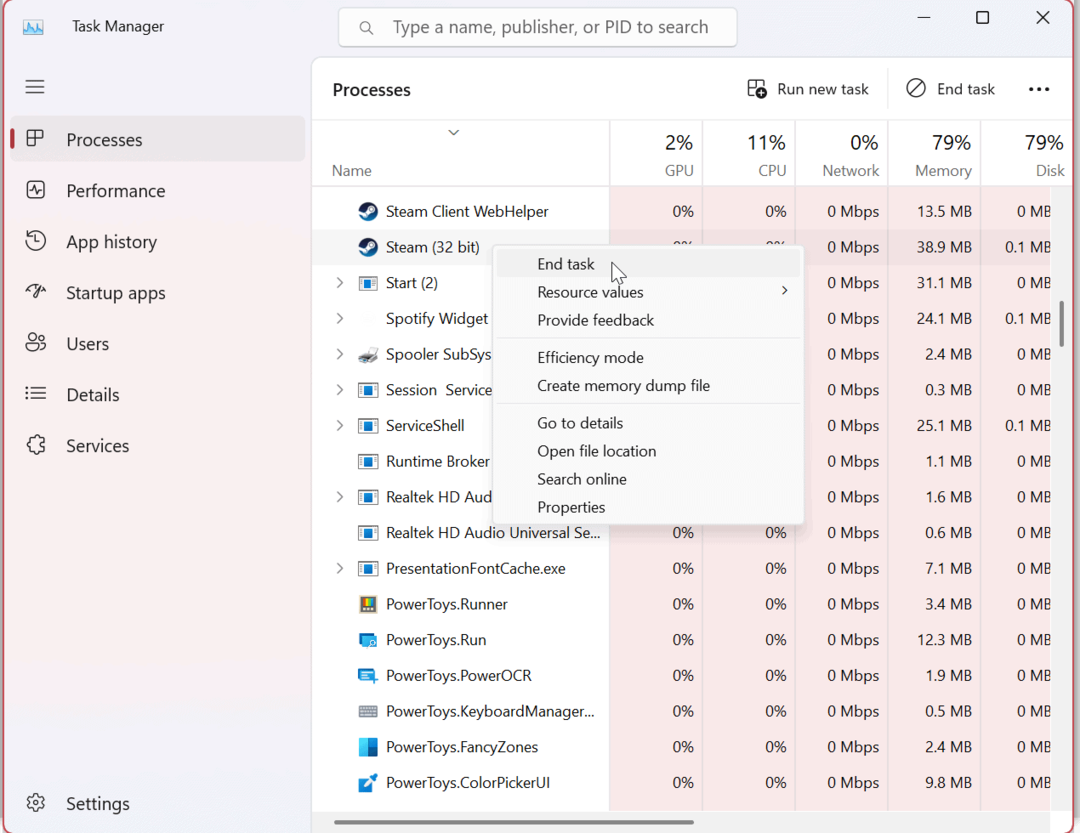
- بعد إنهاء جميع عمليات Steam ، اضغط على مفتاح Windows أو انقر فوق زر البدء، يكتب بخار، وانقر فوق تطبيق Steam تحت افضل مباراة لإعادة تشغيله.
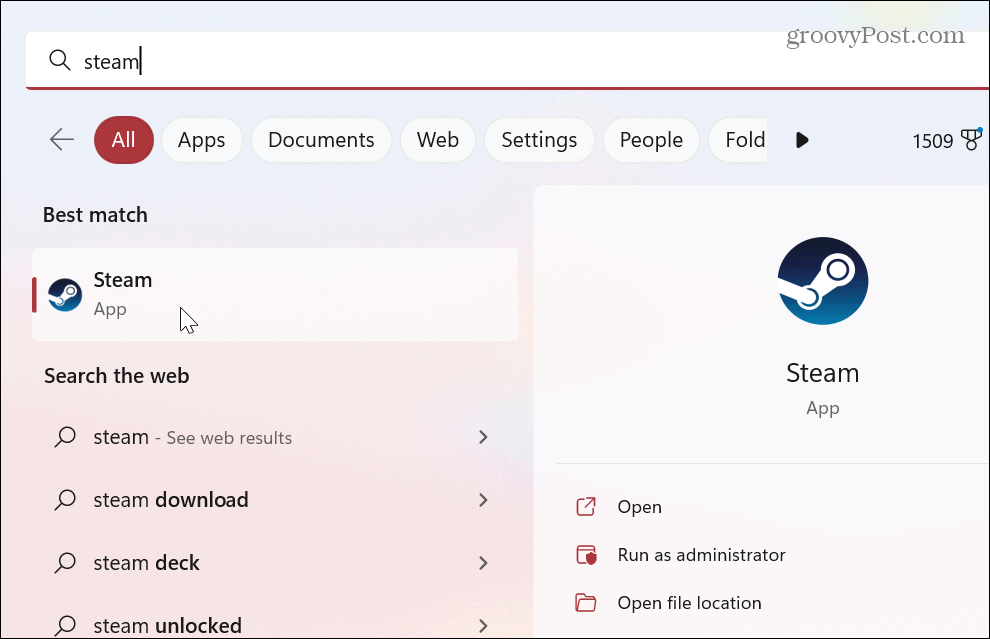
بعد اتباع الخطوات المذكورة أعلاه ، تحقق من بدء تشغيل ألعابك أو استمرار وجود أي أخطاء. إذا كان Steam لا يعمل ، فتابع باستخدام أحد الحلول التالية.
2. تحقق من تكامل ملف اللعبة لإصلاح Steam لا يعمل على Windows 11
قد يكون ملف اللعبة نفسه تالفًا إذا لم يتم تشغيل اللعبة. مثل ملفات التطبيقات الأخرى ، يمكن أن تتلف اللعبة بسبب البرامج الضارة والحذف العرضي وأسباب أخرى. لحسن الحظ ، يتضمن Steam أداة تسمح لك بالتحقق من سلامة ملفات اللعبة.
للتحقق من سلامة ملف اللعبة على Steam ، استخدم الخطوات التالية:
- يفتح بخار وانتظر حتى يتم تشغيل الصفحة الرئيسية.
- انقر بزر الماوس الأيمن فوق اللعبة التي تواجه مشكلة في العمود الأيمن وحدد ملكيات من القائمة.
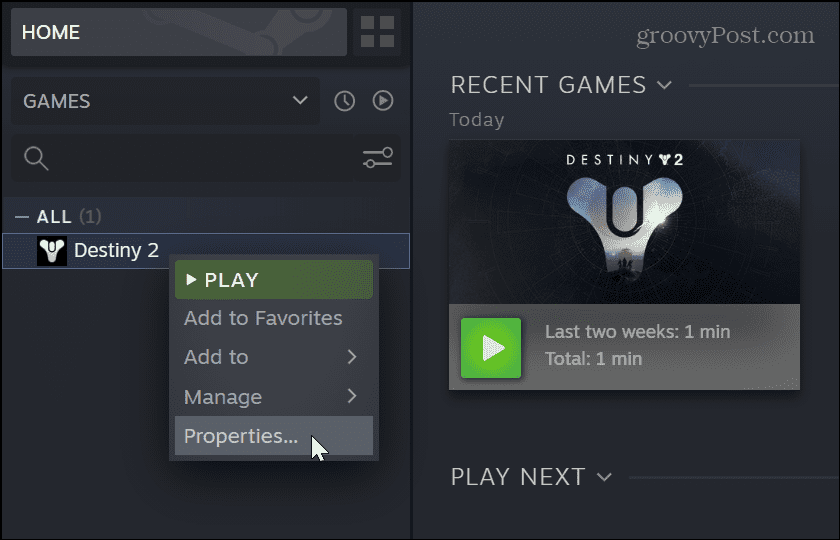
- انقر على ملفات محلية الخيار في العمود الأيسر وانقر فوق تحقق من سلامة ملفات اللعبة زر على اليمين.
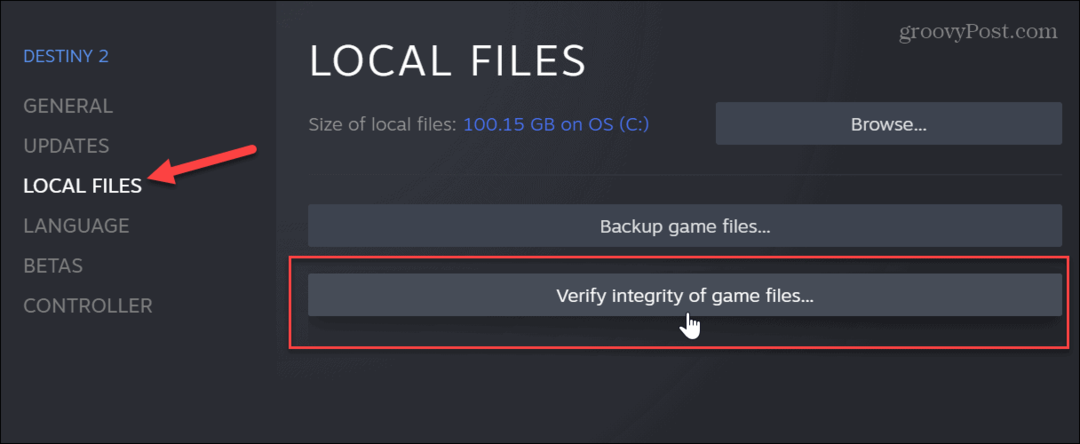
- انتظر حتى يقوم Steam بفحصه وتحقق منه للتحقق من سلامة ملف اللعبة. يمكنك عرض التقدم المحرز في عملية التحقق ، ولكن لاحظ أن الأمر قد يستغرق عدة دقائق ، حسب اللعبة.
إذا كانت اللعبة جيدة للتشغيل ، فستعرض الملفات التي تم التحقق من صحتها بنجاح. ومع ذلك ، إذا كان ملف اللعبة تالفًا أو كانت هناك ملفات مفقودة ، فسيقوم Steam بإعادة تنزيل الملف نيابةً عنك.
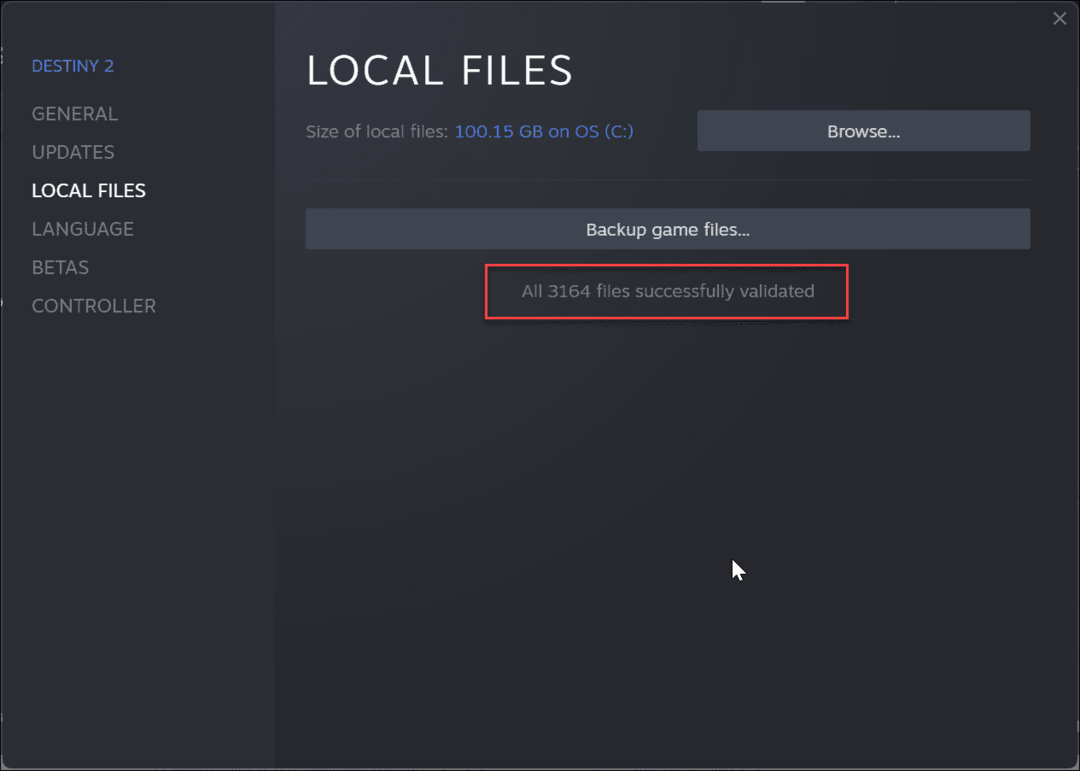
3. قم بتشغيل الألعاب كمسؤول
قد لا تعمل ألعاب Steam إذا لم يكن لديها امتيازات مرتفعة لدليل اللعبة. في هذه الحالة ، يمكنك تشغيل اللعبة ملف كمسؤول.
قبل المتابعة ، قد ترغب في ذلك تعطيل التحكم في حساب المستخدم (UAC) أولاً أو انقر فوق نعم عندما تظهر.
لتشغيل ألعاب Steam كمسؤول:
- يطلق بخار، انقر بزر الماوس الأيمن فوق ملف لعبة كنت تواجه مشاكل مع واختيار إدارة> تصفح الملفات المحلية.
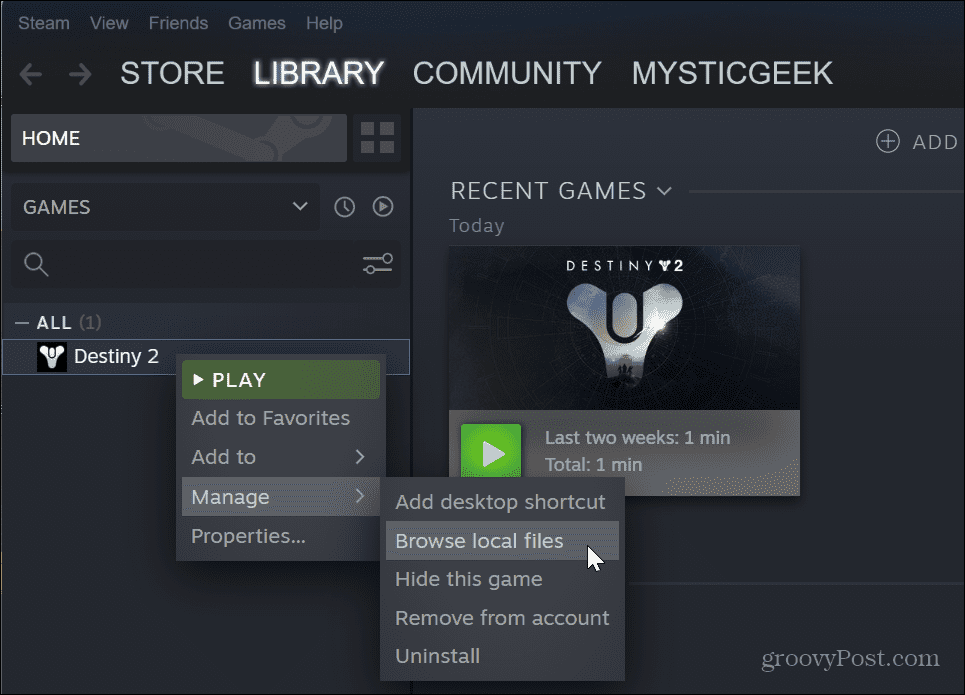
- انتقل إلى مجلد اللعبة للعثور على اللعبة إملف تنفيذى ملف، انقر على اليمين عليه ، وحدد ملكيات من قائمة السياق.
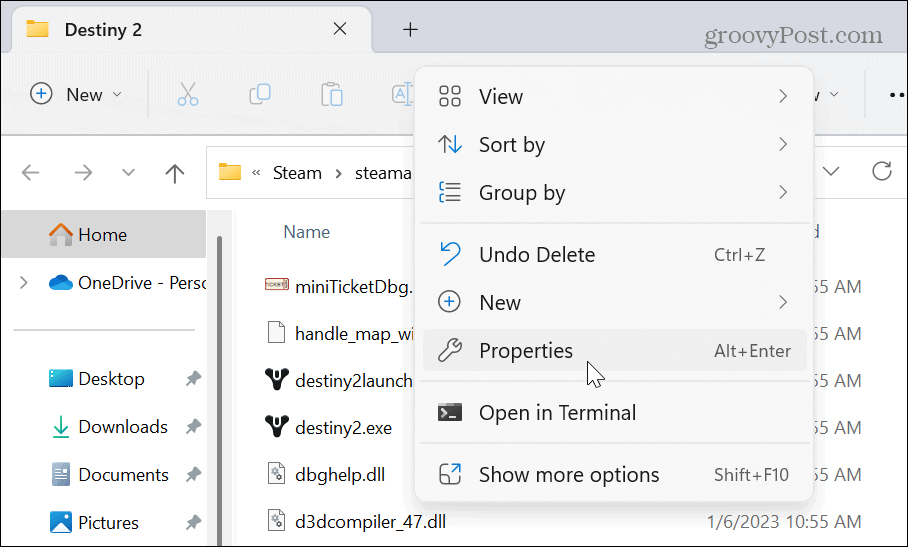
- انقر على التوافق علامة التبويب عندما تكون اللعبة ملكيات تفتح النافذة. حدد ملف شغل هذا البرنامج كمسؤول الخيار ، وانقر يتقدم و نعم.
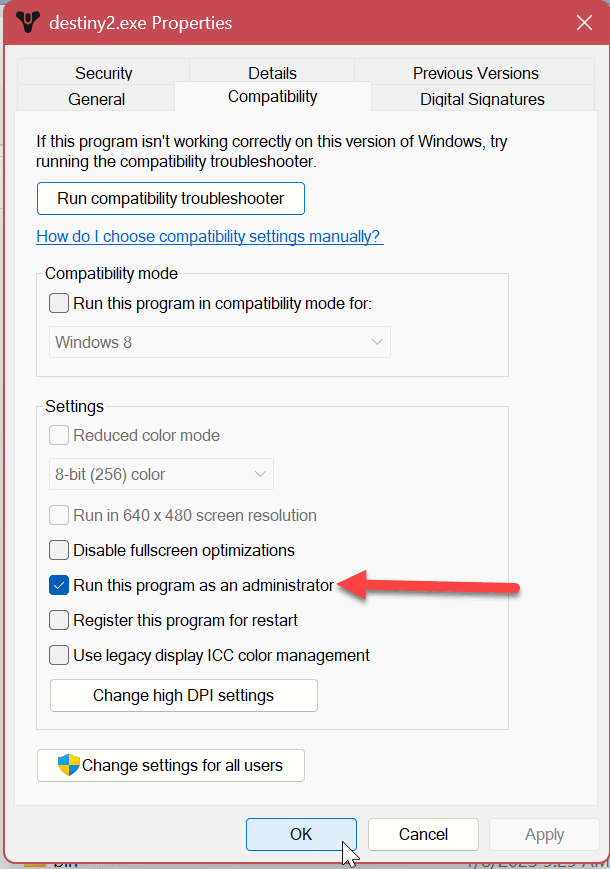
بعد استخدام الخطوات المذكورة أعلاه ، أغلق نافذة الخصائص ، وارجع إلى Steam ، وابدأ تشغيل لعبتك.
4. استخدم وضع التوافق لإصلاح Steam لا يعمل على Windows 11
إذا كانت لديك ألعاب قديمة في مكتبة Steam ، فقد لا تكون متوافقة مع إصدار Windows 11 الجديد. يمكنك تعيين الألعاب للتشغيل في وضع التوافق لإصلاح هذه المشكلة.
لضبط الألعاب على وضع التوافق ، استخدم الخطوات التالية:
- يطلق بخار، وانقر بزر الماوس الأيمن فوق اللعبة المزعجة ، وحدد إدارة> تصفح الملفات المحلية من القائمة.
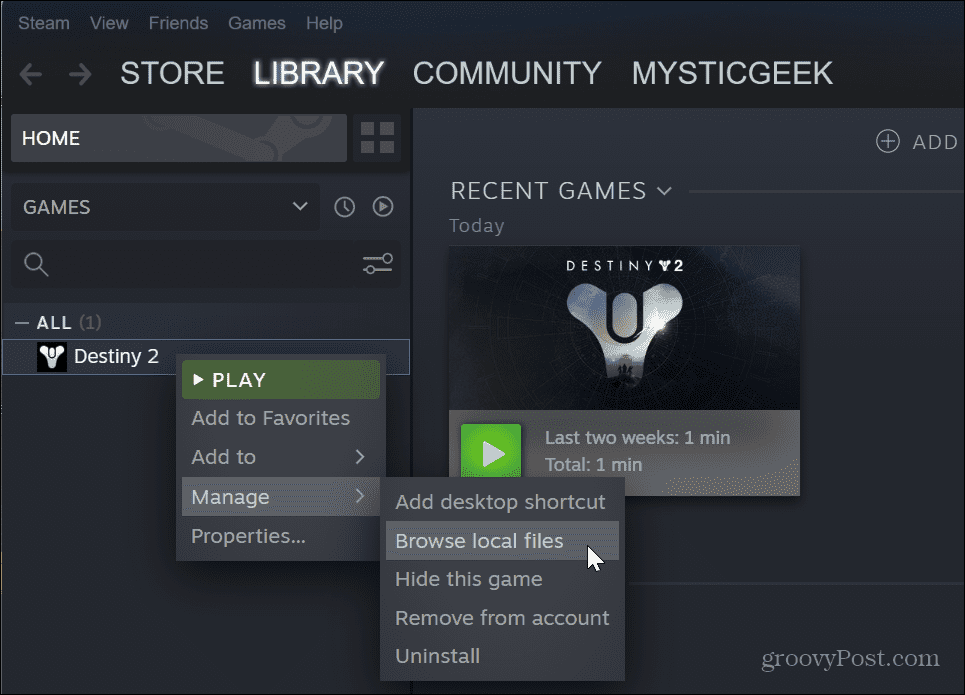
- انتقل إلى موقع اللعبة إملف تنفيذى ملف.
- انقر بزر الماوس الأيمن فوق ملف اللعبة وحدد ملكيات.
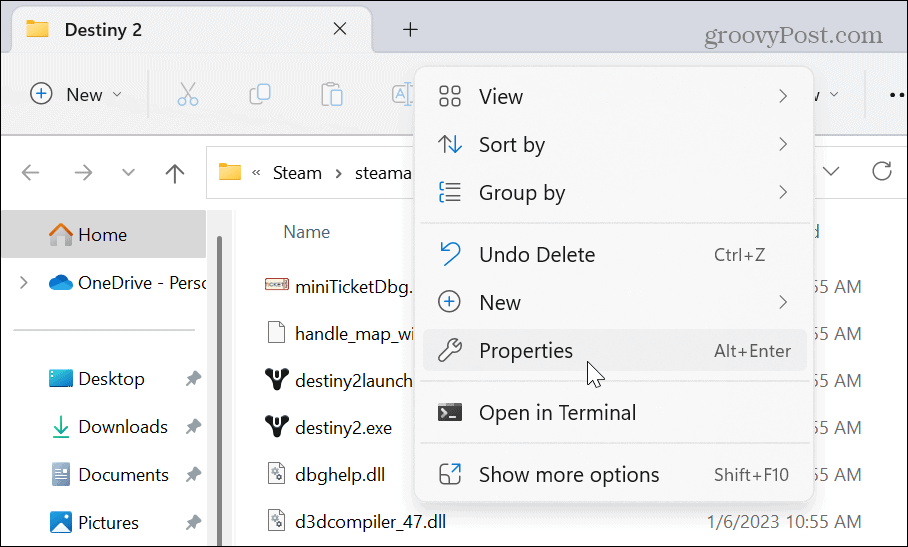
- عندما ملكيات تفتح النافذة ، حدد ملف التوافق
- انقر على تشغيل هذا البرنامج في وضع التوافق ل الخيار وحدد الإصدار المتوافق من Windows المدعوم. على سبيل المثال ، إذا كان أقدم ويعمل مع Windows 7 ، فاختر هذا الخيار من القائمة المنسدلة.
- انقر يتقدم و نعم.
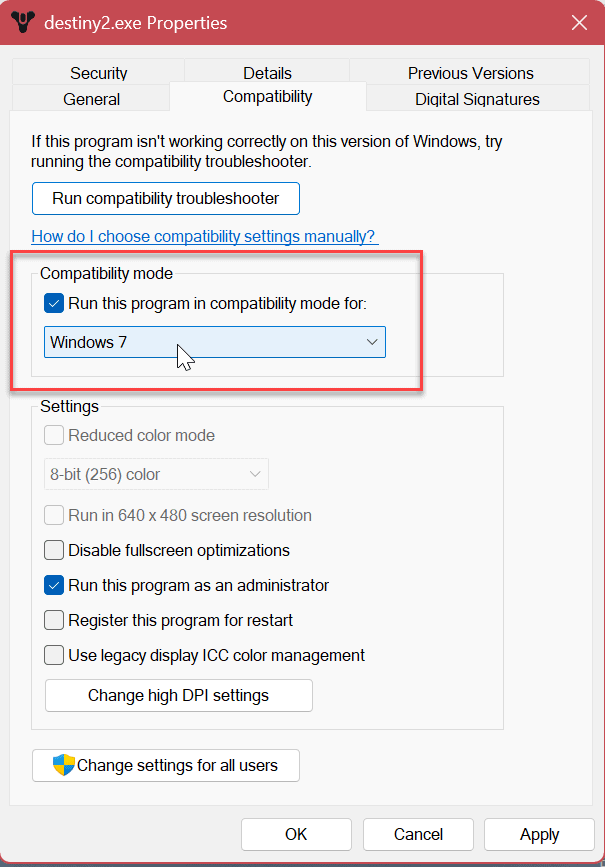
5. حذف Download Cache على Steam
مثل التطبيقات والأجهزة الأخرى ، يمكن أن تمنع ذاكرة التخزين المؤقت المحملة بشكل زائد Steam والألعاب من العمل بشكل صحيح. لحسن الحظ ، يوفر تطبيق Steam طريقة سهلة لمسح ذاكرة التخزين المؤقت للتنزيل باتباع بضع خطوات.
لمسح ذاكرة التخزين المؤقت لتنزيل Steam:
- يطلق بخار.
- انقر على بخار الخيار في أعلى شريط العنوان الأيمن واختر إعدادات من القائمة.
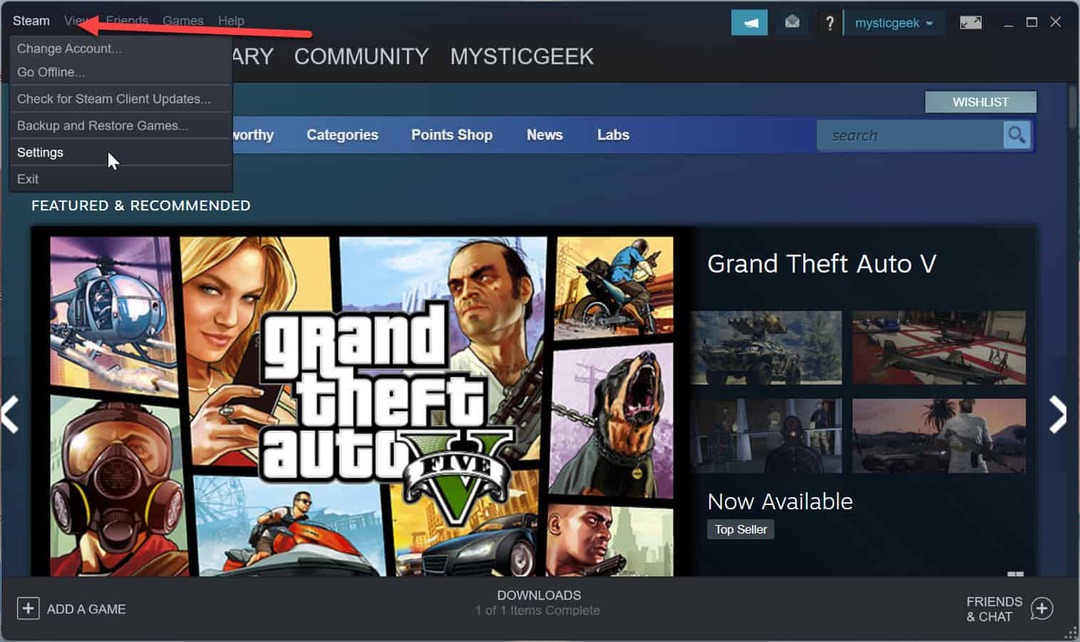
- انقر التحميلات من القائمة اليسرى و مسح تنزيل ذاكرة التخزين المؤقت زر على اليمين.
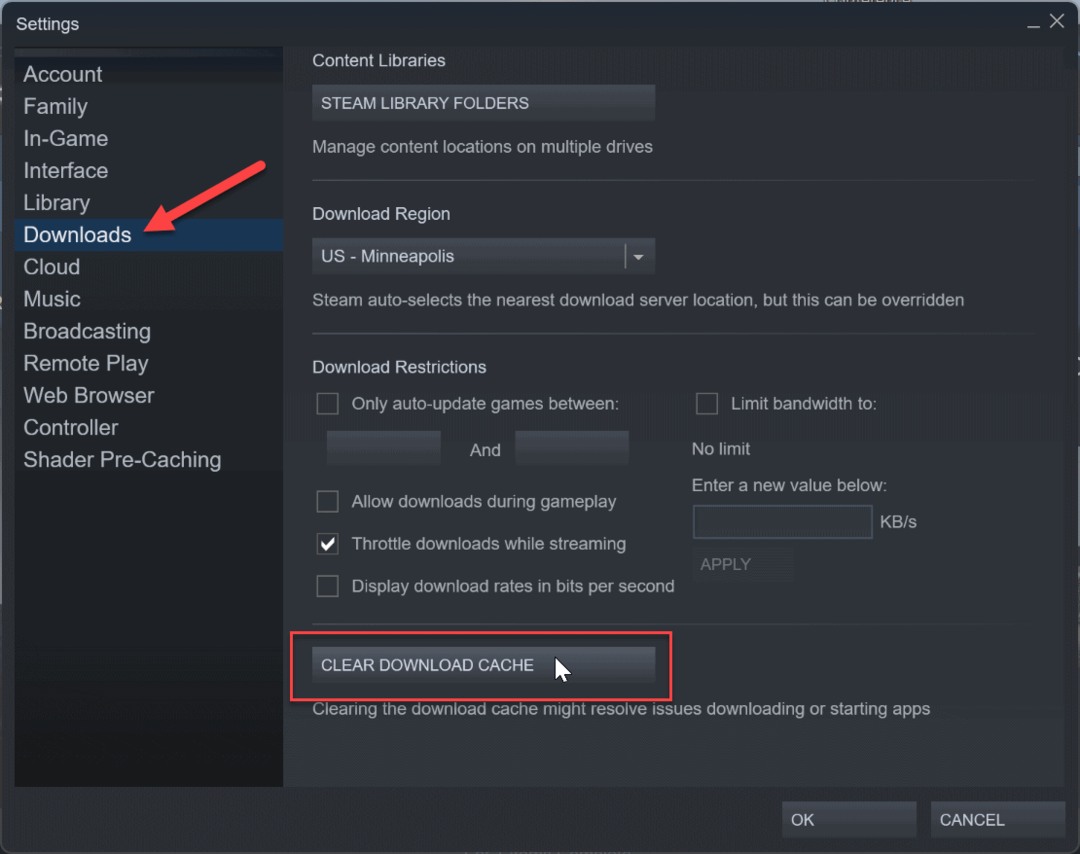
- يختار نعم عندما تظهر رسالة التحقق. ستتم إعادة تشغيل Steam أثناء مسح ذاكرة التخزين المؤقت للتنزيل ، وستحتاج إلى تسجيل الدخول مرة أخرى لبدء اللعب.
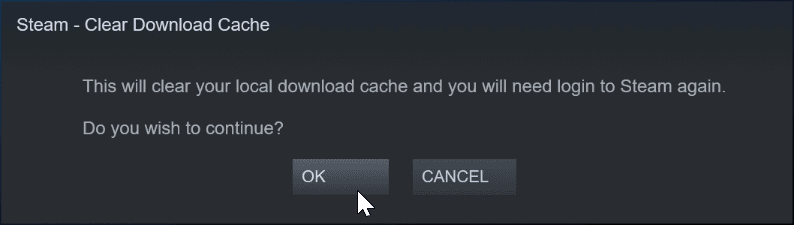
6. أعد تثبيت تطبيق Steam
إذا لم يتم تشغيل Steam أو تعطل بشكل متكرر ، فمن الأفضل إعادة تثبيت التطبيق. يعد إلغاء تثبيت التطبيقات أمرًا سهلاً باستخدام أحد الخيارات المتاحة في مقالتنا على كيفية إلغاء تثبيت التطبيقات على Windows 11. ومع ذلك ، من المهم ملاحظة أن إلغاء تثبيت Steam سيؤدي إلى إزالة ألعابك مع حفظ الملفات. عند تسجيل الدخول إلى حسابك ، يمكن تنزيل ألعابك مرة أخرى ، ويمكنك البدء في لعبها. إذا كنت تريد التأكد من توفر ألعابك ، دعمهم أولاً.

بعد عملية إلغاء التثبيت ، قم بتنزيل وتثبيت Steam على جهاز الكمبيوتر الخاص بك. سجّل الدخول إلى حسابك ، وسيبدأ Steam وألعابك في العمل مرة أخرى.
Fix Steam Note يعمل على Windows 11
إذا كنت تواجه مشكلات مع Steam أثناء العمل على Windows 11 ، فيجب أن يعمل أحد الحلول المذكورة أعلاه على تشغيل ألعابك مرة أخرى. ومن الجدير بالذكر أيضًا أن هناك خيارًا آخر تحديث بطاقة الرسومات الخاصة بك (GPU). إذا كان برنامج التشغيل غير مستقر أو قديم ، يمكن أن يؤدي الحصول على أحدث إصدار إلى تشغيل Steam مرة أخرى.
في حين أن الحلول المذكورة أعلاه مخصصة للمشكلات العامة في Steam وتحديدًا الألعاب ، فقد تواجه خطأً محددًا. على سبيل المثال ، قد تحتاج إلى إصلاح ملف فشل تحميل خطأ steamui.dll رسالة. أو قد ترغب في ذلك زيادة سرعات تنزيل Steam. أيضًا ، إذا كنت تريد واجهة خالية من الإلهاء ، يمكنك ذلك إخفاء الألعاب على Steam.
هناك ما يمكنك فعله باستخدام Steam أكثر من ممارسة الألعاب. على سبيل المثال ، اقرأ عن نقل ألعاب Steam إلى محرك أقراص آخر أو كيف أضف أصدقاء على Steam. إذا لم تكن تستخدم Windows 11 حتى الآن ، فتحقق من إصلاح ملف خطأ في خدمة Steam على نظام التشغيل Windows 10.
كيفية مسح Google Chrome Cache وملفات تعريف الارتباط وسجل التصفح
يقوم Chrome بعمل ممتاز في تخزين محفوظات الاستعراض وذاكرة التخزين المؤقت وملفات تعريف الارتباط لتحسين أداء متصفحك عبر الإنترنت. كيف ...