
آخر تحديث في

تكافح مع إيماءات iPhone؟ يمكن أن تساعدك AssistiveTouch. سنشرح ماهية AssistiveTouch وما يمكن أن تقدمه لمستخدمي iPhone في هذا الدليل.
هل تفتقد زر الصفحة الرئيسية على جهاز iPhone الخاص بك؟ هل ما زلت تجد الإيماءات صعبة الاستخدام أم أنك غير قادر على استخدامها على الإطلاق؟ إذا كان الأمر كذلك ، يمكن أن تساعدك AssistiveTouch. ولكن ما هو AssistiveTouch وكيف تستخدمه؟
ببساطة ، يضيف AssistiveTouch زرًا افتراضيًا إلى جهاز iPhone الخاص بك يمكن استخدامه لتشغيل الإجراءات والإيماءات والمزيد. حتى إذا لم تكن لديك أية مشكلات تتعلق بالإيماءات ، فقد يتيح لك ذلك الوصول إلى ميزات iPhone الأكثر استخدامًا في عدد أقل من النقرات.
تابع القراءة لمعرفة المزيد حول AssistiveTouch وكيفية استخدامه على جهاز iPhone الخاص بك.
ما هو AssistiveTouch؟
تم تصميم AssistiveTouch كميزة إمكانية وصول توفر أزرارًا افتراضية لاستبدال الأزرار أو الإيماءات المادية على جهاز iPhone الخاص بك. إذا كنت تواجه صعوبة في الضرب ، على سبيل المثال ، يمكنك استخدام AssistiveTouch لإجراء إيماءة التمرير عند الضغط.
ومع ذلك ، لا يجب استخدام AssistiveTouch فقط لإمكانية الوصول. إذا فاتتك زر الصفحة الرئيسية القديم أو أردت إضافة اختصار سريع لفتح تطبيق الكاميرا ، على سبيل المثال ، فيمكنك القيام بذلك باستخدام AssistiveTouch أيضًا.
كيفية تمكين AssistiveTouch على iPhone
قبل أن تتمكن من استخدام AssistiveTouch على جهاز iPhone ، ستحتاج إلى تشغيله. يمكنك القيام بذلك من خلال تطبيق الإعدادات. إذا كنت بحاجة إلى تشغيله وإيقاف تشغيله بشكل متكرر ، فقد ترغب أيضًا في التفكير في استخدام Siri لتشغيله وإيقاف تشغيله ، أو إضافة اختصار إلى مركز التحكم.
لتمكين AssistiveTouch في الإعدادات على iPhone:
- افتح ال إعدادات برنامج.
- مقبض إمكانية الوصول.
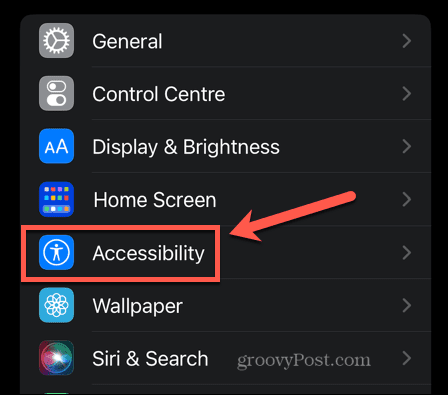
- تحت المادية والحركية يختار يلمس.
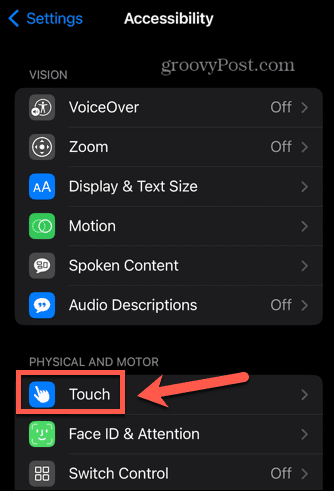
- مقبض اتصال المساعدة.
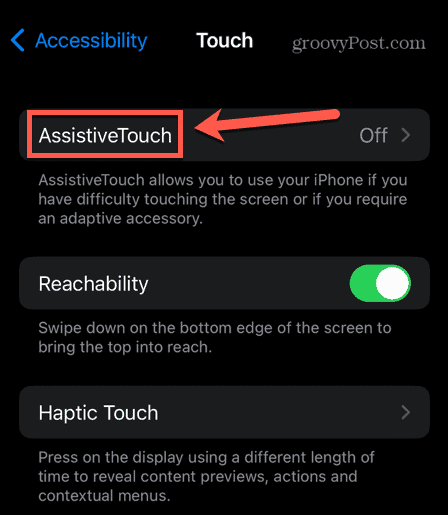
- تبديل اتصال المساعدة ل على.
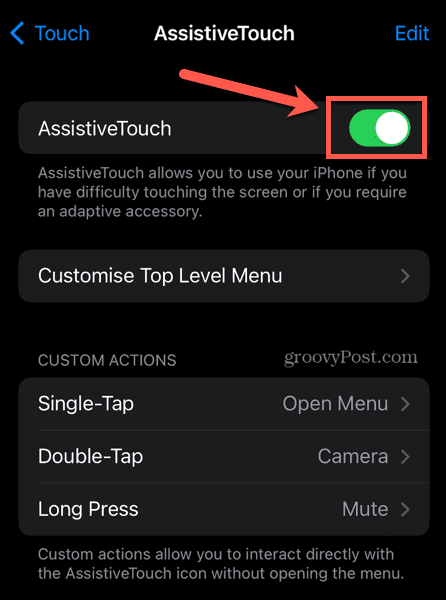
- سترى اتصال المساعدة زر يظهر على شاشة iPhone الخاص بك.
- لإيقاف تشغيل AssistiveTouch ، كرر العملية وقم بتبديل ملف اتصال المساعدة التبديل إلى عن.
كيفية استخدام اللمس المساعد
بمجرد تشغيل AssistiveTouch ، سترى زرًا يظهر على شاشتك. سيظل هذا الزر معروضًا على شاشتك في جميع الأوقات ، سواء كنت في شاشتك الرئيسية أو تستخدم أحد التطبيقات. سيظهر حتى على شاشة القفل الخاصة بك.
يمكنك تغيير موضع الزر عن طريق النقر عليه مع الاستمرار وتحريكه إلى وضع مختلف. سيؤدي النقر على هذا الزر إلى إظهار قائمة AssistiveTouch.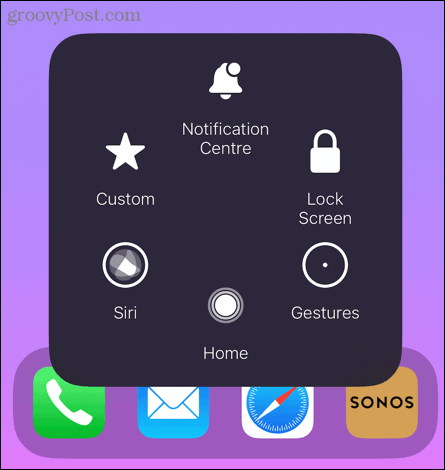
سنلقي نظرة على الإعدادات الافتراضية أولاً.
مركز إعلام
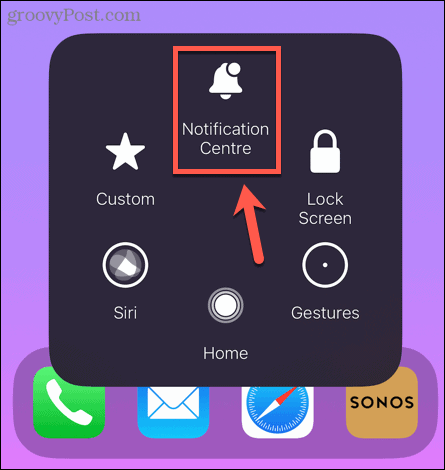
التنصت مركز إعلام لا غرابة في إحضار مركز الإشعارات على جهاز iPhone الخاص بك. يعني استخدام AssistiveTouch أنك لست مضطرًا إلى التمرير سريعًا لأسفل من أعلى الشاشة للوصول إلى الإشعارات.
اقفل الشاشة
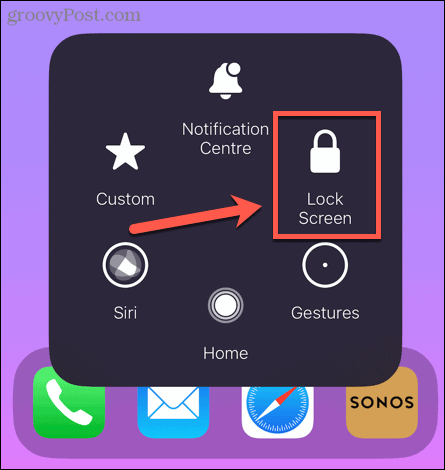
التنصت اقفل الشاشة سوف يقفل جهاز iPhone الخاص بك. هذا يزيل الحاجة إلى الضغط على الزر الجانبي لقفله.
إيماءات
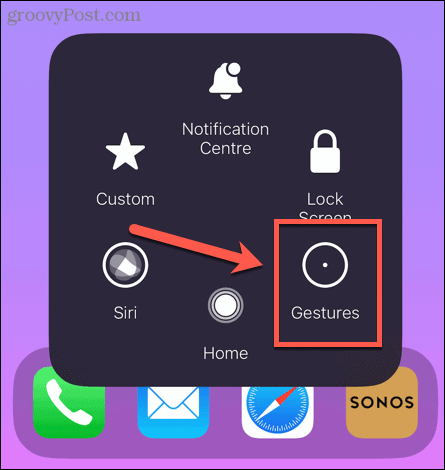
بعض الإيماءات على iPhone تتطلب أصابع متعددة. على سبيل المثال ، يمكنك تحديد رسائل بريد إلكتروني متعددة في تطبيق البريد من خلال النقر مع الاستمرار بإصبعين على رسالة بريد ، ثم السحب لأسفل بإصبعين لتحديد المزيد من الرسائل. التنصت إيماءات في قائمة AssistiveTouch يسمح لك بتنفيذ هذه الإيماءات بإصبع واحد فقط.
لاستخدام الإيماءات في AssistiveTouch:
- اضغط على اتصال المساعدة زر.
- يختار إيماءات.
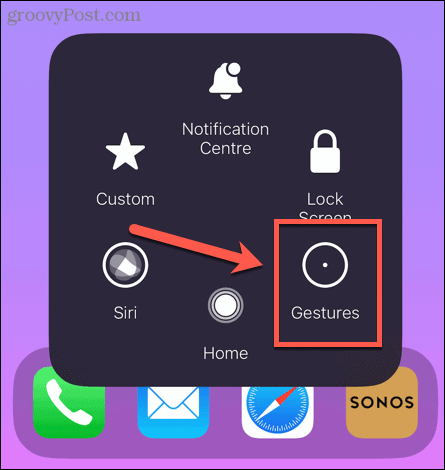
- حدد عدد الأصابع التي تريد الإيماء بها.
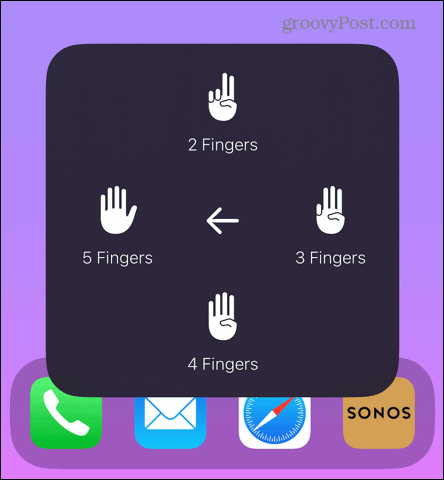
- سترى عدد النقاط المحدد يظهر على شاشتك. عند استخدام إصبع واحد على شاشة iPhone ، سيتفاعل الهاتف كما لو كنت تستخدم إصبعين أو ثلاثة أو أربعة أو خمسة أصابع في وقت واحد.
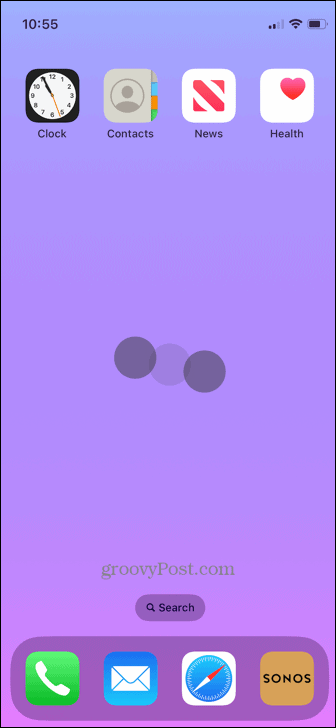
- للتوقف عن استخدام الإيماءات ، انقر فوق اتصال المساعدة زر مرة أخرى.
بيت
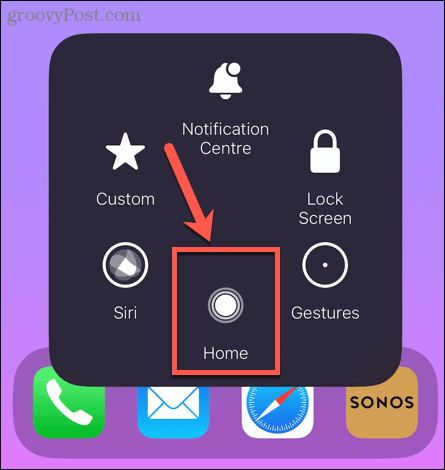
التنصت بيت يعمل تمامًا بنفس الطريقة التي يعمل بها زر الصفحة الرئيسية على أجهزة iPhone القديمة. يمكن استخدامه للخروج من التطبيق أو إعادتك إلى شاشتك الرئيسية.
سيري
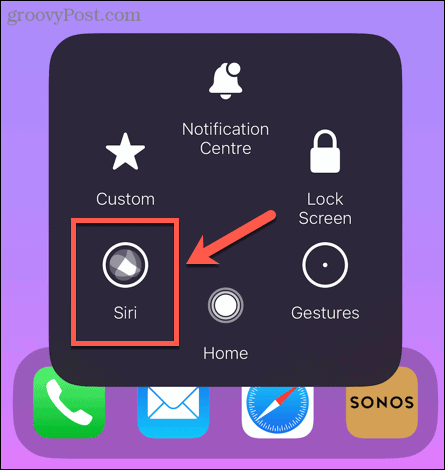
التنصت سيري يطلق Siri على جهاز iPhone الخاص بك. هذا يزيل الحاجة إلى الضغط على الزر الجانبي لتنشيط Siri.
مخصص
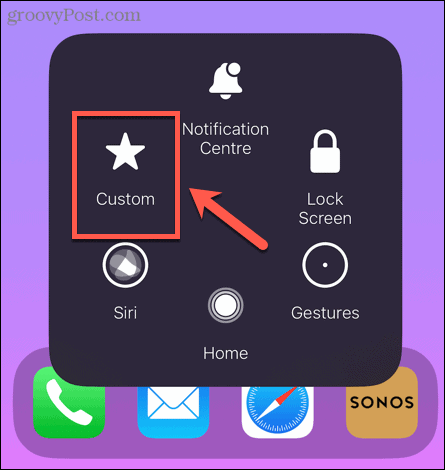
التنصت مخصص يعرض مجموعة مختارة من الإيماءات التي يمكنك إجراؤها بنقرة واحدة. بشكل افتراضي ، تتضمن هذه الإيماءات مثل Pinch and Rotate و Swipe Left و Scroll Down. ومع ذلك ، كما يوحي الاسم ، من الممكن إضافة إيماءاتك المخصصة - سنرى كيف يحدث ذلك لاحقًا في المقالة.
كيفية تخصيص قائمة AssistiveTouch
إذا كانت قائمة AssistiveTouch الافتراضية لا تتضمن الخيارات التي تحتاجها ، فمن الممكن إضافة عناصر إلى القائمة أو إزالتها كما يحلو لك.
لتخصيص قائمة AssistiveTouch:
- افتح ال إعدادات برنامج.
- مقبض إمكانية الوصول.
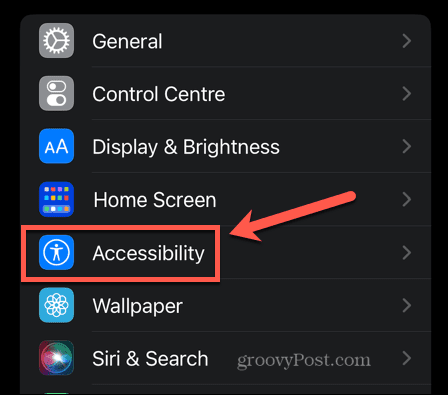
- في ال المادية والحركية القسم ، انقر فوق يلمس.
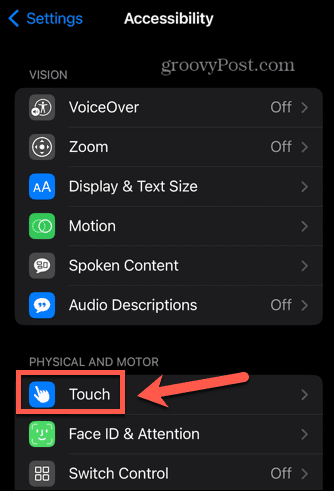
- يختار اتصال المساعدة.
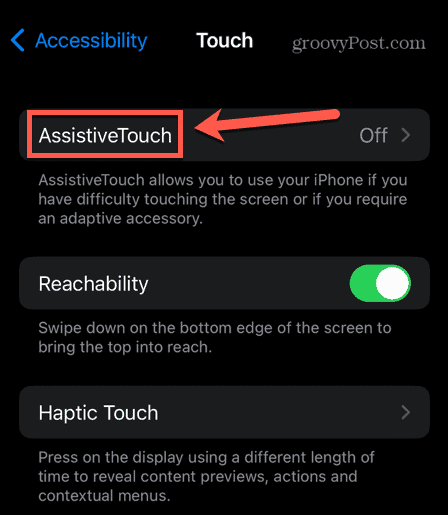
- مقبض تخصيص قائمة المستوى الأعلى.
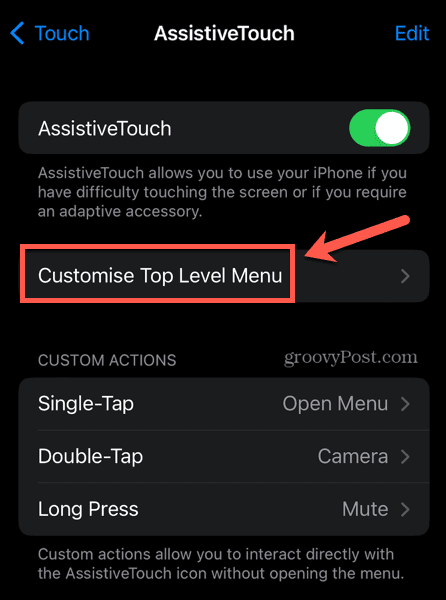
- سترى التخطيط الحالي لقائمة AssistiveTouch. لتغيير خيار ، اضغط عليه.
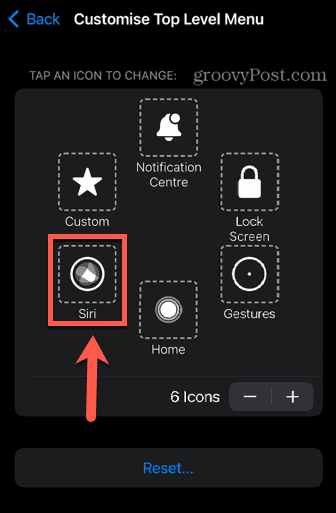
- حدد خيارًا بديلاً من القائمة.
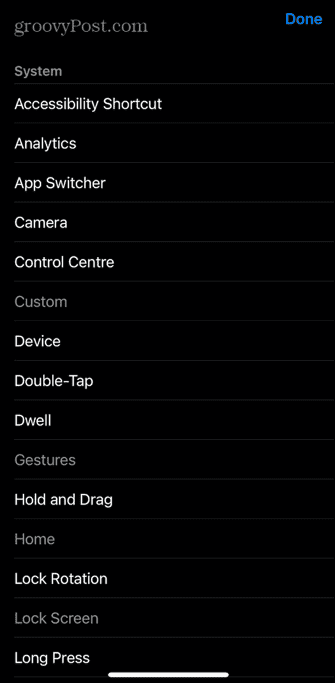
- لزيادة أو تقليل عدد العناصر في قائمة AssistiveTouch ، انقر فوق زائد (+) أو ناقص (-) أزرار. يمكن أن يكون لديك في أي مكان من واحد إلى ثمانية عناصر في القائمة.
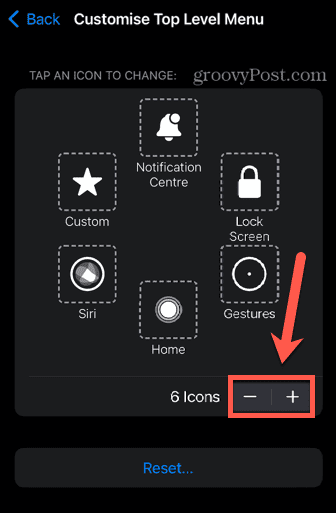
- عندما تكون راضيًا عن قائمتك ، انقر فوق خلف للخروج من صفحة التخصيص.
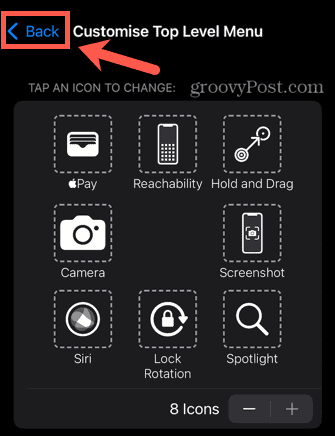
كيفية تخصيص زر AssistiveTouch
لا يمكنك تخصيص قائمة AssistiveTouch فحسب ، بل يمكنك أيضًا تخصيص الزر نفسه. من الممكن تعيين إجراءات محددة عند النقر فوق الزر AssistiveTouch أو النقر المزدوج عليه أو الضغط عليه لفترة طويلة. هذه ميزة مفيدة حقًا لأي مستخدم iPhone. يمكنك إعداد زر AssistiveTouch لفتح تطبيق الكاميرا عند الضغط عليه نقرًا مزدوجًا ، على سبيل المثال.
سيعمل هذا سواء كان جهاز iPhone مغلقًا أو على الشاشة الرئيسية أو في أحد التطبيقات. يتيح لك الوصول بسرعة إلى الكاميرا الخاصة بك بنقرة مزدوجة فقط ، حتى لا تفوتك فرصة التقاط الصور المثالية.
لتخصيص زر AssistiveTouch الخاص بك:
- قم بتشغيل ملف إعدادات برنامج.
- يختار إمكانية الوصول.
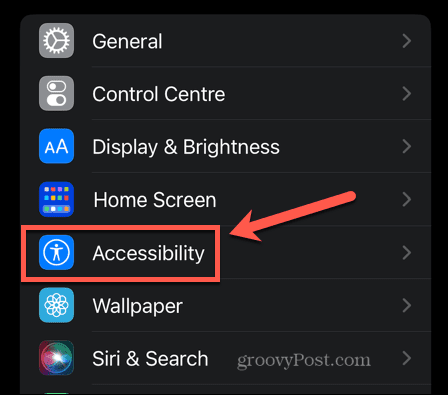
- تحت المادية والحركية، يختار يلمس.
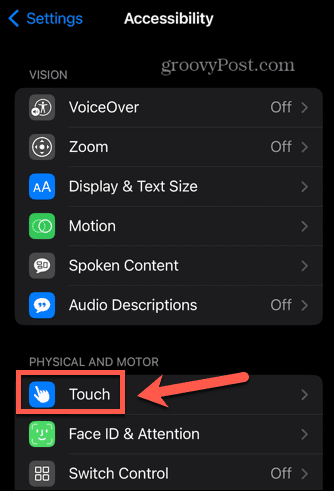
- مقبض اتصال المساعدة.
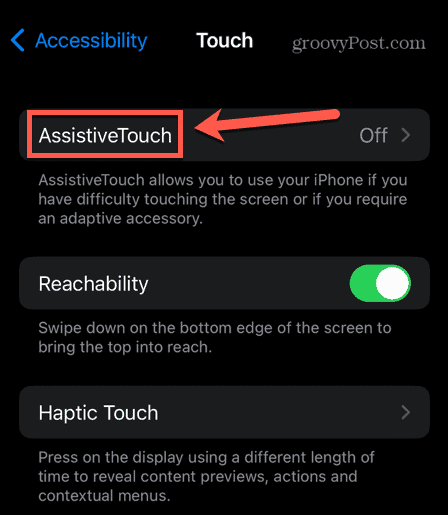
- تحت إجراءات مخصصة حدد أحد الإجراءات ، مثل انقر نقرًا مزدوجًا.
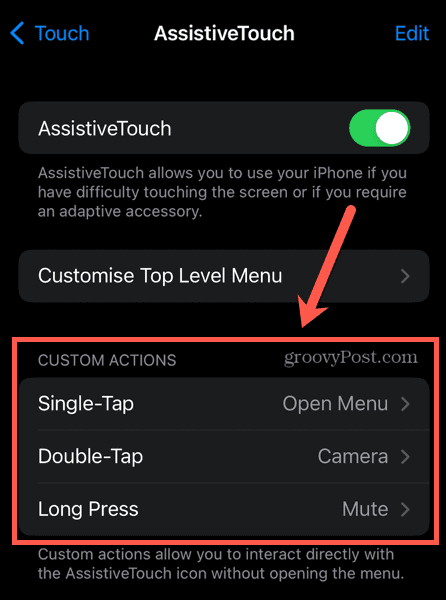
- حدد الإجراء الذي تريد أن يحدث.
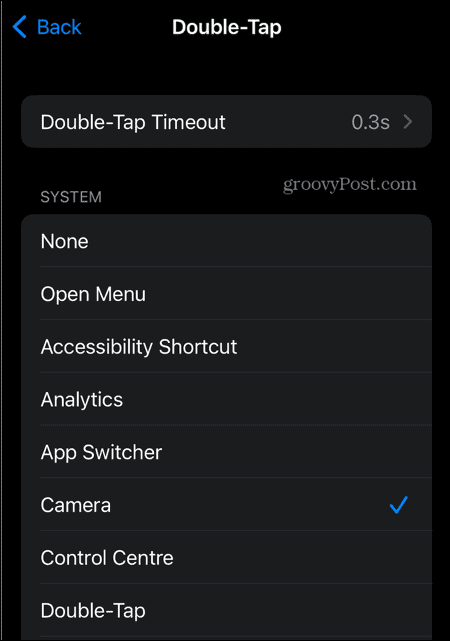
- كرر مع الإجراءات المخصصة الأخرى إذا كنت ترغب في ذلك.
كيفية إضافة إيماءات جديدة إلى AssistiveTouch
إذا كانت هناك إيماءة تحتاج إلى تنفيذها غير موجودة في القائمة الافتراضية ، فيمكنك إنشاء إيماءة مخصصة لك.
لإنشاء إيماءة مخصصة:
- قم بتشغيل ملف إعدادات برنامج.
- مقبض إمكانية الوصول.
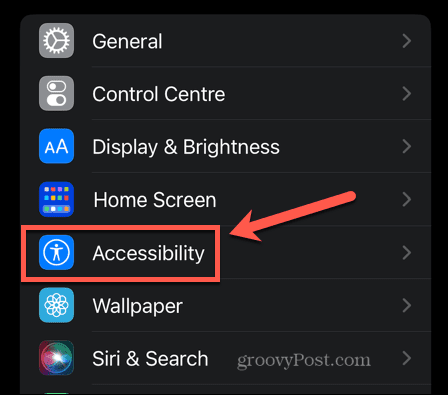
- تحت المادية والحركية، يختار يلمس.
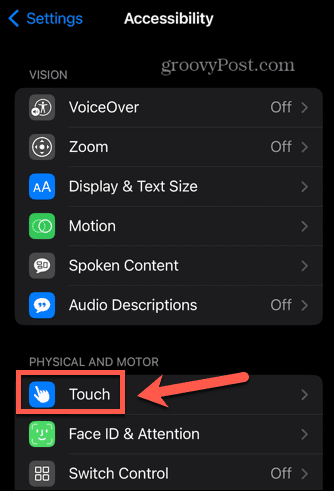
- يختار اتصال المساعدة.
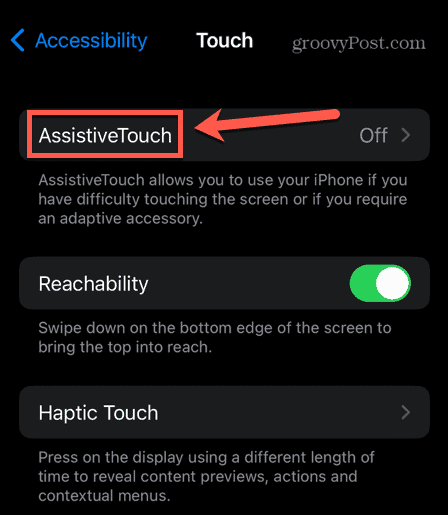
- انتقل لأسفل إلى إيماءات مخصصة واضغط إنشاء إيماءة جديدة.
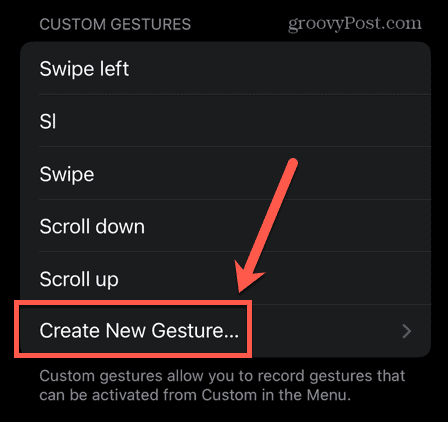
- ارسم إيماءتك على الشاشة واضغط على يحفظ.
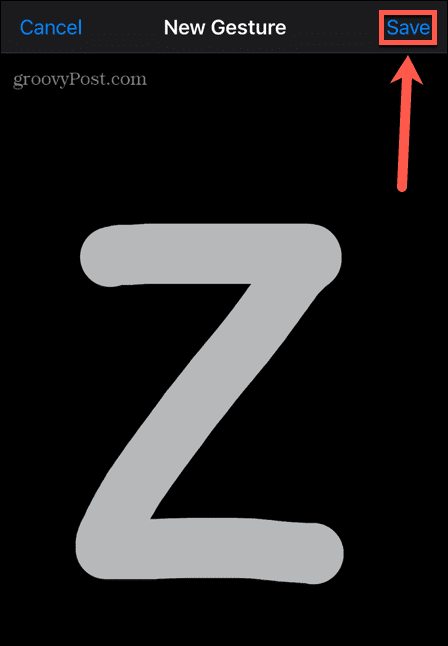
- قم بتسمية إيماءتك واضغط عليها يحفظ.
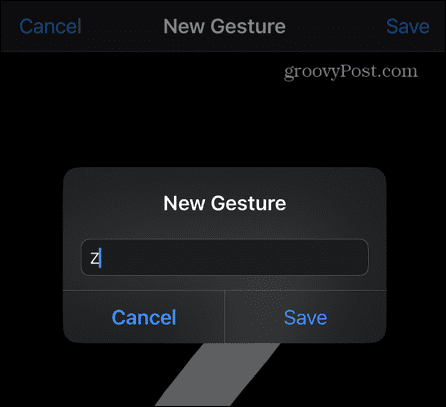
- ستظهر إيماءتك الآن عند النقر إيماءات في قائمة AssistiveTouch.
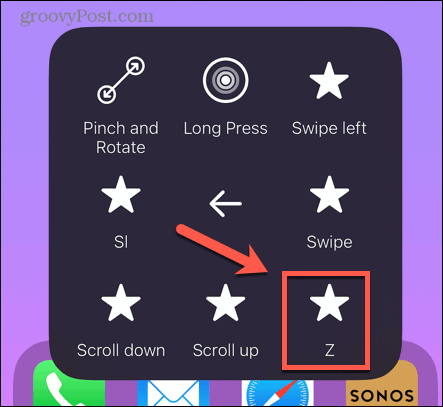
أن تصبح مستخدمًا قويًا لـ iPhone
نأمل أن تعرف الآن الكثير عن AssistiveTouch وكيفية استخدامه. AssistiveTouch هي ميزة مفيدة جدًا لجهاز iPhone ، ومثل العديد من ميزات iPhone المفيدة ، قد تكون شيئًا لم تكن على دراية به من قبل. هناك الكثير من ميزات iPhone الرائعة الأخرى التي قد لا تعرفها.
على سبيل المثال ، هل تعلم أنه يمكنك ذلك قم بإلغاء إرسال بريد إلكتروني على جهاز iPhone الخاص بك إذا أرسلت واحدة عن طريق الخطأ أو إلى المستلم الخطأ؟ أو يمكنك ذلك تغيير مهلة الشاشة الافتراضية على جهاز iPhone الخاص بك إذا استمر في القفل بسرعة كبيرة. من الممكن أيضًا الحصول على iPhone الخاص بك حذف الرسائل القديمة تلقائيًا لمنعهم من انسداد جهازك.
كيفية البحث عن مفتاح منتج Windows 11 الخاص بك
إذا كنت بحاجة إلى نقل مفتاح منتج Windows 11 الخاص بك أو كنت بحاجة إليه فقط لإجراء تثبيت نظيف لنظام التشغيل ، ...
كيفية مسح Google Chrome Cache وملفات تعريف الارتباط وسجل التصفح
يقوم Chrome بعمل ممتاز في تخزين محفوظات الاستعراض وذاكرة التخزين المؤقت وملفات تعريف الارتباط لتحسين أداء متصفحك عبر الإنترنت. كيف ...
