كيفية تعطيل أو تعليق BitLocker على Windows 11
مايكروسوفت نظام التشغيل Windows 11 بطل / / April 03, 2023

آخر تحديث في

يحمي BitLocker البيانات الموجودة على محرك الأقراص الخاص بك ، ولكن يمكن أن يعيق ذلك في بعض الأحيان. إذا كنت بحاجة إلى تعطيل BitLocker أو تعليقه على نظام التشغيل Windows 11 ، فاتبع هذا الدليل.
تتميز إصدارات Windows 11 Pro و Education و Enterprise بتشفير BitLocker الذي يحمي بياناتك على محركات الأقراص المحلية والثابتة والقابلة للإزالة من الوصول غير المصرح به.
عندما انت قم بتمكين BitLocker على نظام التشغيل Windows 11، بياناتك محمية بتشفير AES قوي. في حين أنها طريقة موثوقة لحماية بياناتك ، فإن BitLocker لديها بعض التحذيرات.
على سبيل المثال ، يمكن أن يتسبب ذلك في حدوث مشكلات عند تحديث التطبيقات غير التابعة لـ Microsoft أو تحديث إصدار Windows أو تحديث البرامج الثابتة. لحسن الحظ ، يمكنك تعطيل أو تعليق BitLocker على Windows 11 عندما تحتاج إلى ذلك. إليك كيفية القيام بذلك.
هل يجب عليك تعطيل أو تعليق BitLocker على نظام التشغيل Windows 11؟
إذا تسبب BitLocker في حدوث مشكلات ، فلن تحتاج بالضرورة إلى تعطيله. ومع ذلك ، إذا كانت المهام المتعددة التي تحتاج إلى إكمالها لا تعمل مع تمكين BitLocker ، فإن تعطيله مؤقتًا يعد خيارًا.
بالطبع ، إذا لم تعد بحاجة إلى تشفير BitLocker لحماية بياناتك ، فيمكنك تعطيله وترك محرك الأقراص غير مشفر. عند تعطيل BitLocker ، يستغرق الأمر بعض الوقت لفك تشفير محرك الأقراص ، لذا فإن تعليقه هو السبيل للذهاب للمهام السريعة. والخبر السار هو أن عملية تعطيل أو تعليق BitLocker على Windows 11 مباشرة باستخدام تطبيق الإعدادات.
كيفية تعطيل BitLocker على نظام التشغيل Windows 11
أولاً ، سننظر في تعطيل BitLocker. بمجرد إكمال المهمة التي تحتاج إلى القيام بها ، يمكنك إعادة تشغيل BitLocker.
لتعطيل BitLocker على نظام التشغيل Windows 11:
- اضغط على مفتاح Windows أو انقر فوق يبدأ زر وإطلاق إعدادات.
ملحوظة: بدلاً من ذلك ، يمكنك الضغط على مفتاح Windows + I اختصار لوحة المفاتيح لتشغيل الإعدادات مباشرة.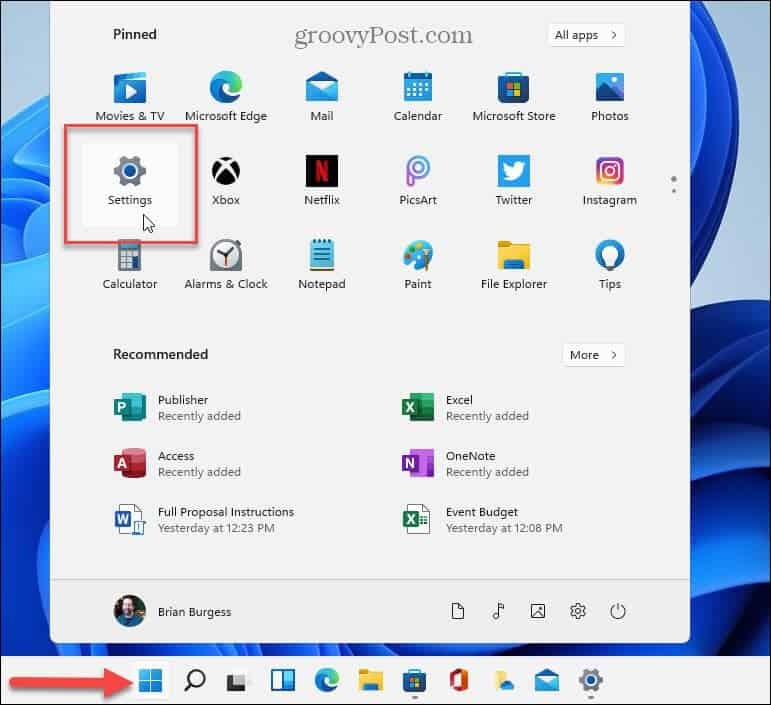
- عند تشغيل الإعدادات ، انتقل إلى النظام> التخزين> إعدادات التخزين المتقدمة.
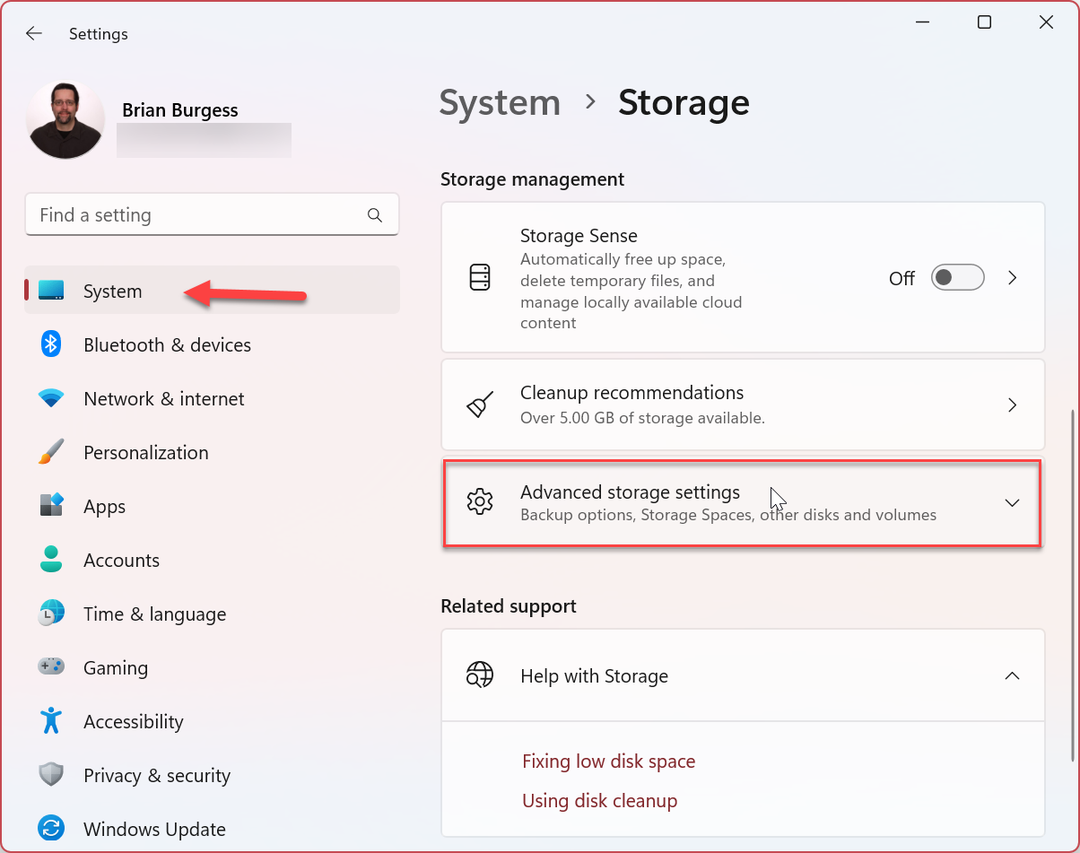
- عندما إعدادات التخزين المتقدمة يفتح العمود ، انقر فوق الأقراص ووحدات التخزين خيار.
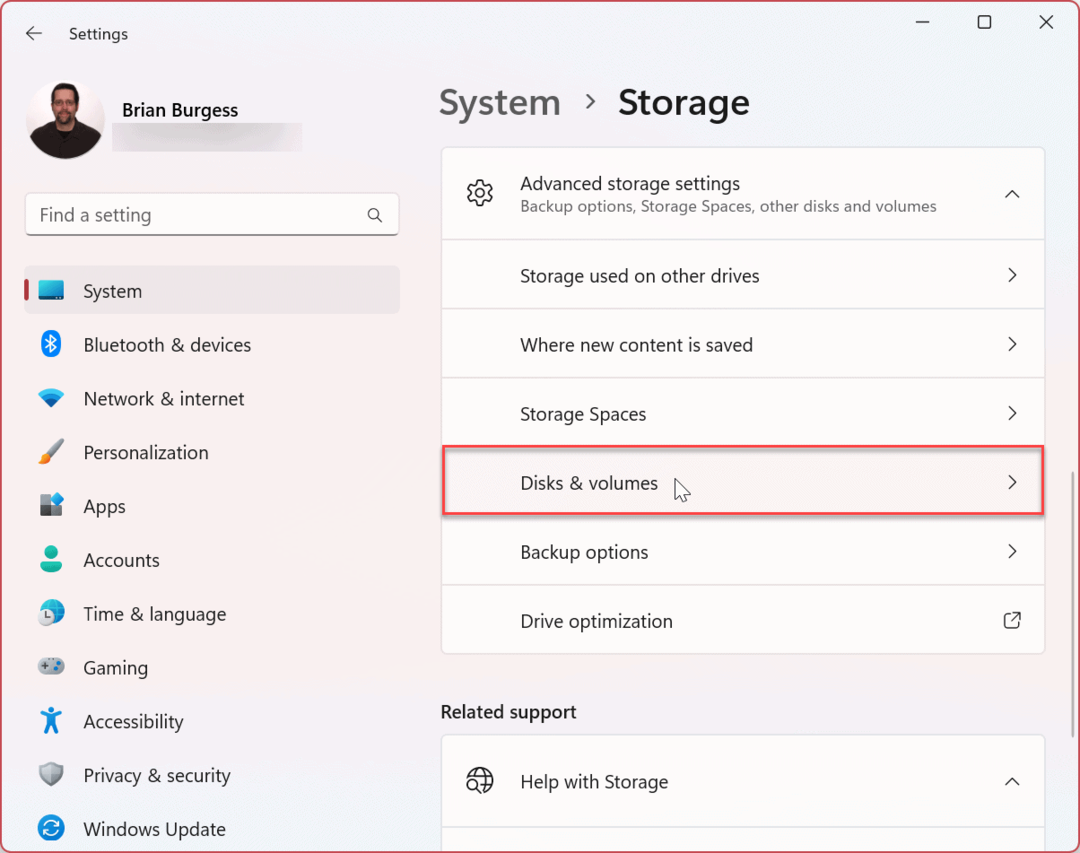
- انقر على ملكيات بجوار محرك الأقراص لتعطيل التشفير. نقوم بتعطيل BitLocker على المستوى المحلي ج: القيادة في مثالنا.
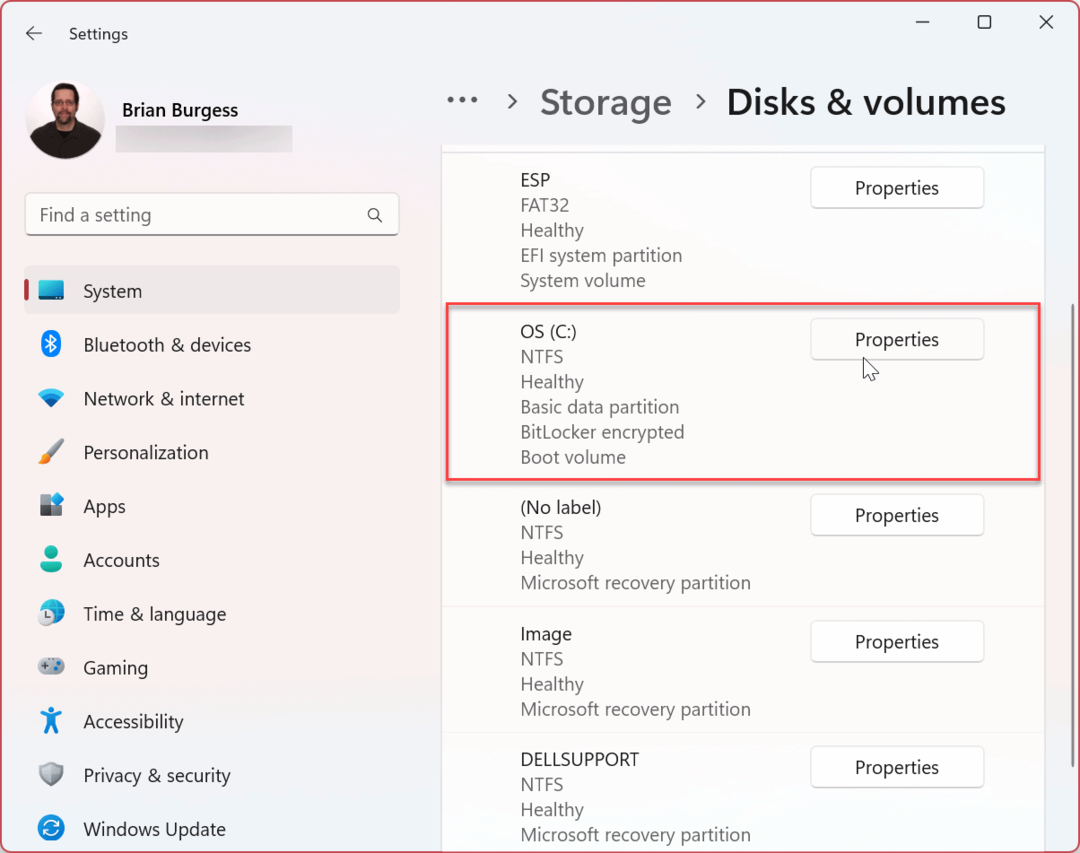
- قم بالتمرير لأسفل إلى ملف BitLocker قسم وانقر فوق قم بإيقاف تشغيل BitLocker وصلة.
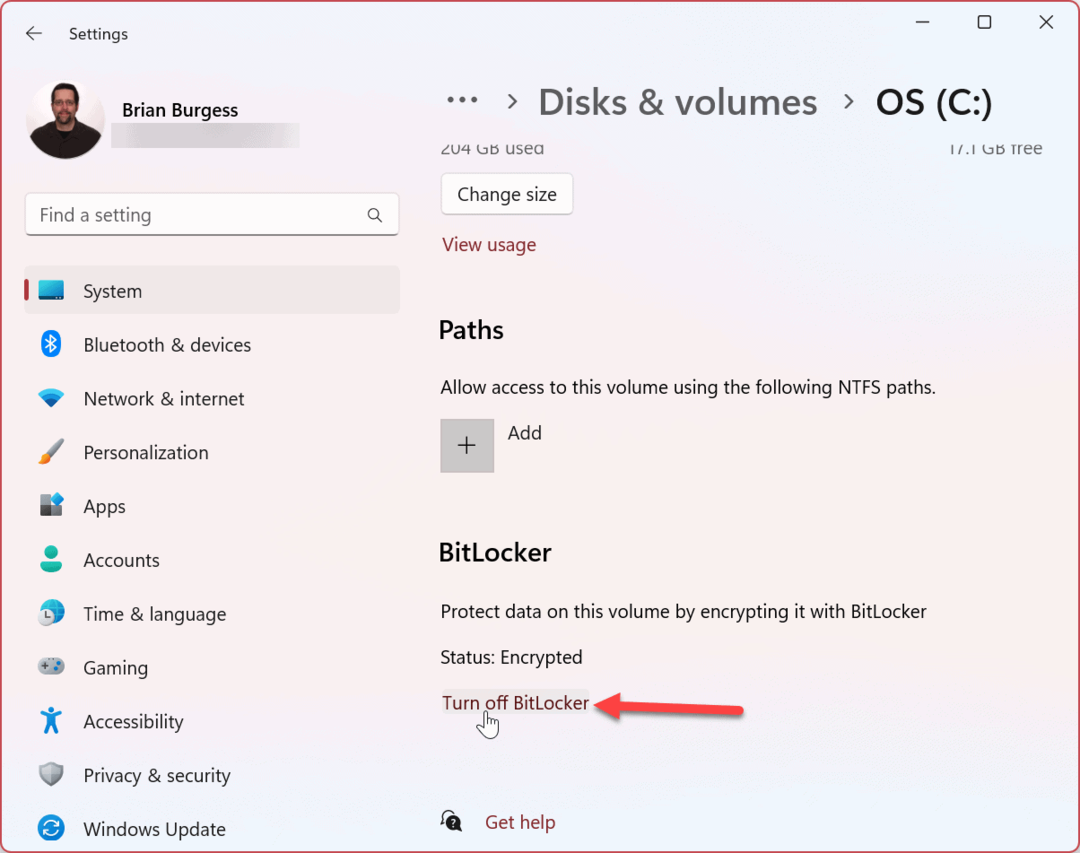
- تحت محرك نظام التشغيل ، انقر فوق قم بإيقاف تشغيل BitLocker الخيار مرة أخرى.
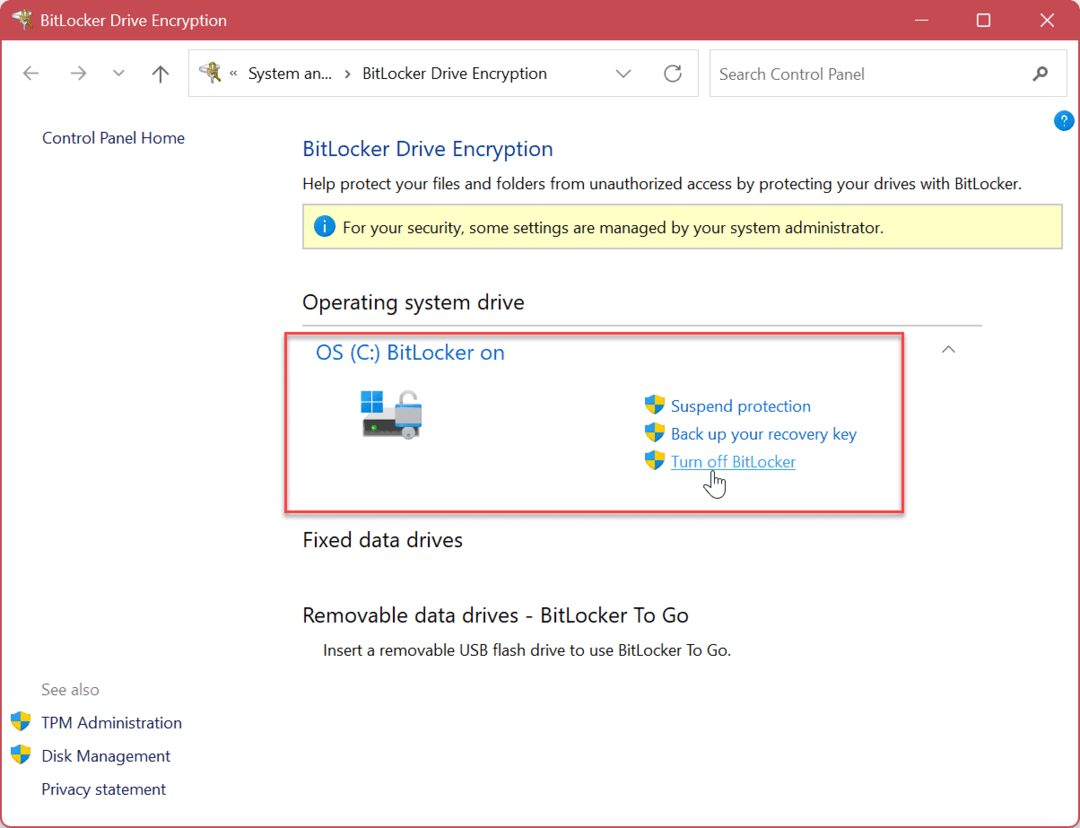
- عندما تظهر رسالة التحقق ، انقر فوق قم بإيقاف تشغيل BitLocker زر.
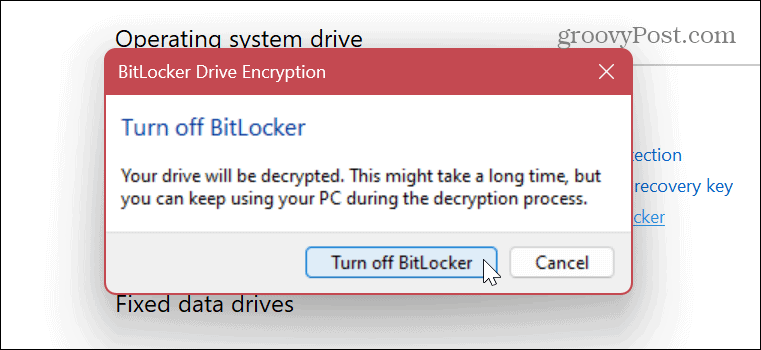
- سوف تحصل على إشعار منبثق في الركن الأيمن السفلي من الشاشة ، لإعلامك بحدوث فك تشفير البيانات.
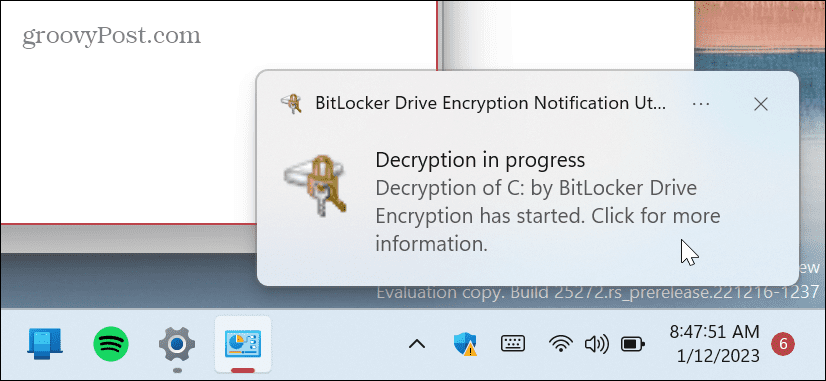
- يمكنك أيضًا عرض تقدم عملية فك تشفير محرك الأقراص. تذكر أن الأمر قد يستغرق عدة دقائق لإكمال عملية تشفير محرك الأقراص ، وسيختلف مقدار الوقت على كل نظام.
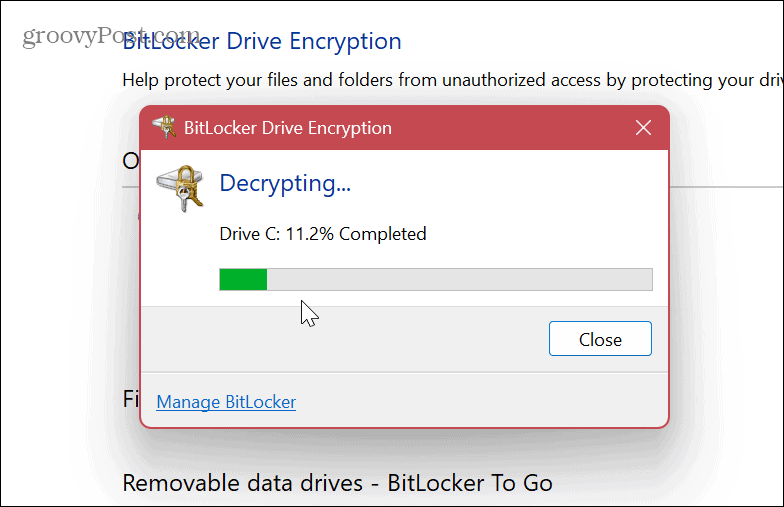
بعد اتباع الخطوات المذكورة أعلاه ، سيتم تعطيل تشفير BitLocker على محرك الأقراص المحدد. قم بتشغيل المهمة (المهام) التي كان BitLocker يعيق طريقها ، وعند الانتهاء ، قم بتمكين BitLocker مرة أخرى لتأمين بياناتك.
كيفية تعليق BitLocker على نظام التشغيل Windows 11
إذا كنت تواجه مشكلات في إكمال عملية معينة ، فيمكنك تعليق BitLocker مؤقتًا لأداء المهمة دون أن يعيق تشفير BitLocker الطريق.
بعد إكمال مهمتك ، يمكنك إعادة تنشيط BitLocker لحماية بياناتك.
لتعليق BitLocker مؤقتًا على نظام التشغيل Windows 11:
- اضغط على مفتاح Windows وإطلاق إعدادات من قائمة ابدأ. بدلاً من ذلك ، يمكنك استخدام ملف مفتاح Windows + I اختصار لوحة المفاتيح لتشغيل الإعدادات مباشرة.
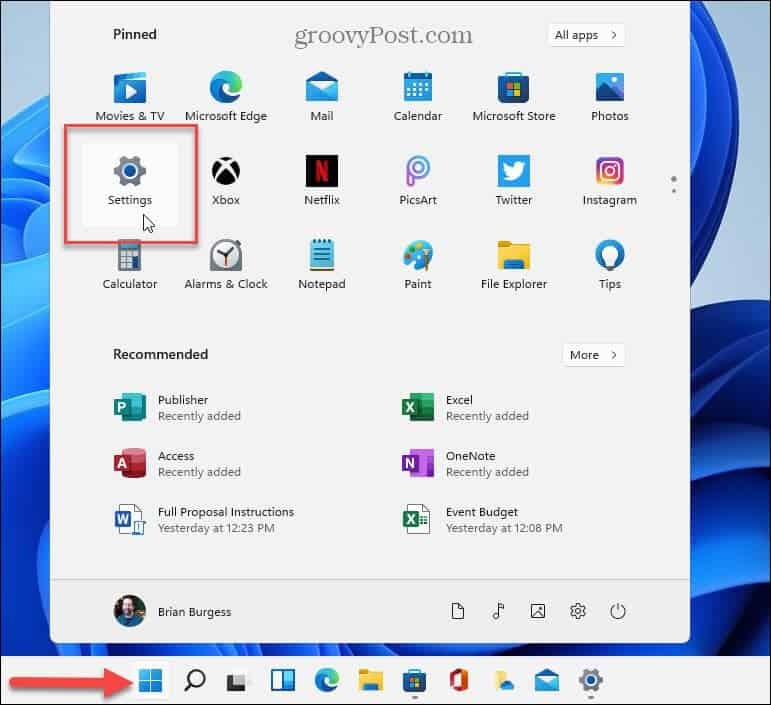
- عند تشغيل تطبيق الإعدادات ، انتقل إلى النظام> التخزين> إعدادات التخزين المتقدمة.
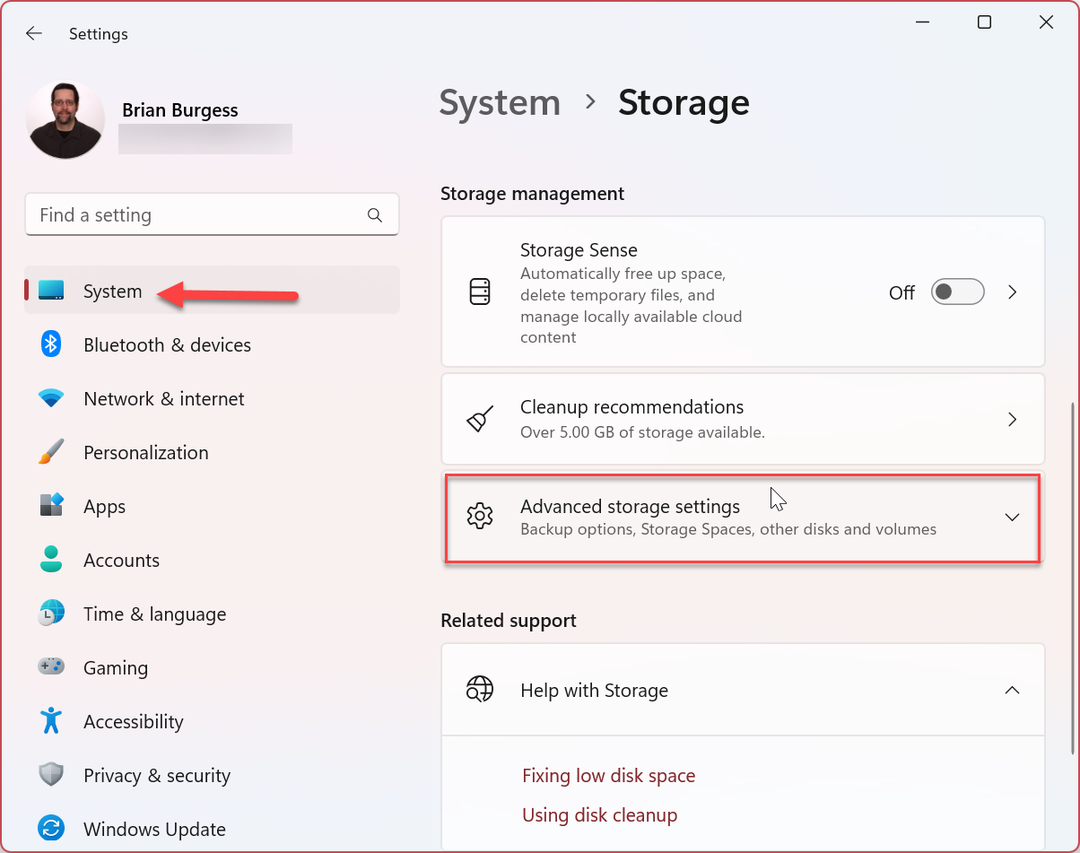
- عندما إعدادات التخزين المتقدمة يفتح العمود ، انقر فوق الأقراص ووحدات التخزين خيار.
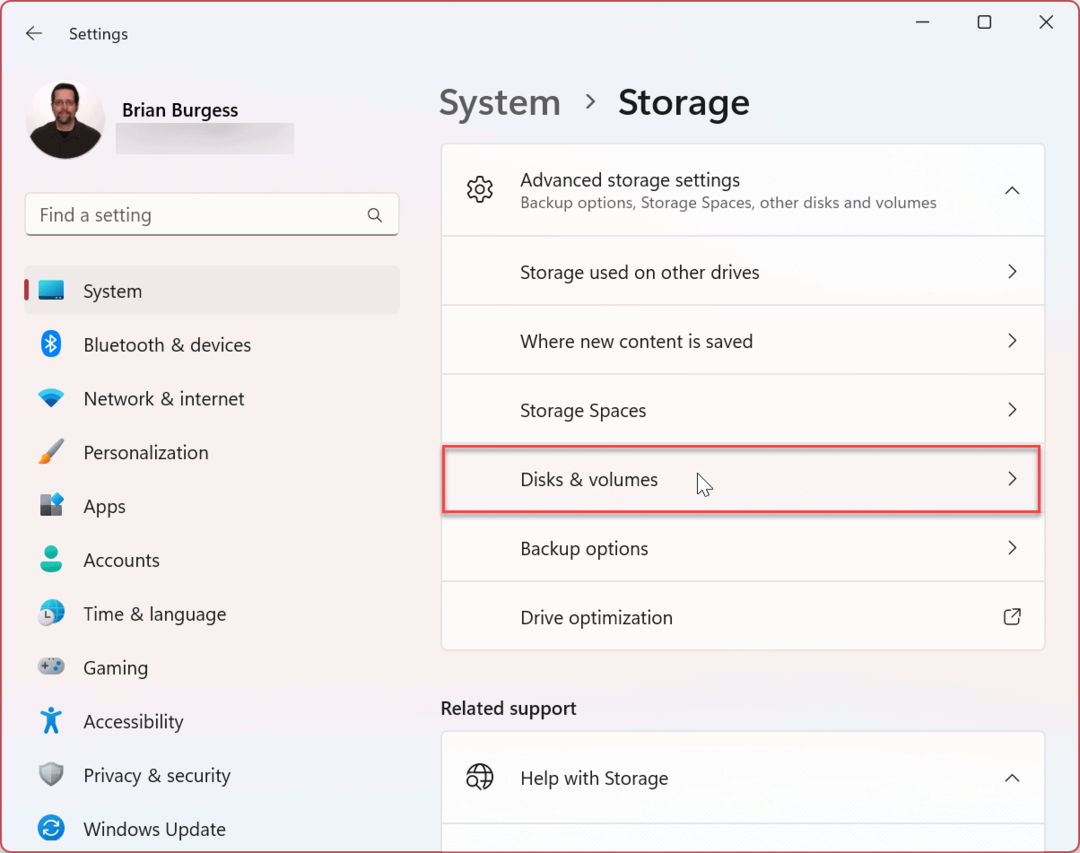
- حدد محرك الأقراص الذي تريد تعليق تشفير BitLocker فيه ، وانقر فوق ملكيات زر بجانبه. على سبيل المثال ، نقوم بتعليق BitLocker على المستوى المحلي ج: يقود.
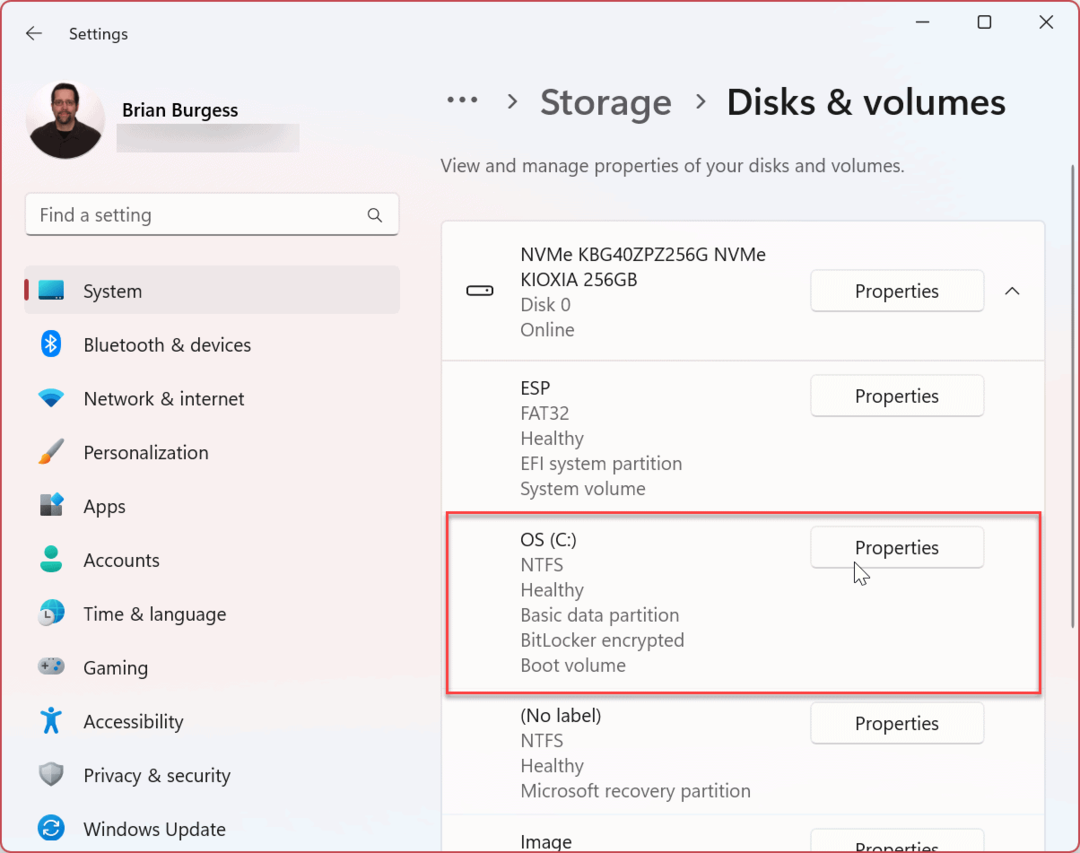
- قم بالتمرير لأسفل إلى ملف BitLocker قسم وحدد ملف قم بإيقاف تشغيل BitLocker وصلة.
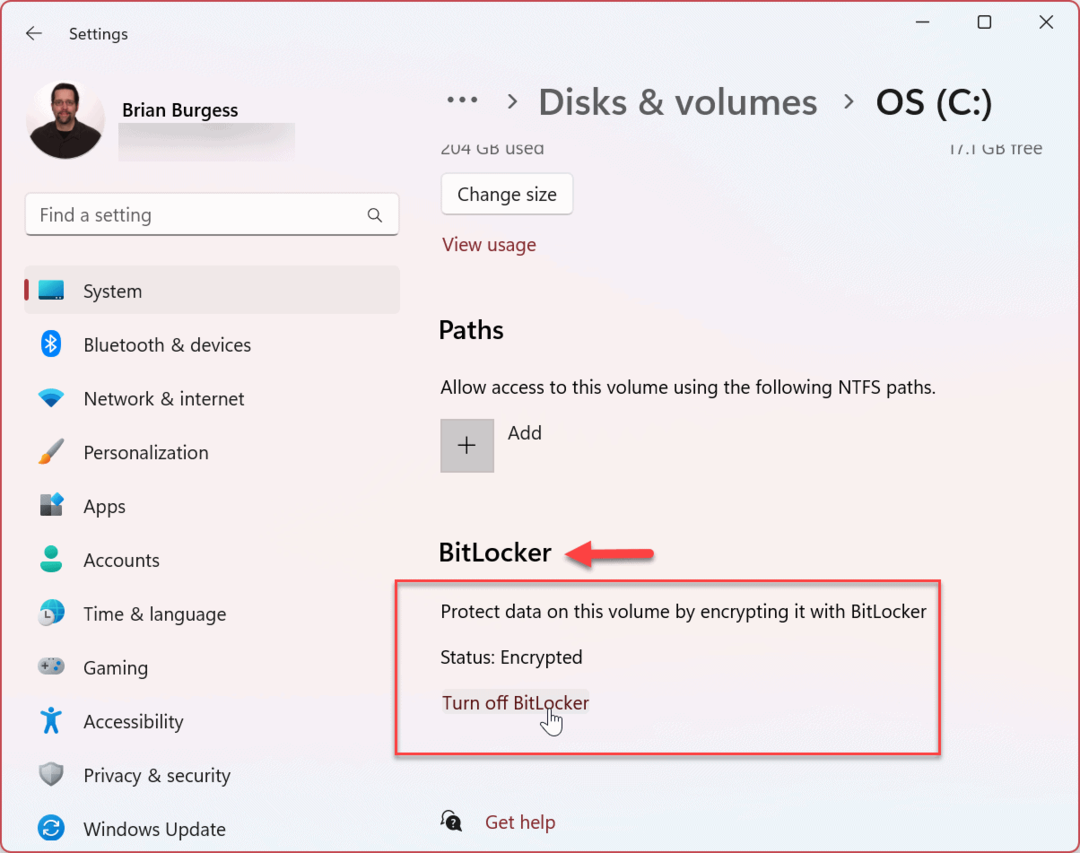
- الآن ، انقر فوق تعليق الحماية الخيار تحت محرك نظام التشغيل قسم.
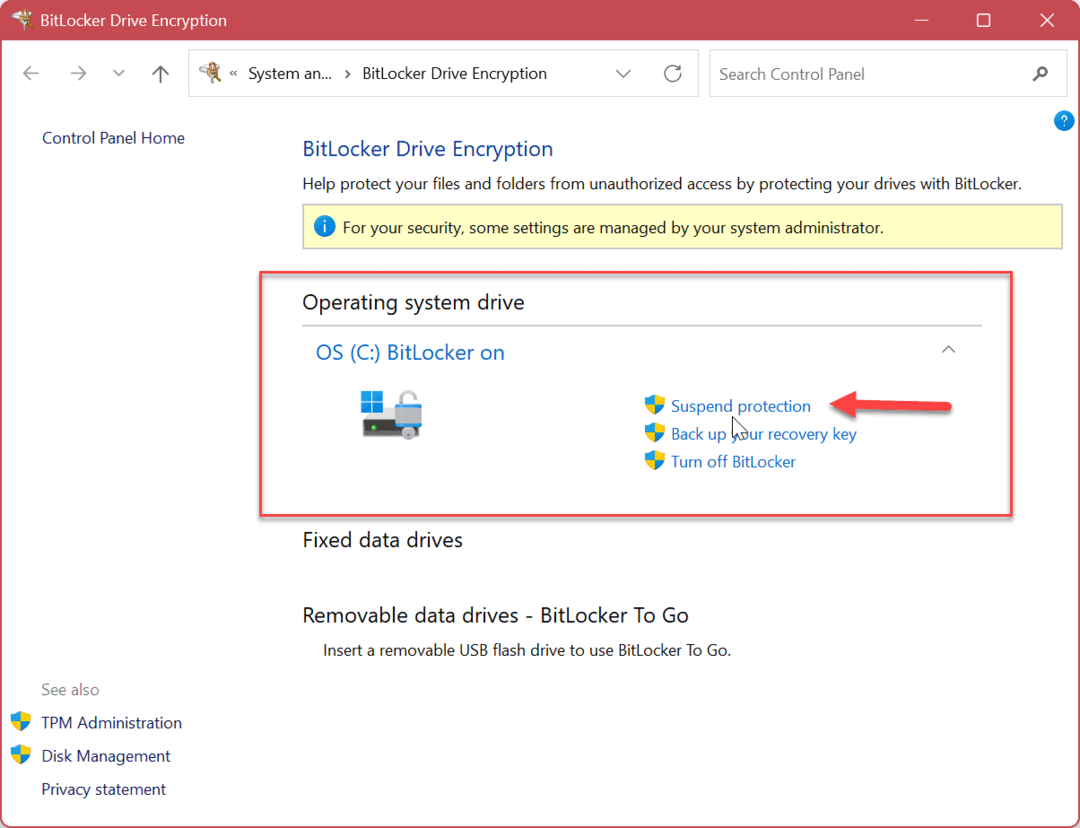
- عندما تشفير محرك BitLocker تظهر رسالة التحقق ، انقر فوق نعم زر.
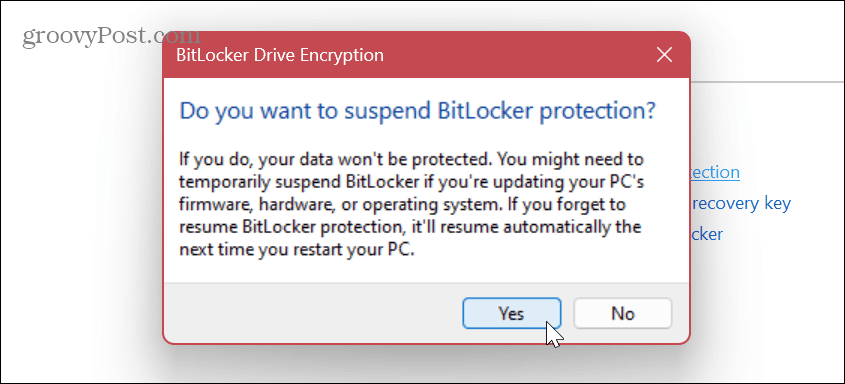
بعد تعليق حماية BitLocker ، يمكنك المضي قدمًا والقيام بالمهمة التي كان التشفير يعترض طريقك. مهام مثل تحديث تطبيق غير تابع لشركة Microsoft أو إجراء تحديث للبرنامج الثابت.
بعد الانتهاء من العملية ، انتقل إلى تشفير محرك BitLocker ، كما هو موضح أعلاه ، وانقر فوق استئناف الحماية وصلة.

تأمين جهاز الكمبيوتر الخاص بك الذي يعمل بنظام Windows 11
في حين أنه من الضروري الاحتفاظ بتشفير BitLocker ممكّنًا على جهاز الكمبيوتر الخاص بك للحفاظ على أمان البيانات ، تحتاج في بعض الأحيان إلى تعطيله أو تعليقه مؤقتًا. تأكد من إعادة تشغيله بعد إكمال عملية الكمبيوتر للحفاظ على أمان بياناتك.
ضع في اعتبارك أنه عند تعطيل BitLocker مؤقتًا على نظام التشغيل Windows 11 ، يمكن أن تستغرق عملية فك التشفير وقتًا طويلاً. للحصول على تجربة أكثر استجابة ، قد ترغب في استخدام تعليق الحماية الخيار بدلا من ذلك.
بالإضافة إلى استخدام BitLocker لتشفير بياناتك ، هناك إعدادات أخرى قد ترغب في استخدامها للحفاظ على جهاز الكمبيوتر الخاص بك آمنًا. على سبيل المثال ، قد تحتاج إلى قفل مجلد أو إزالة المعلومات الشخصية من الملفات على Windows 11.
بالإضافة إلى استخدام BitLocker لتشفير محركات الأقراص ، يمكنك استخدام ميزة EFS لـ تشفير الملفات والمجلدات الفردية. تمثل الفيروسات والبرامج الضارة دائمًا تهديدًا ، لذا تأكد من تكوينها أمن Windows لأقصى قدر من الحماية. ولا تنسى ذلك تمكين الحماية المحسّنة من التصيد الاحتيالي على Windows 11.
أيضًا ، إذا لم تكن تستخدم Windows 11 حتى الآن ، فيمكنك ذلك استخدم BitLocker على نظام التشغيل Windows 10.
كيفية البحث عن مفتاح منتج Windows 11 الخاص بك
إذا كنت بحاجة إلى نقل مفتاح منتج Windows 11 الخاص بك أو كنت بحاجة إليه فقط لإجراء تثبيت نظيف لنظام التشغيل ، ...
كيفية مسح Google Chrome Cache وملفات تعريف الارتباط وسجل التصفح
يقوم Chrome بعمل ممتاز في تخزين محفوظات الاستعراض وذاكرة التخزين المؤقت وملفات تعريف الارتباط لتحسين أداء متصفحك عبر الإنترنت. كيف ...


