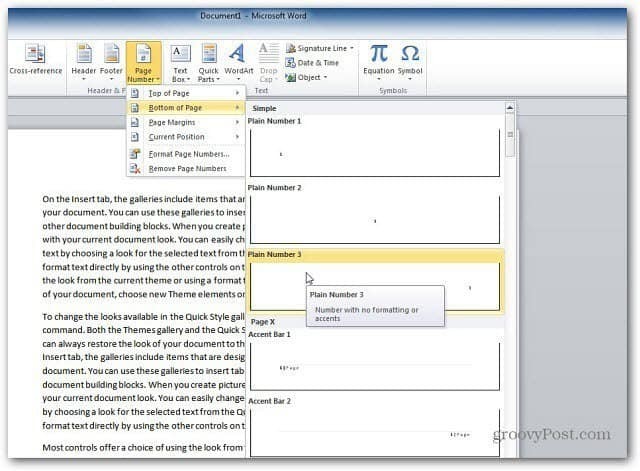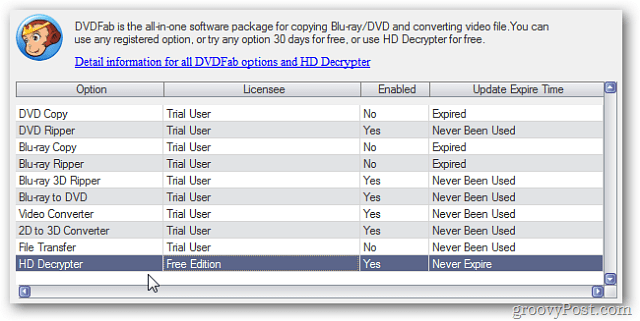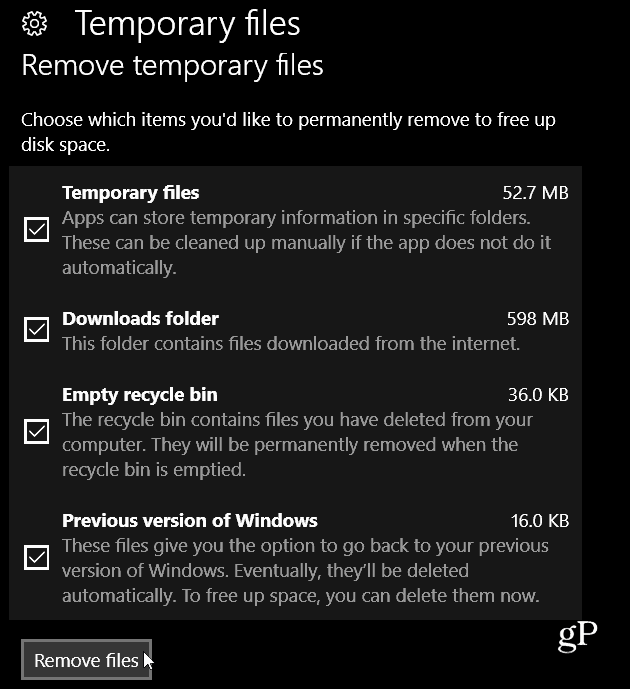كيفية إصلاح خطأ مساحة القرص غير كافية لـ Windows Update
مايكروسوفت نظام التشغيل Windows 11 بطل / / April 03, 2023

آخر تحديث في

تحتاج إلى تحديث Windows باستمرار ، ولكن إذا كان يخبرك بأن مساحة القرص قد نفدت ، فستحتاج إلى حل الخطأ. هيريس كيفية القيام بذلك.
من الأهمية بمكان أن تحافظ على تحديث نظام Windows لديك بأحدث تحديثات الأمان والاستقرار والميزات. والخبر السار هو أن Microsoft تقوم بعمل ممتاز لإبقائها محدثة في الخلفية.
ومع ذلك ، قد تتلقى رسالة خطأ مفادها "مساحة القرص غير كافية لـ Windows Update،" أو "يحتاج Windows إلى مساحة أكبر. " تكمن المشكلة الواضحة في عدم وجود مساحة كافية على محرك الأقراص المحلي لديك ، ولكن قد يكون سبب ذلك مشكلات أخرى.
إذا رأيت هذا الخطأ ، يمكنك إصلاحه باستخدام إحدى الخطوات الموضحة أدناه.
ما الذي يسبب مساحة قرص غير كافية لخطأ تحديث Windows؟
اذا كان لديك نظام التشغيل Windows 11 الكمبيوتر الشخصي المليء بالبيانات أو يحتوي على محرك أقراص منخفض السعة ، مثل الكمبيوتر المحمول ، قد تواجه هذا النوع من الأخطاء. بينما تحديث ويندوز 11 أمر حيوي للأمان والاستقرار ، في بعض الأحيان يمكن أن تشغل التحديثات غيغابايت من مساحة القرص الصلب.
في هذه المواقف ، قد تحصل على خطأ يخبرك بعدم وجود مساحة كافية على محرك الأقراص لتثبيت التحديث. لحسن الحظ ، يمكنك اتخاذ بعض الخطوات المباشرة لحل المشكلة.
قم بتشغيل مستشعر التخزين
تحسس التخزين هي إحدى ميزات توفير المساحة المضمنة في Windows 10 والإصدارات الأحدث. يتيح لك تشغيل الميزة استعادة مساحة محرك الأقراص عن طريق إزالة الملفات من "سلة المحذوفات" وحذف الملفات المؤقتة. يمكن لهذه الميزة تحرير مساحة كافية لتشغيل Windows Update وتثبيتها بدون أخطاء.
لتشغيل مستشعر التخزين على Windows:
- اضغط على مفتاح Windows وإطلاق إعدادات من قائمة البدأ.
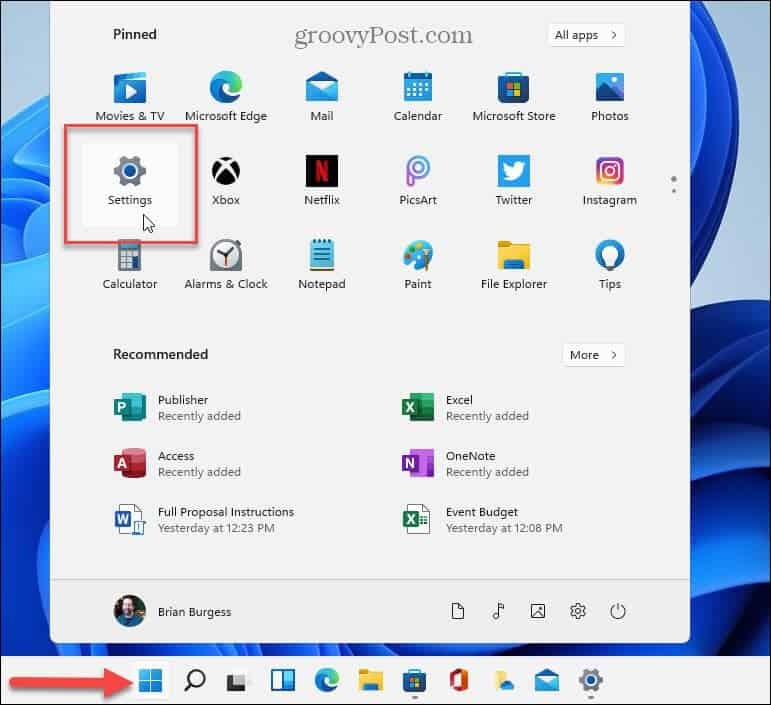
- في إعدادات، يختار النظام> التخزين وتبديل تحسس التخزين قم بالتبديل إلى على موضع.
- بمجرد تمكينه ، انقر فوق تحسس التخزين خيار.
- قم بالتمرير عبر الخيارات الموجودة على اليمين وانقر فوق قم بتشغيل مستشعر التخزين الآن زر.
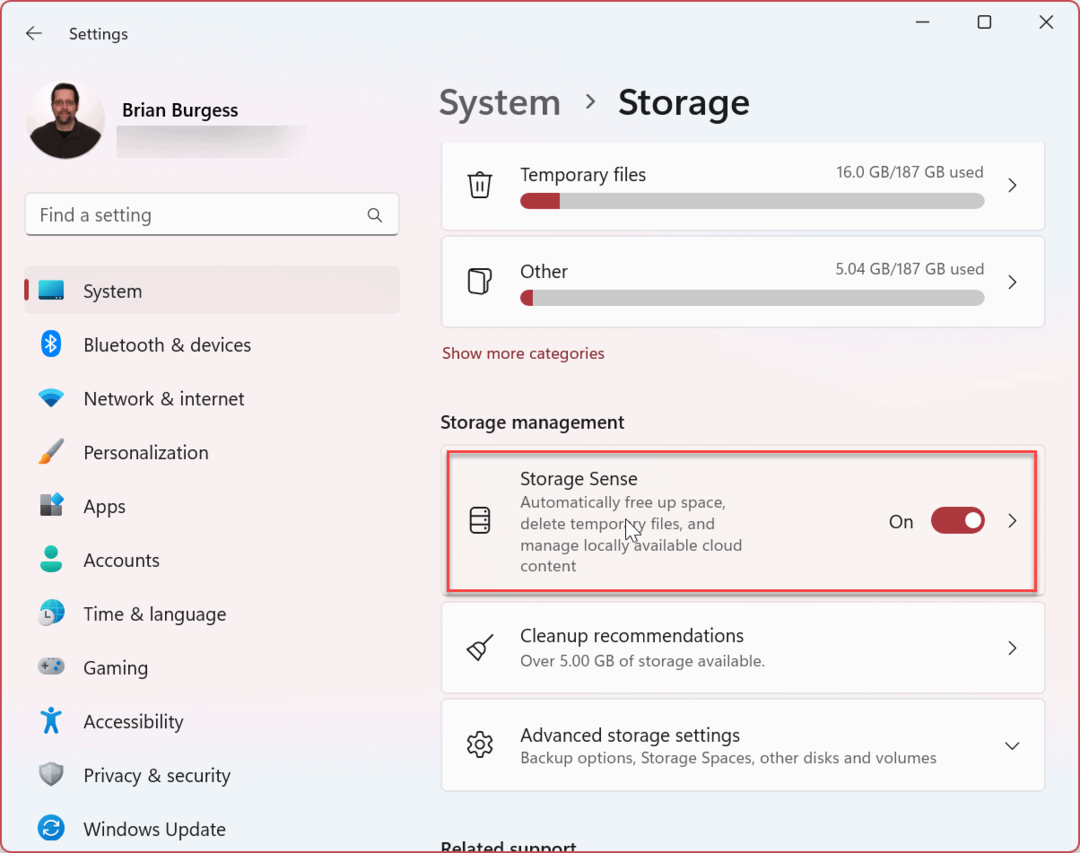
- سيقوم Windows بتشغيل الميزة وإخلاء مساحة التخزين على محرك الأقراص الخاص بك.
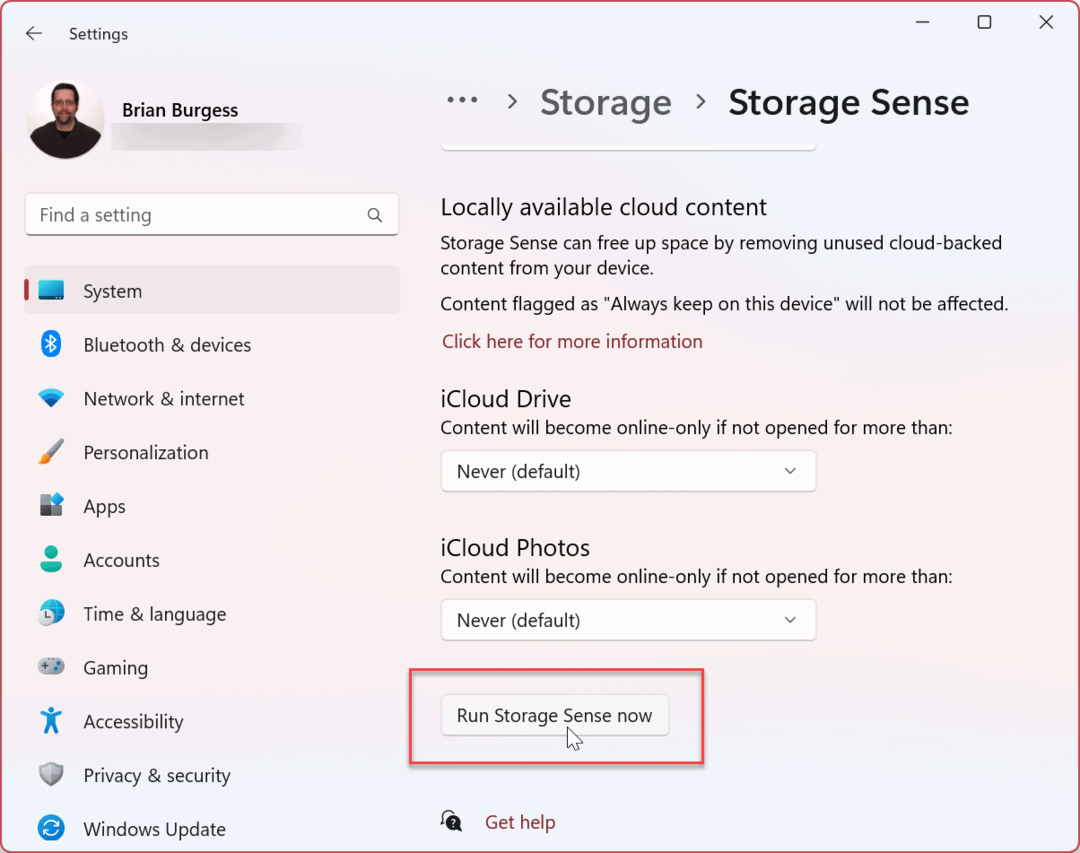
للتأكد من أن مستشعر التخزين يخبرك بما يشغل مساحة على محرك الأقراص في المستقبل ، قم بتمكين توصيات التنظيف ميزة في "مستشعر التخزين".
قم بتشغيل "تنظيف القرص"
هناك طريقة أخرى لتنظيف مساحة محرك الأقراص وهي استخدام الأداة المساعدة "تنظيف القرص". كان Disk Cleanup جزءًا من Windows لسنوات وانتقل إلى Windows 11. لم تعد أداة بارزة بعد الآن ، ولكن لا يزال من الممكن الوصول إليها.
لتشغيل أداة تنظيف القرص على نظام التشغيل Windows 11 ، قم بما يلي:
- اضغط على مفتاح Windows أو اضغط على يبدأ زر.
- في يبدأ، يكتب تنظيف القرص وحدد ملف تشغيل كمسؤول الخيار على اليمين.
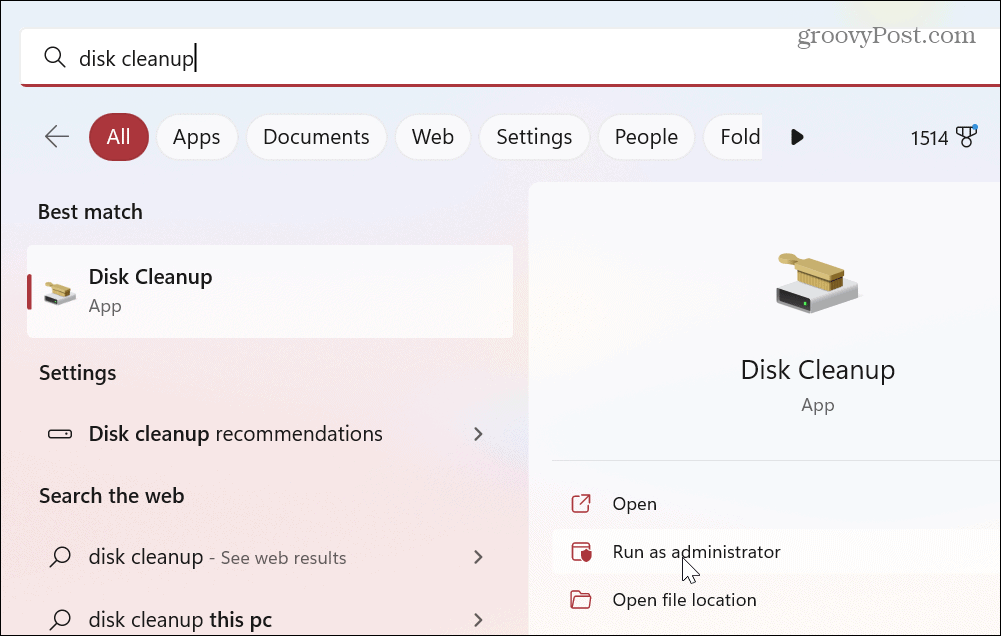
- ستفحص الأداة المساعدة نظامك وتقدم نتائج الملفات التي يمكنك إزالتها بأمان لاستعادة مساحة محرك الأقراص.
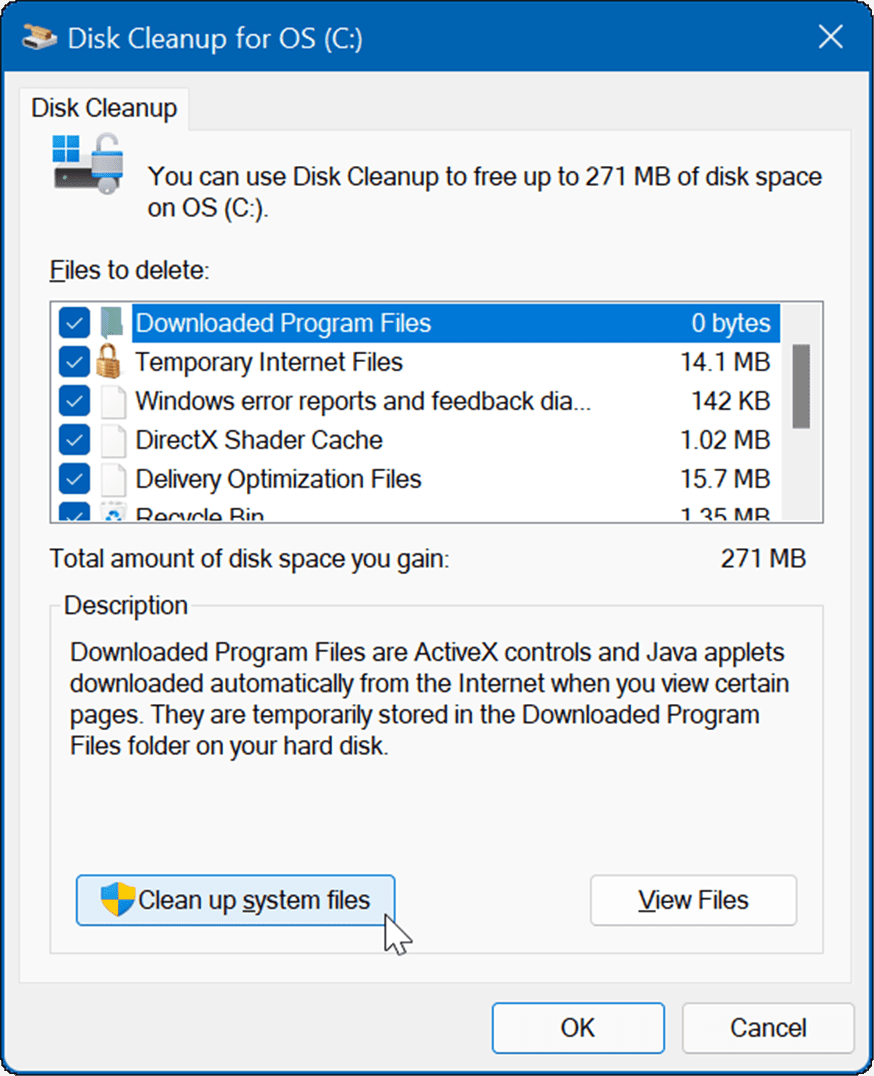
- قم بالتمرير عبر ملف الملفات المطلوب حذفها ، وتحقق من الملفات التي تريد الأداة المساعدة إزالتها. لاحظ ملفات النظام مثل عمليات تثبيت Windows السابقة يستطيع مساعدتك استعادة العربات من مساحة القيادة. يعد استعادة هذه المساحة الكبيرة أمرًا مهمًا بعد تثبيت ترقية ميزة Windows.
- بعد اختيار الملفات المراد حذفها ، انقر فوق نعم زر و يمسح للتحقق.
- انتظر حتى تتم إزالة الملفات من محرك الأقراص الخاص بك. لاحظ أن مقدار الوقت المستغرق سيختلف باختلاف الأنظمة.
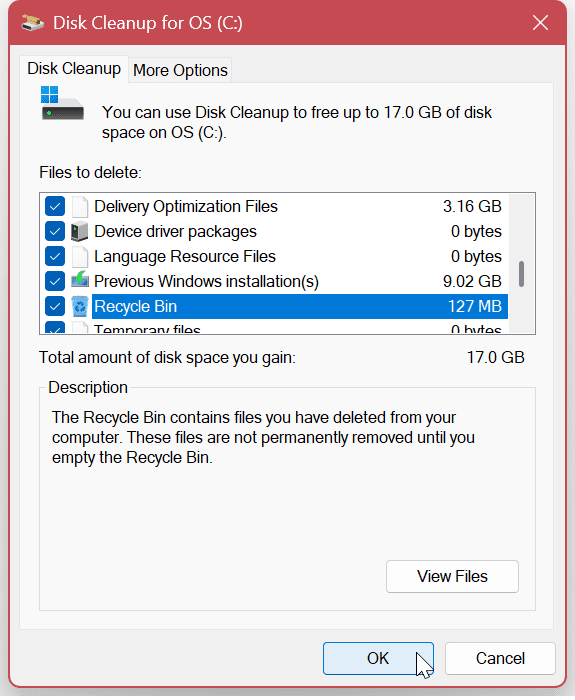
احذف الملفات المؤقتة على نظام التشغيل Windows 11
يعد حذف الملفات المؤقتة خطوة حاسمة لاستعادة مساحة القرص. بينما تحذف أداة تنظيف القرص الملفات المؤقتة ، هناك طرق أخرى يمكنك استخدامها لإزالتها يدويًا.
تأكد من التحقق من هذه الطرق الأربع احذف الملفات المؤقتة على Windows 11.
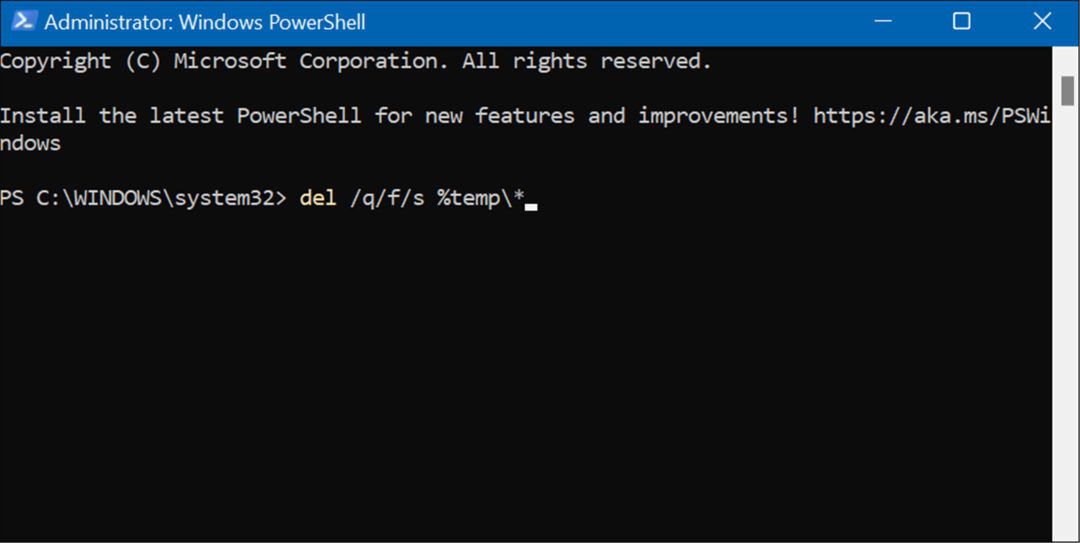
قم بإلغاء تثبيت التطبيقات التي لم تعد بحاجة إليها
هناك طريقة أخرى لاستعادة مساحة محرك الأقراص وهي حذف التطبيقات والألعاب التي لم تعد تستخدمها أو تحتاجها. تعتبر الألعاب نقطة تركيز خاصة عندما يتعلق الأمر بشغل مساحة على محرك الأقراص.
أنت تستطيع إلغاء تثبيت التطبيقات على Windows 11 بعدة طرق مختلفة. على سبيل المثال ، يمكنك القيام بذلك من قائمة ابدأ أو لوحة التحكم أو تطبيق الإعدادات.
لإلغاء تثبيت التطبيقات على Windows 11 عبر الإعدادات:
- اضغط على مفتاح Windows أو انقر فوق يبدأ زر وإطلاق إعدادات.
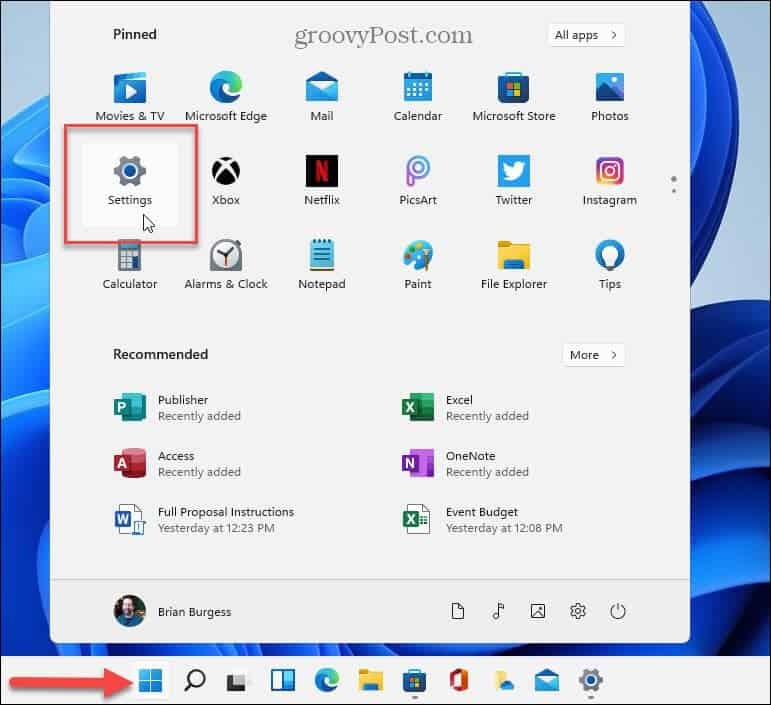
- عند فتح الإعدادات ، انتقل إلى التطبيقات> التطبيقات المثبتة وانتقل عبر تطبيقاتك. لاحظ أنه سيتم سرد حجم التطبيق بجوار كل واحد.
- لإلغاء تثبيت أحد التطبيقات ، انقر فوق الزر ثلاثي النقاط بجوار التطبيق المدرج وحدد إلغاء التثبيت من القائمة.
- انقر الغاء التثبيت مرة أخرى للتحقق.
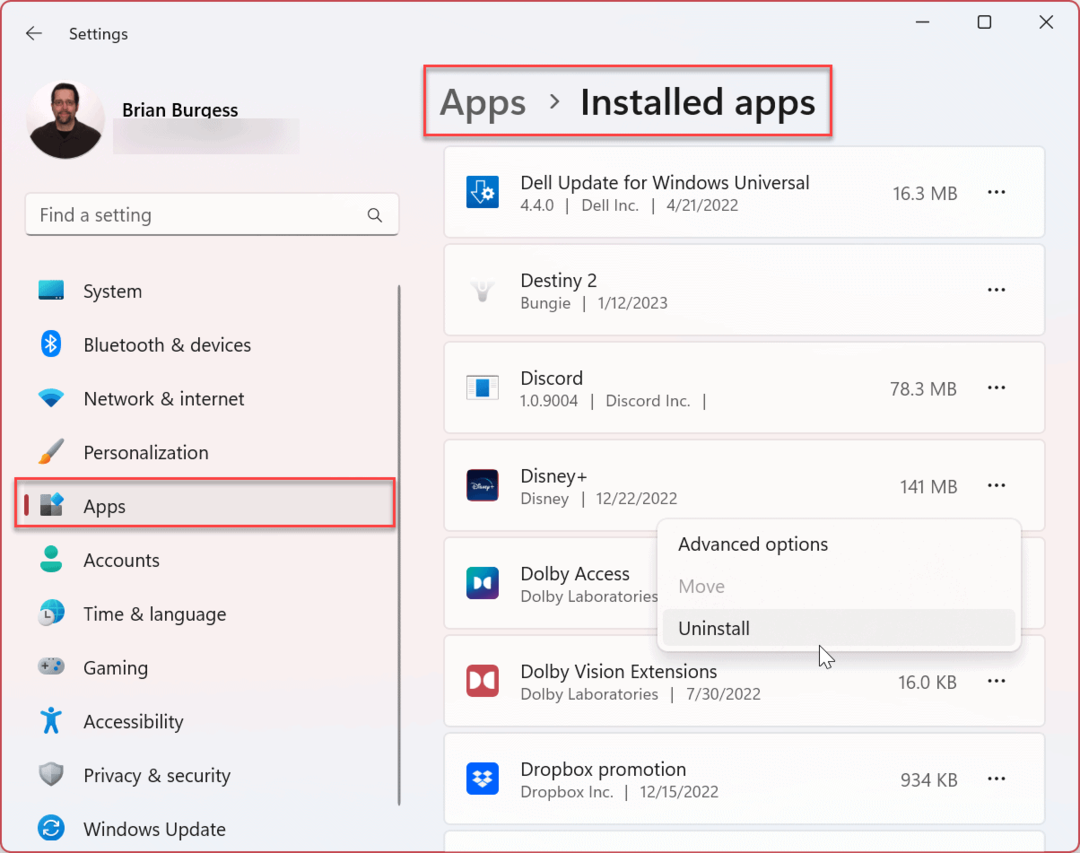
قم بتشغيل مستكشف أخطاء Windows Update ومصلحها
لا يعد إخلاء مساحة محرك الأقراص هو المشكلة دائمًا. على سبيل المثال ، قد يكون راجعا إلى تحديث ويندوز الأداة نفسها. يمكن أن يؤدي تشغيل مستكشف الأخطاء ومصلحها المضمن إلى تحديد مشاكل Windows Update وإصلاحها.
لتشغيل مستكشف أخطاء Windows Update ومصلحها:
- يفتح إعدادات من يبدأ قائمة طعام.
- انتقل إلى النظام> استكشاف الأخطاء وإصلاحها> أدوات استكشاف الأخطاء وإصلاحها الأخرى.
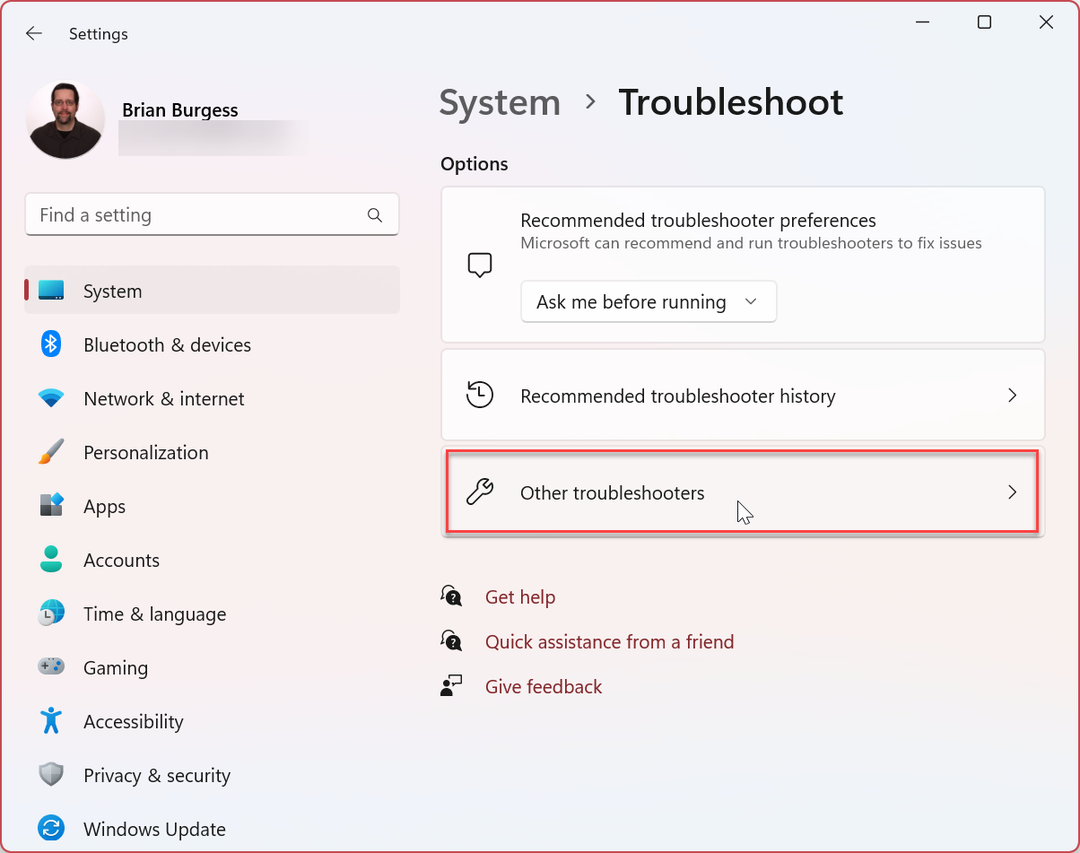
- انقر على يجري بجانب تحديث ويندوز خيار.
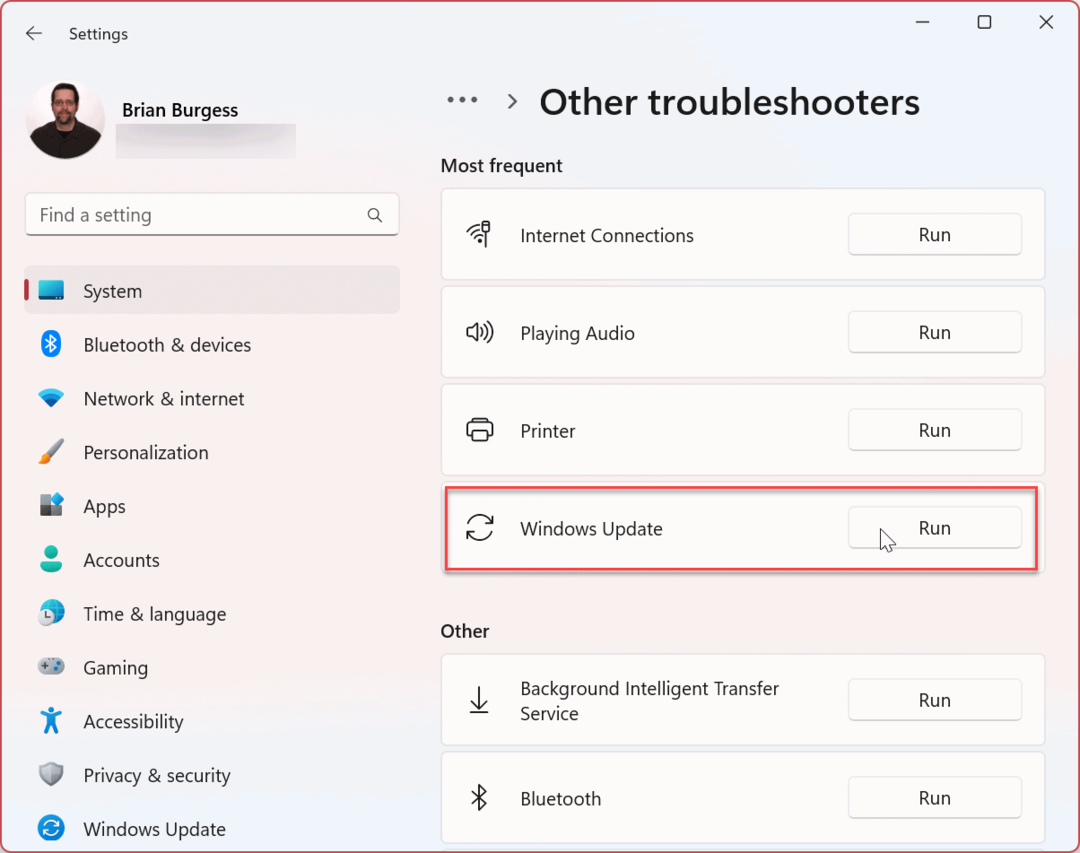
- سيتم تشغيل مستكشف الأخطاء ومصلحها واكتشاف المشكلات. إذا وجدت أيًا منها ، فانتقل إلى المعالج الذي يظهر على الشاشة لإكمال عملية الإصلاح.
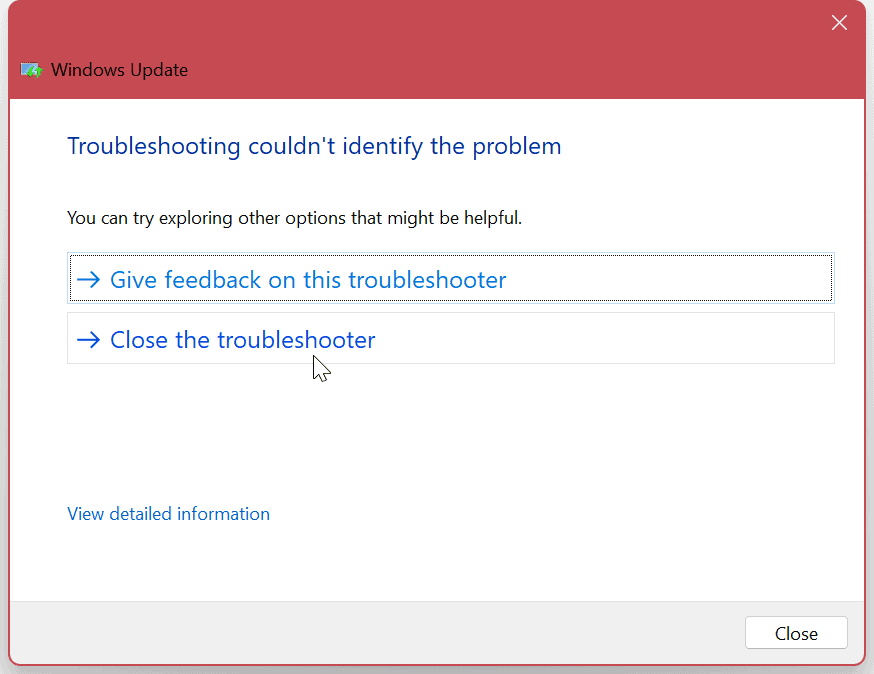
أوقف خدمة Windows Update وأعد تشغيلها
إذا لم يعثر مستكشف الأخطاء ومصلحها على أي خطأ في Windows Update ، فقد تكون مشكلة في الخدمة. يمكن أن يؤدي إيقاف تشغيل الخدمة يدويًا وإعادة تشغيلها إلى إصلاح الخطأ.
لإعادة تشغيل خدمة Windows Update ، استخدم الخطوات التالية:
- استخدم ال مفتاح Windows + R. اختصار لوحة المفاتيح لتشغيل ملف يجري الحوار.
- يكتب services.msc وضرب يدخل أو انقر فوق نعم زر.
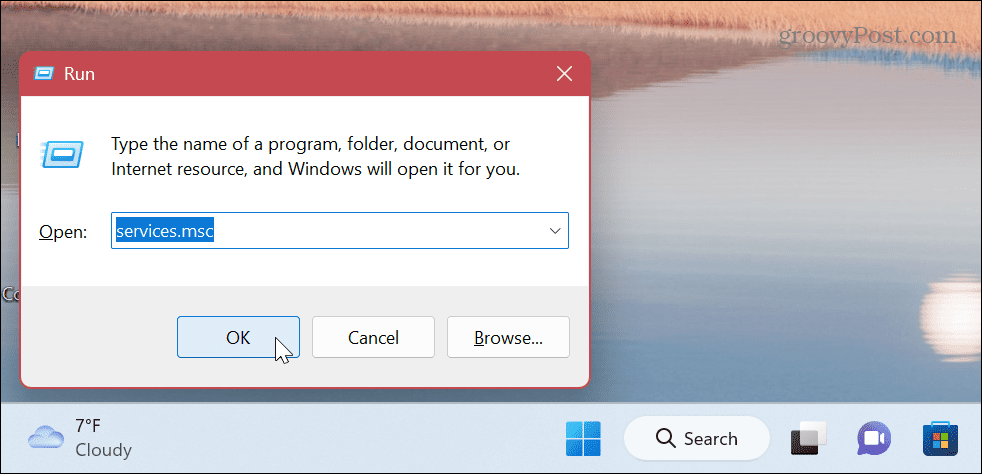
- انقر على اليمين تحديث ويندوز واختر قف من القائمة.
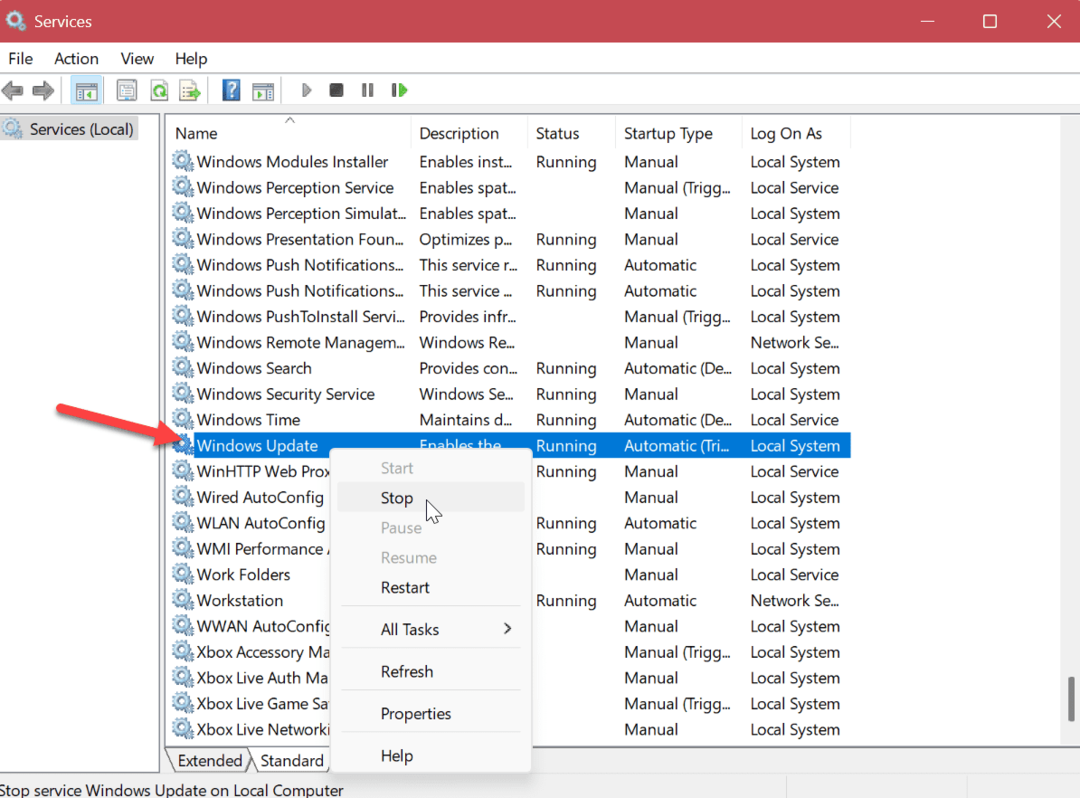
- انتظر بضع ثوان وانقر بزر الماوس الأيمن تحديث ويندوز مرة أخرى ، وحدد يبدأ.
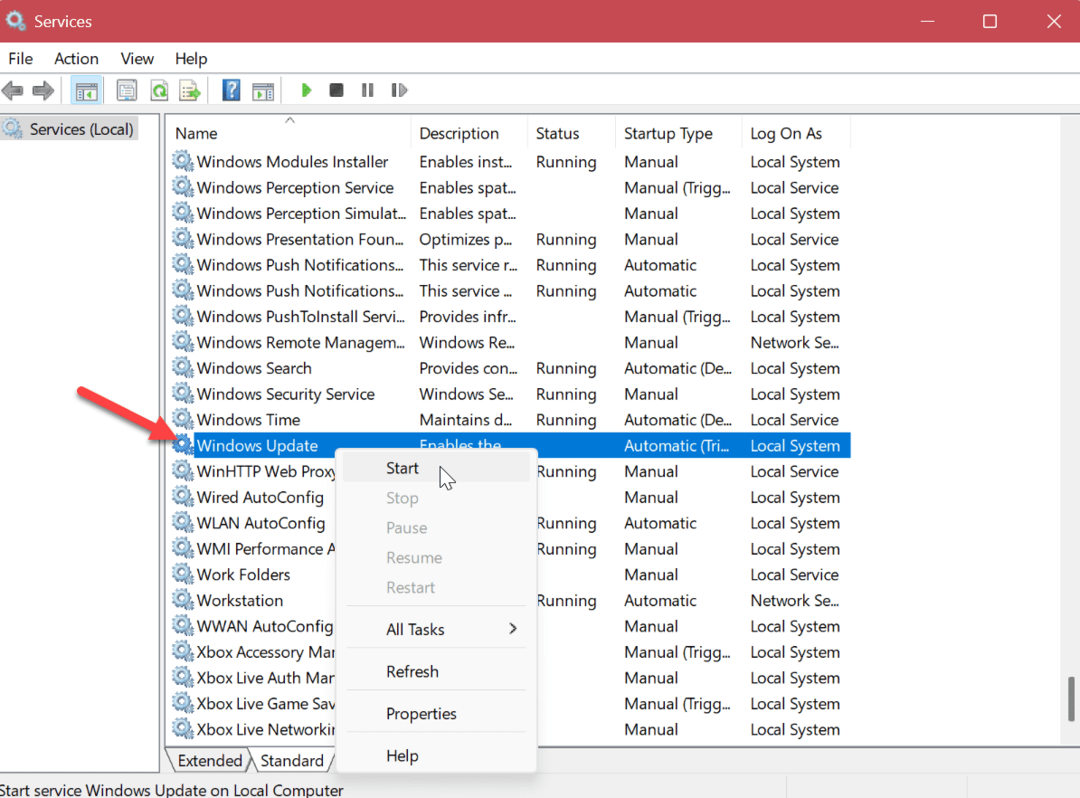
أغلق نافذة الخدمات ومعرفة ما إذا كان يمكنك الحصول على تحديثات Windows خالية من الأخطاء.
الحصول على أقصى استفادة من تحديثات التطبيقات والنظام
يعد تثبيت آخر تحديثات Windows أمرًا بالغ الأهمية لأمان النظام واستقراره. إذا كنت بحاجة إلى إصلاح الخطأ "Not Enough Disk Space for Windows Update" على جهاز الكمبيوتر الذي يعمل بنظام Windows 11 ، فيمكنك تشغيله باستخدام الخيارات أعلاه.
على الرغم من أهمية التحديثات ، في بعض الأحيان ، قد تكون الميزة مربكة ومزعجة. ومع ذلك ، هناك إعدادات يمكنك استخدامها لحل المشكلة. على سبيل المثال ، يمكنك تعطيل إشعارات التحديث أو وقف التحديثات التلقائية على Windows 11. قد ترغب أيضًا في معرفة كيفية القيام بذلك إيقاف تحديثات Windows 11 مؤقتًا.
إذا كنت بحاجة إلى تجنب إعادة تشغيل Windows Update عند استخدام الكمبيوتر ، فيمكنك ذلك ضبط ساعات العمل لتجنب إعادة تشغيل التحديث.
يعد تحديث نظامك أمرًا مهمًا ، ولكن في بعض الأحيان قد يتسبب Windows Update في حدوث مشكلات. إذا واجهت مشكلة ، فتحقق من كيفية القيام بذلك إصلاح Windows 11 لا يعمل بعد التحديثات. بالإضافة إلى ذلك ، قد تكون المشكلة متعلقة بتحديث معين. للعثور على التحديث ، يمكنك عرض محفوظات تحديث Windows 11. وفي هذه الحالة ، تعلم أن قم بإلغاء تثبيت تحديث تراكمي على Windows 11.
كيفية البحث عن مفتاح منتج Windows 11 الخاص بك
إذا كنت بحاجة إلى نقل مفتاح منتج Windows 11 الخاص بك أو كنت بحاجة إليه فقط لإجراء تثبيت نظيف لنظام التشغيل ، ...
كيفية مسح Google Chrome Cache وملفات تعريف الارتباط وسجل التصفح
يقوم Chrome بعمل ممتاز في تخزين محفوظات الاستعراض وذاكرة التخزين المؤقت وملفات تعريف الارتباط لتحسين أداء متصفحك عبر الإنترنت. كيف ...