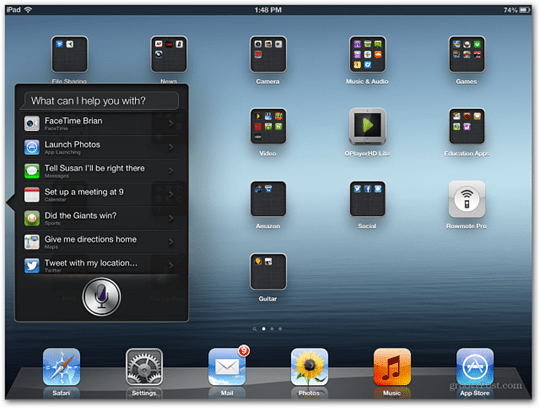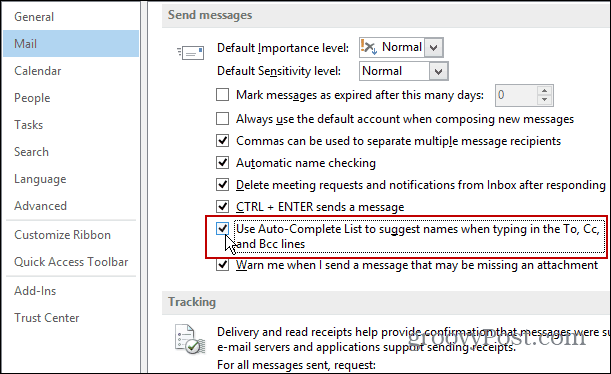كيفية شبكة Windows 10 و OS X ومشاركة الملفات
مايكروسوفت ويندوز 10 تفاحة / / March 18, 2020
تاريخ آخر تحديث

كانت مشاركة الملفات بين Windows و OS X بمثابة صداع. الآن مع Windows 10 وأحدث إصدارات OS X ، أصبحت العملية أسهل بكثير.
منذ عقد من الزمان ، كان من الصداع محاولة جعل Windows و OS X يتحدثان مع بعضهما البعض. أظهر مقالنا السابق كيف إعداد شبكة بين OS X Snow Leopard و Windows 7. منذ ذلك الحين أصبحت الأمور أسهل ، خاصة مع Windows 10 و OS X El Capitan. هناك العديد من الخيارات المتاحة ، والتي تشمل مزامنة الملف و باستخدام التخزين الخارجي الوسائط. يعد إعداد شبكة نظير إلى نظير أيضًا أحد الخيارات. دعونا نلقي نظرة على ذلك.
قم بإعداد شبكة بين OS X El Capitan و Windows 10
قبل أن تبدأ ، تحقق للتأكد من كليهما يتم تحديث أنظمة التشغيل. على OS X توجه إلى Apple ، القائمة> App Store> Updates للتأكد من أنها محدثة.
تحقق أيضًا من عمل محولات الشبكة بشكل صحيح. في Windows 10 ، اضغط على مفتاح Windows + X ثم اضغط مدير الجهاز. قم بتوسيع محولات الشبكة ؛ إذا لم يكن هناك علامة تعجب ، فأنت على استعداد للذهاب.
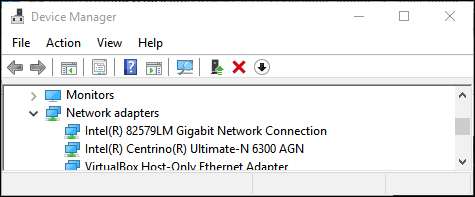
في OS X ، قم بتشغيل النظام التفضيلات> الشبكة وانقر على اتصال الشبكة.
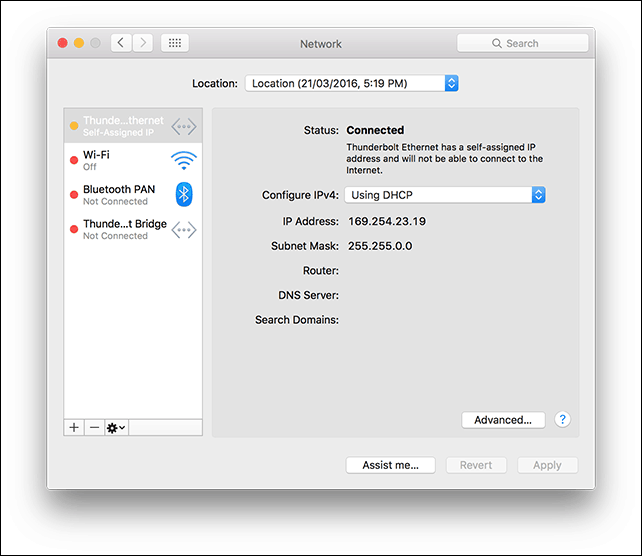
تمكين مشاركة الملفات واكتشاف الشبكة
قبل أن تتمكن من تصفح كل جهاز كمبيوتر ، ستحتاج إلى تمكين قدرة كل من Windows 10 و OS X على رؤية بعضهما البعض. في OS X ، ابدأ التشغيل تفضيلات النظام> المشاركة> التحقق من خارج مشاركة الملفات. انقر خيارات ثم تحقق من حساب المستخدم الخاص بك. إذا كنت غير قادر على القيام بذلك ، فقد يكون حساب iCloud الخاص بك يمنعه. راجع الإرشادات الواردة أدناه في هذه المقالة حول كيفية استكشاف هذه المشكلة وإصلاحها.
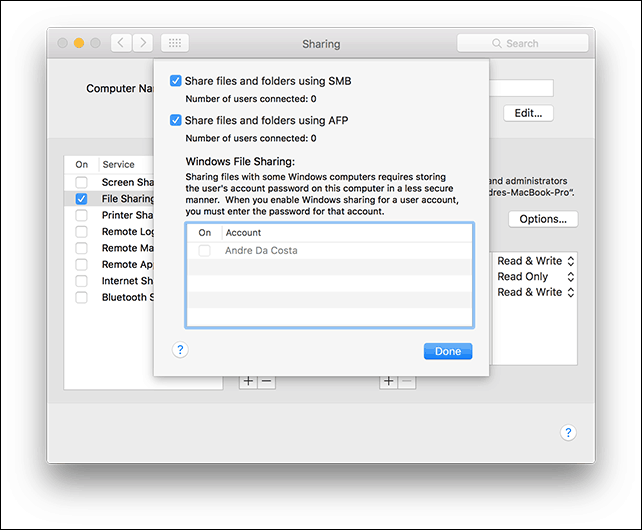
في Windows 10 ، انقر فوق ابدأ> مستكشف الملفات ثم اضغط شبكة الاتصال في جزء التنقل. انقر قم بتشغيل اكتشاف الشبكة ومشاركة الملفات.
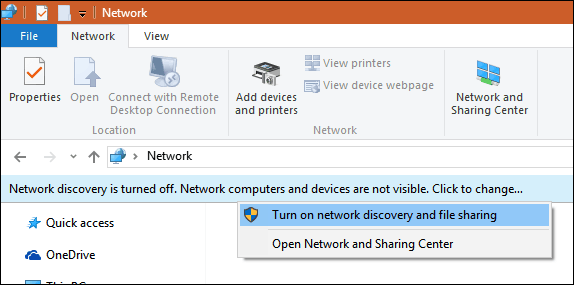
إيثرنت أو لاسلكي
تفترض هذه المقالة أنك تستخدم اتصال Ethernet وهو أفضل طريقة لتمكين الأشياء من العمل. كل ما تحتاجه هو كابل CAT5 لتوصيل جهازي الكمبيوتر. يمكنك أيضًا استخدام مفتاح شبكة أو جهاز توجيه أساسي لتوصيل كلا الجهازين. اعتمادًا على طراز Mac الذي تمتلكه ، قد تحتاج إلى الاستثمار في Apple محول Thunderbolt إلى Gigabit Ethernet; إذا لم يكن هناك منفذ إيثرنت مدمج. تأتي معظم أجهزة الكمبيوتر التي تعمل بنظام Windows مدمجة مع منفذ Ethernet ؛ تشمل الاستثناءات Ultrabooks وجهاز 2 في 1 مثل مايكروسوفت سيرفيس.

بعد توصيل النظامين ، قم بتشغيل Finder أو اضغط Shift + Command + K لفتح مجلد الشبكة. يجب تثبيت جهاز كمبيوتر يعمل بنظام Windows 10 تلقائيًا. انقر مرتين عليه.
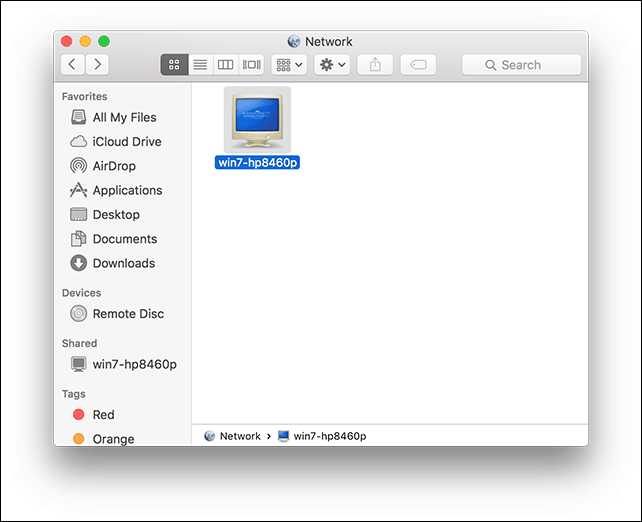
في الشاشة التالية ، انقر فوق الزر Connect As.
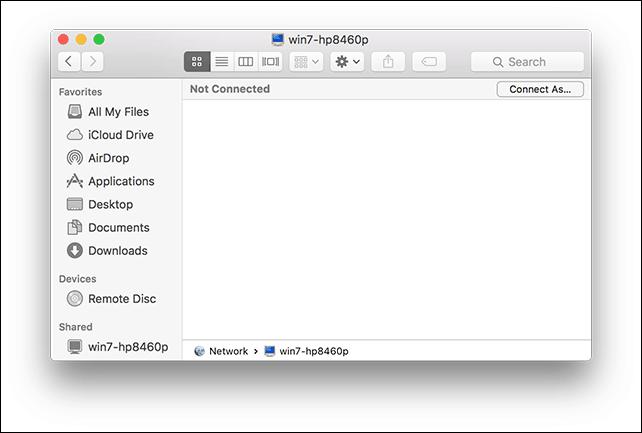
ادخل حساب Microsoft وكلمة المرور ثم انقر فوق اتصال.
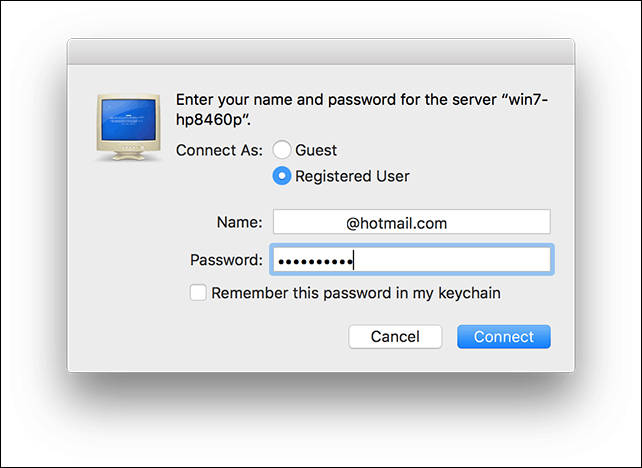
تلقائيًا ، يتم تثبيت المجلدات الشخصية وأي مجلدات مشتركة أخرى في Finder.
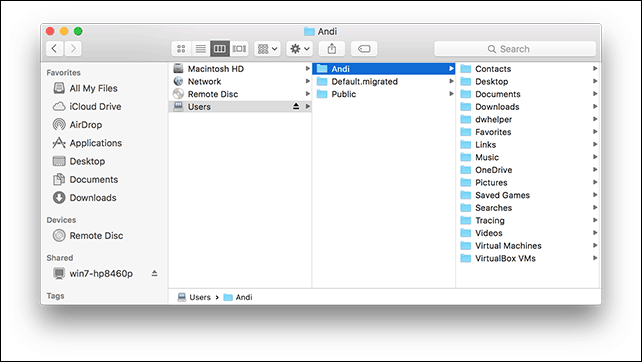
يمكنك المتابعة لتصفح ونسخ الملفات.
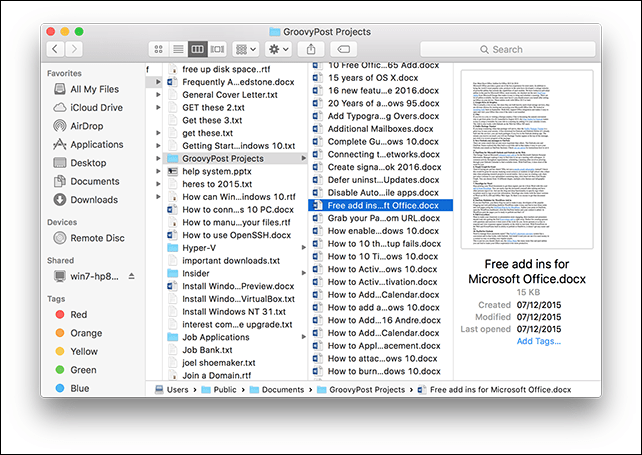
اتصل بـ OS X El Capitan من Windows 10
انقر ابدأ> مستكشف الملفات> الشبكة. انقر نقرًا مزدوجًا فوق رمز Mac ، ثم قم بتسجيل الدخول.
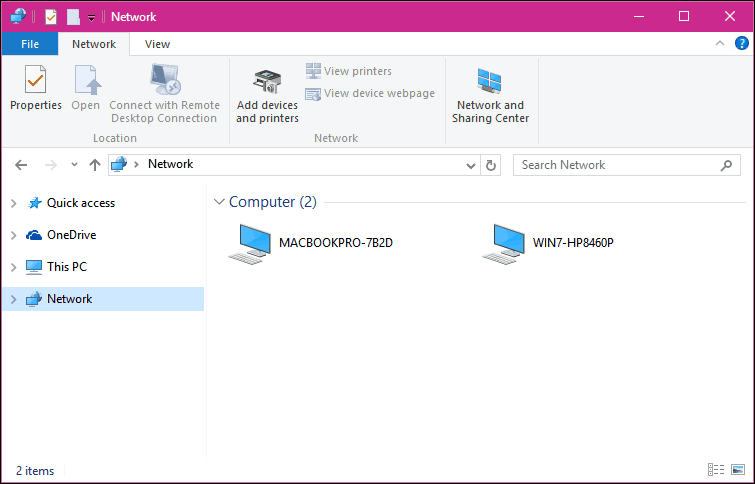
إذا لم تتمكن من تسجيل الدخول ، فقد يمنعك حساب iCloud على Mac من القيام بذلك. إذا كنت تستخدم بيانات اعتماد iCloud الخاصة بك لتسجيل الدخول إلى جهاز Mac الخاص بك ، فإنها للأسف غير متوافقة مع Windows File Sharing لأسباب أمنية. الحل لهذا هو تغيير كلمة المرور الخاصة بحسابك.
افتح تفضيلات النظام> المستخدمون والمجموعات> تغيير كلمة المرور ، انقر فوق استخدام كلمة مرور منفصلة.
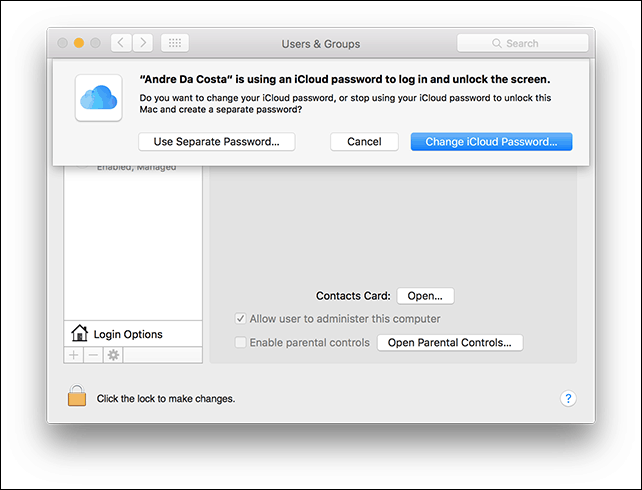
أدخل كلمة مرور جديدة ، وأكد ، وأعد تشغيل Mac ، وقم بتكوين مشاركة ملفات Windows مرة أخرى. إطلاق تفضيلات النظام> المشاركة> قم بإيقاف مشاركة الملفات> انقر خيارات ثم تحقق من الحساب الذي تريد مشاركة الملفات منه.
خطوات استكشاف الأخطاء وإصلاحها الأخرى
إذا كنت لا تزال لا ترى جهاز Mac ، فحاول الاتصال يدويًا باستخدام اسم NETBIOS. يمكنك العثور على هذا في تفضيلات الشبكة على جهاز Mac. إطلاق تفضيلات النظام> الشبكة> متقدم> WINS التبويب.
من جهاز الكمبيوتر الذي يعمل بنظام Windows ، اضغط على مفتاح Windows + R ثم اكتب اسم الجهاز ثم انقر فوق موافق. أدخل بيانات اعتمادك ؛ يجب أن تكون قادرًا على الوصول إلى مواردك.
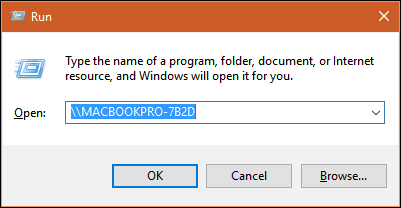
لا تزال هناك بعض التجاعيد في تجربة الشبكة بين OS X و Windows ، لكنها بالتأكيد أفضل - من جانب الإعداد واستكشاف الأخطاء وإصلاحها. آمل أن تقوم Apple بتعديل سياسة كلمة مرور iCloud في الإصدارات المستقبلية من OS X. تمكنت من تسجيل الدخول إلى جهاز الكمبيوتر الذي يعمل بنظام Windows من Mac باستخدام بيانات اعتماد حساب Microsoft ، لذلك لا أفهم لماذا لا يمكن أن يكون نفس الشيء لنظام التشغيل OS X.
تأكد من التحقق من مقالاتنا الأخرى حول مشاركة الملفات:
- مزامنة مستندات Microsoft Office بين iPad و PC و Mac
- قم بتوصيل Windows 10 بشبكات سلكية ولاسلكية و P2P
- كيفية تعيين محرك أقراص شبكة باستخدام Windows 10
- كيفية الانضمام إلى جهاز كمبيوتر يعمل بنظام Windows 10 إلى المجال
- كيفية مشاركة الملفات والتخزين والطابعات والعناصر الأخرى في Windows 10