Snagit for Mac Review: أفضل برنامج التقاط شاشة مدفوع لنظام التشغيل OS X
تفاحة سنجت Techsmith ماك / / March 18, 2020
 لطالما كان Snagit من TechSmith هو الملك السائد لبرامج التقاط الشاشة ، مع إمكانات لقطة الشاشة القوية وميزات التحرير والتعليق الرائعة الرائعة. بالنسبة لمستخدمي Windows ، فإن هذه التحفة الفنية هي أداة مألوفة ، مع إصدار Snagit 10 في وقت سابق من هذا العام. من ناحية أخرى ، كان إصدار Mac من Snagit ينتظر بهدوء في الأجنحة ، ويخضع لاختبار تجريبي صارم طوال عام 2010. ولكن الآن ، انتهى الانتظار: Snagit لنظام التشغيل Mac الإصدار 1.0 هنا!
لطالما كان Snagit من TechSmith هو الملك السائد لبرامج التقاط الشاشة ، مع إمكانات لقطة الشاشة القوية وميزات التحرير والتعليق الرائعة الرائعة. بالنسبة لمستخدمي Windows ، فإن هذه التحفة الفنية هي أداة مألوفة ، مع إصدار Snagit 10 في وقت سابق من هذا العام. من ناحية أخرى ، كان إصدار Mac من Snagit ينتظر بهدوء في الأجنحة ، ويخضع لاختبار تجريبي صارم طوال عام 2010. ولكن الآن ، انتهى الانتظار: Snagit لنظام التشغيل Mac الإصدار 1.0 هنا!
لا تدع الرقم المنخفض للإصدار يرميك ، ومع ذلك ، فإن Snagit لنظام التشغيل Mac يتميز بكامل ميزاته وبديهية مثل Snagit 10 لنظام التشغيل Windows. أولئك الذين هم جدد على Snagit سيحصلون على مكافأة جيدة لاستثمارهم 49.95 دولارًا أمريكيًا في هذا المنتج. لكن مستخدمي Mac / Windows مثلي الذين حصلوا على ترخيص مجاني لـ Snagit لنظام Mac إلى جانب شراء Snagit 10 لديهم بعض التعديلات الطفيفة التي يجب إجراؤها على جانب OS X. على أي حال ، دعني أوجز أهم الميزات قبل الغوص في جولة لقطة الشاشة والمراجعة.
ميزات Snagit لنظام التشغيل Mac:
-
التقاط الكل في واحد - يتميز Snagit for Mac بواجهة ذكية وذكية. صوِّر لقطة شاشة لنافذة أو منطقة أو سطح المكتب بالكامل أو حتى نافذة تمرير جميعها باستخدام مفتاح اختصار واحد.
- التقاط التأخير - قم بإعداد تأخير لالتقاط الشاشة كما هي. مفيد لالتقاط القوائم والقوائم السياقية وشاشات البداية ولحظات عابرة أخرى.
- وسائل شرح وترميز جذابة - مجموعة سناغيت الواسعة من الأسهم القابلة للتخصيص ، فقاعات الكلام ، الشكل واللمحات البارزة تضفي الوضوح على لقطات الشاشة الخاصة بك مع شكل ومظهر احترافي.
- تأثيرات - تضفي الحدود والظلال والمنظورات والحواف المخصصة لمسة إضافية من الدرجة على اللقطات الخاصة بك. يتيح لك Blur مراقبة البيانات المناسبة أيضًا.
- مشاركة - انتقل من Snagit Editor إلى iWork و Microsoft Office والتطبيقات الأخرى بسحب وإفلات بسيط. يحتوي أيضًا على واجهات FTP ، وبريد إلكتروني ، ونشر مدمجة.
- منظمة - يتيح لك درج الالتقاط الخالي من الإجهاد تتبع اللقطات الأخيرة ويمنحك التخزين التلقائي راحة البال بأن كل عملك محفوظ وآمن.
أعلم أن الأمر يبدو قياسيًا جدًا ، ولكن السعادة الحقيقية للعمل مع Snagit هي سهولة وبساطة TechSmith التي تضفيها هذه الشركة في كل منتج من منتجاتها. دعني اريك.
الالتقاط باستخدام Snagit لنظام التشغيل Mac
هناك طريقتان لتنشيط All-in-One Capture باستخدام Snagit لنظام التشغيل Mac. يمكنك إما انقر الاحمر إلتقاط زر يختبئ بشكل غير ظاهر في درج Snagit على سطح المكتب أو يستخدم مفتاح التشغيل السريع العام. من أجل الراحة ، أنا جلس مفتاح الاختصار العالمي الخاص بي Shift-Command-1، وبالتالي تجاوز مفتاح التشغيل السريع لالتقاط الشاشة المدمج في OS X.
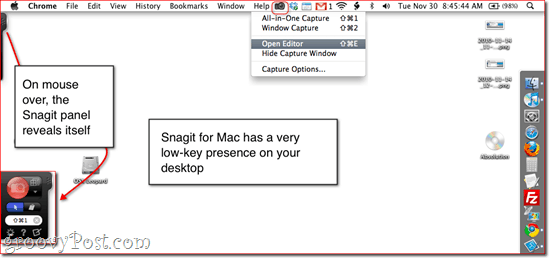
يمكنك أيضًا تنشيط أداة الالتقاط من خلال النقر الرمز الموجود في شريط الحالة أعلى الشاشة. في كلتا الحالتين ، عندما تذهب إلى وضع الالتقاط ، فإن جميع آثار Snagit for Mac skedaddle ، تترك لك لقطة واضحة لسطح المكتب.
باستخدام أداة الالتقاط All-in-One ، يتم التقاط كل ما ينتهي في المربع البرتقالي. لمدة التقاط النافذة، ما عليك سوى تمرير الماوس فوق النافذة التي ترغب في التقاطها وستلتصق الأداة تلقائيًا بالحواف. يمكنك أيضًا التركيز على التقاط النافذة في جزء معين من النافذة ، أو حتى عنصر في صفحة الويب. انقر مرة واحدة لالتقاط النافذة أو الجزء.
لمدة التقاط المنطقة المخصصة, انقر و سحب لرسم مربع. عندما تبدأ في التباطؤ ، يقوم Snagit بتكبير مكان تقاطع التقاطع ، مما يتيح لك إحكام لقطة الشاشة ، وصولاً إلى البكسل. كما أنها تتبع الأبعاد بالنسبة لك.
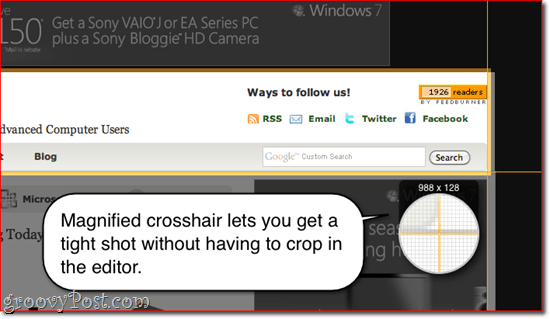
التمرير القبض على ميزة ثورية حقا. يتيح لك ذلك الحصول على المحتويات الكاملة لصفحة ويب أو نافذة ، حتى لو لم يكن بالإمكان وضعها على الشاشة مرة واحدة. لتنشيط التقاط التمرير ، ابدأ نافذتك في الزاوية العلوية / اليسرى من الصفحة و انقر أحد الأسهم.
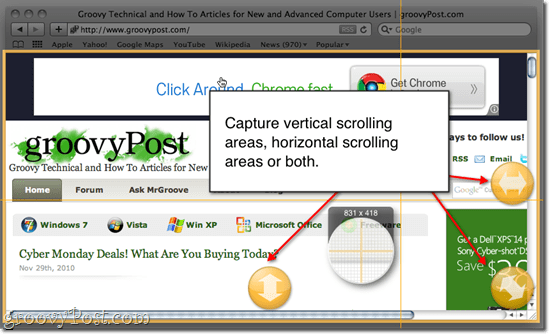
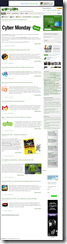
هذه ميزة رائعة جدا. تحقق من النتيجة بالنقر على الصورة المصغرة بجوار الصورة أعلاه. (ملاحظة: لسوء الحظ ، لا يعمل الالتقاط بالتمرير حاليًا على بعض التطبيقات. وهي جوجل كروم.)
تأخير يمكن تنشيط الالتقاط بالنقر فوق الإعدادات أيقونة (يبدو وكأنه ترس). هنا تستطيع التحقق منالتقاط التأخير واختر طول التأخير. الآن ، عندما تضرب إلتقاط زر أو مفتاح التشغيل السريع العالمي ، فإنه سيتم التقاط الشاشة تجميدها بعد مهلة محددة مسبقًا. سترى عد تنازلي في أسفل يمين الشاشة. بمجرد انتهاء العد التنازلي ، يمكنك التقاط منطقة أو نافذة أو ملء الشاشة.
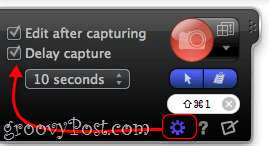
أثناء وجودنا هنا ، ستلاحظ أيضًا أنه يمكنك اختيار تضمين المؤشر في لقطة الشاشة و / أو أرسل لقطة الشاشة إلى الحافظة على الفور ، حيث يمكنك لصقها في أي تطبيق تريده أختر. إذا التقطت مؤشر الماوس ، يتم دمجه في لقطة الشاشة كعنصر منفصل ، مما يسمح لك بتحريكه أو تغيير حجمه أو إزالته كما تراه مناسبًا.
بسيطة جدا ، هاه؟ لكن هذا ليس الجزء الأفضل. محرر Snagit هو علاج في حد ذاته. تحقق من ذلك:
محرر Snagit لنظام التشغيل Mac
أحب محرر Snagit. أحبه كثيرًا لدرجة أنني استخدمه لتعديل لقطات الشاشة والصور التي لم ألتقطها مع Snagit.

بالنسبة لأولئك منكم الذين يأتون من إصدار Windows من Snagit ، ستلاحظ على الفور أنه تمت إعادة ترتيب كل شيء. ولكن لا تقلق ، فكلها تقريبًا لا تزال موجودة. اسمحوا لي أن تظهر لك حول. (ونعم ، أستخدم الآن Snagit لالتقاط لقطات شاشة لمحرر Snagit حيث لدي لقطات شاشة لـ Snagit مفتوحة. سأعطيك لحظة لاستعادة قبضتك على الواقع.)
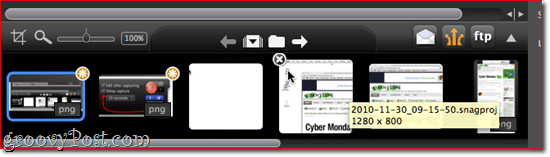
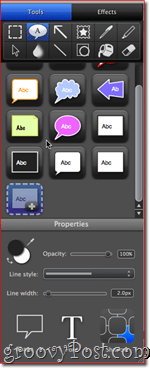 يتم وضع لقطات الشاشة الخاصة بك في علبة محرر Snagit مباشرة عند التقاطها (إذا كان لديك تحرير بعد الالتقاط المحدد) ويمكنك التبديل بسرعة بين العناصر التي تريد تعديلها. يمكنك أيضًا سحب الصور وإفلاتها في الدرج إذا كنت تريد تعديل شيء لم يتم التقاطه باستخدام Snagit. يحتفظ الدرج بكمية محددة من اللقطات الأخيرة ، ولكن يمكنك إزالة اللقطات التي لا تحتاج إليها النقر X في الجزء العلوي الأيسر من الصورة المصغرة.
يتم وضع لقطات الشاشة الخاصة بك في علبة محرر Snagit مباشرة عند التقاطها (إذا كان لديك تحرير بعد الالتقاط المحدد) ويمكنك التبديل بسرعة بين العناصر التي تريد تعديلها. يمكنك أيضًا سحب الصور وإفلاتها في الدرج إذا كنت تريد تعديل شيء لم يتم التقاطه باستخدام Snagit. يحتفظ الدرج بكمية محددة من اللقطات الأخيرة ، ولكن يمكنك إزالة اللقطات التي لا تحتاج إليها النقر X في الجزء العلوي الأيسر من الصورة المصغرة.
إن صينية محرر Snagit هي واحدة من تلك الانتصارات الهادئة التي أقدرها حقًا. إنه يجعل سير العمل بسيطًا جدًا - عادة ما أذهب وألتقط جميع لقطات الشاشة التي أريدها لمشاركة مدونة معينة في وقت واحد. ثم أعود وأزيل ما لا أحتاج إليه وقبل ترميز ما أحتاج إليه بترتيب تسلسلي. كما ترى ، يقوم Snagit Editor بتمييز لقطات الشاشة بالتغييرات غير المحفوظة باستخدام العلامة النجمية ، وهو تذكير مفيد.
إن النجوم الحقيقية في العرض التي ستراها في المنتج النهائي هي وسائل الشرح والتأثيرات المختلفة. للبدء ، يمكنك اقتصاص لقطات الشاشة وتغيير حجمها ودمجها باستخدام الطبقات والشفافية. يمكنك أيضًا الإضافة مربعات النص و اشاعات, السهام, طوابع بريدية (أشياء مثل النجوم وعلامات الاختيار والرموز الأخرى التي تأتي محملة مسبقًا), رسومات حرة باستخدام أداة القلم ، يسلط الضوء, خطوط و الأشكال (مستطيلات ، مستطيلات مستديرة ، وعلامات حذف).
لن أقوم بتوجيهك خلال كل واحد من هذه - ولكن هناك الكثير من الإمكانات هنا حيث يمكن تخصيص كل أداة بعمق في الخصائص لوجة. على سبيل المثال ، يمكن انحناء الأسهم عن طريق سحب النقاط بمجرد رسمها (هذا يختلف عن إصدار Windows ، حيث يوجد نمط سهم منحني منفصل) ويمكنك تخصيص النهايات ، وجعل الخطوط منقطة و / أو تغيير لون وسماكة السهم. وبالمثل ، يمكن تخصيص مربعات النص والأشكال من حيث الخطوط العريضة والتعبئة والخط. يمكن إعطاء جميع العناصر ظلالًا مع منظورات قابلة للتخصيص وطول.
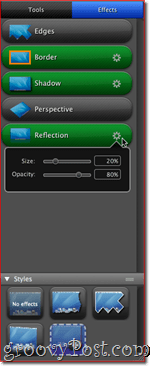 ولكن في الغالب ، ستلتزم على الأرجح بالأنماط المحددة مسبقًا ، والتي يوجد منها العديد. من الغريب أن الأنماط المضبوطة مسبقًا على Snagit لنظام التشغيل Mac تختلف قليلاً عن Snagit 10 لنظام التشغيل Windows ، ولكن يمكنك حفظ أنماطك المخصصة عن طريق النقر ال أضف زر في اللوحة اليمنى بعد إجراء التغييرات. من هناك ، يمكنك تصدير الأنماط الخاصة بك من تعديل القائمة إذا كنت ترغب في الحفاظ على الاتساق عبر الأجهزة أو زملاء العمل.
ولكن في الغالب ، ستلتزم على الأرجح بالأنماط المحددة مسبقًا ، والتي يوجد منها العديد. من الغريب أن الأنماط المضبوطة مسبقًا على Snagit لنظام التشغيل Mac تختلف قليلاً عن Snagit 10 لنظام التشغيل Windows ، ولكن يمكنك حفظ أنماطك المخصصة عن طريق النقر ال أضف زر في اللوحة اليمنى بعد إجراء التغييرات. من هناك ، يمكنك تصدير الأنماط الخاصة بك من تعديل القائمة إذا كنت ترغب في الحفاظ على الاتساق عبر الأجهزة أو زملاء العمل.
علامة التبويب الأخرى في Snagit Editor هي علامة التبويب Effects ، والتي تتيح لك الإضافة حواف, الحدود, ظل, إنطباعو انعكاس. يمكنك تطبيق هذه الميزات أو إزالتها بتحديدها وتعديل خصائصها من خلال النقر ال هيأ الرمز بجوار كل منهما. كما هو الحال مع الأدوات ، يمكنك إضافة أنماط لتوفير الوقت. على سبيل المثال ، هنا في groovyPost.com ، لدينا عرض وأسلوب معين لحدودنا وظلالنا ، وأنماط الإعداد المسبق تقطع شوطا طويلا نحو الحفاظ على اتساق الأشياء.
Snagit لعينات ماك
إذا كنت قارئًا متكررًا لموقع groovyPost.com ، فقد رأيت بالفعل ما يمكن فعله باستخدام هذه الأدوات. إذا لم يكن كذلك ، فلماذا لم تشترك بعد؟ 
دعني أوضح لك كيفية استخدام لقطة شاشة تتضمن العديد من ميزات محرر Snagit لنظام التشغيل Mac:
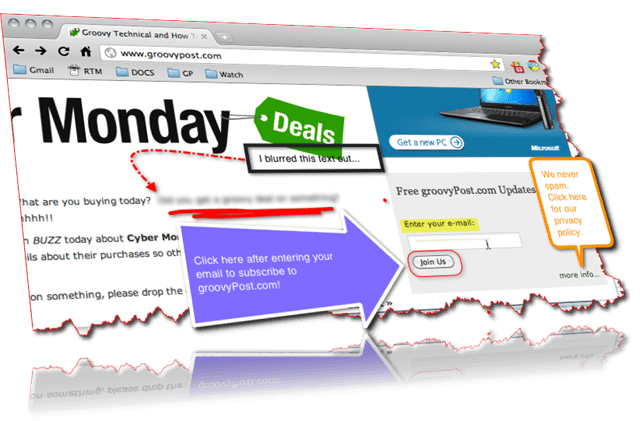
هنا ، ترى ثلاثة أنواع من مربعات النص ، مستطيل دائري حولها انضم إلينا زر تمييز (حول "أدخل بريدك الإلكتروني") ، يدويًا تحت النص غير الواضح وسهم منحنٍ بخط منقط. كل شيء له حواف ، حدود ، ظل ، منظور ، انعكاس ينطبق عليه أيضًا. رائع ، هاه؟
مشاركة وتصدير لقطات شاشة Snagit
بشكل افتراضي ، يستخدم Snagit for Mac تنسيق .snagproj ، وهو تنسيق ملكية لـ TechSmith ، والذي يحتفظ بجميع العناصر والطبقات حتى تتمكن من الرجوع إليها وتعديلها. ولكن من أجل المشاركة والنشر والدمج في مشاركات المدونة ، من الواضح أنك تريد إخراج لقطات الشاشة من Snagit لنظام التشغيل Mac. يمكنك القيام بذلك عن طريق حفظها بتنسيق PNG أو JPG أو TIFF أو GIF أو BMP ، وهي الطريقة الأكثر سهولة لتصدير التقاط الشاشة.
ولكن أسرع طريقة للانتقال من لقطة شاشة مشروحة إلى مشاركة مدونة هي نسخ ولصق لقطة الشاشة بأكملها. هناك نسخ جميع زر مختبئ على طول الجزء السفلي من الشاشة يمكنك الكشف عنه النقر السهم. يمكنك جعل هذا الزر أكثر بروزًا من خلال الدخول Snagit> التفضيلات> المخرجات وتبديل نسخ جميع زر لأحد الإعدادات الافتراضية.
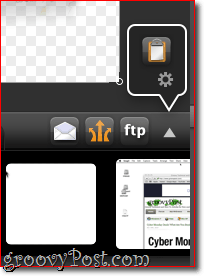
على أي حال ، سيؤدي ذلك إلى وضع الصورة على الحافظة الخاصة بك ، حيث يمكنك لصقها في أي تطبيق يدعم عناصر الوسائط المتعددة من الحافظة. تعمل منتجات iWork و Microsoft Office بشكل جيد مع هذا ، ولكن التطبيقات المستندة إلى الويب لن (مثل مستندات جوجل). هنا ، يمكنك أن ترى أنني أنشر لقطة شاشة مباشرة في TextEdit.
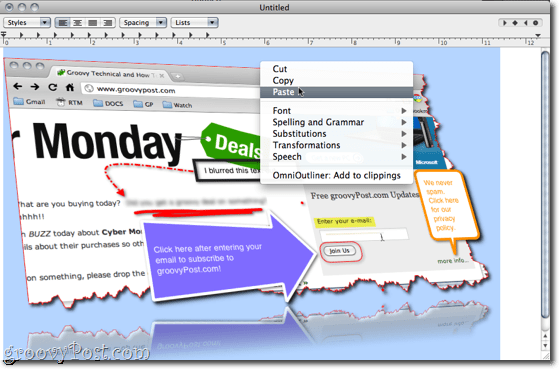
يمكنك أيضًا تحميل صورك مباشرة عبر FTP ، أو إلى حساب Screencast.com ، أو إرفاقها تلقائيًا ببريد إلكتروني أو بريد إلكتروني من Microsoft Entourage. أنا شخصياً لم أجد حاجة لذلك أبداً.
استنتاج
هل فوت اي شيء؟ ربما ، هناك الكثير لاكتشافه في Snagit لنظام التشغيل Mac ، ولكن حتى لو لم تتقن كل التفاصيل الدقيقة التفاصيل ، لا يزال بإمكانك إنشاء لقطات شاشة ذات مظهر احترافي تتجاوز بكثير ما يمكنك القيام به أدوات مجانية. حتى إذا كان لديك مجموعة احترافية لتحرير الصور على جهاز الكمبيوتر الخاص بك ، فإنني أوصي بشدة باستخدام Snagit لنظام التشغيل Mac لأنها مبسطة لتحرير التقاط الشاشة. سيوفر لك الوقت وسيبدو المنتج النهائي أنيقًا تمامًا.
بمقارنة ذلك بإصدار Windows ، لاحظت بعض الاختلافات الصارخة. لست متأكدًا من سبب اختلافها عن تجربة Windows - يبدو الأمر كما لو أن الاثنين أعطيت فرق التطوير نفس مجموعات الميزات مثل الأهداف ، ولكن فقط تعليمات فضفاضة لكيفية دمجها. أشياء بسيطة مثل اللوحة المخصصة للنسخ واللصق وتغيير الحجم وغيرها من الاستخدامات الشائعة تم إلغاء الإجراءات لقوائم غامضة على إصدار Mac ، وهو أمر مزعج ، ولكنه ليس لعبة مغير. يبدو أن بعض الميزات قد تم تحسينها على إصدار Mac - ميزة المنظور ، التي تبدو منقطة وغير مجدية في النهاية على إصدار الكمبيوتر الشخصي ، سلسة في Snagit لنظام التشغيل Mac. الطريقة التي يتعاملون بها مع الأسهم المنحنية أفضل في Snagit لنظام التشغيل Mac أيضًا. من الواضح أن جوانب أخرى - مثل كيفية التعامل مع الخطوط وأنماط النص - قد تغيرت لتناسب بيئة OS X وتوفر الألفة ، والتي لا يمكنني الشكوى بشأنها. ومع ذلك ، فإن بعض الميزات إما مدفونة بعمق لدرجة أنني لا أستطيع العثور عليها أو أنها ببساطة غير موجودة. لا يمكنني العثور على ميزة الضوء أو ميزة العلامة المائية في Snagit لنظام التشغيل Mac ، وفي هذا المنعطف ، يجب أن أفترض أنهم ليسوا هناك. يحتوي Snagit 10 أيضًا على بعض إمكانات التقاط الفيديو الأساسية ، والتي لا تتوفر لدى Snagit لنظام التشغيل Mac ، ولكن إذا كنت ستسير في هذا الطريق ، فقد تحتاج أيضًا إلى الربيع ستوديو Camtasia.
بشكل عام ، مع ذلك ، أنا ممتن لوصول Snagit لنظام التشغيل Mac. لا توجد أداة التقاط شاشة أخرى أفضل استخدامها ، بغض النظر عن النظام الأساسي الذي أستخدمه. إنه يستحق 49.95 دولارًا أمريكيًا إذا التقطت لقطات شاشة بأي انتظام. ولأولئك الذين على السياج ، هناك تجربة مجانية لمدة 30 يوم تتيح لك استخدام جميع الميزات - لذا امنحيها!
