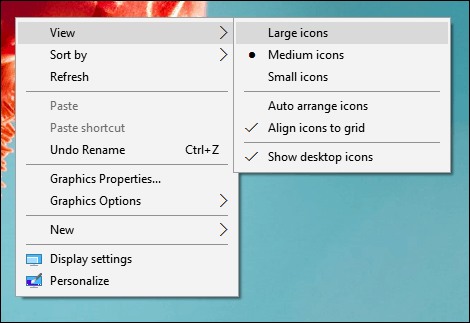Windows 10 Beginner: كيفية ضبط إعدادات العرض
مايكروسوفت ويندوز 10 / / March 18, 2020
تاريخ آخر تحديث
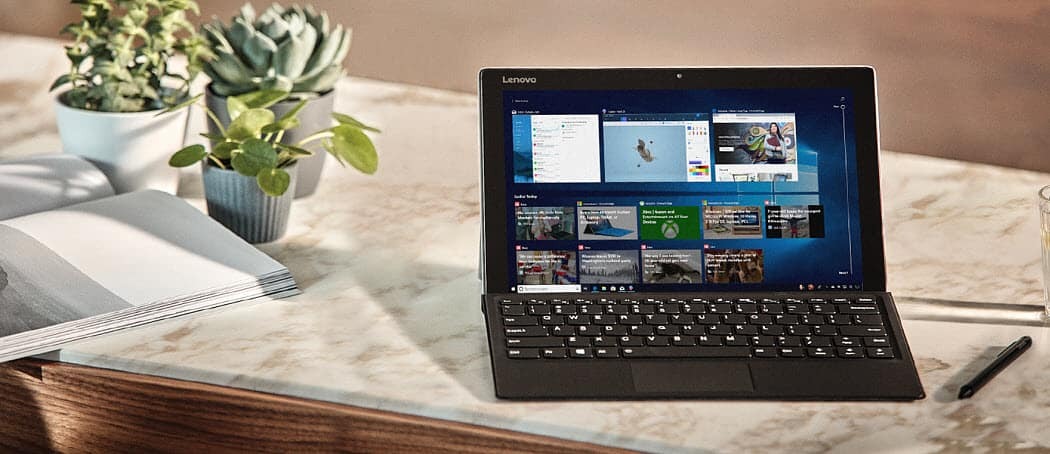
يتضمن Windows 10 أدوات يمكنك استخدامها لضبط لون الشاشة وتباينها وسطوعها. إليك بعض النصائح للحصول على شاشة تناسبك.
عند استخدام جهاز كمبيوتر ، يعد التفاعل مع الشاشة أحد أهم أجزاء تجربة المستخدم. سواء كنت تقوم بتحرير نص أو تصفح صفحة ويب أو معالجة الصور ، فأنت تريد أن تبدو جيدة. يتضمن Windows 10 أدوات يمكنك استخدامها لضبط لون الشاشة وتباينها وسطوعها. في هذه المقالة ، نعرض لك كيف.
احصل على أفضل مظهر من Windows 10 على شاشتك
تم تحديث بعض الميزات والوظائف لضبط الإعدادات التي تظهر على الشاشة في Windows 10. إنهم موجودون في تطبيق إعدادات Windows 10 الجديد ، والذي سيتولى في نهاية المطاف لوحة تحكم قديمة. للعثور عليهم ، توجه إلى الإعدادات> النظام> العرض ثم انتقل لأسفل إلى تغيير حجم النص والتطبيقات والعناصر الأخرى.
إذا كنت تريد تكبير النص أو التطبيقات ، يمكنك استخدام شريط التمرير لضبط هذا الإعداد. سيختار Windows 10 عادةً الخيار الأفضل لشاشتك. شريط التمرير أدناه اضبط مستوى السطوع يمكن استخدامها لزيادة أو تقليل سطوع الشاشة. يمكنك الوصول إلى هذا الإعداد بسرعة من منطقة الإعلام حول توفير شحن البطارية.
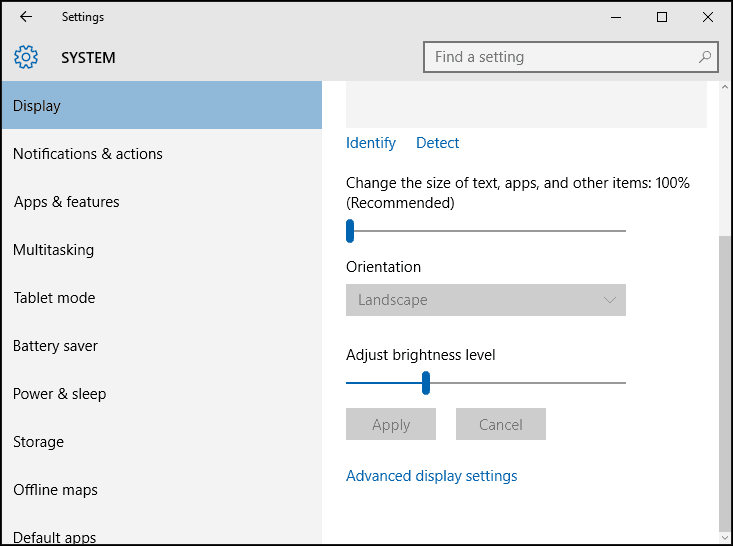
توفر إعدادات العرض خيارات لتحسين إخراج اللون لشاشتك ، انقر فوق إعدادات العرض المتقدمة الروابط ثم انقر فوق معايرة الألوان.
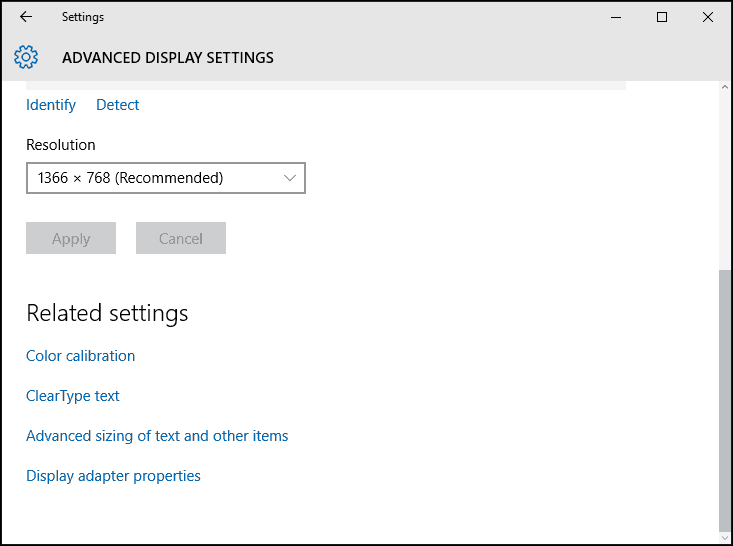
المعالج بسيط ويساعدك على اختيار أفضل قيم الألوان للأحمر والأخضر والأزرق للحصول على دقة ألوان أفضل. يمكنك أيضًا استخدامه لإجراء مزيد من التعديلات على سطوع الشاشة والتباين مع رضاك.
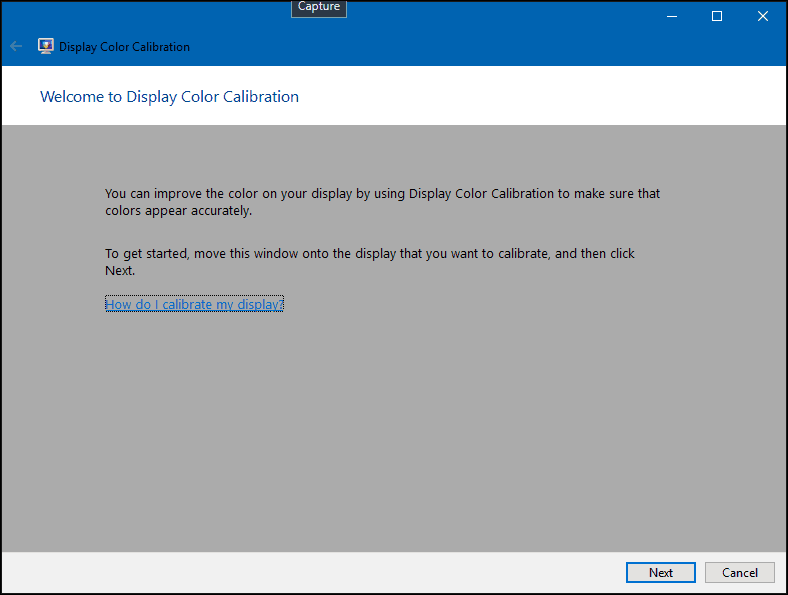
يرجى ملاحظة أن شاشة معايرة الألوان توصي بمعرفة إعدادات الشاشة المدمجة للمساعدة في الحصول على أفضل النتائج.
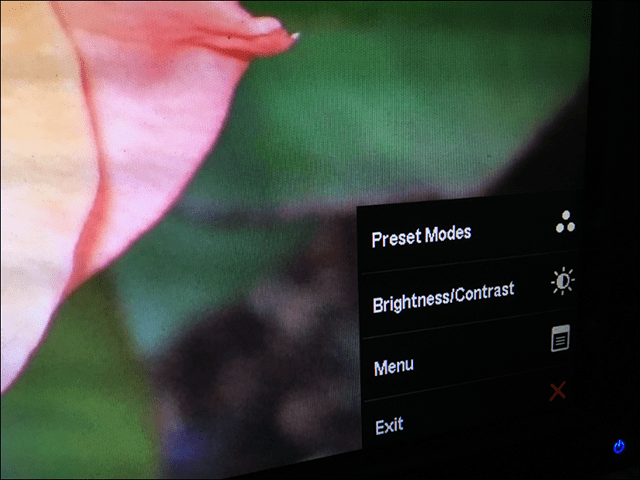
يتوفر خيار آخر وهو Clear Type Text Tuner. تم تقديم Clear Type لأول مرة في Windows XP كلعبة طاقة. يعزز مظهر النص عند استخدام الشاشات ويجعل النص أسهل للقراءة.
لسحبها ، انقر فوق ابدأ اكتب:نص واضح واضغط على Enter أو حدد الموالف في أعلى النتائج.
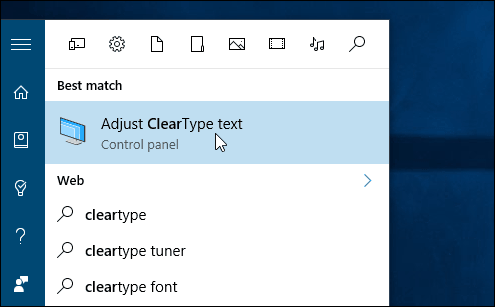
يتم تشغيل Clear Type بشكل افتراضي. في البداية ، اعتقدت أن Windows 10 قد اختار الخيار الأفضل لشاشتي ، ولكن بعد المرور عبر المعالج ، تمكنت من العثور على خيار أفضل.
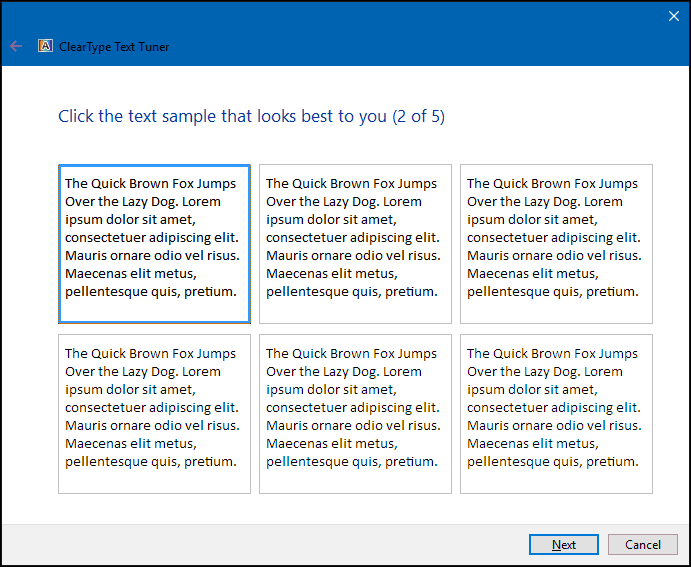
كلما تقدمت في العمر ، قد يصبح من الصعب رؤية العناصر على الشاشة. تعديل حجم النص والعناصر التي تظهر على الشاشة. الرابط الى تحجيم متقدم للنصوعناصر أخرى يمكن زيادة حجم مساحات الشاشة مثل شريط العنوان ؛ يمكنك اختيار خط بحجم أكبر أو تعديل جزء فقط من الشاشة لتظهر أكبر.
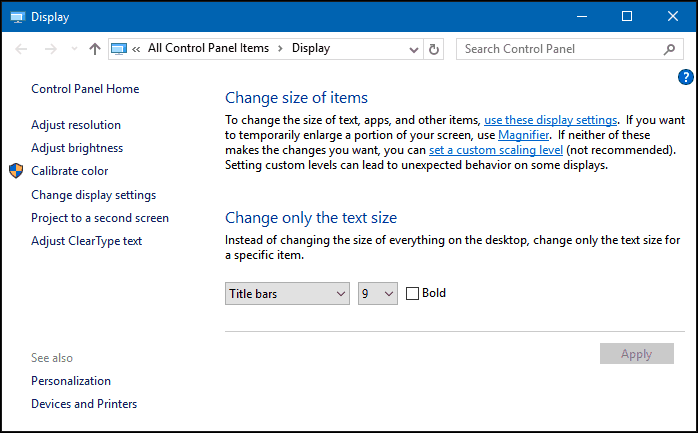
يمكنك زيادة حجم أيقونات سطح المكتب عن طريق النقر بزر الماوس الأيمن فوق منطقة فارغة على سطح المكتب وتحديد عرض ثم رموز كبيرة أو متوسطة.