تخصيص إعدادات شريط المهام على Windows 10
مايكروسوفت ويندوز 10 / / March 18, 2020
تاريخ آخر تحديث

تتميز إعدادات شريط المهام لتحديث الذكرى السنوية لـ Windows 10 بمجموعة متماسكة من الخيارات التي تعدل سلوكها قليلاً. هنا نظرة على ما تغير.
يقوم تحديث الذكرى السنوية لـ Windows 10 بترحيل المزيد من إعدادات سطح المكتب الكلاسيكية إلى تطبيق الإعدادات الحديث. يستخدم شريط المهام لتخزين البرامج والاختصارات المفتوحة ؛ التي يمكن للمستخدمين التبديل بينها باستخدام الماوس أو إصبعك. يمكنك تنظيم الرموز عن طريق سحبها وإفلاتها في أي مكان تريده على شريط المهام. آخر تجديد هو إعدادات شريط المهام ، والتي تتميز بمجموعة متماسكة من الخيارات لتعديل سلوكها. لنلقي نظرة.
إعدادات شريط المهام في تحديث الذكرى السنوية لـ Windows 10
يمكنك الوصول إلى خصائص شريط المهام الجديدة بالنقر بزر الماوس الأيمن في شريط المهام ثم النقر فوق الإعدادات. أو انقر فوق ابدأ> الإعدادات> التخصيص وعلامة التبويب شريط المهام.
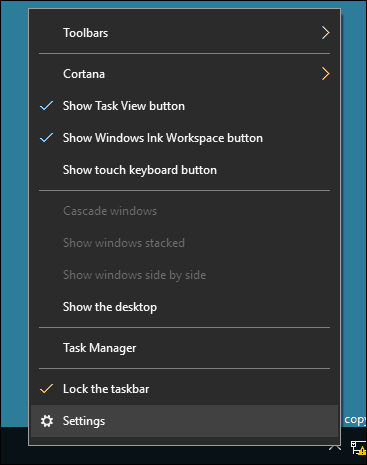
كما ترى أدناه ، تمت إضافة العديد من نفس الإعدادات التي كانت متوفرة سابقًا من خصائص شريط المهام الكلاسيكية إلى قسم الإعدادات المحدث. بشكل افتراضي ، يتم تأمين شريط المهام ، مما يمنعه من تغيير الموقع. تتضمن الخيارات الأخرى نقل موقع شريط المهام ، الاختباء التلقائي ، باستخدام أيقونات أصغر والمزيد.
يتم التحكم في جميع الميزات أدناه من قسم إعدادات شريط المهام الجديد.
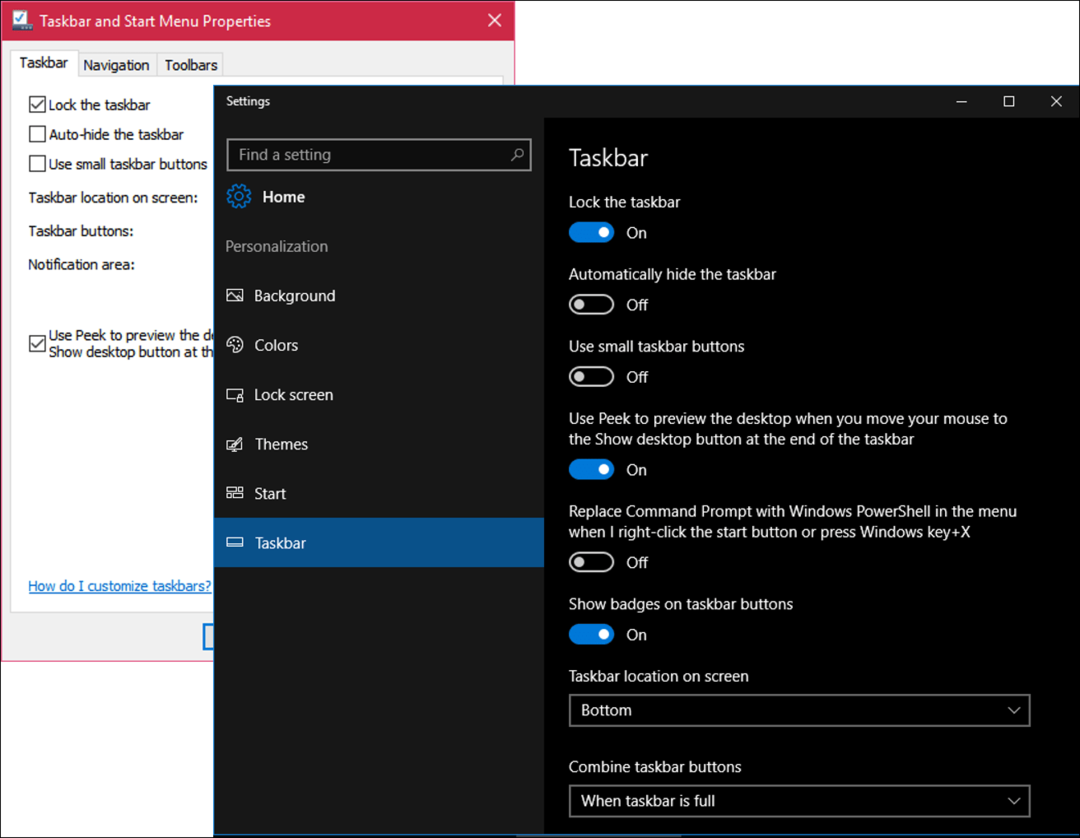
يتم إيقاف تشغيل خيار نظرة خاطفة بشكل افتراضي. تم تضمين نظرة خاطفة على سطح المكتب في Windows 7 ويتيح لك معاينة سطح المكتب بسرعة عن طريق وضع مؤشر الماوس في الزاوية اليمنى من الشاشة. مجرد قم بتشغيله إذا كنت تريد استخدام نظرة خاطفة.
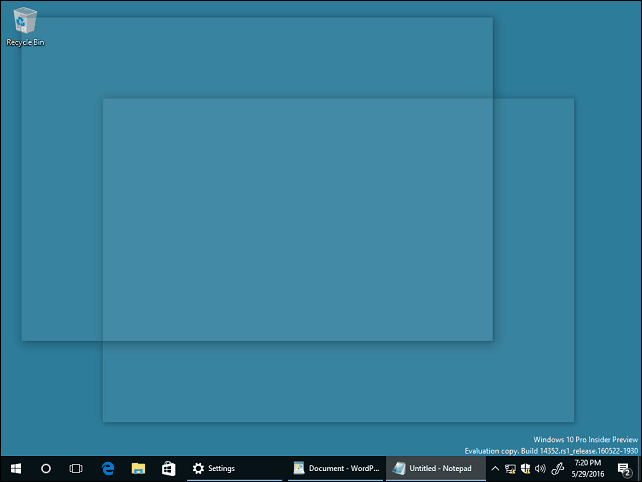
لديك خيار باستخدام PowerShell لمهام سطر الأوامر. قم بتبديلها وستخفي قذيفة موجه الأوامر.
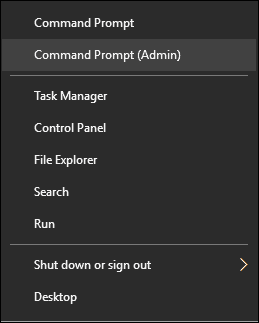
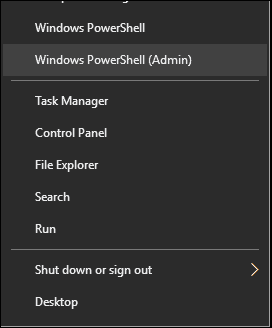
يقدم تحديث الذكرى السنوية لـ Windows 10 شارات ، والتي توفر إعلامات سريعة على رموز شريط المهام. على سبيل المثال ، يمكنك رؤية كمية البريد الإلكتروني في بريدك أو الإشعارات غير المقروءة داخل Action Center.
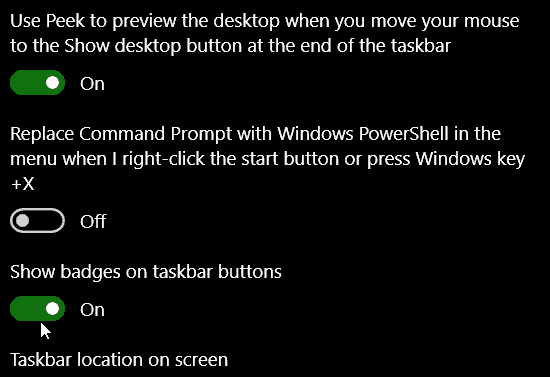
إذا كنت ترغب في الاحتفاظ بشريط المهام في موقع مختلف ، فيمكنك النقر بسرعة في مربع القائمة ، ثم اختيار وضعه في أعلى الشاشة أو يسارها أو يمينها.
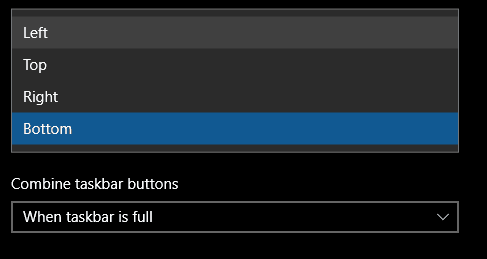
يمكنك أيضًا اختيار كيفية عرض التطبيقات المفتوحة على الشاشة. إذا كنت تفضل نمط Windows الكلاسيكي ، فاختر "عند امتلاء شريط المهام " من مربع القائمة. عند تحديده ، يتم عرض الملصق الكامل للبرنامج ، إذا تم فتح العديد من البرامج ، فسيخفيها افتراضيًا عند امتلائها.


تتوفر خيارات لتخصيص إعدادات منطقة الإعلام. يمكنك معرفة المزيد في مقالتنا السابقة حول كيفية القيام بذلك تخصيص العناصر المعروضة في منطقة الإعلام. إذا كنت تستخدم أ تكوين شاشة متعددة، يمكنك اختيار عرض شريط المهام على أجهزة عرض إضافية وإدارة سلوكهم. تحقق من مقالنا السابق حول العمل مع أجهزة عرض متعددة.
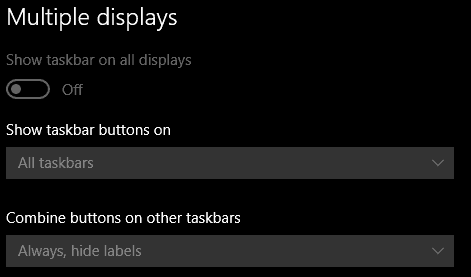
تخصيصات سريعة لشريط المهام
يمكنك الوصول بسرعة إلى البرامج والإعدادات المفضلة لديك عن طريق تثبيتها في شريط المهام. انقر فوق ابدأ> كافة التطبيقات وانقر بزر الماوس الأيمن فوق أي من تطبيقاتك المفضلة. ثم انقر فوق المزيد ثم تثبيت على شريط المهام.
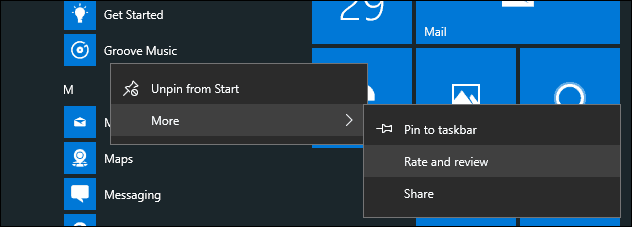
إذا كنت تريد تغيير ترتيب الرموز في منطقة الإعلام ، فانقر فوق ثم اسحبه إلى المكان الذي تريد عرضه فيه. يمكن تطبيق إجراءات السحب والإفلات المماثلة على الرموز المثبتة على شريط المهام.
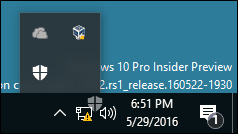
بشكل افتراضي ، على الأجهزة التي لا تحتوي على دعم نشط للقلم ، يكون رمز مساحة عمل الحبر لا يتم عرض. يمكنك تمكينه. انقر بزر الماوس الأيمن على شريط المهام ، ثم انقر على "إظهار زر Windows Ink Workspace. "
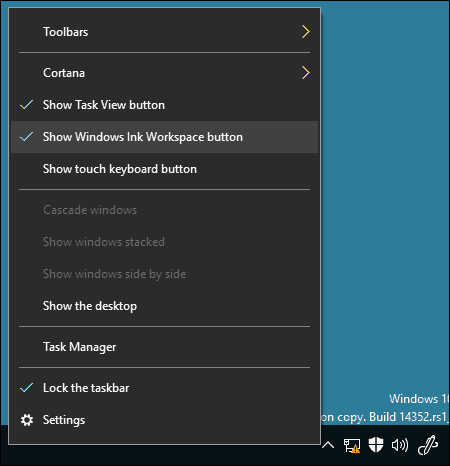
هذه التغييرات دقيقة ، لكنها مرحب بها وتوضح كيف يتبنى Windows 10 مستقبله كخدمة.
لمزيد من المعلومات ، تحقق من المقالات المرتبطة أدناه.
- كيفية إدارة إشعارات تطبيقات Windows 10
- كيفية تكوين مركز الإجراءات واستخدامه في Windows 10
- كيفية تغيير أو إيقاف تشغيل أصوات التنبيه
- كيفية تعطيل مركز الإجراءات في Windows 10
