كيفية إجراء ترقية إصلاح في Windows 10
ويندوز 10 نوافذ استكشاف الأخطاء وإصلاحها / / March 18, 2020
تاريخ آخر تحديث

تعمل ترقية الإصلاح على إصلاح مشكلات نظام Windows مع الحفاظ على ملفاتك وتطبيقاتك وإعداداتك.
عندما يصبح تثبيت Windows 10 غير تقليدي أو بطيء ، ستجرب أي شيء لإصلاحه: مدقق ملف النظام, DISM, شغل القرص على سبيل المثال لا الحصر. وعادة ما ينتهي به المطاف أن يكون الملاذ الأخير هو تثبيت نظيف، ولكن ليس بالضرورة أن يكون الأمر كذلك. نعلم جميعًا أن خيارات إعادة تثبيت Microsoft لنظام التشغيل Windows 10 تشمل ابدأ بانتعاش, إعادة تعيين وتثبيت نظيف من وسائط الإعداد مثل DVD أو USB. لكن خيار مفيد آخر هو ترقية الإصلاح.
ما هي ترقية الإصلاح بالضبط؟
إنها ببساطة طريقة لإجراء تثبيت جديد لنظام التشغيل Windows 10 دون حذف تطبيقاتك وملفاتك وإعداداتك. في هذه المقالة ، سنجري عملية سريعة من خلال عملية ترقية الإصلاح.
قم بإجراء ترقية إصلاح باستخدام قرص تثبيت Windows 10 الخاص بك
ما هي فوائد ترقية الإصلاح؟
بصرف النظر عن الحفاظ على الملفات الشخصية والتطبيقات والإعدادات الخاصة بك ، يمكن أن تقوم ترقية الإصلاح بإصلاح المشكلات العنيدة مثل التلف خدمة Windows Installer, تحديث ويندوز المشاكل وإدخالات التسجيل وملفات النظام الفاسدة.
قبل إجراء ترقية الإصلاح ، تأكد من إعادة تثبيت الوسائط التي تتوافق مع إصدار Windows 10 قمت بتثبيته. لذا ، إذا كنت تقوم بتشغيل تحديث الذكرى السنوية لـ Windows 10 أو تحديث المبدعين، تأكد من أن لديك هذا الإصدار ، بالإضافة إلى الإصدار والهندسة المعمارية (Home ، Pro ، 32 بت ، 64 بت). للعثور على تلك المعلومات ، اضغط على مفتاح Windows + X، انقر النظام ثم مراجعة تفاصيل النظام الخاص بك. إذا كان نظامك مثبتًا مسبقًا مع Windows 10 Home أو Pro ، فيمكنك اتباع الإرشادات لتنزيل Windows 10 واستخدامه لإجراء ترقية الإصلاح. تحقق من دليلنا للحصول على تعليمات حول كيفية تنزيل وإنشاء وسائط قابلة للتمهيد.
ليس عليك بالضرورة إنشاء نسخة قابلة للتمهيد - سيكون ISO نفسه كافيًا. فقط انقر نقرا مزدوجا فوق الملف ل تحميل ISO أو انقر بزر الماوس الأيمن عليها ، اختر مفتوحة معو مستكشف الملفات. بمجرد أن تصبح وسائط التثبيت جاهزة ، يجب أن تتم مطالبتك ببدء التثبيت.
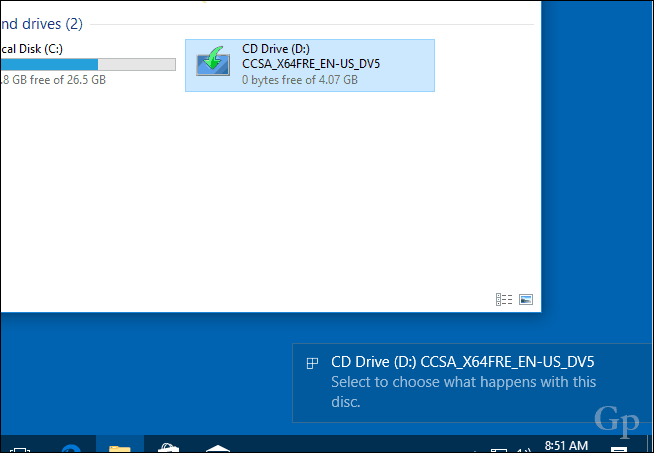
انتقل من خلال معالج التثبيت كما تفعل عادةً عند تثبيت تحديث جديد للميزات.
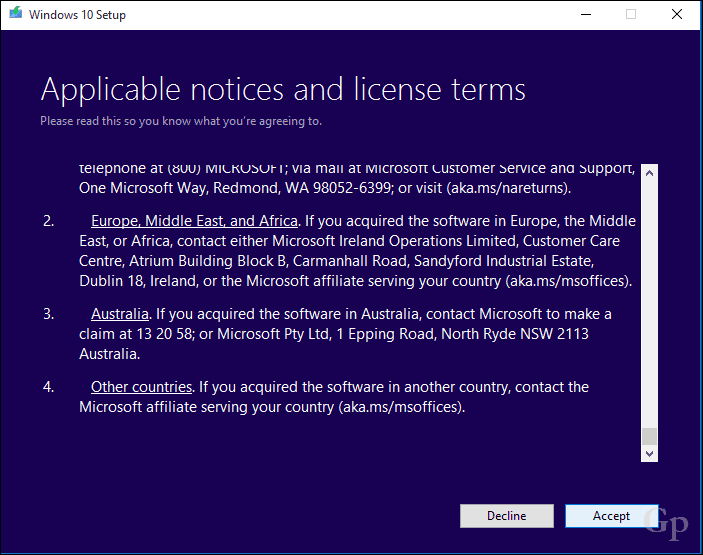
تذكر أن تختار الخيار: احتفظ بالملفات والتطبيقات الشخصية.
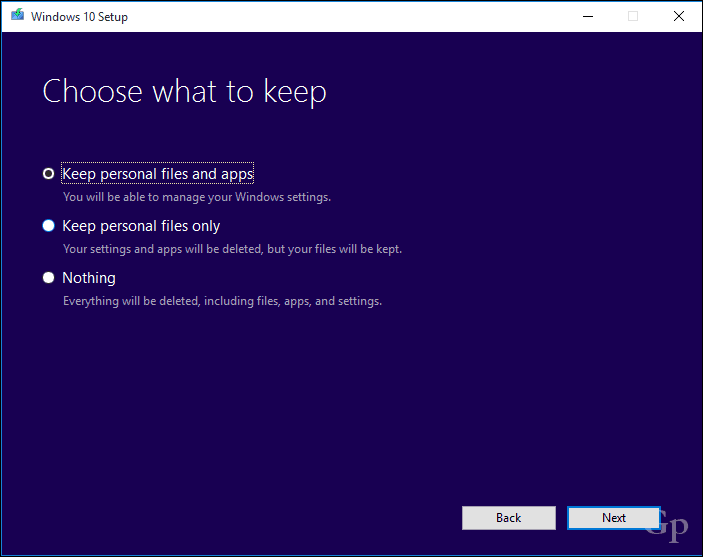
عندما تكون مستعدًا ، انقر فوق تثبيت لتبدأ.
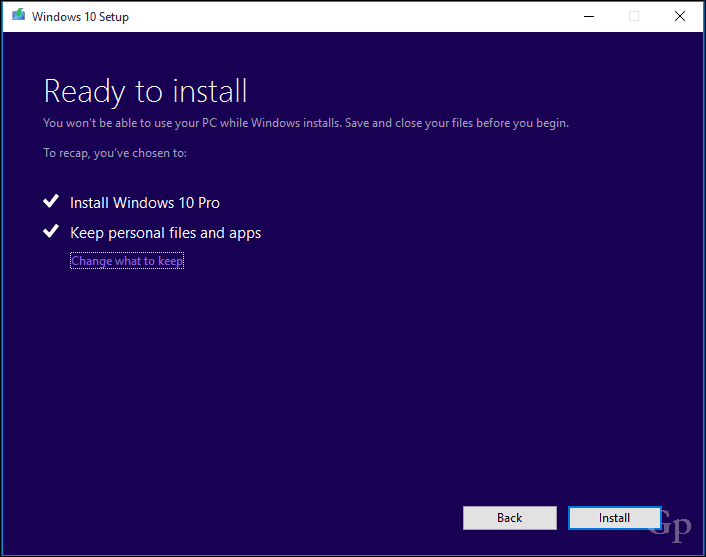
ستكون هذه شاشتك لبعض الوقت. بعد اكتمال التثبيت ، سيُطلب منك ذلك تسجيل الدخول والانتهاء التثبيت.
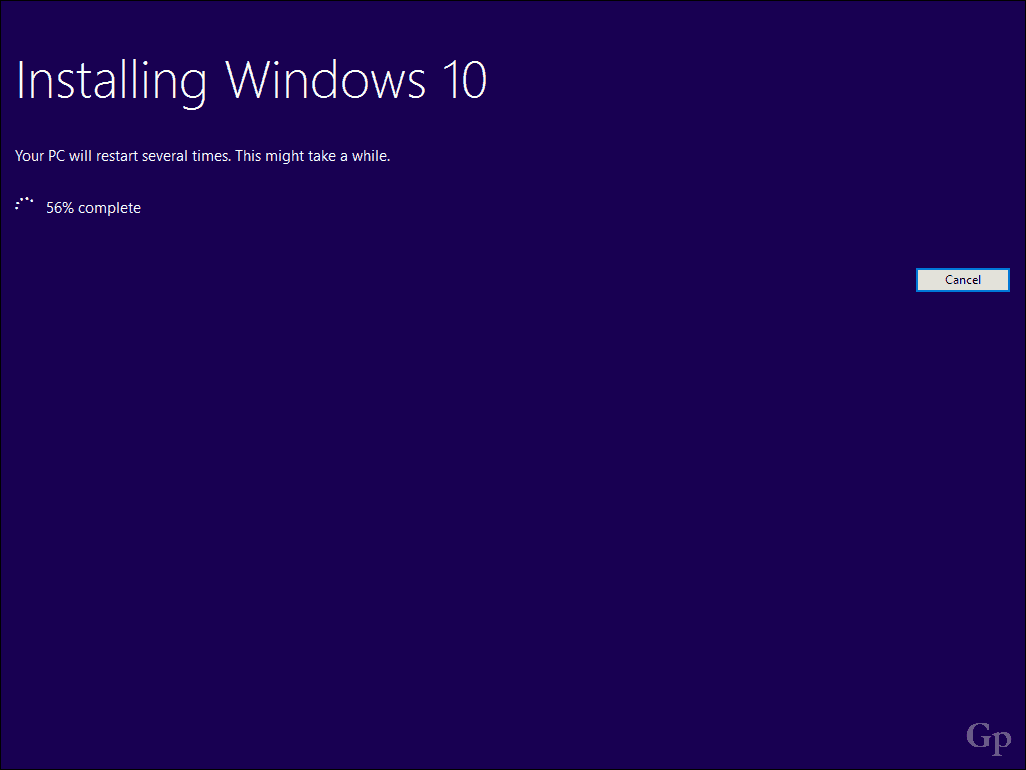
شيء واحد ستلاحظه هو إعادة تثبيت Windows 10 إلى الإصدار الأصلي. على سبيل المثال ، بدلاً من تثبيت آخر تحديث تراكمي ، سترى شيئًا مثل 15063.0 مثبتًا. إذا كنت متصلاً بالإنترنت أثناء التثبيت ، فقد يقوم إعداد Windows 10 بتنزيل تلك التحديثات وتثبيتها بذكاء قبل أن تصل إلى سطح المكتب. إذا لم يكن كذلك ، يمكنك اتباع دليلنا تنزيل آخر تحديث تراكمي للحصول على نظامك الحالي.
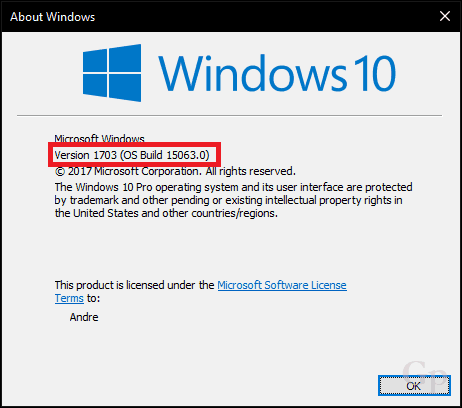
كإجراء وقائي ، يجب عليك اتباع بعض المهام المطلوبة مثل تعطيل أدوات الأمان ، وقطع الأجهزة الطرفية غير الضرورية قبل بدء الترقية. يمكن أن يقلل هذا من فرص حدوث تعارضات أثناء الترقية.
هذا كل شيء تقريبًا لترقية الإصلاح. لا يمكنك فقط إجراء تثبيت جديد ، ولكنك تحافظ على ملفاتك وتطبيقاتك وتقوم بإصلاح أي ملفات أو خدمات نظام تالفة أثناء القيام بذلك.
هل سبق لك إجراء ترقية للإصلاح؟ إذا كان الأمر كذلك ، فأخبرنا كيف سار في التعليقات.

