
آخر تحديث في
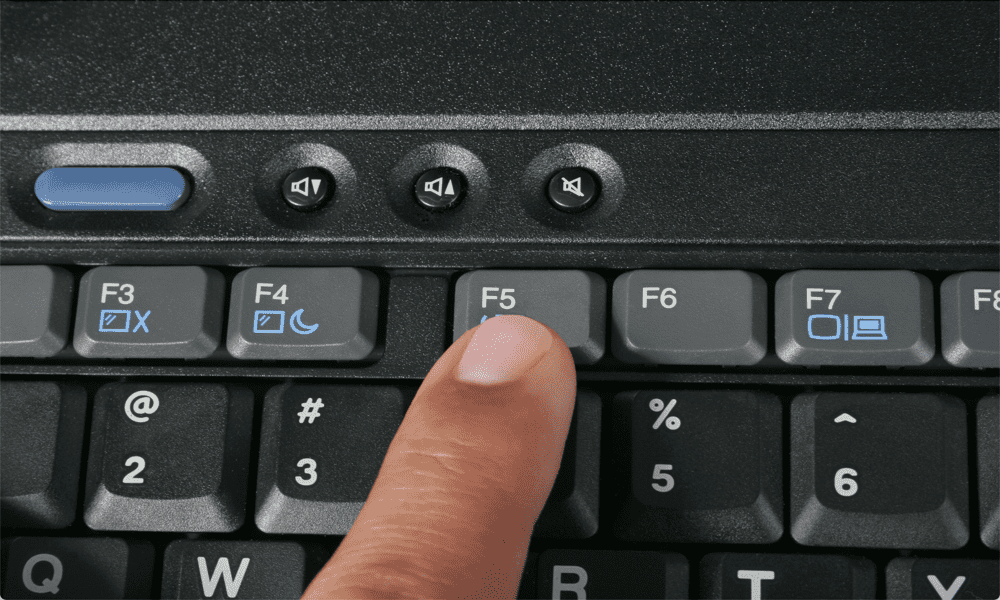
إذا كان إصبعك F5 يؤلمك ، فيمكنك الحصول على Chrome لتحديث صفحتك تلقائيًا. تعرف على كيفية تعيين صفحة للتحديث التلقائي في Chrome هنا.
من وقت لآخر ، قد يكون من المفيد الاستمرار في تحديث الصفحة لضمان حصولك على أحدث المعلومات.
ربما تقوم بالمزايدة على عنصر على eBay ولا ترغب في المزايدة عليه ، أو أنك طلبت لعبة جديدة لامعة ، وتريد معرفة الثانية التي سيتم تسليمها.
يمكنك تحديث الصفحة يدويًا ، ولكن من المحتمل أن تشعر بالملل من ذلك بسرعة كبيرة. لحسن الحظ ، هناك طرق لجعل Chrome يقوم بالعمل نيابة عنك ، مع القليل من المساعدة. من الممكن جعل صفحة الويب يتم تحديثها تلقائيًا على فترات منتظمة حتى لا تضطر إلى ذلك.
إذا كنت مستعدًا لمنح زر F5 قسطًا من الراحة ، فاستمر في القراءة لمعرفة كيفية تعيين صفحة للتحديث التلقائي في Chrome.
كيفية تعيين صفحة للتحديث التلقائي باستخدام ملحق
تتمثل إحدى الطرق الفعالة لإجراء تحديث تلقائي للصفحة في Chrome في استخدام امتداد. هناك عدد قليل من الخيارات المختلفة المتاحة ، والتي يقدم معظمها ميزات مماثلة.
في هذا المثال ، سنستخدم تحديث تلقائي سهل، لكنك قد تفضل امتدادًا مختلفًا. الميزات الأساسية لـ Easy Auto Refresh مجانية للاستخدام ، على الرغم من أنه سيتعين عليك تسجيلها إذا كنت تريد استخدام بعض الميزات الأكثر تقدمًا.
لتعيين صفحة على التحديث التلقائي باستخدام Easy Auto Refresh:
- يفتح كروم وانتقل إلى متجر كروم الالكتروني.
- انقر ابحث في المتجر.
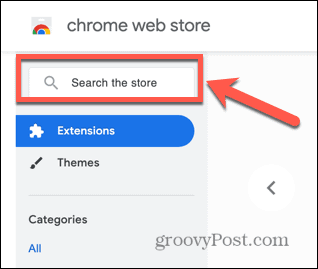
- يدخل تحديث تلقائي سهل واضغط على Enter.
- انقر فوق تحديث تلقائي سهل في النتائج.
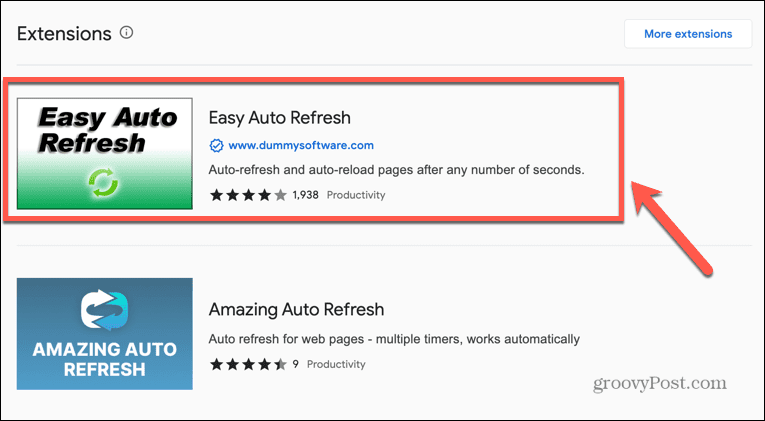
- في الجزء العلوي الأيسر من الصفحة ، انقر فوق إضافة إلى الكروم.
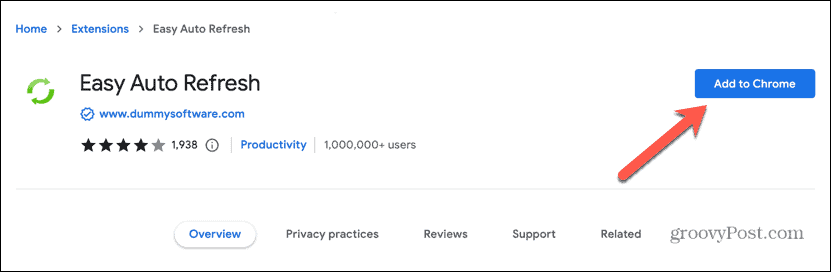
- إذا كنت راضيًا عن منح الأذونات المطلوبة ، فانقر فوق إضافة ملحق.

- على يمين شريط العنوان ، انقر فوق ملحقات أيقونة.
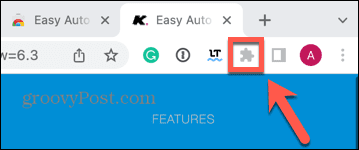
- انقر على دبوس بجوار تحديث تلقائي سهل لإضافة الامتداد إلى شريط الأدوات الخاص بك.
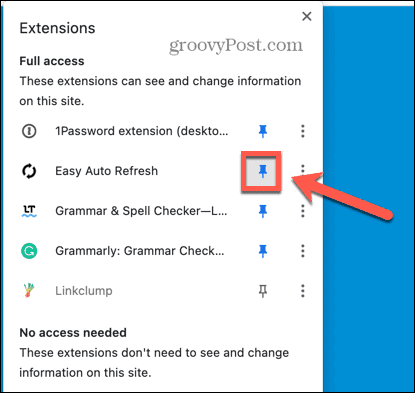
- انتقل إلى الصفحة التي تريد تحديثها تلقائيًا.
- انقر على تحديث تلقائي سهل أيقونة.
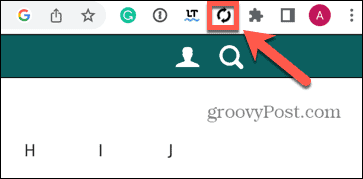
- دخول وقت التحديث في ثوان وانقر يبدأ.
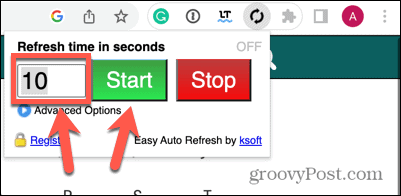
- سترى العد التنازلي على رمز التمديد.
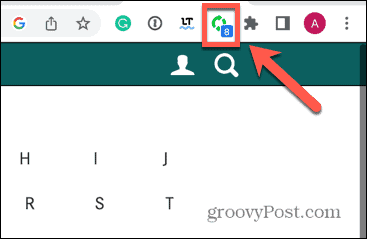
- عندما تصل إلى الصفر ، سيتم تحديث صفحتك.
- ستستمر الصفحة في التحديث في نفس الفاصل الزمني حتى تتدخل.
- لإيقاف تحديث الصفحة ، انقر فوق تحديث تلقائي سهل مرة أخرى وانقر فوق قف.
كيفية تعيين صفحة للتحديث التلقائي باستخدام موقع ويب
يمكنك أيضًا تعيين صفحة للتحديث التلقائي باستخدام موقع ويب. تسمح لك هذه الصفحات بإدخال عنوان URL ثم تعيين عدد المرات التي تريد فيها تحديث الصفحة. مرة أخرى ، هناك العديد من المواقع التي تقدم وظيفة مماثلة.
في هذا المثال ، سنستخدم PageRefresher.com.
لتعيين صفحة على التحديث التلقائي باستخدام PageRefresher.com:
- يفتح كروم وانتقل إلى PageRefresher.com.
- أدخل عنوان URL للصفحة التي تريد تحديثها.
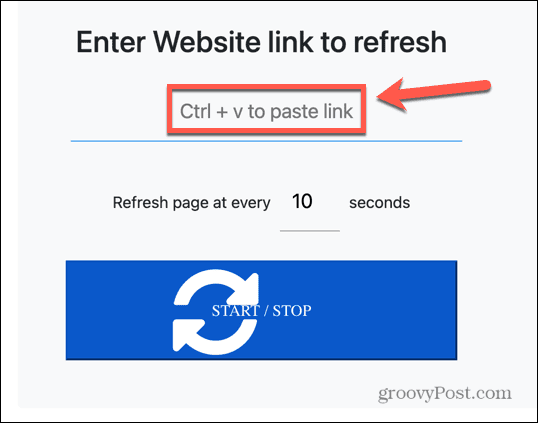
- اضبط وقت التحديث وانقر بدء توقف. يجب أن تفتح الصفحة في علامة تبويب جديدة. بعد الوقت المحدد ، سيتم تحديث الصفحة.
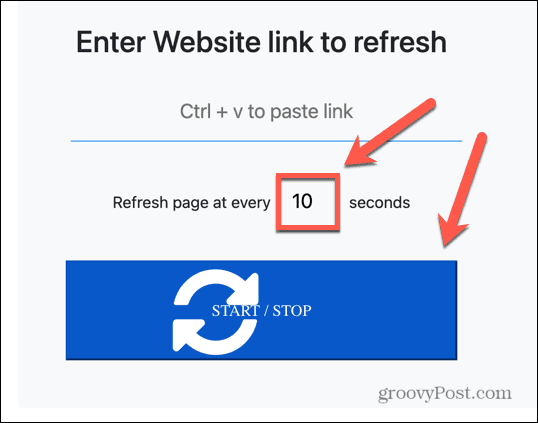
- لإيقاف تحديث الصفحة ، ارجع إلى علامة التبويب PageRefresher.com وانقر فوق بدء توقف.
كيفية تعيين صفحة للتحديث التلقائي باستخدام JavaScript
إذا كنت لا تشعر بالارتياح لمنح إضافة Chrome حق الوصول إلى صفحاتك ، أو إذا لم تعجبك الإعلانات المرفقة العديد من مواقع الويب لتحديث الصفحة ، يمكنك الحصول على صفحة لتحديث نفسك عن طريق إضافة بعض شفرة JavaScript مباشرة في العنوان حاجِز.
سيعمل هذا بشكل جيد مع العديد من مواقع الويب ، على الرغم من أن بعض المواقع قد لا تعمل على النحو المنشود بسبب طريقة تصميم هذه الصفحات.
لتعيين صفحة على التحديث التلقائي باستخدام JavaScript:
- يفتح كروم وانتقل إلى موقع الويب الذي تريد تحديثه تلقائيًا.
- انقر في شريط العنوان.
- يكتب جافا سكريبت: ثم الصق الكود التالي:
document.getElementsByTagName ("body") [0] .innerHTML = "
- إذا حاولت لصق الرمز بما في ذلك "javascript:" أمامه ، فسيقوم Chrome بإزالته من العنوان ، ولهذا السبب تحتاج إلى إدخاله يدويًا أولاً.
- يضعط يدخل.
- سيقوم الرمز تلقائيًا بتحديث الصفحة كل 10 ثوانٍ. لتغيير هذا ، قم بتحرير "10" في نهاية الرمز إلى عدد الثواني التي تريدها.
ستستمر الصفحة في التحديث. لإيقافه ، أعد تحميل الصفحة.
تحكم كامل في صفحاتك في Google Chrome
قد يكون من المفيد التعرف على كيفية تعيين صفحة للتحديث التلقائي في Chrome في عدد من المواقف. سواء كنت تقدم عطاءً على eBay أو يائسًا للحصول على هذا التحديث عندما تكون البيتزا في طريقها ، فإن الطرق المذكورة أعلاه تسمح لك بإنقاذ نفسك من سلالة F5 المتكررة.
إذا كنت من محبي Google Chrome ، فهناك الكثير من النصائح والحيل المفيدة الأخرى التي يمكنك تعلمها. عندما تتعب من استنفاد Chrome لجميع مواردك عندما يكون لديك عدة علامات تبويب مفتوحة ، يمكنك ذلك تمكين علامات تبويب حفظ الذاكرة في Google Chrome. إذا كنت تعاني من عدم الاستقرار في الرسوم المتحركة ، فيمكنك تعلم كيفية ذلك تمكين أو تعطيل التمرير السلس في Chrome التالي.
كيفية البحث عن مفتاح منتج Windows 11 الخاص بك
إذا كنت بحاجة إلى نقل مفتاح منتج Windows 11 الخاص بك أو كنت بحاجة إليه فقط لإجراء تثبيت نظيف لنظام التشغيل ، ...



