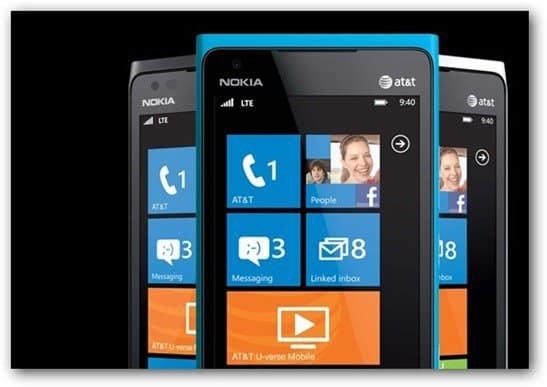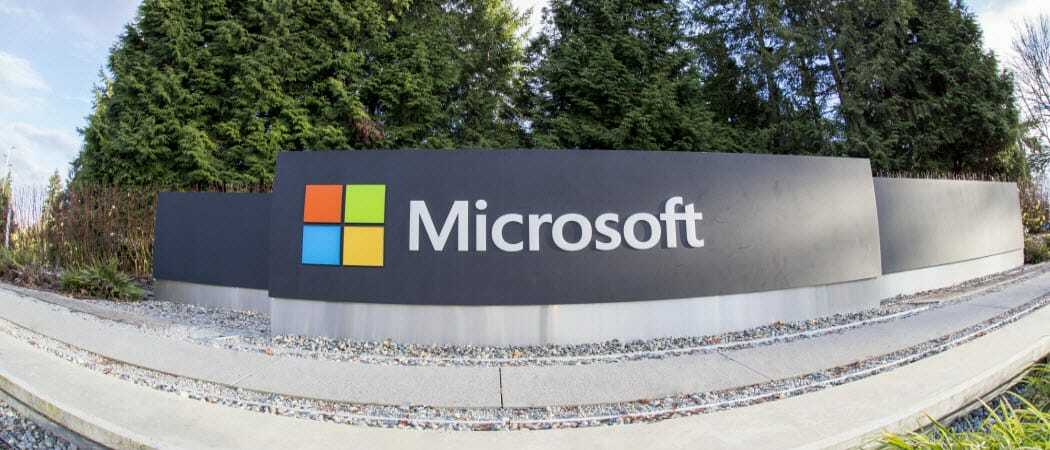آخر تحديث في

تعبت من إدخال بيانات اعتماد تسجيل الدخول الخاصة بك؟ وفر الوقت والجهد من خلال تمكين تسجيل الدخول التلقائي على جهاز Mac الخاص بك (طالما أنك تفهم المخاطر).
هل تريد توفير الوقت والجهد عند بدء تشغيل جهاز Mac الخاص بك؟ إذا كان الأمر كذلك ، فقد ترغب في تشغيل تسجيل الدخول التلقائي. تتيح لك هذه الميزة تسجيل الدخول إلى حساب مستخدم Mac الخاص بك دون إدخال كلمة مرور.
يمكن أن يكون تسجيل الدخول التلقائي مناسبًا إذا كنت المستخدم الوحيد لجهاز Mac الخاص بك أو إذا كنت تثق في الأشخاص الآخرين الذين يمكنهم الوصول إليه. ومع ذلك ، فإنه يأتي أيضًا مع بعض المخاطر الأمنية الجسيمة - يمكن لأي شخص الوصول إلى ملفاتك وإعداداتك دون إذنك.
إذا كنت متأكدًا تمامًا من رغبتك في المتابعة ، فسنعرض لك كيفية تشغيل تسجيل الدخول التلقائي على جهاز Mac أدناه (بالإضافة إلى كيفية إيقاف تشغيله إذا غيرت رأيك بعد ذلك).
كيفية تشغيل تسجيل الدخول التلقائي على جهاز Mac
هناك طريقتان لتشغيل تسجيل الدخول التلقائي على جهاز Mac الخاص بك. الأول هو استخدام تفضيلات النظام، والآخر هو استخدام صالة.
كيفية تشغيل تسجيل الدخول التلقائي باستخدام تفضيلات النظام
لاستخدام تفضيلات النظام وتشغيل تسجيل الدخول التلقائي لحساب مستخدم معين ، اتبع هذه الخطوات (إذا كنت تستخدم macOS Ventura أو إصدارًا أحدث):
- افتح ال قائمة Apple في شريط القائمة وحدد تفضيلات النظام.
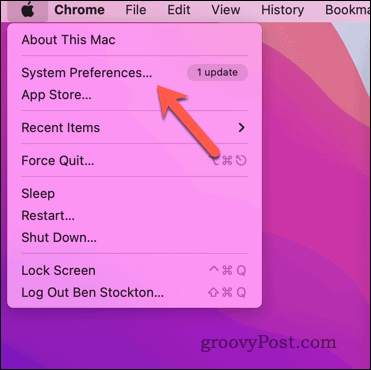
- على ال تفضيلات النظام الحوار ، انقر المستخدمون والمجموعات.
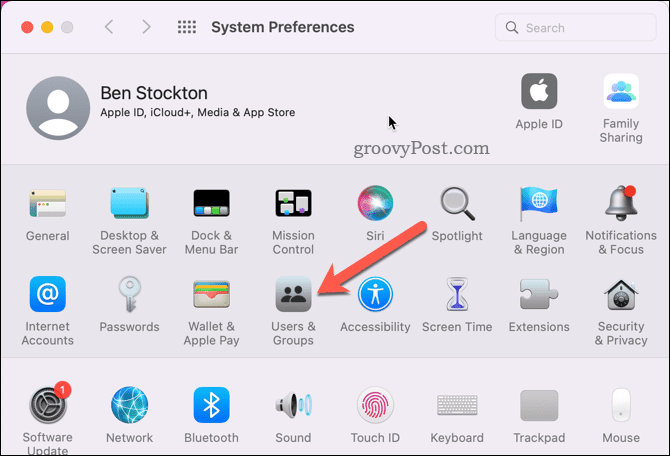
- في ال مجموعات الاعضاء القائمة ، اضغط على قفل في الزاوية اليسرى السفلية وأدخل كلمة مرور حسابك.
- بعد ذلك ، حدد خيارات تسجيل الدخول في أسفل اليسار.
- اختر حسابًا من تسجيل الدخول التلقائي القائمة المنسدلة. إذا كانت القائمة المنسدلة غير نشطة ولا يمكنك تغيير هذا الإعداد ، فستحتاج إلى ذلك تعطيل تشفير FileVault في قيادتك أولاً.
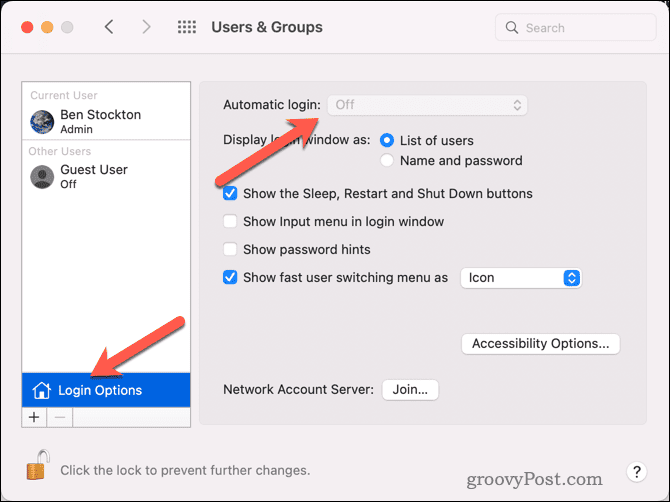
- أدخل كلمة مرور الحساب مرة أخرى للتأكيد ، ثم انقر فوق نعم.
- يغلق تفضيلات النظام وأعد تشغيل جهاز Mac الخاص بك.
في هذه المرحلة ، يجب أن يقوم جهاز Mac الخاص بك بتسجيل الدخول تلقائيًا إلى حسابك عند إعادة التشغيل.
كيفية استخدام Terminal لتمكين تسجيل الدخول التلقائي على جهاز Mac
لاستخدام ال صالة التطبيق لتشغيل تسجيل الدخول التلقائي لأي حساب مستخدم ، اتبع الخطوات التالية:
- افتح ال صالة منك التطبيقات > خدمات المجلد عبر Launchpad.
- يكتب:الإعدادات الافتراضية sudo اكتب /Library/Preferences/com.apple.loginwindow autoLoginUser و اضغط يدخل. تأكد من استبداله باسم المستخدم الفعلي الخاص بك.
- أدخل كلمة مرور المشرف عندما يُطلب منك القيام بذلك (لن تراها أثناء الكتابة) ، واضغط على يدخل مرة أخرى.

- أغلق تطبيق Terminal وأعد تشغيل جهاز Mac حتى تدخل التغييرات حيز التنفيذ.
كيفية تعطيل تسجيل الدخول التلقائي على جهاز Mac الخاص بك
قلق على أمنك؟ يمكنك العودة إلى إعدادات الأمان الأصلية وتعطيل تسجيل الدخول التلقائي على جهاز Mac الخاص بك في أي وقت.
لتعطيل تسجيل الدخول التلقائي على جهاز Mac:
- في شريط القائمة ، انتقل إلى قائمة Apple > تفضيلات النظام.
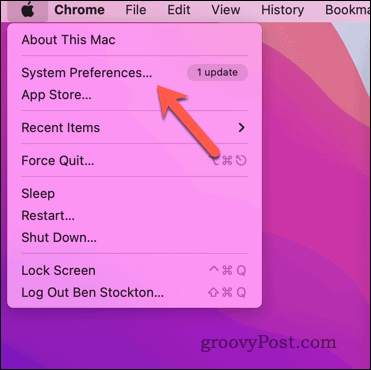
- على ال تفضيلات النظام الحوار ، انقر المستخدمون والمجموعات.
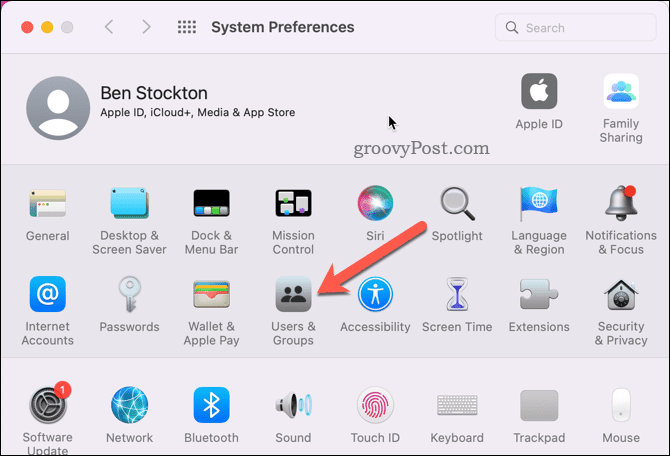
- انقر على قفل رمز في الزاوية اليسرى السفلية وأدخل كلمة مرور المسؤول الخاصة بك.
- بعد ذلك ، حدد خيارات تسجيل الدخول، ثم اختر عن من تسجيل الدخول التلقائي القائمة المنسدلة.
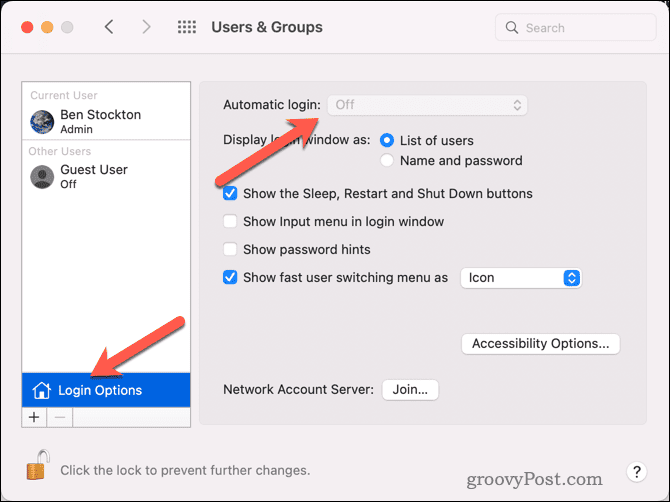
- يجب الآن تعطيل تسجيل الدخول التلقائي - إغلاق تفضيلات النظام.
في هذه المرحلة ، سيتم إيقاف تسجيل الدخول التلقائي. هذه هي الطريقة الأكثر أمانًا لتأمين جهاز Mac الخاص بك ، لذلك بالنسبة لمعظم المستخدمين ، نوصي بالقيام بذلك إلا إذا كنت فعلاً ثق بالأمان المادي حول جهاز Mac الخاص بك لمنع سرقته أو الوصول إليه بدونه إذن.
جعل جهاز Mac الخاص بك أسهل في الاستخدام
يمكن أن يكون تشغيل تسجيل الدخول التلقائي على جهاز Mac مفيدًا إذا كنت تريد تخطي إدخال كلمة مرور في كل مرة تقوم فيها بتشغيل جهاز Mac أو إيقاظه. ومع ذلك ، لا يمكنك تجاهل المخاطر الأمنية. إن السماح لأي شخص بالوصول إلى ملفاتك وإعداداتك دون إذنك يعد أمرًا محفوفًا بالمخاطر.
لا يمكننا التوصية به لمعظم المستخدمين ، ولكن إذا كنت متأكدًا تمامًا من ذلك ، فيمكنك اتباع الخطوات المذكورة أعلاه لتشغيله أو إيقاف تشغيله.
هل تريد حماية جهاز Mac الخاص بك؟ أنت تستطيع استخدم قفل التنشيط على جهاز Mac الخاص بك لحمايته من السرقة. بامكانك ايضا استخدم تطبيق Find My Mac لمساعدتك في تعقبه في حالة فقده أو سرقته.
هل تحتاج إلى تحديد جهاز Mac الخاص بك على شبكتك المحلية؟ يمكنك ذلك بسهولة ابحث عن عنوان MAC الخاص بجهاز Mac (الرقم الذي يعرّف محول الشبكة على جهاز Mac الخاص بك) لمساعدتك.
كيفية البحث عن مفتاح منتج Windows 11 الخاص بك
إذا كنت بحاجة إلى نقل مفتاح منتج Windows 11 الخاص بك أو كنت بحاجة إليه فقط لإجراء تثبيت نظيف لنظام التشغيل ، ...