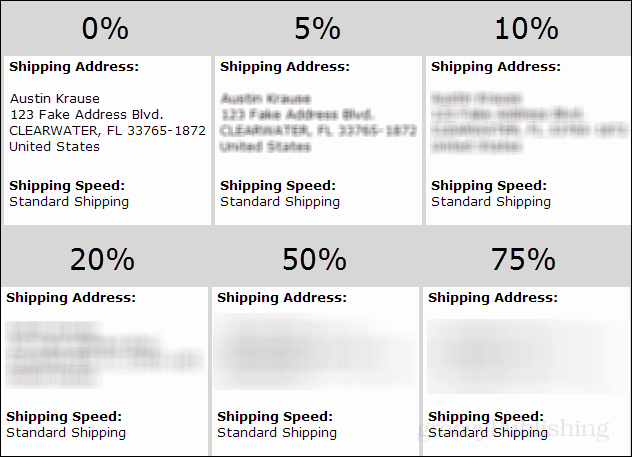كيفية نسخ ولصق تحديدات نصية متعددة في وقت واحد في Microsoft Word
إنتاجية بطل كلمة / / March 17, 2020
تاريخ آخر تحديث

تعرّف على كيفية تمييز كتل نصية منفصلة في Word ونسخها ولصقها في مستند Word آخر أو في أي مكان آخر.
هل تتذكر أيام تمييز النص في الكتب باستخدام قلم تمييز أصفر لامع؟ لقد فعلت ذلك كثيرًا في الكلية. أتمنى فقط أن أتمكن من جمع جميع النصوص المميزة من كتاب بسرعة وسهولة ولصقه على صفحات في ملاحظاتي.
حسنًا ، يمكنك اليوم القيام بذلك في Word. إذا كنت تقرأ مستندًا طويلاً في Word وتسلط الضوء على الأجزاء المهمة ، فيمكنك العثور على كل النص المميز وتحديده بسرعة ونسخه.
سنوضح لك اليوم كيفية العثور على النص المميز وتحديده وكيفية نسخ هذا النص ولصقه بدون التمييز في مستند Word آخر.
ظلل النص
لتمييز نص في مستند Word ، حدد النص الذي تريد تمييزه.
بشكل افتراضي ، لون تمييز النص زر في الخط قسم على الصفحة الرئيسية تبرز علامة التبويب النص باللون الأصفر عند النقر فوقه. إذا كنت تريد استخدام لون مختلف ، فانقر على السهم لأسفل على الجانب الأيمن من الزر. ثم انقر فوق اللون الذي تريده.
يصبح اللون الذي حددته هو اللون الافتراضي في المرة التالية التي تقوم فيها بالنقر فوق لون تمييز النص زر.
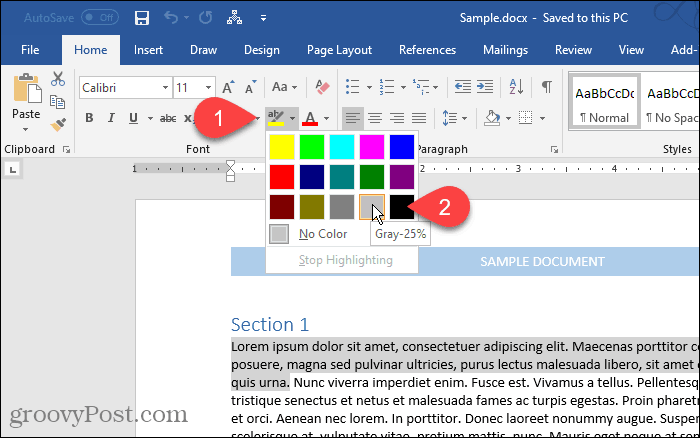
ابحث عن جميع النصوص المميزة وحددها
يمكنك نسخ كل النص المميز يدويًا. ابدأ بتحديد الكتلة الأولى للنص باستخدام الماوس. ثم انتقل إلى الكتلة التالية من النص المميز واضغط باستمرار على Ctrl المفتاح أثناء تحديد ذلك. بمجرد تحديد جميع الكتل التي تريد نسخها ، اضغط على Ctrl + C.
لست مضطرًا إلى إبراز كل كتلة نصية لتحديد كتل متعددة ، ولكنها تجعل الأمر أسهل ، كما سترى.
ومع ذلك ، فإن اختيار كتل نصية يدويًا يستغرق وقتًا طويلاً. يمكنك تحديد كل النص المميز دفعة واحدة باستخدام بحث واستبدال أداة في Word.
صحافة Ctrl + H. على ال بحث واستبدال ، انقر فوق تجد التبويب. ثم اضغط أكثر.
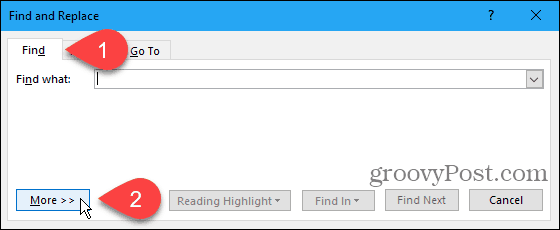
انقر شكل ثم حدد تسليط الضوء.
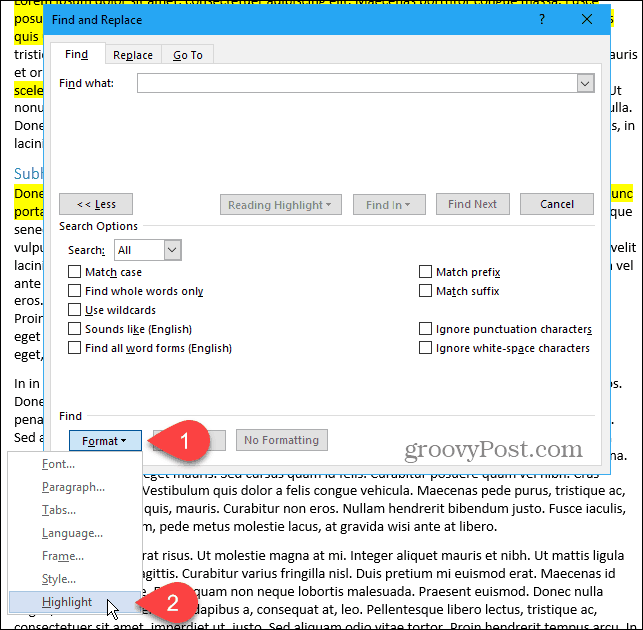
تسليط الضوء يعرض مثل شكل تحت ال اوجد ماذا صندوق.
للعثور على كل النص المميز في المستند وتحديده ، انقر فوق تجد في وحدد الوثيقة الرئيسية.
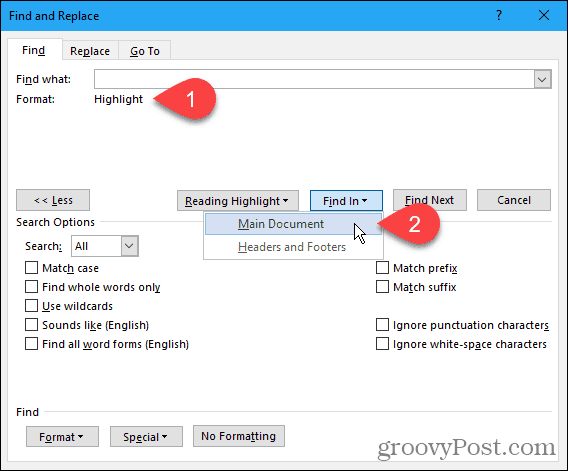
يخبرك Word بعدد العناصر المميزة التي عثر عليها.
صحافة زر Esc فى الكيبورد أو انقر فوق X في الزاوية العلوية اليمنى من مربع الحوار لإغلاقه.
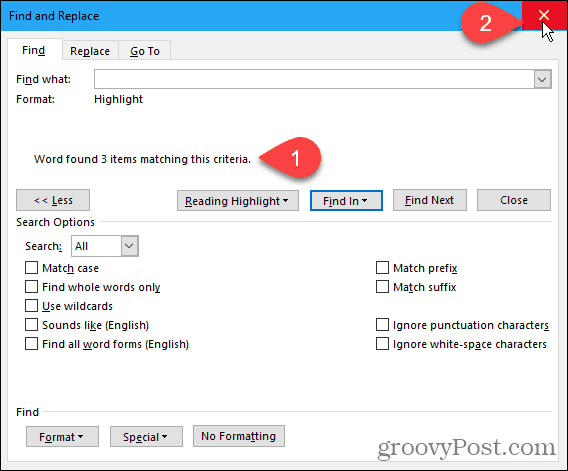
يتم تحديد جميع كتل النص المميز الخاص بك.
صحافة Ctrl + C لنسخ النص المحدد.
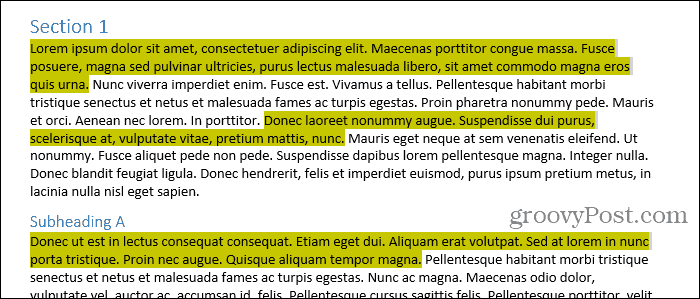
قم بلصق النص المحدد المميز في مستند Word آخر
سنقوم بلصق نصنا في مستند Word جديد.
اذهب إلى ملف> جديد> مستند فارغ لإنشاء مستند جديد. ثم اضغط Ctrl + V للصق النص المنسوخ.
يتم لصق كل كتلة نص منفصلة في سطر جديد.
بشكل افتراضي ، عندما تقوم بلصق نص قمت بنسخه من أي مستند Word ، أو أي برنامج آخر ، يأتي التنسيق تلقائيًا معه. لذلك يظل النص الذي قمت بلصقه للتو مميزًا.

إذا كنت لا ترغب في الاحتفاظ بالتمييز على النص الملصق ، يمكنك لصق النص فقط بدون التنسيق.
بدلا من الضغط Ctrl + V للصق النص المنسوخ ، انقر فوق السهم لأسفل على معجون زر في قسم الحافظة من علامة التبويب الصفحة الرئيسية. ثم اضغط الاحتفاظ بالنص فقط.
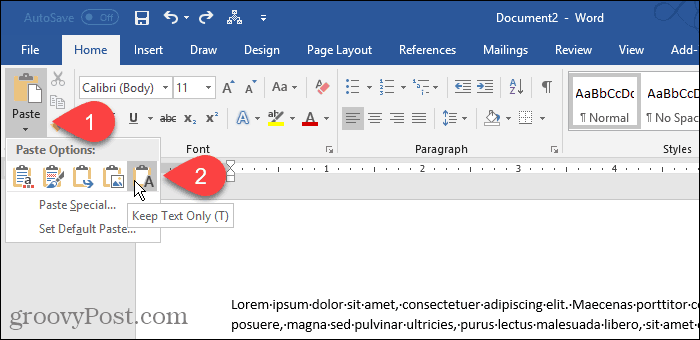
يمكنك أيضا الوصول إلى الاحتفاظ بالنص فقط الزر بالنقر فوق الزر خيارات اللصق زر ، إذا لم تقم بتعطيله. سنعرض لك بعد قليل حيث يمكنك تمكين وتعطيل خيارات اللصق زر.

تعيين الاحتفاظ بالنص فقط كافتراضي
إذا كنت ترغب في لصق النص دائمًا كنص عادي باستخدام Ctrl + V، يمكنك تعيين ذلك كإجراء افتراضي.
انقر فوق السهم لأسفل على معجون زر وحدد تعيين اللصق الافتراضي.
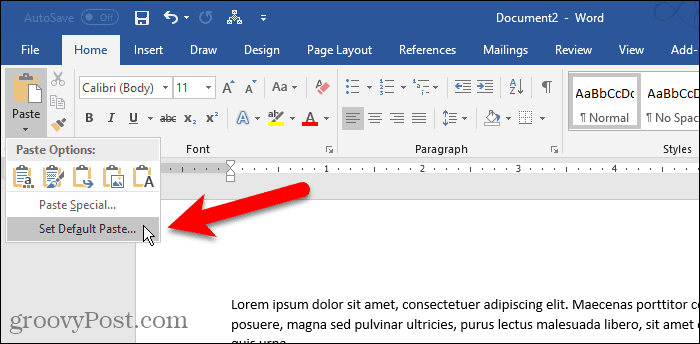
انقر المتقدمة في الجزء الأيسر على خيارات Word صندوق المحادثة. في ال قص ونسخ ولصق قسم على اليمين ، حدد الاحتفاظ بالنص فقط من أي من الأربعة الأولى لصق القوائم المنسدلة. في مثالنا ، نقوم بالنسخ واللصق بين مستندات Word لذلك نختار الاحتفاظ بالنص فقط من اللصق بين المستندات قائمة منسدلة.
كما ذكرنا ، يتم ترك تنسيق النص عند اللصق كنص فقط. وستفقد أيضًا الصور والروابط.
لشرح الخيارات المتاحة للتحكم في التنسيق عند لصق النص في Word ، راجع مقال دعم Microsoft.
انقر حسنا لإغلاق خيارات Word صندوق المحادثة. يمكنك الآن لصق النص المميز الذي نسخته ولن يتم تمييزه في المستند الجديد.
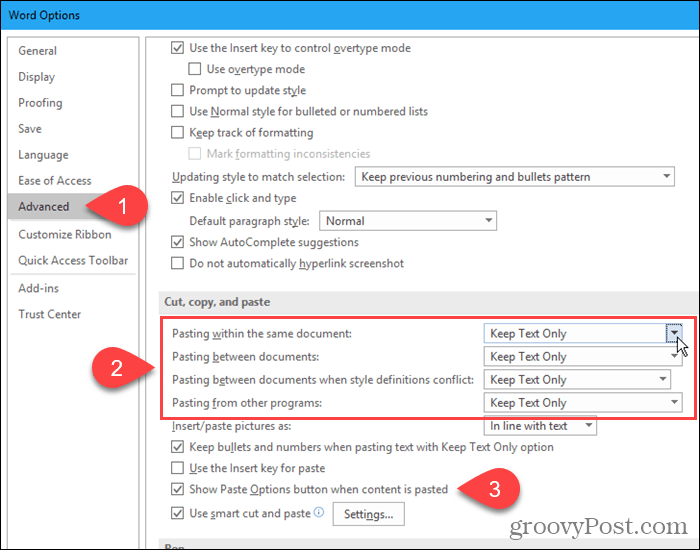
قم بلصق النص الذي تم جمعه تقريبًا في أي مكان
لا يلزمك لصق النص المنسوخ في مستند Word آخر. يمكنك لصق النص في أي برنامج آخر يقبل النص ، بما في ذلك معالجات النصوص الأخرى (مثل ليبر أوفيس), محرري النصوصوبرامج البريد الإلكتروني (مثل الآفاق و طائر الرعد).
إبراز ونسخ سعيد!