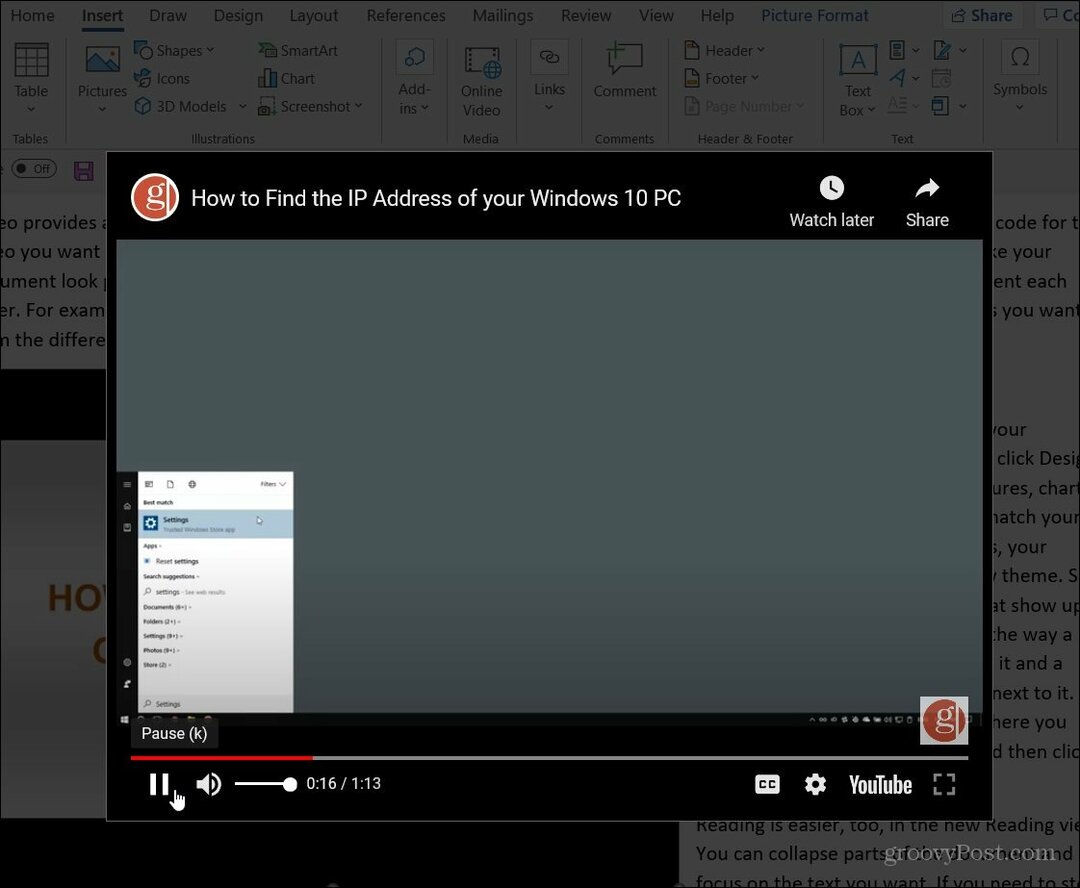آخر تحديث في

إذا كنت تريد تثبيت تطبيق مطور غير معروف على جهاز Mac ، فستحتاج إلى تغيير إعدادات macOS للسماح بذلك أولاً. يوضح هذا الدليل كيفية القيام بذلك.
هل تريد تثبيت تطبيق على جهاز Mac ليس من App Store؟ إذا كان الأمر كذلك ، فقد تصادف رسالة تحذير تقول "لا يمكن فتحه لأنه من مطور غير معروف.”
هذا لأن جهاز Mac الخاص بك يحتوي على ميزة أمان تسمى حارس البوابة يمنعك من تشغيل التطبيقات التي يحتمل أن تكون ضارة. ومع ذلك ، قد تحتاج في بعض الأحيان إلى تشغيل تطبيق لم تتحقق منه Apple ، لكنه لا يزال تطبيقًا تثق به.
في هذه الحالة ، يمكنك تجاوز Gatekeeper والسماح بتطبيقات من مطورين مجهولين على جهاز Mac الخاص بك. اتبع الخطوات أدناه للسماح للتطبيقات من مطورين غير معروفين على جهاز Mac.
كيفية السماح للتطبيقات من مطورين غير محددين على جهاز Mac
هناك طريقتان للسماح بتطبيقات من مطورين غير معروفين على جهاز Mac الخاص بك. الأول هو تغيير تفضيلات الأمان في تفضيلات النظام ، والثاني هو استخدام قائمة مختصرة في تطبيق Finder.
كيفية السماح للتطبيقات من مطورين غير محددين عن طريق تغيير تفضيلات الأمان الخاصة بك
لتغيير تفضيلات الأمان الخاصة بك والسماح بالتطبيقات من أي مصدر على جهاز Mac ، اتبع الخطوات التالية:
- يفتح تفضيلات النظام من قائمة Apple أو أيقونات Dock.
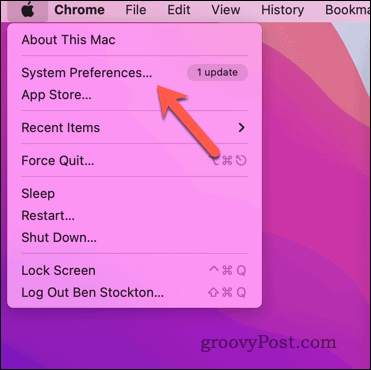
- على ال تفضيلات النظام الحوار ، انقر الأمانة و أمبير؛ خصوصية، ثم انقر فوق عام فاتورة غير مدفوعة.
- انقر على قفل رمز في الزاوية اليسرى السفلية وأدخل كلمة مرور المسؤول (إذا طُلب منك ذلك). بدلاً من ذلك ، قم بتفويض العملية باستخدام Touch ID الخاص بك أو المصادقة البيومترية الأخرى.
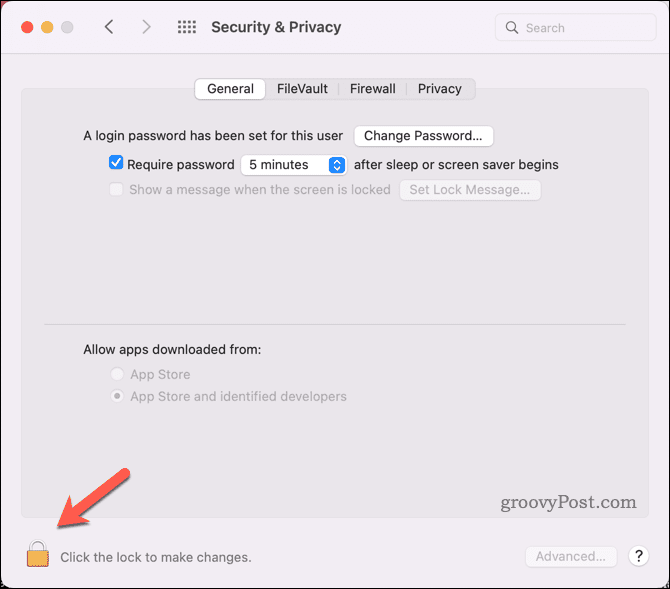
- تحت السماح للتطبيقات التي تم تنزيلها من ، يختار متجر التطبيقات والمطورين المحددين.
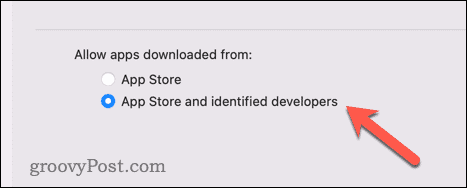
- حاول فتح التطبيق مرة أخرى. إذا لم يعمل ، فأعد التحقق من علامة التبويب "عام" - قد يكون لديك خيار تفويض التطبيق يدويًا في هذه المرحلة في السماح للتطبيقات التي تم تنزيلها من قسم.
- إذا قمت بذلك ، فاتبع الإرشادات التي تظهر على الشاشة للسماح بذلك ، ثم حاول فتح التطبيق مرة أخرى.
كيفية السماح للتطبيقات من مطورين غير محددين باستخدام قائمة مختصرة في Finder
لاستخدام قائمة مختصرة في تطبيق Finder والسماح بتطبيق معين من مطور غير معروف ، اتبع الخطوات التالية:
- ابحث عن التطبيق في مكتشف. إذا لم تتمكن من العثور عليه ، فابحث في ملف التحميلات أو طلب المجلدات أولا.
- انقر مع الضغط على مفتاح التحكم (أو انقر بزر الماوس الأيمن) على أيقونة التطبيق واختر يفتح من القائمة.
- انقر يفتح مرة أخرى عند المطالبة برسالة تحذير.
يجب تشغيل التطبيق وإضافته إلى قائمة التطبيقات المسموح بها. إذا لم يحدث ذلك ، فاتبع الخطوات المذكورة أعلاه لتغيير إعدادات الأمان في تفضيلات النظام.
كيفية تقييد الوصول إلى التطبيقات بعد ذلك
إذا كنت تريد الرجوع إلى إعدادات الأمان الأصلية وتقييد الوصول إلى التطبيقات من مطورين غير محددين ، فيمكنك القيام بذلك باستخدام تفضيلات النظام.
لتقييد الوصول غير الآمن للتطبيق على جهاز Mac:
- يختار تفضيلات النظام من قائمة Apple أو أيقونات Dock.
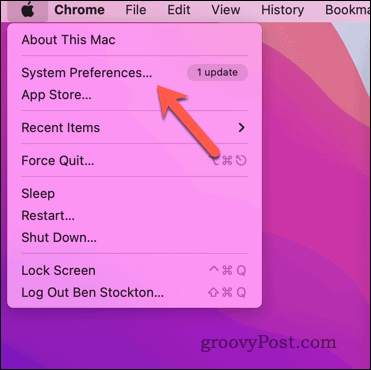
- على ال تفضيلات النظام الحوار ، انقر الأمانة و أمبير؛ خصوصية، ثم انقر فوق عام فاتورة غير مدفوعة.
- انقر على قفل رمز في الزاوية اليسرى السفلية وأدخل كلمة مرور المسؤول (إذا طُلب منك ذلك). بدلاً من ذلك ، قم بتفويض العملية باستخدام Touch ID الخاص بك أو المصادقة البيومترية الأخرى.
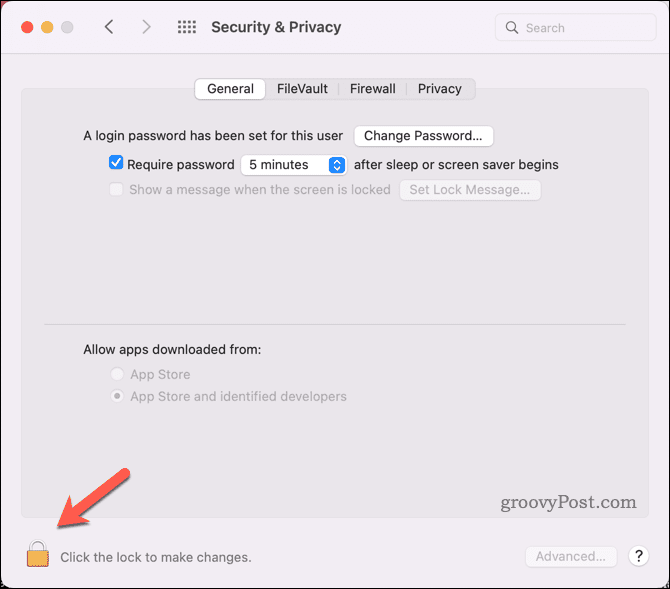
- تحت السماح للتطبيقات التي تم تنزيلها من ، يختار متجر التطبيقات. سيؤدي هذا إلى إيقاف تشغيل أي تطبيقات لم يتم تثبيتها من متجر التطبيقات.
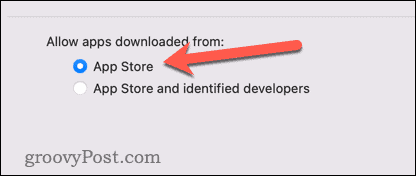
- يغلق تفضيلات النظام.
حماية جهاز Mac الخاص بك
يمكن أن يكون السماح بالتطبيقات من مطورين مجهولين على جهاز Mac مفيدًا إذا كنت تثق بالمصدر وتحتاج إلى وظائف إضافية من تطبيق غير متوفر في App Store. ومع ذلك ، فإنه يأتي أيضًا مع بعض المخاطر التي لا يمكنك تجاهلها. قد تحتوي بعض التطبيقات غير التابعة لمتجر التطبيقات على برامج ضارة أو برامج تجسس يمكن أن تضر بجهاز Mac الخاص بك أو تعرض الخصوصية للخطر.
مع وضع ذلك في الاعتبار ، يجب عليك دائمًا توخي الحذر عند تنزيل التطبيقات وتشغيلها من مصادر غير معروفة.
هل أنت قلق بشأن أمان Mac الخاص بك؟ لا تنسى قم بإعداد قفل التنشيط على جهاز Mac الخاص بك لمنع اللصوص من إعادة استخدامه إذا تمت سرقته. يجب عليك أيضًا إعداد و استخدم تطبيق Find My Mac لتسهيل تتبعه (ومحوه) إذا سُرق في المستقبل.
هل قمت بحذف الكثير من البيانات مؤخرًا؟ تأكد من أنه لا يمكن استرداده من خلال مسح المساحة الخالية على جهاز Mac الخاص بك بشكل آمن التالي.
كيفية البحث عن مفتاح منتج Windows 11 الخاص بك
إذا كنت بحاجة إلى نقل مفتاح منتج Windows 11 الخاص بك أو كنت بحاجة إليه فقط لإجراء تثبيت نظيف لنظام التشغيل ، ...