كيفية إدراج أوراق جوجل في مستندات جوجل
أوراق جوجل جوجل مستندات جوجل بطل / / April 13, 2023

آخر تحديث في
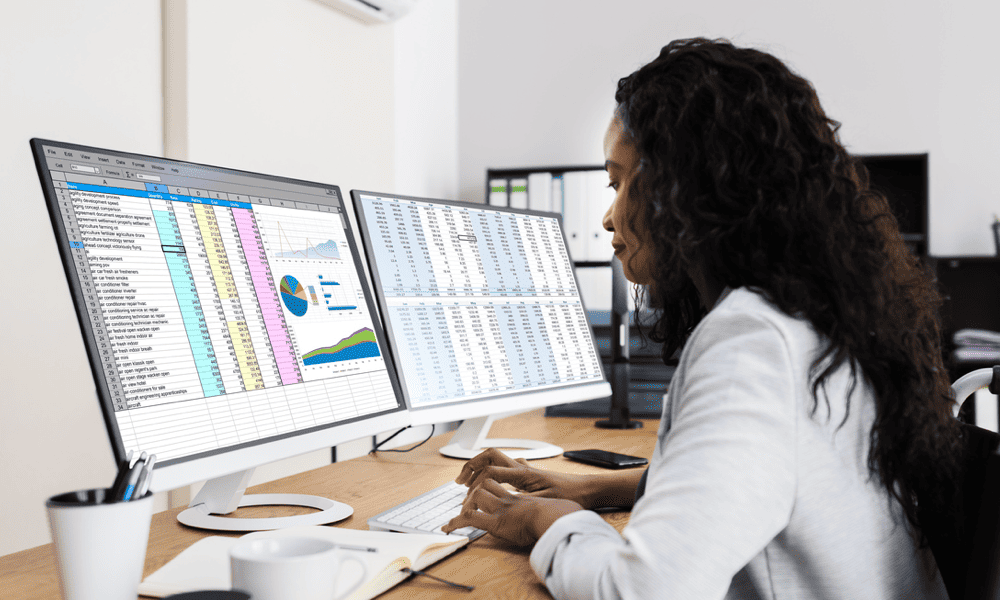
هل تريد تضمين بيانات من جدول بيانات Google في مستند Google Docs؟ اتبع هذا الدليل للبدء.
لديك بيانات جداول بيانات Google التي تريد مشاركتها في مستند محرر مستندات Google. هذه ليست مشكلة غير معتادة - فقد ترغب في تقديم بعض بياناتك في تقرير ، على سبيل المثال.
لكن كيف ستفعل ذلك؟ إنها ليست عملية مباشرة ، ولكن مشاركة بيانات جداول البيانات الخاصة بك في مستند المستندات أمر ممكن ، إما عن طريق ربط البيانات أو إدراجها مباشرة.
هل تبحث عن إدراج جداول بيانات Google في مستندات Google؟ هذا ما عليك القيام به.
كيفية نسخ ولصق بيانات جداول بيانات Google في مستندات Google
إن أبسط طريقة لإدراج جداول بيانات Google في محرر مستندات Google هي نسخ البيانات ولصقها. تتيح لك هذه الطريقة نقل بياناتك بسرعة كجدول يمكنك نقله وتحريره وتنسيقه وفقًا لذلك.
بناءً على الطريقة التي تريد أن يعمل بها المستند ، يمكنك أيضًا الاحتفاظ بالرابط بين مستندات "جداول البيانات" و "المستندات". ومع ذلك ، يمكنك أيضًا اختيار لصق البيانات كنسخة لمرة واحدة فقط بحيث يتم قطع الارتباط بين التطبيقين.
لنسخ البيانات من جداول بيانات Google ولصقها في محرر مستندات Google:
- افتح جدول بيانات Google Sheets الخاص بك وحدد نطاق الخلايا التي تريد إدراجها.
- يضعط Ctrl + C (أو القيادة + ج على نظام Mac). بدلاً من ذلك ، انقر بزر الماوس الأيمن واختر ينسخ.
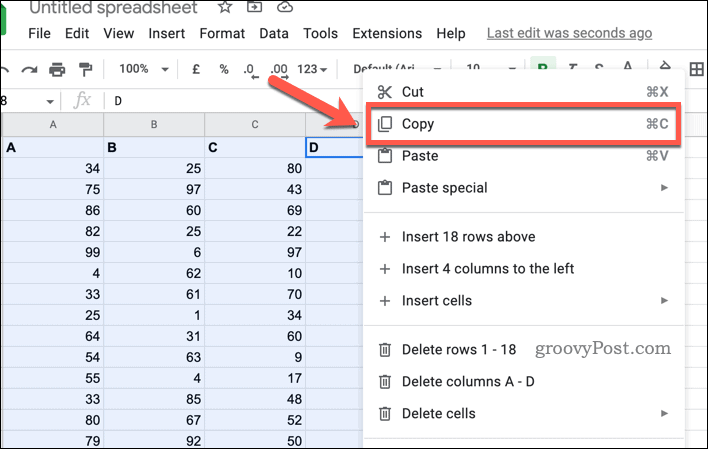
- بعد ذلك ، افتح مستند Google Docs وضع المؤشر في المكان الذي تريد إدراج البيانات فيه.
- يضعط السيطرة + V. (أو Command + V. على نظام Mac). بدلاً من ذلك ، انقر بزر الماوس الأيمن وحدد معجون.
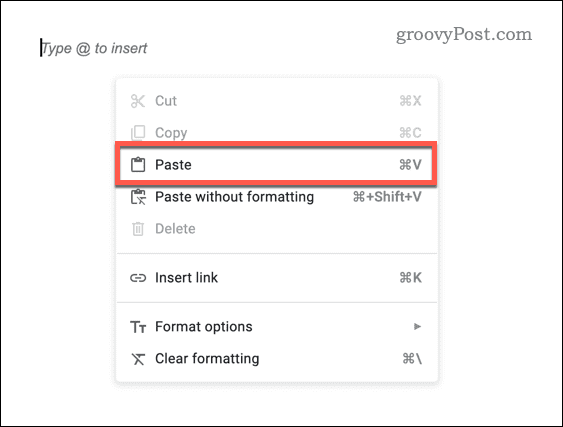
- سيُطلب منك اختيار الطريقة التي تريد لصق البيانات بها. اختر بين:
- رابط لجدول البيانات. سيؤدي ذلك إلى الحفاظ على ارتباط البيانات مع جدول البيانات الأصلي بحيث تنعكس أي تغييرات على البيانات في كل من جدول بيانات Google والمستند.
-
لصق غير مرتبط. سيؤدي هذا إلى لصق البيانات كما هي الآن في مستند Google Docs. ومع ذلك ، لن تنعكس أي تغييرات في جداول بيانات Google بعد ذلك.
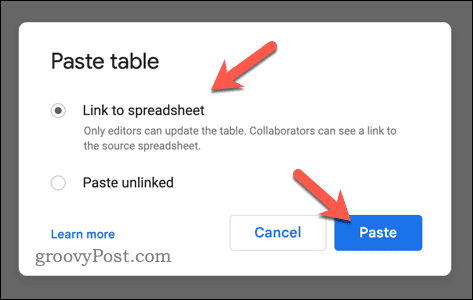
ستظهر البيانات كجدول في المستند مباشرة.
كيفية ربط مخطط من جداول بيانات Google بمحرّر مستندات Google
هناك طريقة أخرى لإدراج جداول بيانات Google في محرر مستندات Google وهي ربط البيانات كمخطط. تتيح لك هذه الطريقة عرض بياناتك بشكل مرئي باستخدام مخططات مختلفة ، مثل المخططات الدائرية والمخططات الشريطية والمخططات الخطية وما إلى ذلك.
كما أن لها بعض المزايا. سيتم تحديث المخطط تلقائيًا إذا أجريت تغييرات في جداول بيانات Google ، ويمكنك تخصيص مظهره باستخدام خيارات متنوعة.
لربط مخطط من جداول بيانات Google بمحرّر مستندات Google:
- افتح جدول بيانات Google Sheets الخاص بك وقم بإنشاء مخطط باستخدام بياناتك. يمكنك القيام بذلك عن طريق تحديد نطاق البيانات الخاصة بك والانتقال إلى إدراج > جدول.
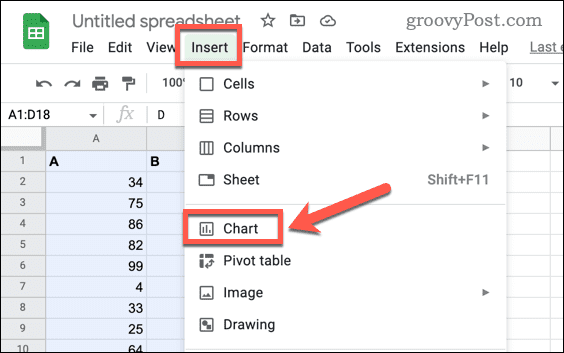
- اضبط إعدادات الرسم البياني وفقًا لتفضيلاتك. يمكنك تغيير نوع المخطط وإضافة عناوين وتسميات وتعديل الألوان والخطوط والمزيد.
- بعد ذلك ، افتح مستند Google Docs وضع المؤشر في المكان الذي تريد إدراج الرسم البياني فيه.
- اذهب إلى إدراج > جدول > من الأوراق.
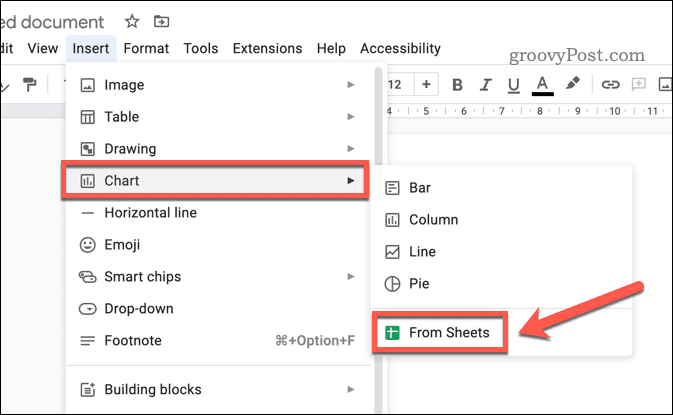
- حدد جدول البيانات الذي يحتوي على الرسم البياني الخاص بك وانقر فوق يختار.
- اختر المخطط الذي تريد استيراده وانقر يستورد.
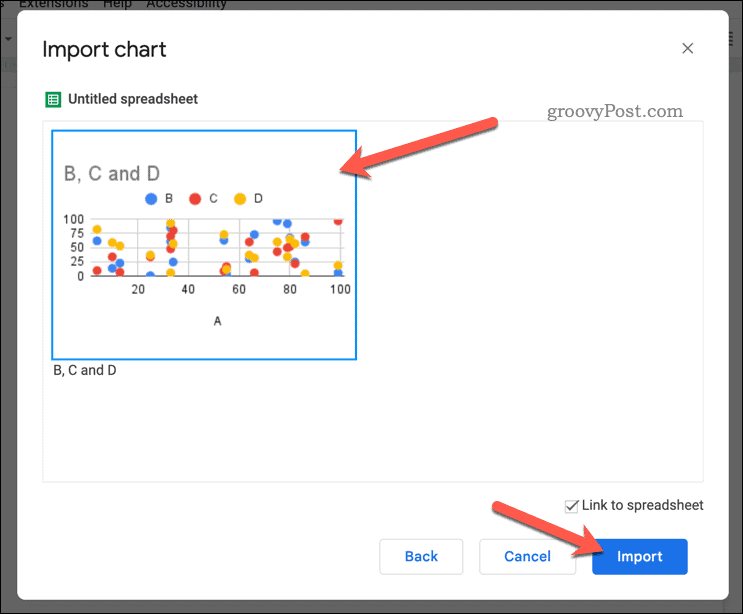
يمكنك أيضًا تعديل المخطط أو حذفه بعد إدراجه بالنقر فوقه واستخدام خيارات شريط الأدوات المنبثقة.
كتابة البيانات الخاصة بك مع مستندات جوجل
يمكنك إدراج بيانات جداول بيانات Google بسرعة في مستند محرر مستندات Google باستخدام الخطوات المذكورة أعلاه. يمكن أن يساعدك هذا في تقديم بياناتك عبر تطبيقات مختلفة بشكل أكثر كفاءة.
تريد دمج البيانات الخاصة بك؟ أنت تستطيع دمج الجداول في مستندات جوجل لتجميع مجموعات البيانات معًا. يمكنك أيضًا التفكير في أنواع أخرى من المحتوى ، مثل إدراج مقاطع الفيديو في محرر مستندات Google.
هل انتهيت من المستند الخاص بك؟ إذا كنت ترغب في تسليمها إلى زميل أو عميل ، فيمكنك ذلك بسهولة نقل ملكية مستند Google Docs. أخيرًا ، قد ترغب في التفكير في كيفية تنسيق بيانات العروض التقديمية من Google بشكل أكبر ، مثل تغيير تنسيقات الأرقام لقيمك لتعكس بياناتك بشكل أفضل.
كيفية البحث عن مفتاح منتج Windows 11 الخاص بك
إذا كنت بحاجة إلى نقل مفتاح منتج Windows 11 الخاص بك أو كنت بحاجة إليه فقط لإجراء تثبيت نظيف لنظام التشغيل ، ...
