
آخر تحديث في
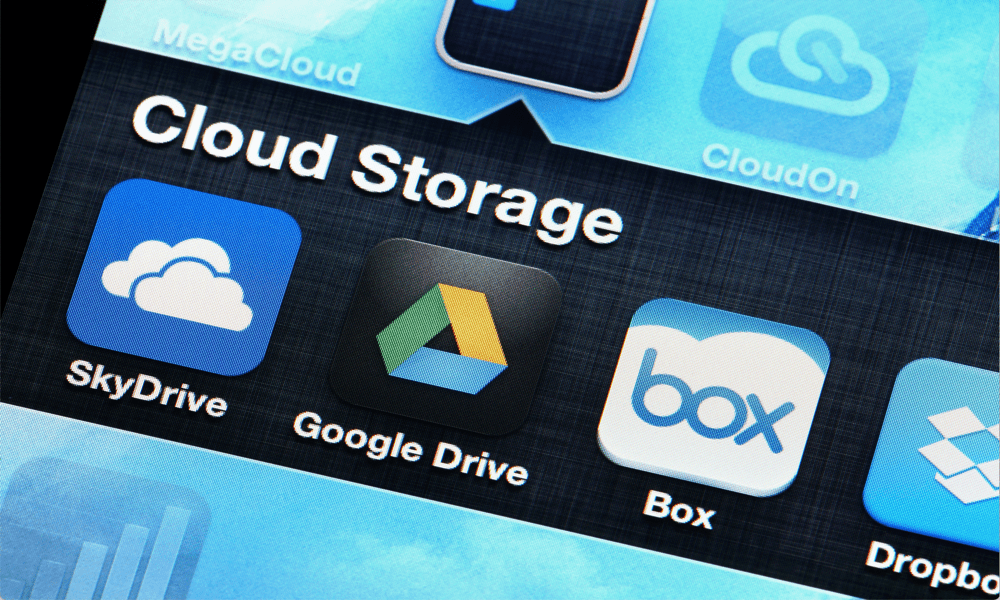
يعد Google Drive رائعًا لتخزين الملفات ، ولكن ماذا لو كنت بحاجة إلى الوصول إليها في وضع عدم الاتصال؟ تعرف على كيفية تصدير ملفات Google Drive.
Google Drive هي خدمة تخزين سحابية مفيدة تسمح لك بالاحتفاظ بجميع مستندات Google الخاصة بك مخزنة في السحابة - بل إنها تتيح لك التعاون معها مع أشخاص آخرين. الجانب السلبي لجميع أنواع التخزين السحابي هو أنه إذا كنت غير متصل بالإنترنت ، فقد لا تتمكن من الوصول إلى ملفاتك. قد تقرر أيضًا أنك لست حريصًا على وصول Google إلى جميع ملفاتك وتريد مغادرة الخدمة.
الخبر السار هو أنه يمكنك تصدير جميع بياناتك من Google Drive إذا كنت ترغب في ذلك. لن يؤدي هذا إلى حذف ملفاتك في Google Drive. يقوم ببساطة بتصدير نسخة منها يمكنك تخزينها في أي مكان تريده.
إذا كنت ترغب في إخراج مستندات Google Drive من السحابة ، فتعرف على كيفية تصدير ملفات Google Drive أدناه.
لماذا تصدير ملفات Google Drive الخاصة بك؟
يعد Google Drive طريقة رائعة لتخزين ملفاتك في السحابة. يمكنك الوصول إلى ملفاتك من أي مكان يمكنك فيه الوصول إلى الإنترنت. ومع ذلك ، هناك عدة أسباب وراء رغبتك في تصدير ملفات Google Drive الخاصة بك.
أولاً ، قد ترغب في استخدام ملفاتك حتى عندما لا يكون لديك اتصال بالإنترنت. من الممكن استخدام الخاص بك ملفات Google Drive في وضع عدم الاتصال، ولكنك تحتاج إلى جعل ملفك متاحًا في وضع عدم الاتصال قبل أن تتمكن من القيام بذلك. إذا لم يكن لديك اتصال بالإنترنت ولم تجعل الملف متاحًا بالفعل في وضع عدم الاتصال ، فلن تتمكن من فتحه.
يعني تصدير ملفات Google Drive أنه يمكنك الوصول إليها من محرك الأقراص الثابتة حتى إذا لم يكن لديك اتصال بالإنترنت. ثانيًا ، إذا كانت لديك ملفات مهمة ، فإن حفظها في مكان واحد فقط يمكن أن يكون مخاطرة.
إذا حدث خطأ ما وتم حذف الملفات بطريقة ما من Google Drive ، فقد لا تتمكن من استعادتها. يضمن الاحتفاظ بنسخة من ملفاتك في وضع عدم الاتصال أنه حتى إذا فقدت ملفاتك السحابية ، فلن تضيع مستنداتك.
كيفية تصدير ملفات Google Drive الخاصة بك
يعد تصدير ملفات Google Drive أمرًا بسيطًا إلى حد ما ، وذلك بفضل Google Takeout. هذا مشروع تم إنشاؤه بواسطة Google Data Liberation Front ، وهو فريق هندسي في Google ، بهدف مما يسهل على الأشخاص الذين يستخدمون منتجات Google نقل بياناتهم داخل وخارج Google إذا رغبوا في ذلك ل.
كان Google Takeout أول منتج لجبهة تحرير البيانات من Google. يمكنك استخدامه لتنزيل البيانات من مجموعة واسعة من منتجات Google.
لتصدير ملفات Google Drive باستخدام Google Takeout:
- انتقل إلى موقع Google Takeout وقم بتسجيل الدخول إلى حساب Google الخاص بك.
- بشكل افتراضي ، يتضمن التحديد جميع منتجات Google تقريبًا ، بما في ذلك العديد من المنتجات التي قد لا تستخدمها.
- إذا كنت تريد تصدير ملفات Google Drive فقط ، فانقر فوق الغاء تحديد الكل أولاً.
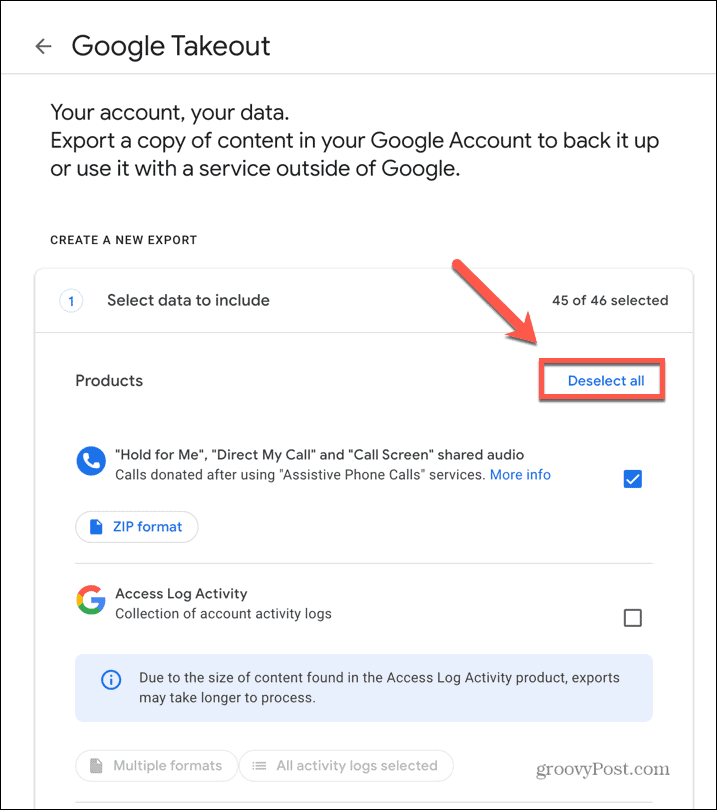
- انتقل لأسفل إلى يقود وحدد المربع.
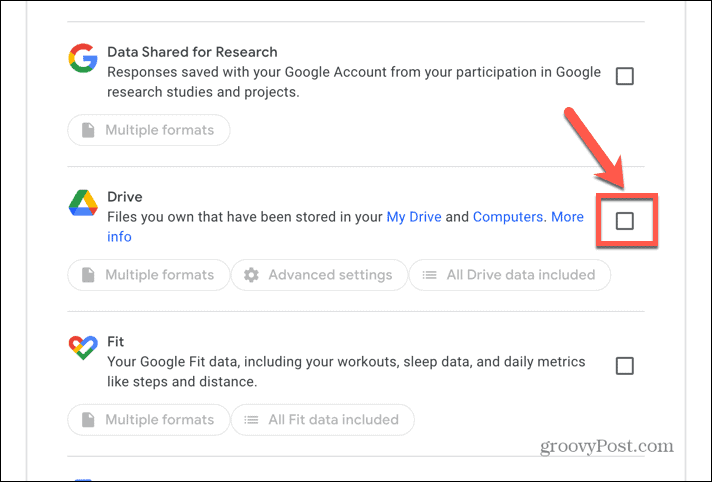
- ستظهر ثلاثة خيارات إضافية.
- انقر تنسيقات متعددة لاختيار التنسيقات التي سيستخدمها التصدير لأنواع مختلفة من المستندات.
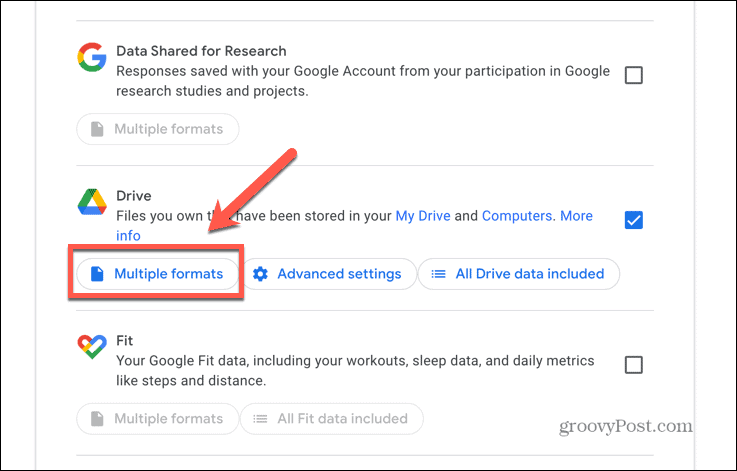
- لتغيير التنسيق ، انقر فوق وثائق اسقاط.
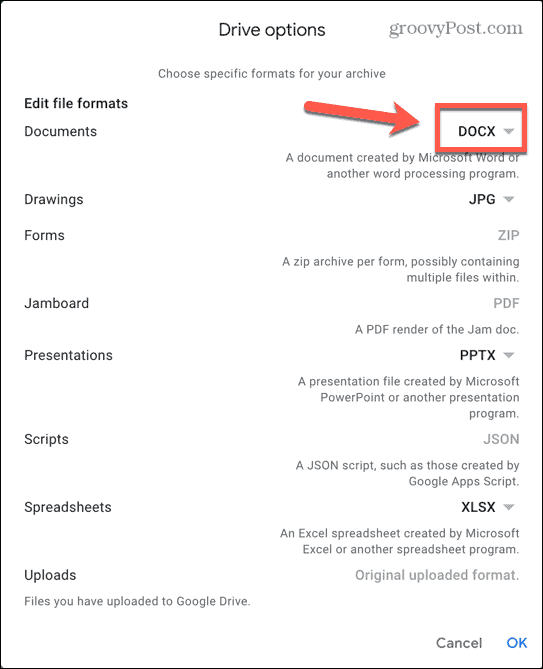
- حدد أحد الخيارات من القائمة.
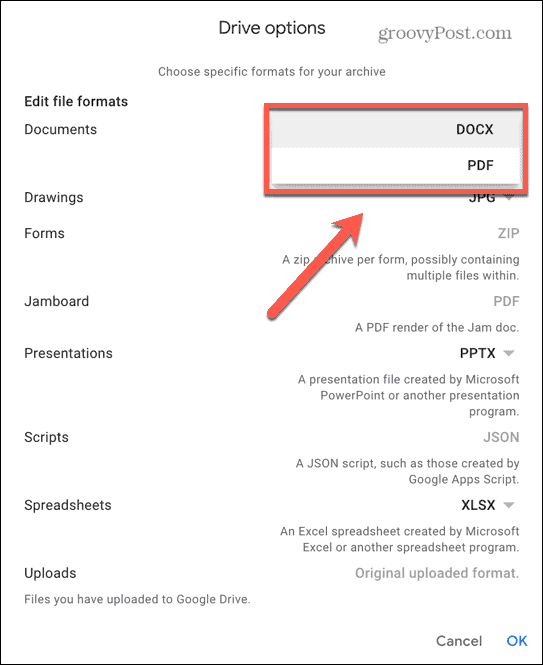
- انقر نعم لحفظ التغييرات الخاصة بك.
- بعد ذلك ، انقر فوق إعدادات متقدمة للوصول إلى خيارات إضافية.
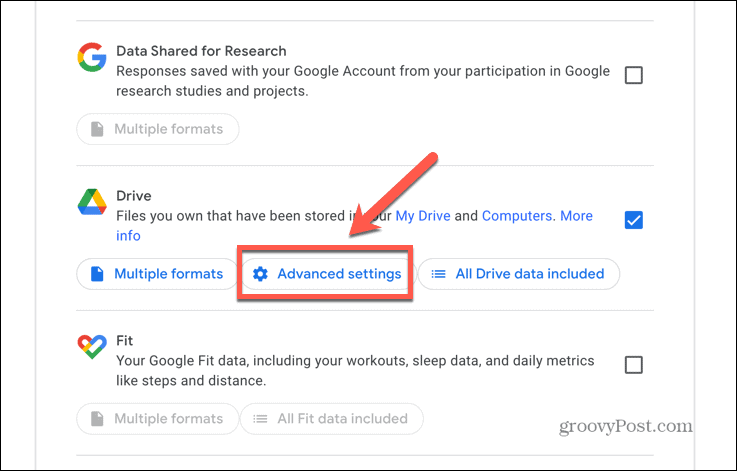
- يفحص تضمين الإصدارات المسماة والمنشورة والمحملة إذا قمت بحفظ بعض المراجعات المسماة لمستنداتك التي تريد أيضًا تنزيلها.
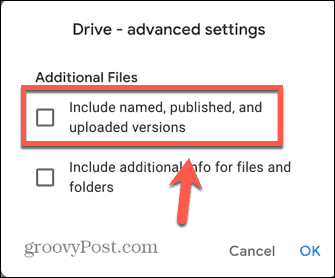
- يفحص قم بتضمين معلومات إضافية للملفات والمجلدات لتنزيل ملفات إضافية تحتوي على معلومات إضافية حول ملفاتك ومجلداتك. لا يوصى بهذا إلا إذا كنت في حاجة إليه حقًا ، لأنه يضيف عددًا كبيرًا من الملفات غير الضرورية إلى التنزيل.
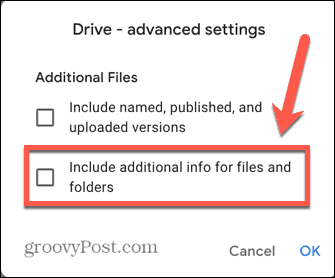
- انقر تم تضمين جميع بيانات محرك الأقراص إذا كنت تريد فقط تضمين مجلدات محددة في التنزيل الخاص بك.
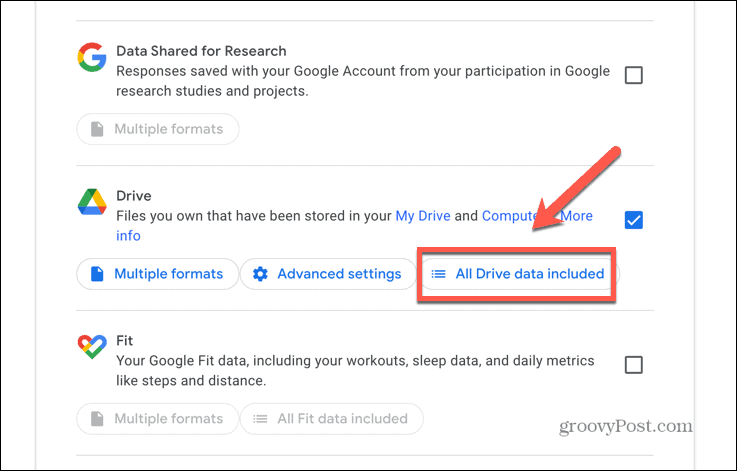
- قم بإلغاء التحديد قم بتضمين كل الملفات والمجلدات في Drive وحدد المجلدات التي تريد تضمينها.
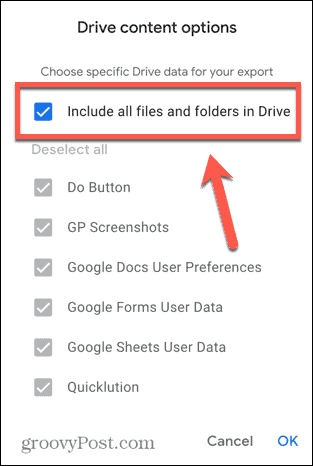
- عندما تكون راضيًا عن اختياراتنا ، مرر لأسفل إلى أسفل الصفحة وانقر عليها الخطوة التالية.
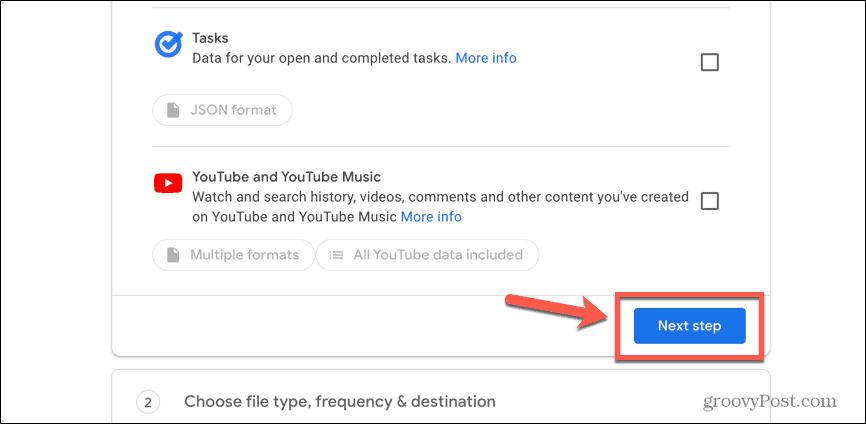
- الإعداد الافتراضي هو تلقي التنزيل عبر البريد الإلكتروني. إذا كنت تفضل تحميله إلى خدمة التخزين السحابي ، فانقر فوق حول إلى اسقاط.
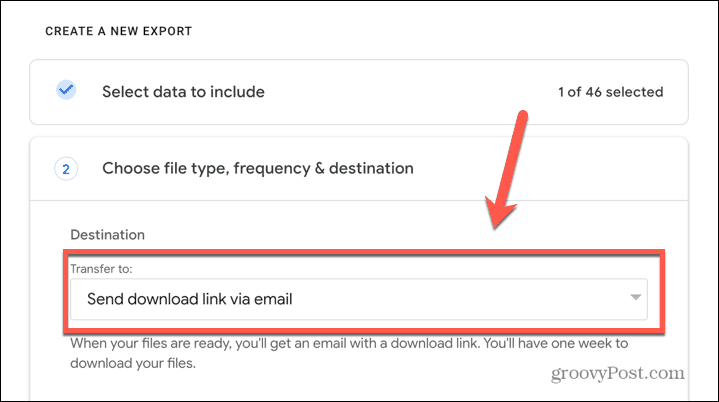
- حدد خدمة التخزين السحابية التي تريد استخدامها. سيتم تحميل التصدير إلى هذه الخدمة ، وسيتم إرسال رابط إلى موقعه عبر البريد الإلكتروني.
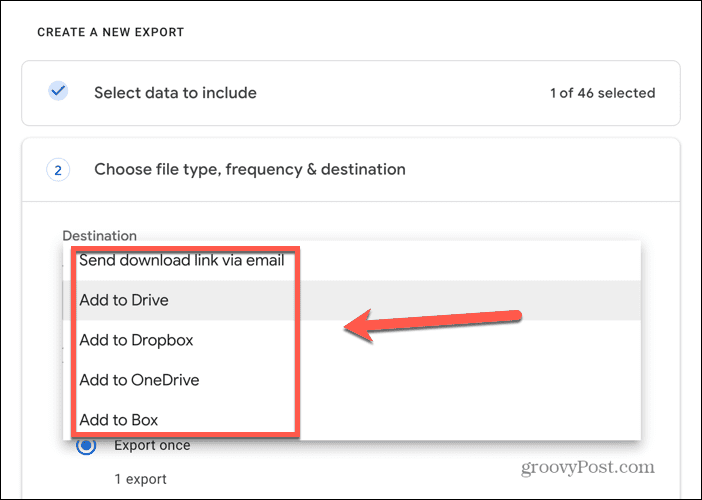
- يمكنك أيضًا اختيار ما إذا كنت تريد تصدير ملفاتك مرة واحدة أو تصديرها تلقائيًا كل شهرين لمدة عام.
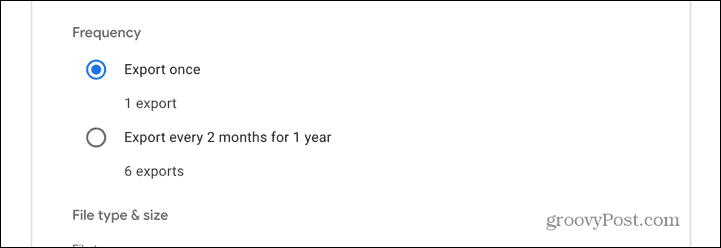
- حدد نوع الملف الذي تريد أن ينشئه التصدير. الافتراضي هو.أَزِيز، ولكن يمكنك النقر فوق القائمة المنسدلة وتغيير هذا إلى.tgz لو كنت تريد.
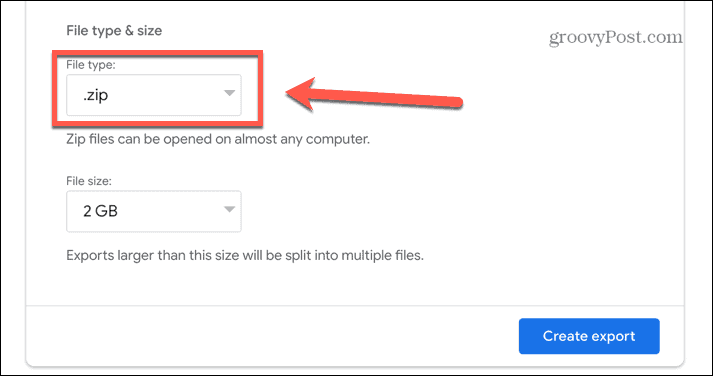
- أخيرًا ، حدد الحد الأقصى لحجم الملف للتصدير. إذا كانت بياناتك أكبر من حجم الملف الذي تحدده ، يتم تقسيمها إلى ملفات متعددة.
- انقر فوق القائمة المنسدلة لاختيار الحجم منها 1 جيجابايت يصل إلى 50 جيجابايت.
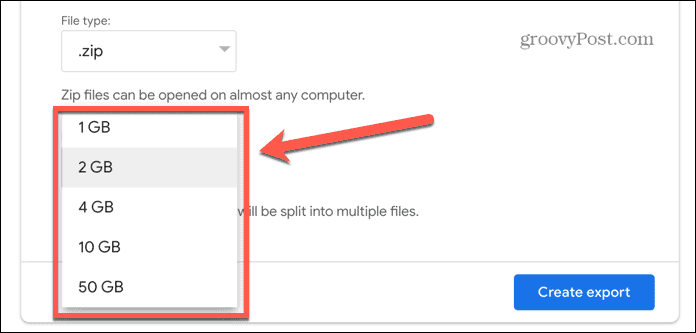
- عندما تكون جاهزًا ، انقر فوق إنشاء تصدير.
- ستنشئ Google نسخة من ملفاتك. قد يستغرق هذا قدرًا كبيرًا من الوقت ؛ ستتلقى بريدًا إلكترونيًا عند اكتمال العملية. يمكنك اختيار إلغاء التصدير إذا كنت ترغب في ذلك.
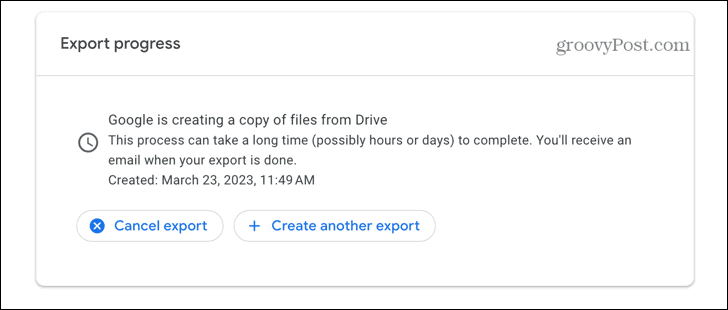
- إذا حددت خيار البريد الإلكتروني الافتراضي ، فستتلقى بريدًا إلكترونيًا على حسابك في Gmail مع رابط لتنزيل ملفاتك.
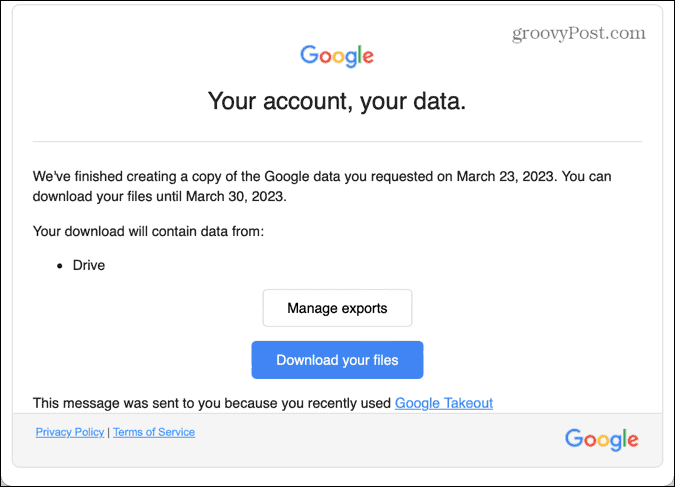
- إذا حددت خدمة التخزين السحابي ، فسيتم تحميل الملفات إلى الخدمة التي اخترتها. ستتلقى بريدًا إلكترونيًا به رابط إلى الملفات الموجودة في هذه الخدمة السحابية.
تصدير ملفات Google Drive الخاصة بك
يتيح لك تعلم كيفية تصدير ملفات Google Drive الاحتفاظ بنسخ ملفاتك بلا اتصال بالإنترنت. يمكن أن يكون مفيدًا أيضًا إذا قررت أنك لا تريد استخدام Google Drive بعد الآن. إذا كنت سعيدًا بالاستمرار في استخدام Google Apps ، فهناك بعض الحيل المفيدة التي تستحق معرفتها.
عندما يمتلئ Google Drive ، يمكنك معرفة كيفية القيام بذلك إفراغ سلة المهملات في Google Drive. إذا كنت تستخدم العروض التقديمية من Google لعروضك التقديمية ، فمن المفيد معرفة كيفية ذلك حفظ صورة من العروض التقديمية من Google. وإذا كنت تحصل على جدول البيانات الخاص بك ، فيمكنك التعلم كيفية دمج الأوراق في جداول بيانات Google.
كيفية البحث عن مفتاح منتج Windows 11 الخاص بك
إذا كنت بحاجة إلى نقل مفتاح منتج Windows 11 الخاص بك أو كنت بحاجة إليه فقط لإجراء تثبيت نظيف لنظام التشغيل ، ...



