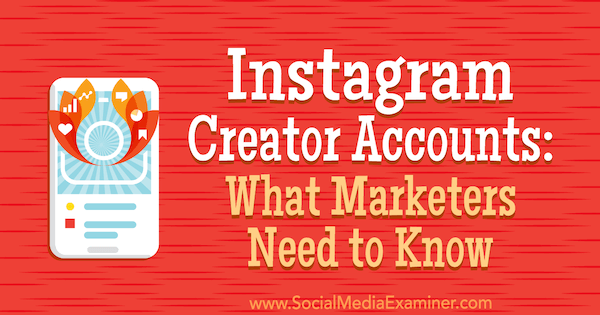كيفية إصلاح خطأ مضغوط على نظام التشغيل Windows 11
مايكروسوفت نظام التشغيل Windows 11 سطح المكتب / / April 21, 2023

آخر تحديث في

هل تواجه مشكلة في ضغط ملفاتك المهمة؟ إذا كنت تحاول إصلاح خطأ مضغوط على نظام التشغيل Windows 11 ، فاتبع الخطوات الواردة في هذا الدليل.
تم تضمين القدرة على إنشاء ملفات مضغوطة مع Windows منذ XP. هناك أيضًا تطبيقات تابعة لجهات خارجية مثل 7-Zip التي تدعم المزيد من خيارات الضغط.
ماذا تفعل إذا واجهت خطأ أثناء محاولتك ضغط الملفات والمجلدات على Windows، لكن؟ قد تظهر أخطاء مختلفة أثناء محاولة ضغط الملفات أو المجلدات. على سبيل المثال ، قد تحصل على الخطأ "المجلد المضغوط غير صالح".
إذا حدث ذلك لك ، فيمكنك إصلاح خطأ مضغوط على نظام التشغيل Windows 11 باتباع الخطوات أدناه.
أعد تشغيل مستكشف الملفات لإصلاح خطأ مضغوط على نظام التشغيل Windows 11
إذا كنت تتلقى خطأ zip أثناء استخدام أداة الضغط المضمنة في Windows ، فقد تكون هناك مشكلة في File Explorer. لحل هذه المشكلة ، يكون مكان بدء استكشاف الأخطاء وإصلاحها هو إعادة تشغيل File Explorer.
لإعادة تشغيل File Explorer على نظام التشغيل Windows 11:
- انقر بزر الماوس الأيمن فوق ملف يبدأ زر وحدد مدير المهام من القائمة.
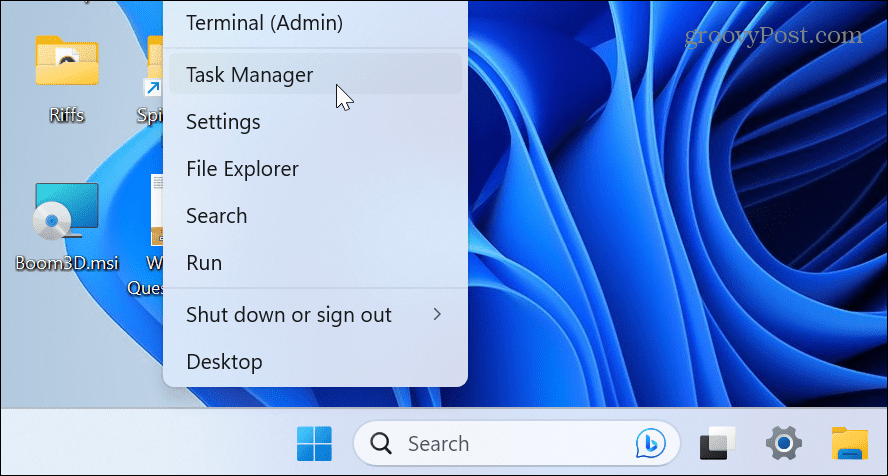
- حدد ملف العمليات فاتورة غير مدفوعة.
- انقر على اليمين مستكشف Windows و اختار إعادة تشغيل من القائمة.
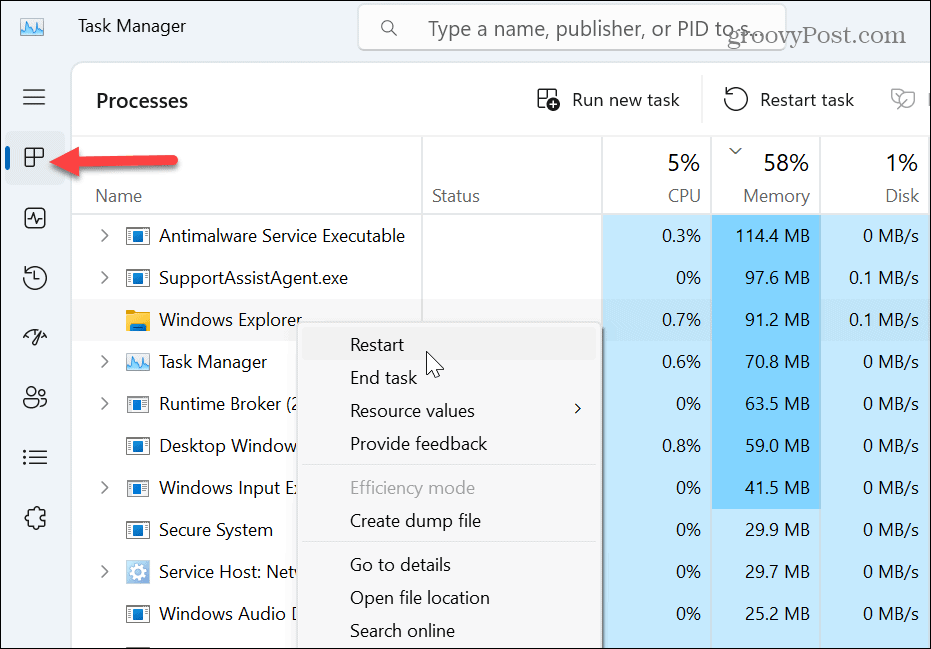
- عند إعادة تشغيل File Explorer ، سيومض سطح المكتب وشريط المهام لفترة وجيزة.
قم بإغلاق مستكشف الملفات وإعادة تشغيله يدويًا:
من المهم ملاحظة أنه إذا لم تنجح إعادة تشغيل File Explorer ، فيمكنك إغلاقه يدويًا وإعادة تشغيله للمساعدة في إصلاح خطأ zip.
- انقر بزر الماوس الأيمن فوق ملف يبدأ القائمة وحدد مدير المهام.
- حدد ملف العمليات
- انقر على اليمين مستكشف Windows واختر إنهاء المهمة من القائمة.
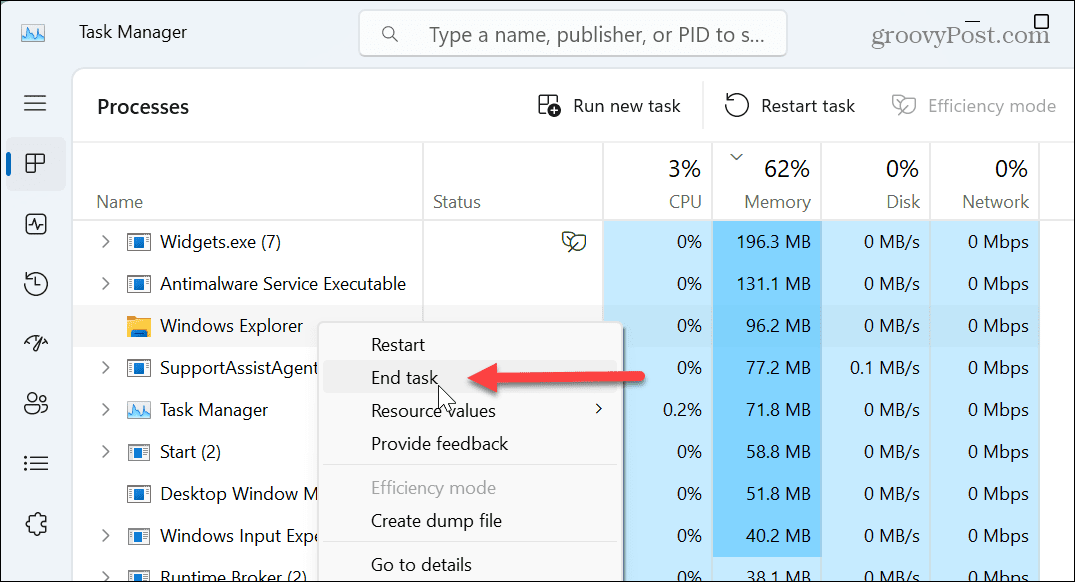
- سيختفي سطح المكتب الخاص بك ، لكن مدير المهام سيظل مفتوحًا.
- انقر قم بتشغيل مهمة جديدة في الجزء العلوي من مدير المهام.
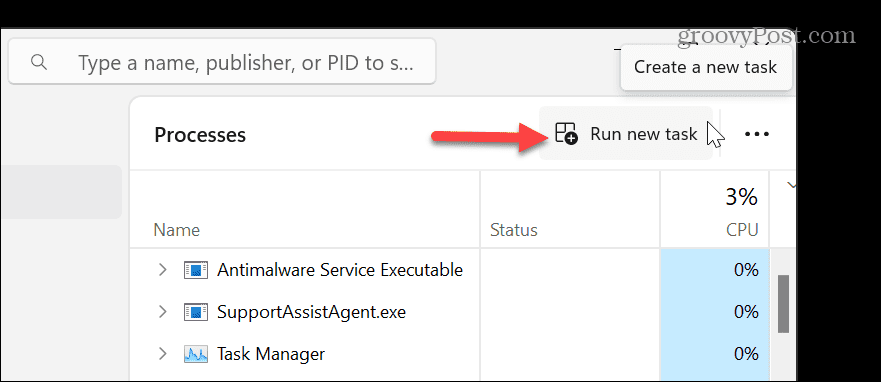
- في ال قم بإنشاء مهمة جديدة الحوار ، اكتب explorer.exe وانقر نعم.
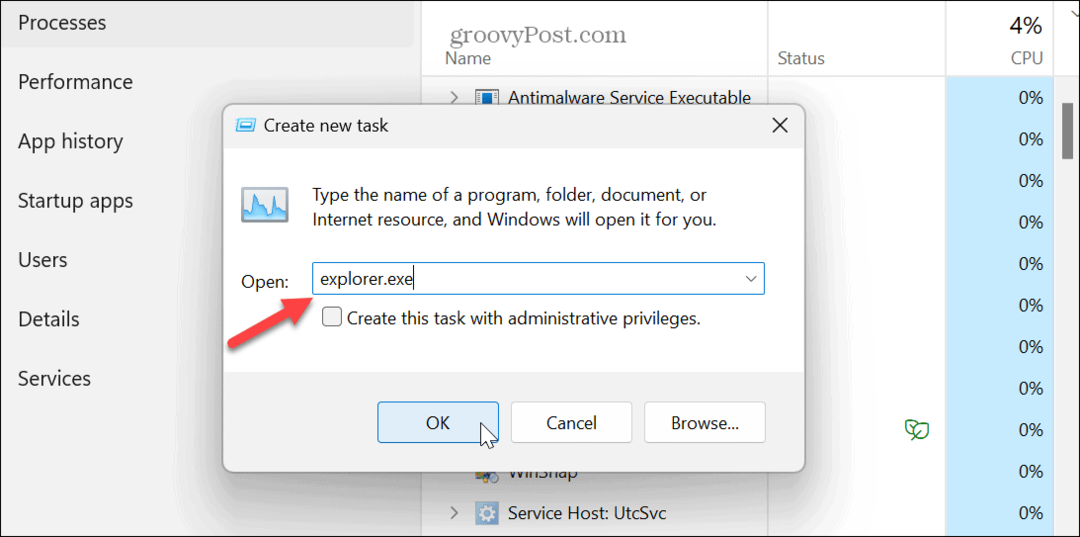
سيعود سطح المكتب وشريط المهام للعمل مرة أخرى ، ويمكنك التحقق لمعرفة ما إذا كان يمكنك ضغط ملفك أو مجلداتك دون حدوث خطأ.
أعد تثبيت تطبيق الضغط التابع لجهة خارجية
إذا كنت تستخدم أداة ضغط تابعة لجهة خارجية مثل 7-Zip أو WinRar ، فإن إعادة تثبيت التطبيق ستساعد في حل الخطأ المضغوط على نظام التشغيل Windows 11.
في هذا المثال ، نعيد تثبيت 7-Zip ، لكن العملية مشابهة لتطبيقات الضغط الأخرى.
لإعادة تثبيت أداة ضغط تابعة لجهة خارجية:
- اضغط على مفتاح Windows وفتح إعدادات من القائمة.
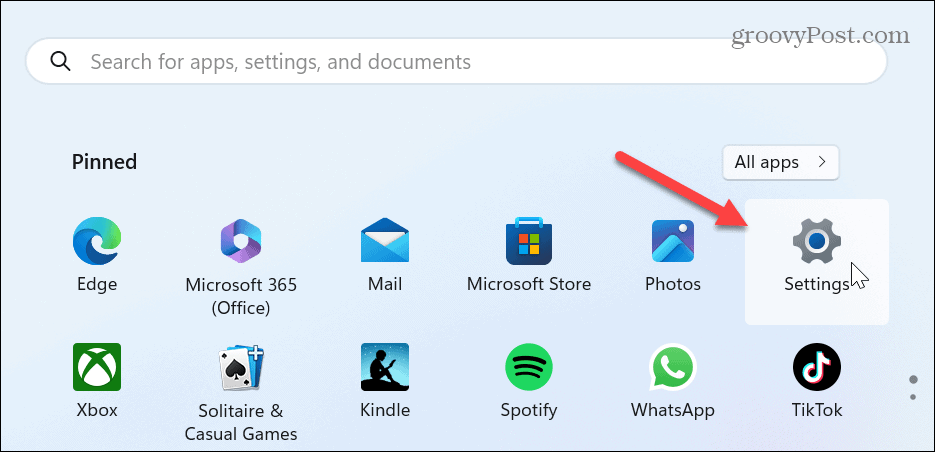
- انقر تطبيقات في العمود الأيسر و التطبيقات المثبتة على اليمين.
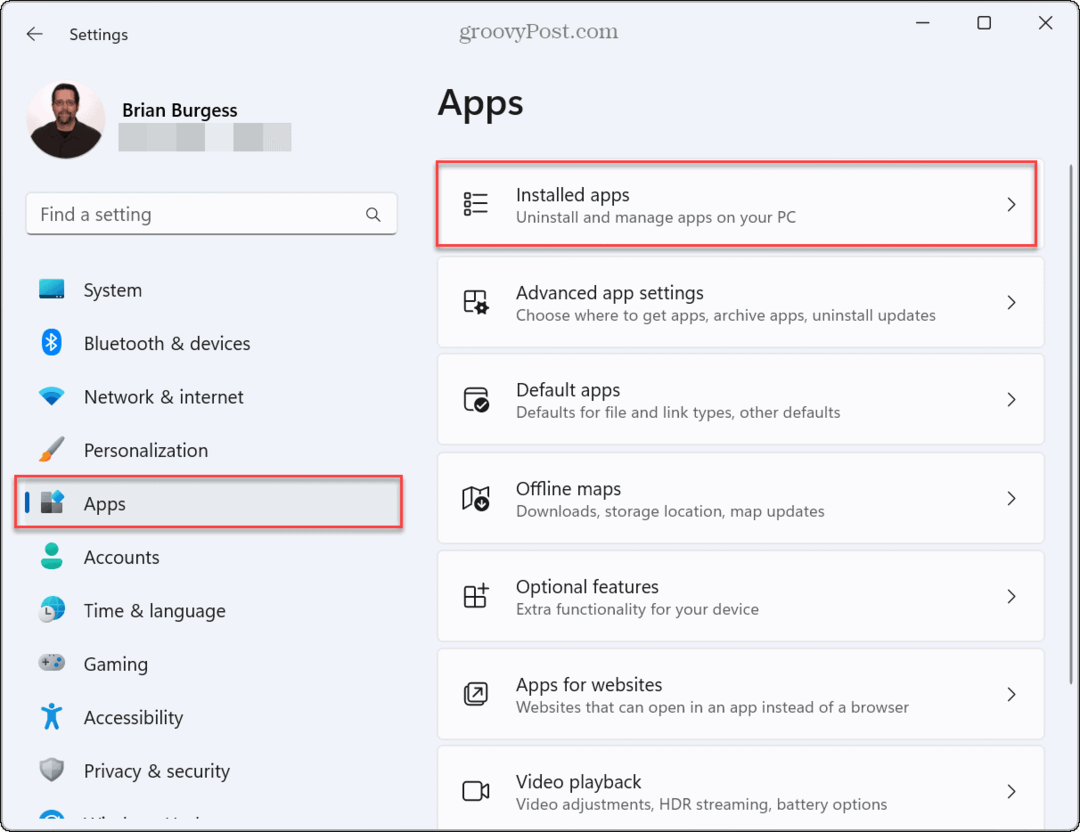
- حدد موقع تطبيق الضغط الخاص بك ، انقر فوق ثلاث نقاط ، وحدد ملف الغاء التثبيت الخيار مرتين.
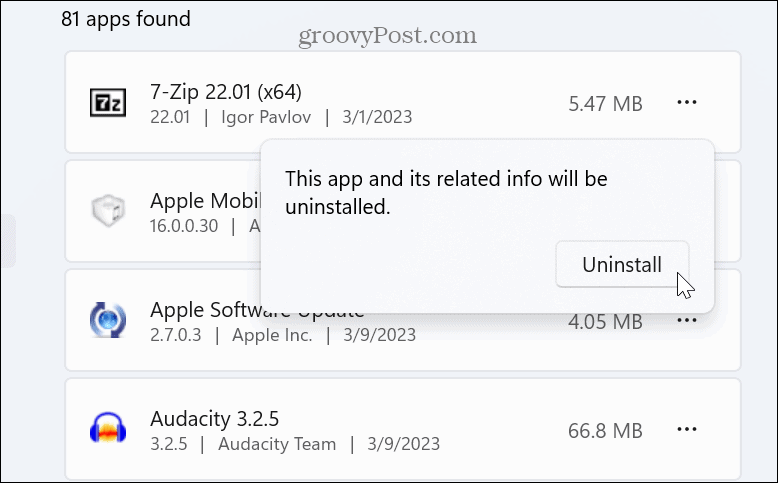
- اتبع التعليمات التي تظهر على الشاشة لإكمال عملية إلغاء التثبيت لتطبيق ضغط الملفات الخاص بك.
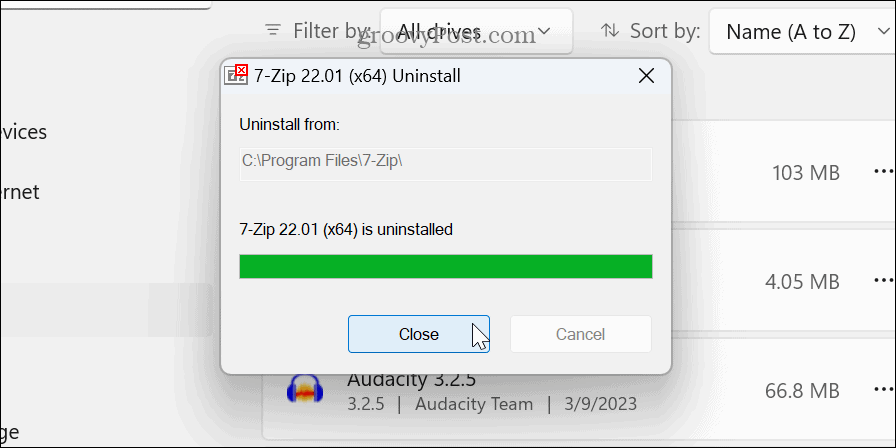
- قم بتنزيل وتثبيت أداة ضغط نظيفة ومحدثة من اختيارك ، وأعد تثبيتها.
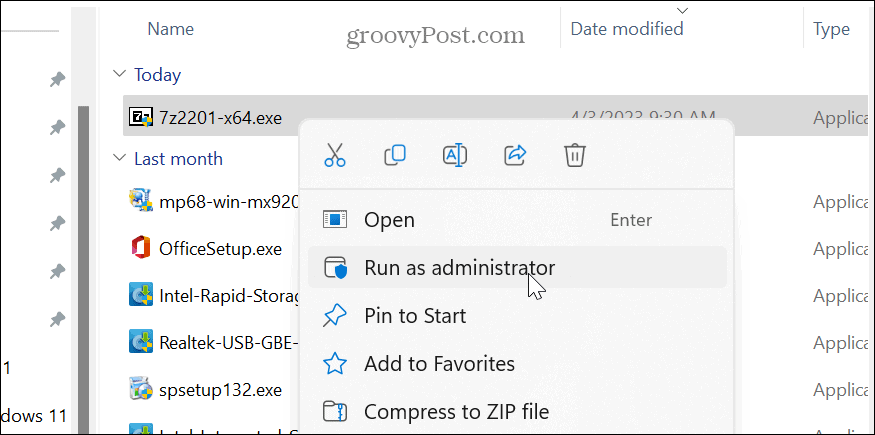
إدارة إعدادات تحسين المجلد
هناك فائدتان لاستخدام إعدادات تحسين المجلد. يمكن أن يساعد في تسريع مستكشف الملفات وحل مشكلات الملفات ، بما في ذلك الملفات المضغوطة.
لتحسين المجلدات:
- انقر بزر الماوس الأيمن فوق المجلد الذي به المشكلة والذي لن يتم ضغطه وتحديده ملكيات.
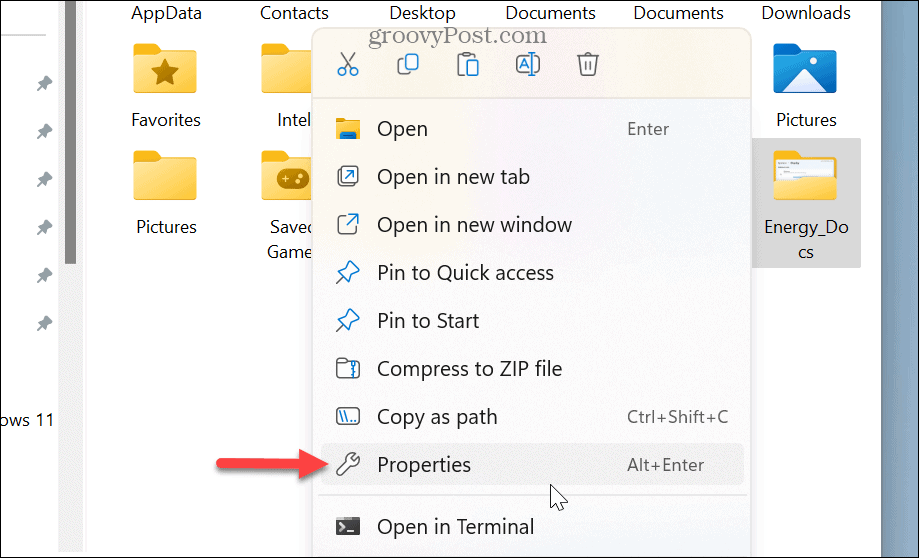
- انقر على يعدل أو يكيف علامة التبويب في الأعلى.
- يختار البنود العامة من القائمة المنسدلة أسفل ملف قم بتحسين هذا المجلد لـ
- افحص ال قم بتحسين هذا المجلد لـ
- حدد ملف أيضا تطبيق هذا القالب على كافة المجلدات الفرعية
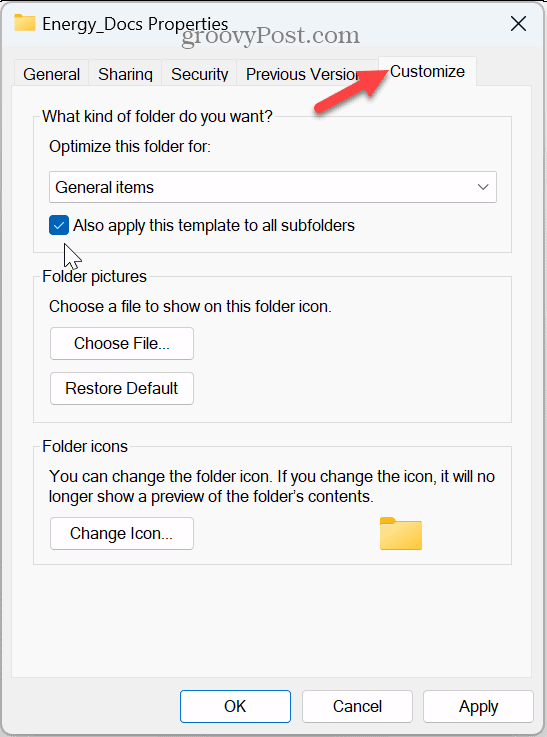
- انقر يتقدم و نعم.
بمجرد تحسين المجلد ، حاول ضغطه مرة أخرى ومعرفة ما إذا كان يعمل بنجاح.
قم بتشغيل مستكشف أخطاء الملفات والمجلدات في Windows
أداة أخرى قد لا تعرفها هي مستكشف أخطاء الملفات والمجلدات في Windows. إنه ليس مضمنًا في Windows ولكنه متاح عبر تنزيل من Microsoft.
لتشغيل مستكشف أخطاء الملفات والمجلدات في Windows:
- قم بتشغيل تطبيق مستكشف أخطاء الملفات والمجلدات ومصلحها.
- انقر على متقدم الارتباط ، حدد ملف قم بتطبيق الإصلاحات تلقائيًا الخيار ، وانقر التالي.
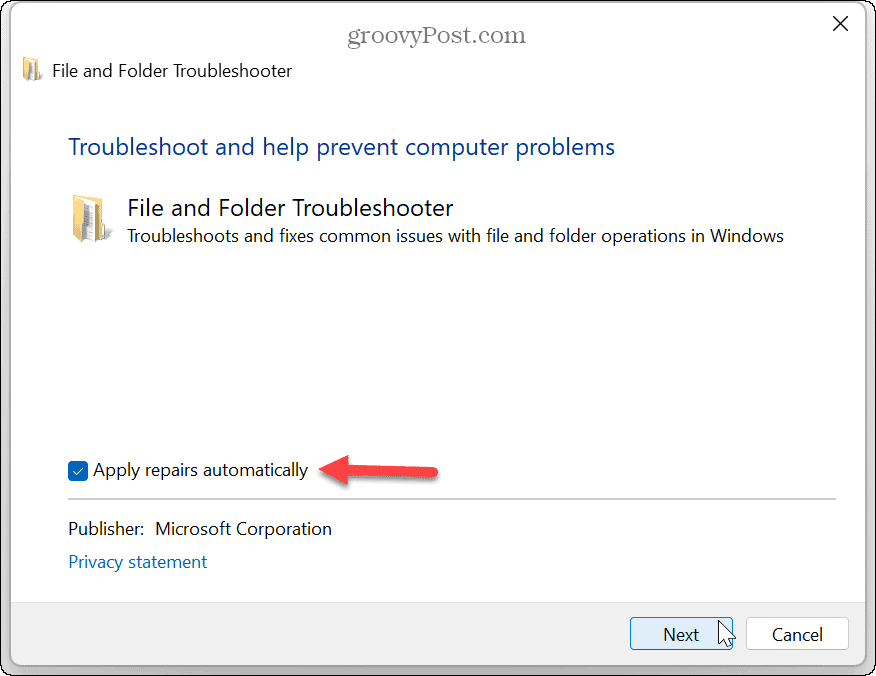
- حدد ملف إعادة تسمية أو نقل الملفات والمجلدات و الآخرين أو لا أعرف الخيارات وانقر التالي.
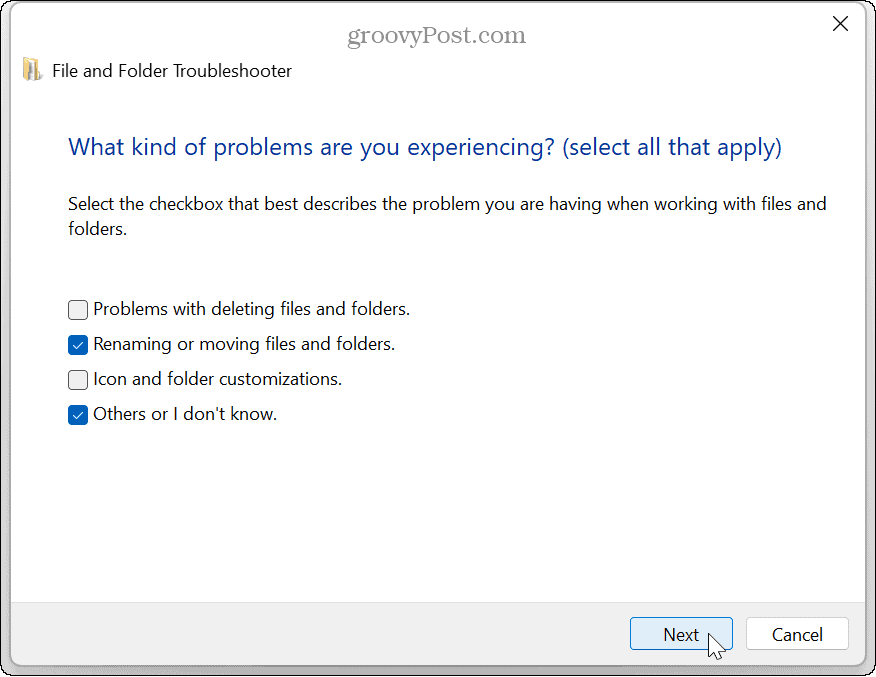
- اتبع التعليمات التي تظهر على الشاشة لأداة تحري الخلل وإصلاحه و أعد تشغيل الكمبيوتر عندما يُطلب منك ذلك.
قم بتشغيل SFC و DISM لإصلاح الملفات
قد تحصل على خطأ مضغوط على نظام التشغيل Windows 11 بسبب ملفات النظام الفاسدة. يمكن أن يؤدي تشغيل عمليات فحص SFC و DISM إلى البحث عن أخطاء الملفات وإصلاحها تلقائيًا.
لتشغيل عمليات فحص SFC و DISM:
- اضغط على مفتاح Windows.
- بحث عن بوويرشيل وانقر تشغيل كمسؤول من العمود الأيمن.
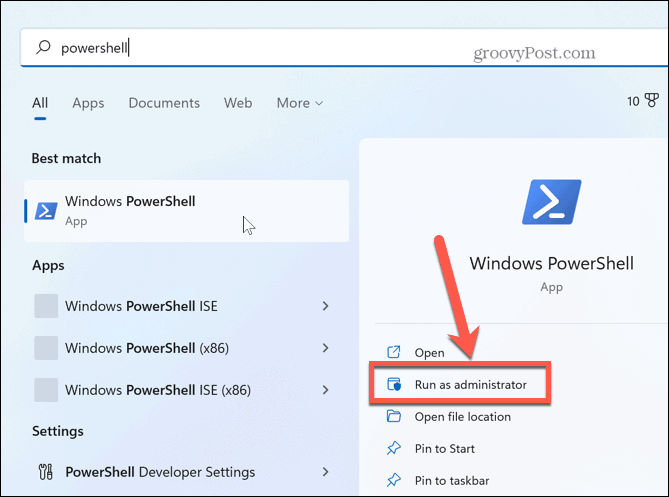
- اكتب الأمر التالي واضغط يدخل:
sfc / scannow
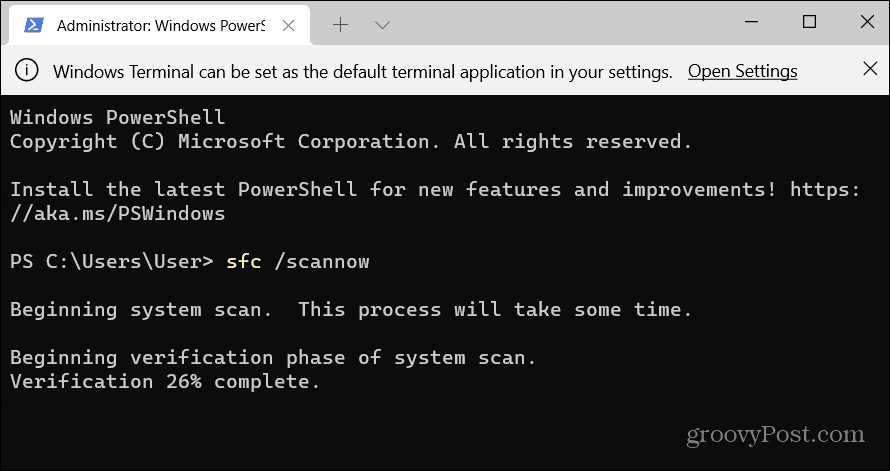
- بعد اكتمال فحص SFC ، اكتب الأمر التالي في نفس نافذة PowerShell لبدء فحص DISM.
DISM / عبر الإنترنت / تنظيف الصورة / استعادة الصحة
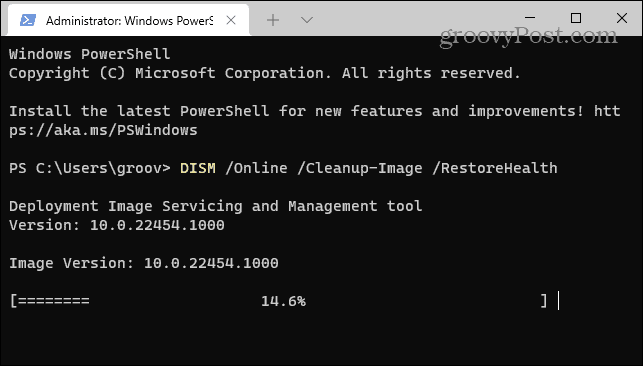
يمكن أن تستغرق عمليات الفحص هذه وقتًا طويلاً حتى تكتمل ، ويختلف الوقت الذي تستغرقه بين الأنظمة. ومع ذلك ، بمجرد اكتمال عمليات الفحص ، يمكنك إعادة تشغيل جهاز الكمبيوتر الخاص بك ومعرفة ما إذا كان يمكنك ضغط الملفات بدون أخطاء.
إصلاح الأخطاء والمشكلات الأخرى في نظام التشغيل Windows 11
يتيح لك استخدام خيار الضغط لضغط الملفات والمجلدات دمج الملفات وتوفير مساحة على القرص. ولكن إذا تلقيت خطأ أثناء محاولة إدارة ملفاتك المضغوطة ، فإن استخدام أحد الخيارات المذكورة أعلاه يجب أن يصلح خطأ مضغوط على نظام التشغيل Windows 11.
هناك أخطاء ومشكلات أخرى قد تواجهها على Windows 11. على سبيل المثال ، قد تحتاج إلى إصلاح ملف خطأ شبكة غير معروف، أو إذا كان لديك صداع في الطباعة ، يمكنك ذلك إصلاح أخطاء التخزين المؤقت للطباعة.
أيضا ، قد تحتاج إلى إصلاح قائمة الوصول السريع المفقودة على Windows 11. أو ، إذا لم يكن أداء نظامك جيدًا ، فقد تكون هناك مشكلة في GPU. لحسن الحظ ، يمكنك ذلك إصلاح استخدام GPU العالي على نظام التشغيل Windows 11.
كيفية البحث عن مفتاح منتج Windows 11 الخاص بك
إذا كنت بحاجة إلى نقل مفتاح منتج Windows 11 الخاص بك أو كنت بحاجة إليه فقط لإجراء تثبيت نظيف لنظام التشغيل ، ...