كيفية قلب صورة في Word
مايكروسوفت أوفيس مايكروسوفت وورد بطل / / April 24, 2023

آخر تحديث في
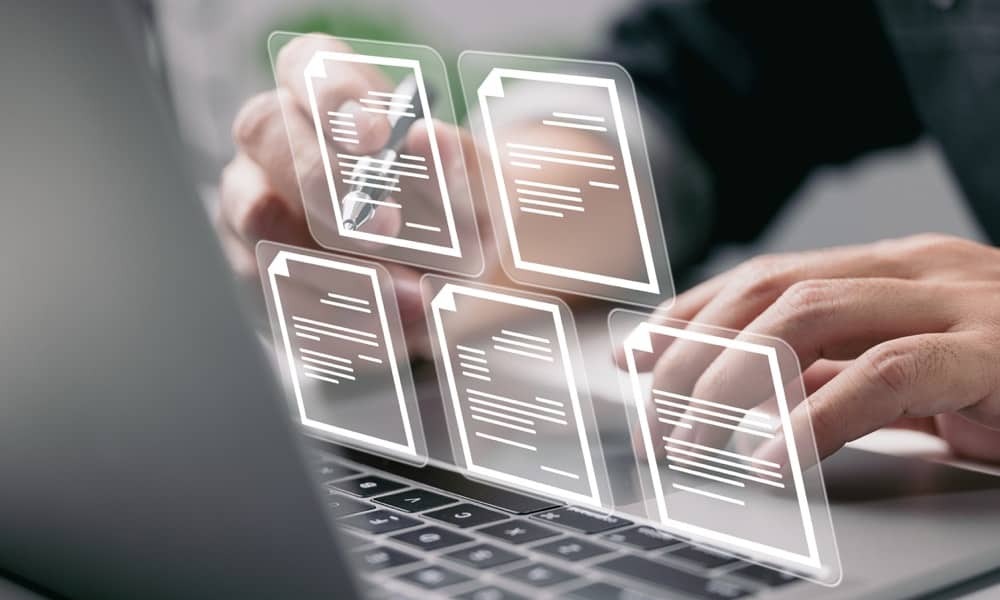
هل تحتاج إلى تحسين الصور في مستند Microsoft Word؟ فكر في قلبه. يوضح هذا الدليل كيفية القيام بذلك.
يمكن أن يساعدك قلب الصورة في ضبط اتجاهها أو محاذاتها مع العناصر الأخرى في المستند الذي تقوم بإنشائه.
إذا كنت تقوم بإنشاء مستند Word ، فيمكنك استخدام بعض أدوات تحرير الصور المضمنة في Word لقلب أي صورة تقوم بإدراجها في المستند. سنوضح لك كيفية قلب صورة في Word باستخدام عدة طرق مختلفة أدناه.
كيفية قلب صورة رأسيًا أو أفقيًا في Word
إن أبسط طريقة لقلب صورة في Word هي استخدام ملحق يواجه أدوات في علامة التبويب تنسيق على شريط الشريط. نحن نستخدم Microsoft 365 هنا ، ولكن يجب أن تعمل هذه الخطوات مع مستخدمي Office الآخرين أيضًا.
لقلب صورة في Word:
- افتح مستند Word الخاص بك.
- انقر على الصورة التي تريد قلبها لتحديدها.
- اذهب إلى تنسيق الصورة علي شريط الشريط (أو تنسيق الرسم إذا كانت صورتك عبارة عن شكل أو رسم).
- في ال يرتب المجموعة ، انقر فوق استدارة.

- يختار الوجه الرأسي أو انعكاس أفقي من القائمة المنسدلة.
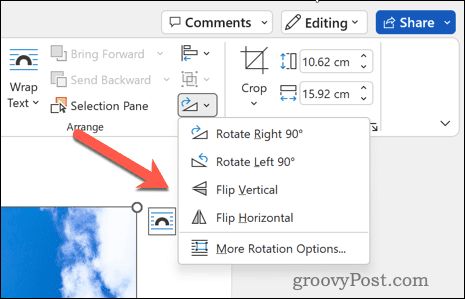
سيؤدي قلب الصورة رأسيًا إلى قلبها رأسًا على عقب ، بينما يؤدي قلبها أفقيًا إلى إنشاء تأثير معكوس. يمكنك أيضًا الجمع بين كلا التقلبين من أجل تحول أكثر دراماتيكية.
تدوير الصورة بالدرجات
هناك طريقة أخرى لقلب صورة في Word وهي تدويرها باستخدام قيم زاوية الدرجة. يمنحك هذا مزيدًا من التحكم في زاوية واتجاه صورتك.
لتدوير صورة Word باستخدام الدرجات:
- افتح مستند Word الخاص بك.
- حدد صورتك من خلال النقر عليها.
- اذهب إلى تنسيق الصورة علي شريط الشريط (أو تنسيق الرسم للأشكال أو الرسومات).
- في ال يرتب مجموعة ، حدد استدارة > المزيد من خيارات الدوران من القائمة المنسدلة.
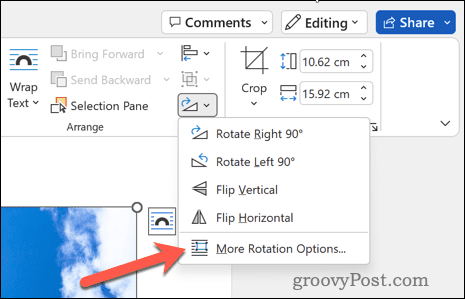
- في ال تَخطِيط مربع الحوار الذي يفتح ، انتقل إلى مقاس علامة التبويب وأدخل أ دوران قيمة. يمكنك استخدام القيم الموجبة أو السالبة ، بناءً على الطريقة التي تريد تدوير صورتك بها.
- انقر نعم حينما تنتهي.
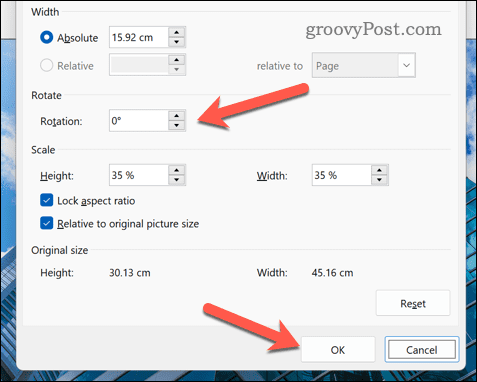
يمكنك أيضًا تدوير صورتك عن طريق سحب أحد مقابض الدوران حول نقطة مركزها. للقيام بذلك ، تأكد من أن صورتك بها دائرة بيضاء فوقها عند تحديدها. إذا لم يكن كذلك ، انقر فوق استدارة مرة أخرى واختيار إعادة ضبط الصورة من القائمة المنسدلة.
كيف يؤثر قلب صورة على اتجاه النص وخيارات التخطيط
عند قلب صورة في Word ، قد تلاحظ بعض التغييرات في اتجاه النص وخيارات التخطيط. على سبيل المثال:
- إذا كانت صورتك تحتوي على نص (مثل WordArt) ، فإن قلبها أفقيًا سيعكس ترتيب القراءة من اليسار إلى اليمين إلى اليمين إلى اليسار (أو العكس). لإصلاح ذلك ، يمكنك قلب النص بشكل منفصل باستخدام تأثيرات النص > تحول على ال شكل فاتورة غير مدفوعة.
- إذا كانت صورتك ملفوفة بنص (مثل مربع أو ضيق) ، فإن قلبها أفقيًا سيؤدي أيضًا إلى تبديل موضعها من المحاذاة لليسار إلى المحاذاة لليمين (أو العكس). لإصلاح ذلك ، يمكنك إما تغيير نمط الالتفاف الخاص به باستخدام دوران النص > المزيد من خيارات التخطيط على ال شكل علامة التبويب ، أو اسحبه يدويًا باستخدام مقبض النقل الخاص به.
- أخيرًا ، إذا تمت محاذاة صورتك مع صور أخرى (مثل Align Left أو Align Center) ، فإن قلبها أفقيًا سيؤدي أيضًا إلى تغيير ترتيبها بالنسبة لها. لإصلاح ذلك ، يمكنك إما إعادة ترتيبها باستخدام محاذاة > إعادة ترتيب الكائنات على ال شكل علامة التبويب ، أو اسحبها يدويًا باستخدام مقابض الحركة الخاصة بها.
لا يؤثر قلب الصورة رأسيًا على اتجاه النص أو خيارات التخطيط بقدر تأثير قلبها أفقيًا. ومع ذلك ، إذا كان المستند يحتوي على نص عمودي (مثل الصينية أو اليابانية) ، فقد يؤدي قلب الصورة رأسيًا إلى عكس ترتيب قراءتها من الأعلى إلى الأسفل إلى الأسفل إلى الأعلى (أو العكس).
لإصلاح ذلك ، يمكنك إما قلب النص بشكل منفصل باستخدام تأثيرات النص > تيransform على ال شكل علامة التبويب ، أو قم بتغيير إعدادات اللغة الخاصة بها باستخدام مراجعة > لغة > تعيين لغة التدقيق على شريط الشريط.
تحرير الصور الخاصة بك في Microsoft Word
إذا كنت تحاول ضبط كيفية ظهور الصورة في Word ، فإن تدويرها يعد طريقة جيدة للقيام بذلك ، ويمكنك استخدام الخطوات المذكورة أعلاه للبدء. فقط تذكر أن تتحقق من كيفية تأثير التقليب على اتجاه النص وخيارات التخطيط قبل (أو بعد) إجراء التغييرات.
هل تريد إنشاء نوع مختلف من المستندات؟ خيار واحد هو استخدم الجداول في Word لمساعدتك على تنظيم بياناتك بشكل أفضل. يمكنك أيضًا إنشاء عناصر تفاعلية في Word. على سبيل المثال ، يمكنك إنشاء و استخدم القوائم المنسدلة في Word.
أخيرًا ، يمكنك تحسين مظهر المستند الخاص بك عن طريق إضافة حدود لصفحاتك في Word.
كيفية البحث عن مفتاح منتج Windows 11 الخاص بك
إذا كنت بحاجة إلى نقل مفتاح منتج Windows 11 الخاص بك أو كنت بحاجة إليه فقط لإجراء تثبيت نظيف لنظام التشغيل ، ...



